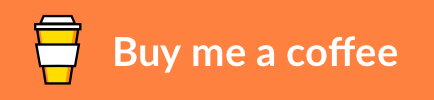Automatically Update Let's Encrypt Wildcard Certificates for Synology NAS
About • Built With • Prerequisites • Testing • Deployment • Usage • Contributing • Credits • Donate • License
Synology is a popular manufacturer of Network Attached Storage (NAS) devices. It provides a web-based user interface called Disk Station Manager (DSM). Building upon acme.sh, Synology TLS simplifies the setup of secure access to DSM via HTTPS. It uses Let's Encrypts to automatically issue and renew TLS certificates for a specific internet domain. By using CloudFlare, Synology TLS allows the NAS to stay behind a firewall without exposing ports to the public internet. The package is set up as a Docker image to simplify deployment and uses Docker Swarm secrets to secure credentials.
The project uses the following core software components:
- acme.sh - A pure Unix shell script to automatically issue & renew free certificates from Let's Encrypt
- Docker - Container platform (including Swarm and Compose)
Synology TLS can run on any Docker-capable host. The setup has been tested locally on macOS Catalina and a Synology NAS running DSM 6.2. Other prerequisites are:
-
A registered domain name is required - A domain name is required to configure SSL certificates that will enable secure traffic to your Synology NAS. You should have the ability to configure DNS entries for your domain too.
-
Docker Compose and Docker Swarm are required - Synology TLS is to be deployed as Docker container in swarm mode to enable Docker secrets. This reference guide explains how to initialize Docker Swarm on your host.
-
A CloudFlare account and token are required - Synology TLS uses CloudFlare to automate the DNS configuration. CloudFlare offers a free plan that should suffice for most needs. Follow the wizard
+ Add a Siteon the homepage to let CloudFlare manage the DNS of your domain. Once done, you will need to set up an API Token for Synology TLS too. From CloudFlare's homepage, go toMy Profile ➡ API Tokens. Add a new token withZone/Zone/EditandZone/DNS/Editpermissions and include your domain in the 'Zone Resources'. Make a safe copy of the token, as it will be displayed only once. -
A Synology administrative account is required - Synology TLS uses an administrative account to deploy the certificates automatically. It is recommended to set up a dedicated account for the renewal of certificates only. You can add a user in DSM via
Control Panel ➡ User ➡ Create. Make sure the account is a member of the Administrators group. You can set all shared-folder permissions to 'No access' and all application permissions to 'Deny'.
It is recommended to test the services locally before deploying them to your NAS. Running the service with docker-compose greatly simplifies validating everything is working as expected. Below four steps will allow you to run the services on your local machine and validate it is working correctly.
The first step is to clone the repository to a local folder. Assuming you are in the working folder of your choice, clone the repository files. Git automatically creates a new folder synology-tls and copies the files to this directory. The option --recurse-submodules ensures the embedded submodules are fetched too. Now change your working folder to be prepared for the next steps.
git clone --recurse-submodules https://github.com/markdumay/synology-tls.git
cd synology-tlsAs Docker-compose does not support external Swarm secrets, we will create local secret files for testing purposes. The credentials are stored as plain text, so this is not recommended for production. Replace the values with your CloudFlare (CF_ prefix) and Synology (SYNO_) credentials accordingly (see prerequisites).
mkdir secrets
printf mail@example.com > secrets/CF_Email.txt
printf password > secrets/CF_Token.txt
printf admin > secrets/SYNO_Username.txt
printf password > secrets/SYNO_Password.txtThe docker-compose.yml file uses environment variables to simplify the configuration. You can use the sample file in the repository as a starting point.
mv sample.env .envThe .env file specifies eight variables. Adjust them as needed:
| Variable | Default | Description |
|---|---|---|
| CRON_SCHEDULE | 0 2 * * * |
Defines the schedule for automated renewal and deployment of the certificates. The job also updates the acme.sh script. Crontab guru is an excellent help for defining cron schedules. The default value 0 2 * * * validates the certificates at 2 am daily. |
| DOMAIN | example.com |
Replace this with your domain name (e.g. example.com). |
| TARGET | staging |
Options are staging or production. Use staging for testing purposes to avoid hitting rate limits from Let's Encrypt. |
| FORCE_RENEW | false |
If true, forces renewal of the certificates regardless of whether they are still valid. The default value is false. |
| DEPLOY_HOOK | synology_dsm |
The acme.sh script supports up to 20 different deployment hooks. Synology TLS defaults to synology_dsm. Refer to the wiki to see the notes on supporting two-factor authentication for your Synology account. |
| SYNO_Certificate | Defines the description to be shown in DSM's Control Panel ➡ Security ➡ Certificate. |
|
| SYNO_Hostname | localhost |
Refers to the local network address of your Synology NAS. Replace this with the local IP address of your NAS. You can find the address in DSM at Control Panel ➡ Info Center ➡ Network under LAN 1. |
| SYNO_Port | 5000 |
Captures the HTTP port DSM is listening on, the default value is 5000. You can find the current value in DSM under Control Panel ➡ Network ➡ DSM Settings. |
Test the Docker service with docker-compose up.
docker-compose upAfter pulling the image from the Docker Hub, you should see several messages. Below excerpt shows the key messages per section.
During boot, Synology TLS replaces the cronjob of acme.sh with a custom job following the schedule in .env. The cronjob writes a log file to '/var/log/acme.log'.
acme_1 | Removing cron job
acme_1 | LE_WORKING_DIR='/root/.acme.sh'
acme_1 | Using stage ACME_DIRECTORY: https://acme-staging-v02.api.letsencrypt.org/directory
acme_1 | Adding custom cron job at '* 2 * * *'
acme_1 | View the cron log in '/var/log/acme.log'
The acme.sh script is updated regularly. The latest version is downloaded during booting and will be refreshed by cron too.
acme_1 | Installing from online archive.
acme_1 | Installed to /root/.acme.sh/acme.sh
acme_1 | Upgrade success!
Synology TLS uses a DNS-01 Challenge so Let's Encrypt can validate ownership of your domain. This setup prevents having to expose your NAS to the public internet. The DNS configuration is automated using CloudFlare. By default, Synology TLS requests the main certificate and a wildcard certificate for your domain.
acme_1 | Create account key ok.
acme_1 | Multi domain='DNS:example.com,DNS:*.example.com'
acme_1 | Let's check each dns records now. Sleep 20 seconds first.
acme_1 | Verifying: example.com
acme_1 | Success
acme_1 | Verifying: *.example.com
acme_1 | Success
With the DNS-01 challenge passed, Synology TLS then downloads the certificates. The certificates and keys are stored in the mounted folder data/acme/example.com.
acme_1 | Download cert, Le_LinkCert: https://acme-staging-v02.api.letsencrypt.org/acme/cert/xxx
acme_1 | Cert success.
acme_1 | Your cert is in /acme.sh/example.com/example.com.cer
As a final step, the certificates are automatically deployed to your Synology NAS.
acme_1 | Logging into localhost:5000
acme_1 | Upload certificate to the Synology DSM
acme_1 | Success
By default, Synology TLS runs in the background as Daemon and validates the certificates in a daily cron job. The cron log can be viewed with the following command:
docker exec synology-tls_acme_1 /bin/sh -c 'cat /var/log/acme.log'
The steps for deploying in production are slightly different than for local testing. Below four steps highlight the changes compared to the testing walkthrough.
Unchanged
Instead of file-based secrets, you will now create secure secrets. Docker secrets can be easily created using pipes. Do not forget to include the final -, as this instructs Docker to use piped input. Update the credentials as needed.
printf mail@example.com | docker secret create CF_Email -
printf password | docker secret create CF_Token -
printf admin | docker secret create SYNO_Username -
printf password | docker secret create SYNO_Password -If you do not feel comfortable copying secrets from your command line, you can use the wrapper create_secret.sh. This script prompts for a secret and ensures sensitive data is not displayed in your console. The script is available in the folder /docker-secret of your repository.
./create_secret.sh CF_Email
./create_secret.sh CF_Token
./create_secret.sh SYNO_Username
./create_secret.sh SYNO_PasswordThe docker-compose.yml in the repository defaults to set up for local testing. Update the secrets section to use Docker secrets instead of local files.
secrets:
CF_Email:
external: true
CF_Token:
external: true
SYNO_Username:
external: true
SYNO_Password:
external: trueUnchanged, however, set TARGET to production once everything is working properly
The Docker service will deployed to a Docker Stack in production. Unlike Docker Compose, Docker Stack does not automatically create local folders. Create an empty folder for the acme.sh data and log data. Next, deploy the Docker Stack using docker-compose as input. This ensures the environment variables are parsed correctly.
mkdir -p data/acme
mkdir -p data/log
docker-compose config | docker stack deploy -c - synology-tlsRun the following command to inspect the status of the Docker Stack.
docker stack services synology-tlsYou should see the value 1/1 for REPLICAS for the Synology TLS service if the stack was initialized correctly. It might take a while before the services are up and running, so simply repeat the command after a few minutes if needed.
ID NAME MODE REPLICAS IMAGE PORTS
*** synology-tls_acme replicated 1/1 markdumay/synology-tls:2.8.6
You can view the service log with docker service logs synology-tls_acme once the service is up and running. Refer to the paragraph Step 4 - Run with Docker Compose for validation of the logs.
Debugging swarm services can be quite challenging. If for some reason your service does not initiate properly, you can get its task ID with docker service ps synology-tls_acme. Running docker inspect <task-id> might give you some clues to what is happening. Use docker stack rm synology-tls to remove the docker stack entirely.
The installed certificate can be viewed in DSM by navigating to Control Panel ➡ Security ➡ Certificate. Click on the button Configure to assign the certificate to your services.
- Clone the repository and create a new branch
$ git checkout https://github.com/markdumay/synology-tls.git -b name_for_new_branch - Make and test the changes
- Submit a Pull Request with a comprehensive description of the changes
Synology TLS is inspired by the following code repositories and blog articles:
- Neilpang - owner and maintainer of acme.sh
- Markus Lippert - Automatically renew Let's Encrypt certificates on Synology NAS using DNS-01 challenge
- xFelix - Synology Letsencrypt DNS-01 cert issue and install
- Luka Manestar - Let's Encrypt + Docker = wildcard certs

Copyright © Mark Dumay