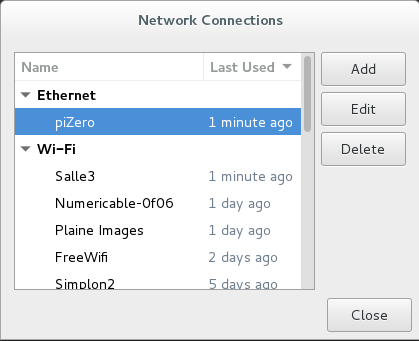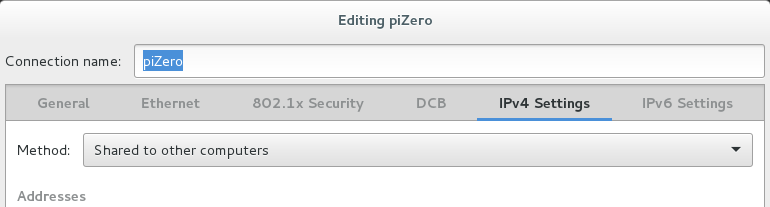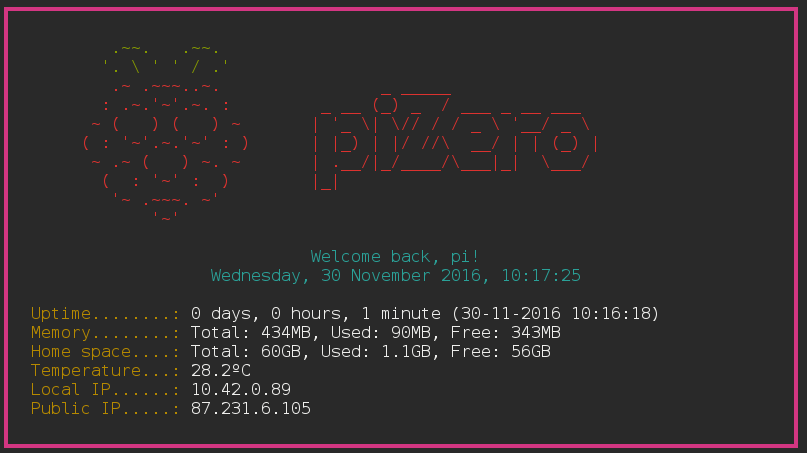- Formatez la carte SD (16GO minimum)
- Télécharger l'image de Raspbian Lite, la décompresser et l'installer sur la carte avec la commande suivante:
~$ sudo pv Downloads/raspbian-jessie-lite.img | dd of=/dev/mmcblk0 bs=1M
~$ sudo sync
3. Insérer la carte SD dans le pi Zero et le brancher à un écran et à un clavier
4. Changer le layout du clavier et authoriser le login en tant que pi au démarrage avec:
~$ sudo raspi-config
5. Eteindre le pi Zero et remettre la carte SD dans le PC
6. Ajouter la ligne suivante la fin du fichier /boot/config.txt de la carte
dtoverlay=dwc2
7. Dans le fichier /boot/cmdline.txt ajouter modules-load=dwc2,g_ether après rootwait.
!!! ATTENTION A LA SYNTAXE ET AUX ESPACES DANS CE FICHIER 8. Démonter proprement la carte du PC et booter le pi. On peut maintenant y accéder via la commande:
~$ ssh pi@raspberrypi.local
Sur DEBIAN:
- Une fois le piZero reconnu et connecté au PC, taper la commande suivante:
~$ nm-connection-editor
- Editer la connection ethernet aller dans ipv4 settings et choisir "share with other computers"
-
(facultatif)Installer et configurer PHP sur nginx
- Installer PHP:
~$ sudo apt-get install php5-fpm- Configurer nginx:
- Supprimer le fichier de configuration actuel:
sudo rm /etc/nginx/sites-available/default- Remplacer le default par le fichier du repo.
sudo nano /etc/nginx/sites-available/default
- Installer les paquets avec la commande:
sudo apt-get install openssl shellinaboxi nginx
Vous pouvez maintenant accéder au terminal du raspberry a l'adresse ip_raspberry:4200
- Créer le dossier .shellinabox
mkdir .shellinabox
- Placer custom.css et favicon.ico a l'intérieur de .shellinabox
Ajouter la ligne suivante à /etc/default/shellinabox:
SHELLINABOX_ARGS="-f favicon.ico:/home/pi/.shellinabox/favicon.ico -f styles.css:/home/pi/.shellinabox/custom.css"
- Vous pouvez maintenant personnaliser le CSS et le favicon de shellinabox dans .shellinabox. Faites attention au nommage des fichiers: custom.css & favicon.ico
- Créer un mot de passe
~$ sudo passwd root
- Prompt rouge pour l'utilisateur ROOT. Ajouter les lignes suivantes dans le .bashrc de ROOT:
# Red Prompt for ROOT user
PS1='${debian_chroot:+($debian_chroot)}\[\033[01;31m\]\u@\h\[\033[00m\]:\[\033[01;34m\]\w\[\033[00m\]\$
sudo apt-get update && sudo apt-get install curl vim tree tmux htop iptraf git-core w3m
`
- MOTD sympa:
Copier le motd.sh du repo dans /etc/profile.d puis taper les commandes suivantes:
$ sudo chown root:root motd.sh $ sudo chmod +x motd.sh
- Supprimer l'ancien motd avec:
$ sudo rm /etc/motd
http://blog.gbaman.info/?p=699
http://raspbian-france.fr/installer-nginx-raspbian-raspberry/
http://n-o-d-e.net/post/138478383831/how-to-add-a-low-profile-wifi-board-to-a-raspberry
- Installer carte wifi sur le pi
- Changer hostname
- Désactiver le port HDMI