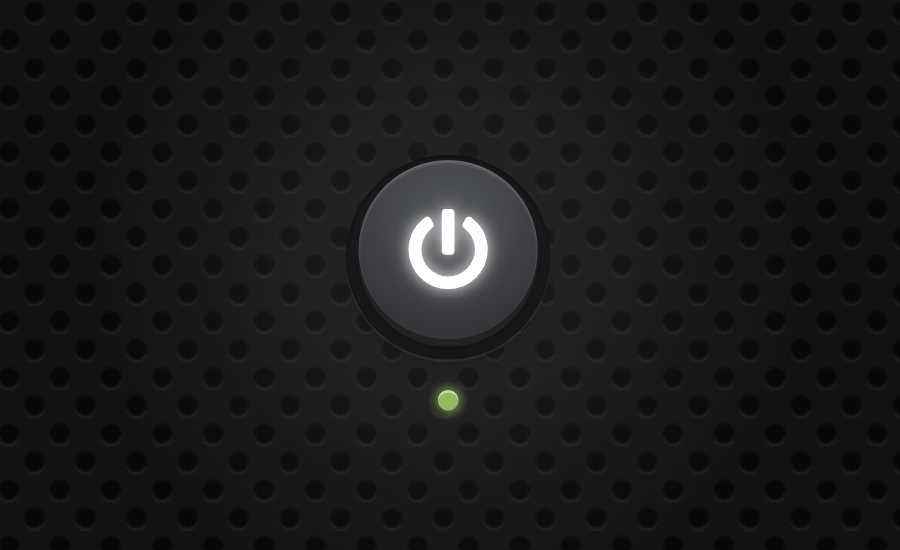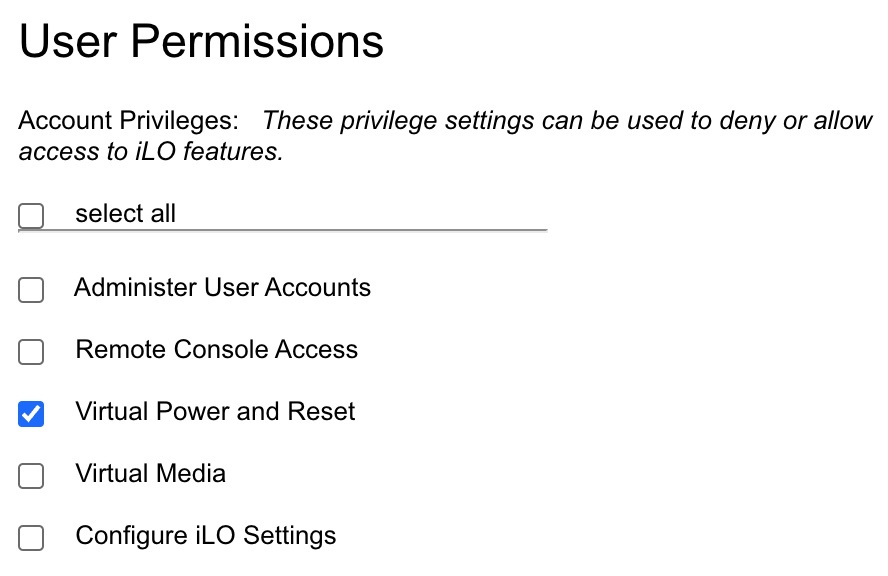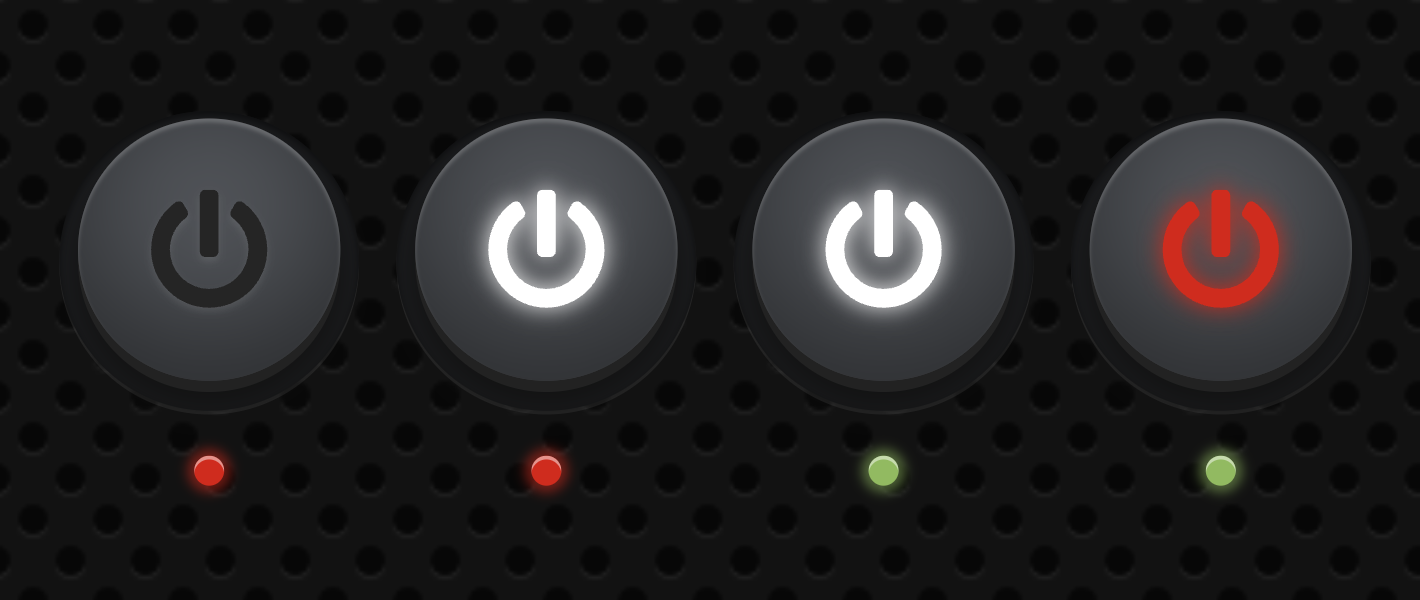Table of Contents
This easy-to-use project is designed to control the switching on and off of a server through a web interface. As it's easy to install and consumes few resources, you can deploy it on a first-generation Raspberry Pi. This can enable you to control your home server simply, while consuming a little less energy.
This project also makes it possible to bypass the technical restrictions preventing the broadcasting of a magic packet (WOL) within the internal network over a VPN.
❗️ Please note that this service is not intended (for the moment) to be deployed directly on the Internet, but is for internal use only. To access it externally, please use a secure way to connect such as through a VPN, Authelia...
Start by getting the application binary either by downloading a release from GitHub or by building it using the following commands:
GOOS=linux GOARCH=arm GOARM=6 go build❕ This command is suitable for first-generation Raspberry Pi. Be sure to modify the operating system and architecture to suit your target.
To start with, here's how to easily launch the server. No need to import html or css files, a simple configuration file is all you need:
power -m wol --config config.yamlCurrently, two modules are available:
ilo: use of HP iLO technology integrated into ProLiant range servers. This module enables the server to be switched on and off with a complete display of its status.wol: use Wake-on-LAN to start the server. This module only allows the server to be started, and has a restricted display of the server status.
❗️ The ilo module has only been implemented and tested based on the iLO4 API, and is therefore probably not compatible with other major versions. Don't hesitate to start an issue or a pull request if you're interested in other versions.
As we saw above, the server needs a configuration file in order to be launched. Configuration files contain 2 mandatory fields, common to all modules: username and password.
username: username
password: passwordThese identifiers are used to restrict access for server shutdown.
Depending on the selected module, configurations may differ. For this reason, a module field may need to be defined, containing all the configuration specific to each module.
Now let's move on to the configuration of all the different modules:
Four additional parameters must be defined for this module:
hostname: use to ping your serverurl: the url to youriLOinterfaceusername: the username used to log in to youriLOinterfacepassword: the password used to log in to youriLOinterface
username: username
password: password
module:
hostname: server.home # can also be an ip address
url: ilo.home
username: ilo_username
password: ilo_password❕ Note that the action performed to shut down the server simulates pressing the power button. It is therefore up to you to ensure that pressing the power button on your server will shut it down gracefully.
For security reasons, it is recommended to create a specific iLO user with the sole permission to switch the server on and off.
Under Administration > User Administration, create a new user and check only the Virtual Power and Reset permission.
Two additional parameters must be defined for this module:
hostname: use to ping your servermac: your server's mac address
username: username
password: password
module:
hostname: server.home # can also be an ip address
mac: "42:42:42:42:42:42"Once the configuration is complete, you need to install the web application as a daemon.
cp power /usr/local/bin
mkdir /etc/power.d
cp config.yaml /etc/power.d
PORT=8080 USER=your_user GROUP=your_group envsubst < power@.service > /etc/systemd/system/power@.service❗️ You'll need to choose which rights and permissions to set, depending on the user you choose. Of course, running the web application as root is not recommended.
If you want to use ports below 1024 for the web application when running it with a non-root user, you need to add capacity to it. The capability we need to add is CAP_NET_BIND_SERVICE, which is explicitly defined as the capacity for an executable to bind to a port less than 1024.
You need to be root to do that, so first, be root. Then, add the capability to the power binary:
setcap cap_net_bind_service=+ep /usr/local/bin/powerYou can check that the capability has been added with:
getcap /usr/local/bin/powerAnd use setcap again, to remove the capability:
setcap cap_net_bind_service=-ep /usr/local/bin/power❗️ With this setup, any nonprivileged user can now run power on privileged ports. So, be very careful about what you do. Additionally, you can further restrict execution of the power binary, either using standard credentials (chmod, chown et al) or, even better, ACLs.
Another method is to redirect traffic from port 80 to port 8080 using NAT, but this will not be covered here.
Once all the files have been copied, you can activate and start the service corresponding to the desired module.
For the ilo module:
systemctl enable power@ilo.service
systemctl start power@ilo.serviceFor the wol module:
systemctl enable power@wol.service
systemctl start power@wol.serviceFinally, all you have to do now is open your browser, type in the address corresponding to the power application, and start your server by pressing the button with all your might 👊
Depending on the module used, the server status display may differ.
In fact, the ilo module only displays a green LED if the server responds to an ICMP request (ping), and the button is alight from the moment the server is switched on, whether or not it responds to the ICMP request.
On the other hand, the wol module displays the green LED and turns on the button light only when the server responds to an ICMP request (ping).
If an error occurs when you press the button, it will turn red and you can view the logs with the following command:
sudo journalctl -u power@my_module.service❕ As the page is not reactive, it must be reloaded to update and view the current server state.
It is also possible to use this tool from the command line. There's no point in instantiating it as a daemon if you only want to use it that way.
Three commands are available:
up: starts the serverdown: turns off the serverstate: provides server status in JSON format
Since the ilo module simulates the pressing of the power button, regardless of whether it is to switch the server on or off, it is advisable to check the status of the server before carrying out such an operation.
For example, if you want to create an entry in your crontab to start the server while checking that it's not already running, you can use the following command:
SHELL=/bin/bash
0 20 * * * [ "$(/usr/local/bin/power -m ilo state 2> /dev/null | jq -r '.power == false and .led == false')" = "true" ] && /usr/local/bin/power -m ilo up❕ The previous command requires the jq utility to run.
Concerning the wol module, as mentioned earlier, it does not allow you to shut down the server, so the down command will have no effect.
An api is available to create shortcuts easily on iOS, for example.
Three routes are available:
This endpoint is used to start the server.
Method: POST
Response on success:
Status code: 200
Body:
{
"status": "ok"
}Response on error:
Status code: 500
Body:
{
"status": "ko",
"error": "..."
}This endpoint is used to shutdown the server.
This route requires authentication using Basic Auth. For information on how to use Basic Auth, please refer to this documentation.
Method: POST
Response on success:
Status code: 200
Body:
{
"status": "ok"
}Response on error:
Status code: 500
Body:
{
"status": "ko",
"error": "..."
}This endpoint is used to retrieve the server state.
Method: GET
Response on success:
Status code: 200
Body:
{
"power": true,
"led": true
}Since the ilo module simulates the pressing of the power button, regardless of whether it is to switch the server on or off, it is advisable to check the status of the server before carrying out such an operation.
Concerning the wol module, as mentioned earlier, it does not allow you to shut down the server, so the down command will have no effect.
In addition to the HTTP server, you can also activate a Discord bot to manage the server with commands from Discord. The following commands are available:
/server_status: Provides the current status of the server./power_on: Turns the server on./power_off: Turns the server off.
To enable this functionality, simply add the following fields to the configuration file:
discord:
bot-token: your_bot_token
guild-id: "your_guild_id" # optional❗️ If you want to ensure that not everyone can turn off the server, do not forget to set the appropriate permissions on Discord.
This project has been designed to easily add internal modules. Just make sure it meets a generic need and not a personal one. For example, creating a module for executing command lines could be a good starting point.
So don't hesitate to launch a pull request to create a module that could be useful to the community.
The possibility of adding external modules via the go-plugin library or a shared library could be an interesting idea.
Feel free to open issues to suggest improvements.
Distributed under the MIT License. See LICENSE.txt for more information.
- Thanks to the author of this article on Hongkiat for the button design
- Power icons created by Uniconlabs - Flaticon