Welcome to the texti file format! The .txti extension is designed to help you organize and manage a variety of information in a single, structured text file. This guide will walk you through the basics of the texti format, how to use it, and the conventions you’ll need to follow.
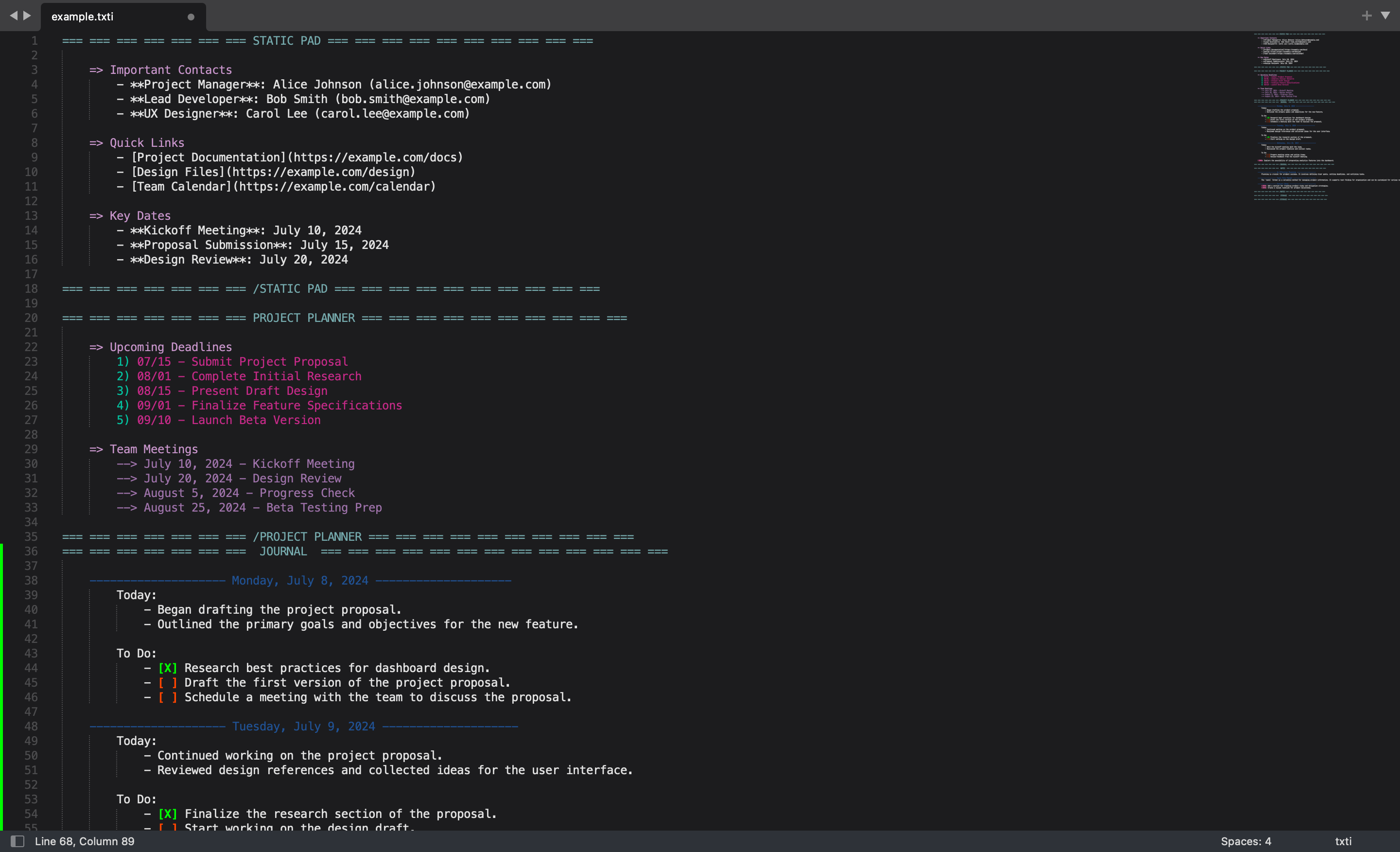 Texti files work best in sublime!
Texti files work best in sublime!
- Introduction
- Editor Requirements
- File Structure
- Sections and Keywords
- Examples
- Using texti Files
- Advanced Features
- Best Practices
- Installing texti in Sublime Text
- Contributing
- License
The texti file format is a text-based system for organizing information into sections with foldable elements. It’s designed to be used with text editors like Sublime Text, which support text folding to help manage large amounts of information.
The texti file format relies on text editors that support text folding using tabbed sections. The primary feature you need is the ability to collapse and expand sections based on the headers and dividers in your .txti file.
Why Folding is Essential
- Organize Large Files: Folding allows you to manage large files by collapsing sections you’re not currently working on, keeping the interface clean and focused.
- Navigate Easily: With sections folded and expanded, you can quickly navigate between different parts of your file without being overwhelmed by too much information.
- Visual Clarity: Proper folding helps maintain a clear visual structure of your file, ensuring that your organizational scheme is both visible and functional.
For the best experience with texti, use editors like Sublime Text that have robust support for text folding and customizable syntax highlighting.
A .txti file is organized into sections, which are delineated by headers and dividers. Each section can contain text, lists, and various types of content. Here’s a basic overview of the file structure:
=== === === === === === === SECTION TITLE === === === === === === === === === ===
Content goes here
=== === === === === === === /SECTION TITLE === === === === === === === === === ===
- Section Header:
=== === === === === === === SECTION TITLE === === === === === === === === === === - Section Divider:
=== === === === === === === /SECTION TITLE === === === === === === === === === ===
A Static Pad section is used for fixed information that you might refer to frequently, such as schedules or contact lists.
Example:
=== === === === === === === STATIC PAD === === === === === === === === === ===
=> Project Deadlines
1) Initial Proposal: 8/10
2) Mid-Project Review: 9/15
3) Final Submission: 11/30
=> Meeting Notes
--> 2024-07-10: Kickoff Meeting
- Discuss project goals and deliverables
--> 2024-08-05: Status Update
- Review progress and address issues
--> 2024-09-12: Team Check-In
- Ensure alignment with project timeline
=== === === === === === === /STATIC PAD === === === === === === === === === ===
The Notes section is for miscellaneous information, ideas, or reflections. It can include text, markdown, or any other simple format.
Example:
=== === === === === === === NOTES === === === === === === === === === === ===
------------------------ About Markdown --------------------------
Markdown is a lightweight markup language with plain text formatting syntax.
It's widely used for documentation and note-taking.
-------------------- texti Features ---------------------
The texti format supports section folding, easy organization, and the ability to
integrate simple text-based interfaces.
=== === === === === === === /NOTES === === === === === === === === === === ===
The Storage section is used for storing detailed information like documents or structured data.
Example:
=== === === === === === === STORAGE === === === === === === === === === ===
========================= TO-DO LIST =========================================
-------------------- Work Tasks -----------------
- Finish draft of research paper
- Prepare presentation slides for conference
- Submit grant application
-------------------- Personal Tasks -----------------
- Buy groceries
- Schedule dentist appointment
- Organize home office
=== === === === === === === /STORAGE === === === === === === === === === ===
The Journal section is for daily entries, task lists, and reflections.
Example:
=== === === === === === === JOURNAL === === === === === === === === === ===
------------------------Friday, July 5th 2024----------------------------
Today:
I plan to finish the draft for my research paper and prepare for the upcoming conference.
I will also take some time to organize my study materials.
For today:
[ ] Complete research paper draft
[ ] Prepare conference slides
[ ] Organize study materials
!IDEA: Develop a plugin for text editors to support text-based project management
---------------------------------------------------------------------------
=== === === === === === === /JOURNAL === === === === === === === === === ===
The texti format is well-suited for managing to-do lists. Whether you’re keeping track of work tasks, personal goals, or project milestones, you can use the texti format’s features to organize and prioritize your tasks effectively.
To create a to-do list in a .txti file, use the following syntax:
=== === === === === === === TO-DO LIST === === === === === === === === === ===
-------------------- Work Tasks -----------------
- [ ] Finish draft of research paper
- [ ] Prepare presentation slides for conference
- [ ] Submit grant application
-------------------- Personal Tasks -----------------
- [ ] Buy groceries
- [ ] Schedule dentist appointment
- [ ] Organize home office
-------------------- Ideas -----------------
- [ ] Develop a plugin for text editors to support text-based project management
=== === === === === === === /TO-DO LIST === === === === === === === === === ===
- Unchecked Task:
[ ] Task Description - Checked Task:
[X] Task Description
With the texti syntax highlighter, you will see the following color coding for your to-do lists:
- Unchecked Tasks:
[ ]will be highlighted in red, making it easy to see tasks that still need to be completed. - Checked Tasks:
[X]will be highlighted in green, helping you track which tasks are finished.
- Creating a
.txtiFile: Start with a blank text file and save it with the.txtiextension. - Organizing Information: Use sections to categorize your information. Create headers and dividers as needed.
- Folding Sections: In Sublime Text, you can use the text folding feature to collapse and expand sections.
- Keep Sections Clear: Ensure that each section has a clear purpose and label.
- Use Descriptive Headers: Choose section titles that clearly describe the content.
- Update Regularly: Regularly update your
.txtifile to keep information current.
To get the best experience using the texti file format in Sublime Text, you need to install the custom syntax highlighting and color scheme files. Follow these steps to set them up:
Download the following files from our GitHub repository:
txti.sublime-color-schemetxti.sublime-syntax
Depending on your operating system, navigate to the Sublime Text packages directory:
- Windows:
%APPDATA%\Sublime Text\Packages - macOS:
~/Library/Application Support/Sublime Text/Packages - Linux:
~/.config/sublime-text/Packages
Copy the downloaded txti.sublime-color-scheme and txti.sublime-syntax files into the Packages directory.
- Open Sublime Text.
- Set the Syntax: Go to
View>Syntax>Open all with current extension as...>txtito apply thetxtisyntax highlighting. - Set the Color Scheme: Go to
Preferences>Color Scheme>txtito select thetxticolor scheme.
This will enable syntax highlighting and a custom color scheme for .txti files, enhancing your editing experience.
If you have suggestions or improvements for the texti format, please feel free to contribute! Open an issue or submit a pull request on our GitHub repository.
This project is licensed under the MIT License.