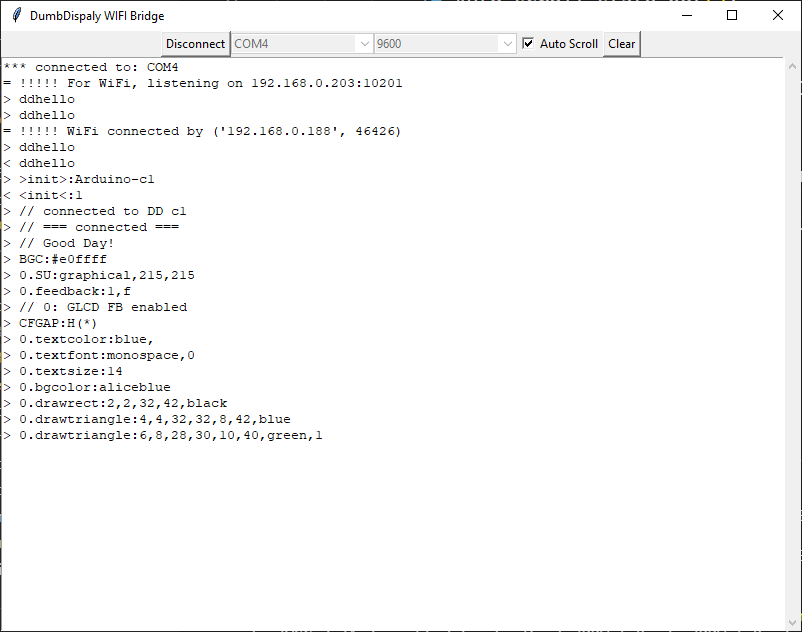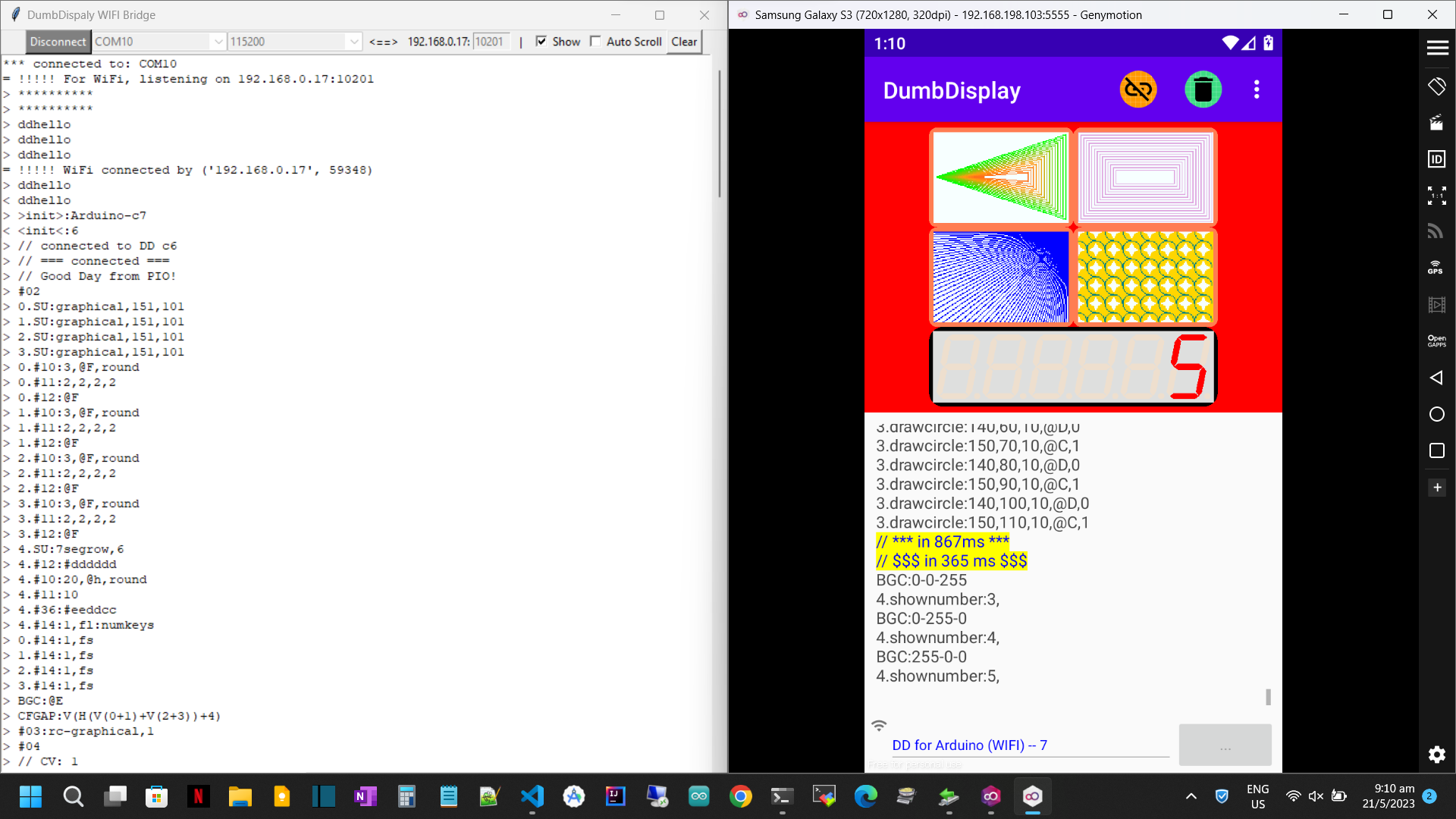DumbDisplay Arduino Library enables you to utilize your Android phone as virtual display gadgets (as well as some simple inputting means) for your microcontroller experiments.
You may want to watch the video Introducing DumbDisplay -- the little helper for Arduino experiments for a brief introduction.
- DumbDisplay Arduino Library (v0.9.9-r10)
- Description
- Installation
- DumbDisplay Android App
- Kickstart
- Features
- DumbDisplay "Feedback" Mechanism
- DumbDisplay "Tunnel"
- Service "Tunnels"
- "Device Dependent View" Layers
- Downloadable Font Support
- Positioning of Layers
- Record and Playback Commands
- Survive DumbDisplay App Reconnection
- More "Feedback" Options
- Idle Callback and ESP32 Deep Sleep
- Using "Tunnel" to Download Images from the Web
- Save Pictures to Phone Captured with ESP32 Cam
- Caching Single-bit Bitmap to Phone
- Caching 16-bit Colored Bitmap to Phone
- Saving Images to DumbDisplay App
- Audio Supports
- Retrieving Image Data to Microcontroller
- "Passive" Connection
- Reference
- DumbDisplay WIFI Bridge
- DumbDisplay App Hints
- Startup DumbDisplay App from Another Android App
- Thank You!
- License
- Change History
Instead of connecting real gadgets to your Arduino framework compatible microcontroller board for display purposes (or for getting simple inputs like pressing), you can use DumbDisplay as some similar virtualized alternatives -- to realize virtual IO gadgets remotely on your Android phone, or locally with OTG adaptor connecting your microcontroller board and your Android phone.
By doing so you can defer buying / wiring real gadgets until later stage of your experiment. Even, you might be able to save a few microcontroller pins for other experiment needs, if you so decided that Android phone can be your display gadget (and more) with DumbDisplay app.
The core is DumbDisplay. On it, a few types of layers can be created mixed-and-matched:
- LED-grid, which can also be used to simulate "bar-meter" -- LedGridDDLayer
- LCD (text based), which is also a good choice for simulating button -- LcdDDLayer
- Micro:bit-like canvas -- MbDDLayer
- Turtle-like canvas -- TurtleDDLayer
- Graphical LCD, which is derived from the Turtle layer (i.e. in addition to general features of graphical LCD, it also has certain Turtle-like features) -- GraphicalDDLayer
- 7-Segment-row, which can be used to display a series of digits, plus a decimal dot -- SevenSegmentRowDDLayer
- Selection, which is composed of a row / a column / a grid of LCD-look-alikes for the purpose of selection -- SelectionDDLayer
- Joystick, which can be used for getting virtual joystick movement input, and can also be used for horizontal/vertical "slider" input -- JoystickDDLayer
- Plotter, which works similar to the plotter of DumbDisplay [when it is acting as serial monitor], but plotting data are sent by calling the layer's method -- PlotterDDLayer
- Terminal "device dependent view" layer, for showing sketch traces -- TerminalDDLayer
- WebView "device dependent view" layer, that allows you to use Android WebView as a DD layer -- WebViewDDLayer
- TomTom map "device dependent view" layer, for showing location (latitude/longitude) -- TomTomMapDDLayer
Note that with the "layer feedback" mechanism, user interaction (like clicking of layers) can be routed back to the connected microcontroller, and as a result, the layers can be used as simple input gadgets as well. Please refer to DumbDisplay "Feedback" Mechanism for more on "layer feedback" mechanism.
The easiest way to install DumbDisplay Arduino Library is through Arduino IDE's Library Manager -- open Manage Libraries, then search for "dumbdisplay" ... an item showing DumbDisplay by Trevor Lee should show up; install it. For a reference, you may want to see my post Blink Test with Virtual Display, DumbDisplay
Alternatively, you can choose to use the more "fluid" manual approach. The basic steps are
- Download CODE ZIP file (the green button), from https://github.com/trevorwslee/Arduino-DumbDisplay
- To install, use Arduino IDE menu option Sketch | Include Library | Add .ZIP library... and choose the ZIP you just downloaded
For demo on installing DumbDisplay Arduino Library this manual way, you may want to watch the video Arduino Project -- HC-06 To DumbDisplay (BLINK with DumbDisplay)
To upgrade DumbDisplay Arduino Library installed manually this way, you just need to replace the directory, by following the above steps again.
If you have an Arduino framework PlatformIO project that you want to make use of DumbDisplay Arduino Library, you can simply modify the project's platformio.ini adding to lib_deps like:
[env]
lib_deps = https://github.com/trevorwslee/Arduino-DumbDisplay
For demo on installing DumbDisplay Arduino Library for PlatformIO project, you may want to watch the video Arduino UNO Programming with PlatformIO and DumbDisplay
To upgrade DumbDisplay Arduino Library for that PlatformIO project, you can simply delete the 'depended libraries' directory .pio/libdeps/.../DumbDisplay Arduino Library to force it to be re-installed.
Obviously, you will need to install an app on your Android phone. Indeed, for Arduino DumbDisplay to work, you will need to install the free DumbDisplay Android app from Android Play Store
The app is itself a USB serial monitor, and certainly can also accept DumbDisplay connection via
- Serial (USB connected via OTG adapter)
- SoftwareSerial (like for Bluetooth by HC-05 / HC-06; even HC-08)
- Other Serial-like object like
Serial2(hardware serial, like for Arduino Mega / STM32) - BluetoothSerial (for ESP32)
- Bluetooth LE (for ESP32, ESP32C3 and ESP32S3)
- WIFI (e.g. ESP32, ESP8266, PicoW and Arduino UNO R4 Wifi)
- Serial <-> WIFI via the simple included tool -- DumbDisplay WIFI Bridge
Please refer to the section Connectivity for more details
Notes:
- Out of so many microcontroller boards, I have only tested DumbDisplay with the microcontroller boards that I have access to. Nevertheless, I am hopeful that using Serial for other microcontroller boards should work just fine [in general].
- In case DumbDisplay does not handshake with your microcontroller board correctly, you can try resetting the board, say, by pressing the "reset" button on it.
The starting point is a DumbDisplay object, which requires an IO object for communicating with your DumbDisplay Android app.
| A kickstart virtual blink test example would be like https://github.com/trevorwslee/Arduino-DumbDisplay/blob/master/examples/otgblink/otgblink.ino | 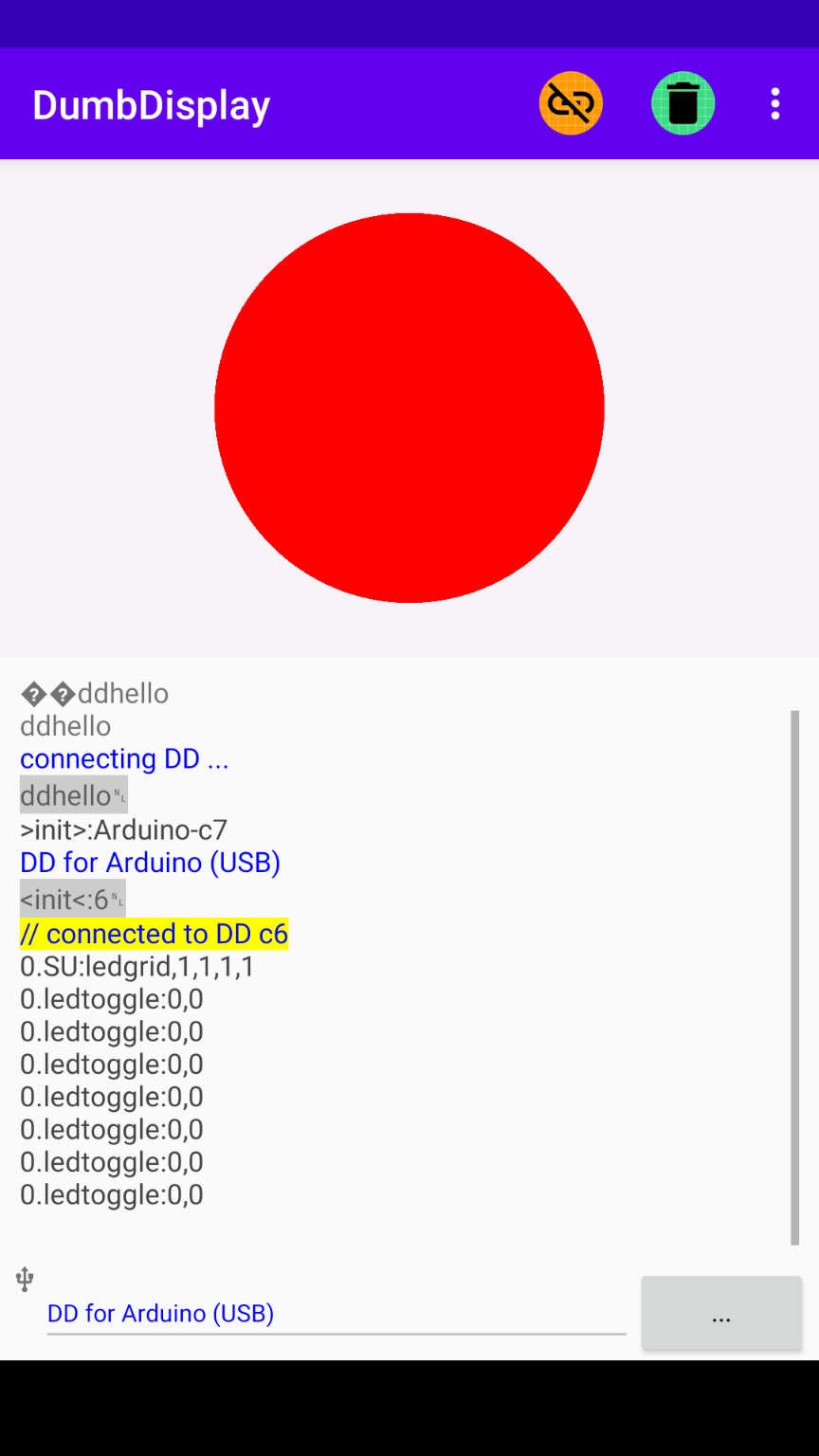 |
#include "dumbdisplay.h"
// create the DumbDisplay object; assuming OTG (USB) connection with 115200 baud (default)
DumbDisplay dumbdisplay(new DDInputOutput());
LedGridDDLayer *led;
void setup() {
// create a LED layer
led = dumbdisplay.createLedGridLayer();
}
void loop() {
led->toggle();
delay(1000);
}
- Declare a global DumbDisplay object, giving it a DDInputOutput object (an IO object) for communicating with DumbDisplay app
- Also, globally declare one or more DDLayer objects. In this case, the
ledLedGridDDLayer object, which is for simulating a virtual LED. - In the
setupblock, create the globally declared layer objects via the DumbDisplay object. - Once created, the layer objects can be used in the
loop()block. Like in this case, thetoggle()method of theledlayer object is called, effectively blinking the virtual LED every second.
Since the sketch assumes USB connectivity to your Android phone, hence, the final step is to attach your microcontroller board to your Android phone via a OTG adapter.
You may want to refer to my post Blink Test With Virtual Display, DumbDisplay for more description on such connection.
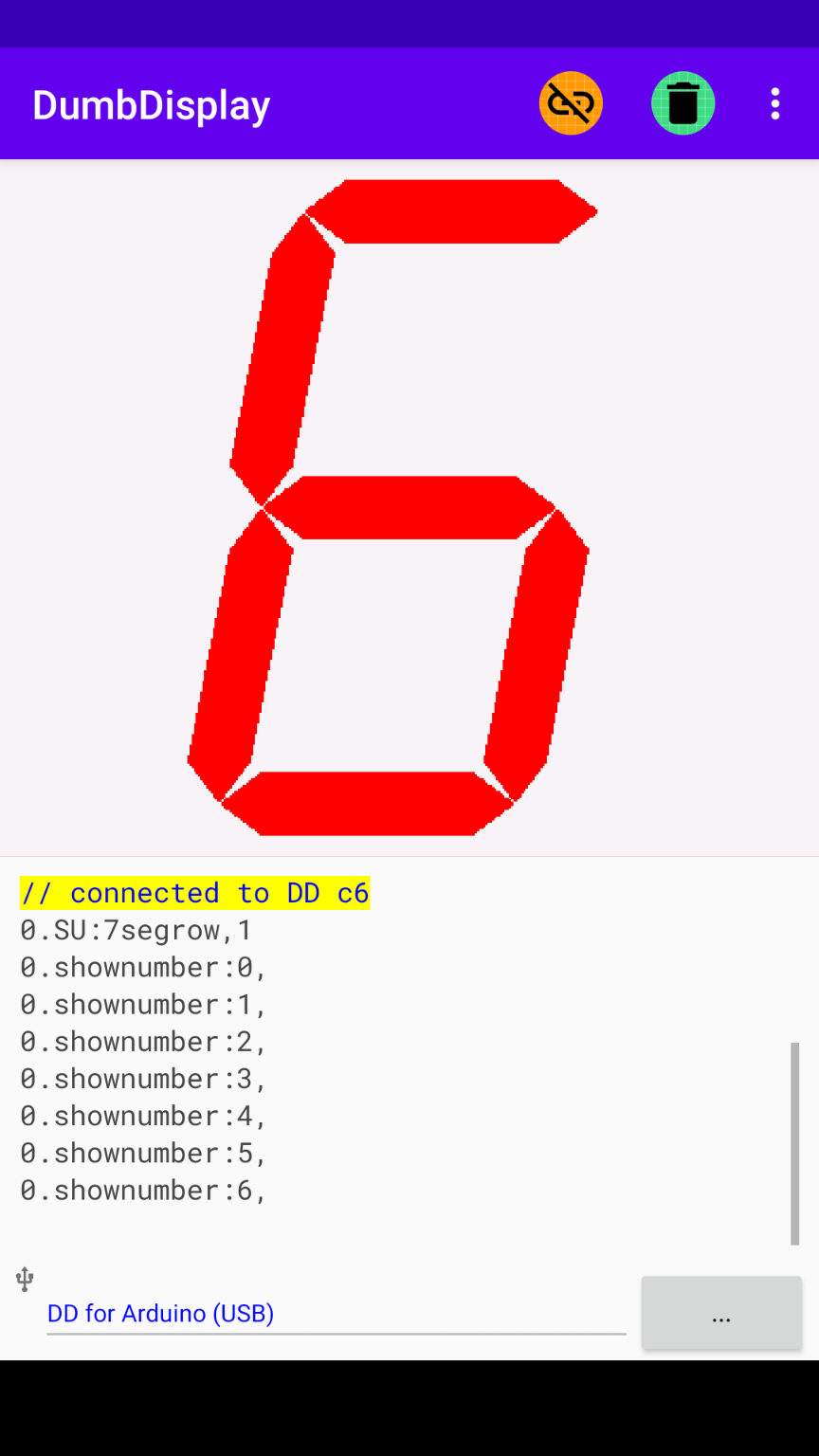 |
Another simple example is making use of virtual 7-segment display for counting (from 0 to 9) like https://github.com/trevorwslee/Arduino-DumbDisplay/blob/master/examples/otg7segment/otg7segment.ino |
#include "dumbdisplay.h"
// create the DumbDisplay object; assuming USB connection with 115200 baud
DumbDisplay dumbdisplay(new DDInputOutput(115200));
// declare a 7-segment layer object, to be created in setup()
SevenSegmentRowDDLayer *sevenSeg;
void setup() {
// create the 7-segment layer object, with only a single 7-segment digit
sevenSeg = dumbdisplay.create7SegmentRowLayer();
}
void loop() {
for (int digit = 0; digit < 10; digit++) {
// show the digit on the 7-segment
sevenSeg->showNumber(digit);
// delay a second
delay(1000);
}
}
Here is the list of all connection IO objects that you can use:
- Via Serial -- via OTG; you may want to refer to Blink Test with Virtual Display, DumbDisplay -- DDInputOutput
#include "dumbdisplay.h" DumbDisplay dumbdisplay(new DDInputOutput(115200));- need to include
dumbdisplay.h--#include "dumbdisplay.h" - setup a
dumbdisplayobject --DumbDisplay dumbdisplay(new DDInputOutput()) - you should not be using
Serialfor other purposes - the default baud rate is 115200; a lower baud rate, say 9600, may work better in some cases; be reminded that DumbDisplay app side also need be set to matching baud rate
- need to include
- Via
SoftwareSerial-- attached to a Bluetooth module like HC-06. For an example, you may want to refer to the post Setup HC-05 and HC-06, for Wireless 'Number Invaders' -- DDSoftwareSerialIO#include "ssdumbdisplay.h" DumbDisplay dumbdisplay(new DDSoftwareSerialIO(new SoftwareSerial(2, 3), 115200));- need to include
ssdumbdisplay.h--#include "ssdumbdisplay.h"-- which internally includesdumbdisplay.h - setup a
dumbdisplayobject -- e.g.DumbDisplay dumbdisplay(new DDSoftwareSerialIO(new SoftwareSerial(2, 3), 115200))- in this example, 2 and 3 are the pins used by
SoftwareSerial - the default baud rate is 115200, which seems to work better from my own testing with HC-06; however, you may want to test using lower baud rate in case connection is not stable; this is especially true for HC-08, which connects via BLE.
- in this example, 2 and 3 are the pins used by
- you should not be using that
SoftwareSerialfor other purposes
- need to include
- Via ESP32
BluetoothSerial-- DDBluetoothSerialIO#include "esp32dumbdisplay.h" DumbDisplay dumbdisplay(new DDBluetoothSerialIO("ESP32"));- include
esp32dumbdisplay.h--#include "esp32dumbdisplay.h" - setup a
dumbdisplayobject -- e.g.DumbDisplay dumbdisplay(new DDBluetoothSerialIO("ESP32"))- in the sample, "ESP32" is the name used by
BluetoothSerial
- in the sample, "ESP32" is the name used by
- you should not be using
BluetoothSerialfor other purposes
- include
- Via ESP32
BLE-- DDBLESerialIO#include "esp32bledumbdisplay.h" DumbDisplay dumbdisplay(new DDBLESerialIO("ESP32BLE"));- include
esp32bledumbdisplay.h--#include "esp32bledumbdisplay.h" - setup a
dumbdisplayobject -- e.g.DumbDisplay dumbdisplay(new DDBLESerialIO("ESP32BLE"))- in the sample, "ESP32BLE" is the name used by BLE
- you should not be using ESP32's BLE for other purposes
- be warned that
DDBLESerialIOis slow; if classic Bluetooth is supported by microcontroller (like ESP32), chooseDDBluetoothSerialIOinstead
- include
- Via WIFI as a
WiFiServer-- for ESP32 / ESP8266 / PicoW / Arduino UNO R4 Wifi -- DDWiFiServerIO#include "wifidumbdisplay.h" const char* ssid = "wifiname"; const char* password = "wifipassword"; DumbDisplay dumbdisplay(new DDWiFiServerIO(ssid, password));-
ESP01 is basically a ESP8266
-
WIFI credentials are passed to
WiFiServer -
by default, DumbDisplay will setup and log using
Serialwith baud rate 115200; and you should see serial monitor log lines like:binding WIFI <wifiname> binded WIFI <wifiname> listening on 192.168.1.134:10201 ...where 192.168.1.134 is the IP of your microcontroller and 10201 is the port which is the default port
if nothing is shown to the serial monitor, try calling
Serial.begin(115200)manually, likevoid setup() { Serial.begin(115200); ... }
-
- Via generic
DD_SERIAL-- possibly connected with Bluetooth module like HC-06 -- for Raspberry Pi Pico / Arduino Mega / STM32 -- DDGenericIO
The essence is, you define the genericDD_SERIALobject before includinggenericdumbdisplay.h; for examples:Raspberry Pi Pico-- 8 ==> TX ; 9 ==> RXUART uart(8, 9, 0, 0); #define DD_SERIAL uart #include "genericdumbdisplay.h" DumbDisplay dumbdisplay(new DDGenericIO());Arduino Mega-- 17 ==> TX ; 16 ==> RX#define DD_SERIAL Serial2 #include "genericdumbdisplay.h" DumbDisplay dumbdisplay(new DDGenericIO());STM32-- PA3 (RX2) ==> TX ; PA2 (TX2) ==> RXHardwareSerial hs(USART2); #define DD_SERIAL hs #include "genericdumbdisplay.h" DumbDisplay dumbdisplay(new DDGenericIO());SoftwareSerial-- 2 ==> TX ; 3 ==> RX#include <SoftwareSerial.h> SoftwareSerial ss(2, 3); #define DD_SERIAL ss #include "genericdumbdisplay.h" DumbDisplay dumbdisplay(new DDGenericIO());
Note on using of Serial. If DumbDisplay will make connection using Serial, you certainly should not print to Serial. Nevertheless, if DumbDisplay is not set to make connection with Serial, you are free to use Serial for your logging purposes; but be aware that DumbDisplay itself might be logging to Serial in certain cases.
Here, several examples are presented demonstrating the basis of DumbDisplay. More samples will be shown when DumbDisplay features are described in a bit more details in later sections.
| Micro:bit | LEDs + "Bar Meter" + LCD | Graphical [LCD] |
|---|---|---|
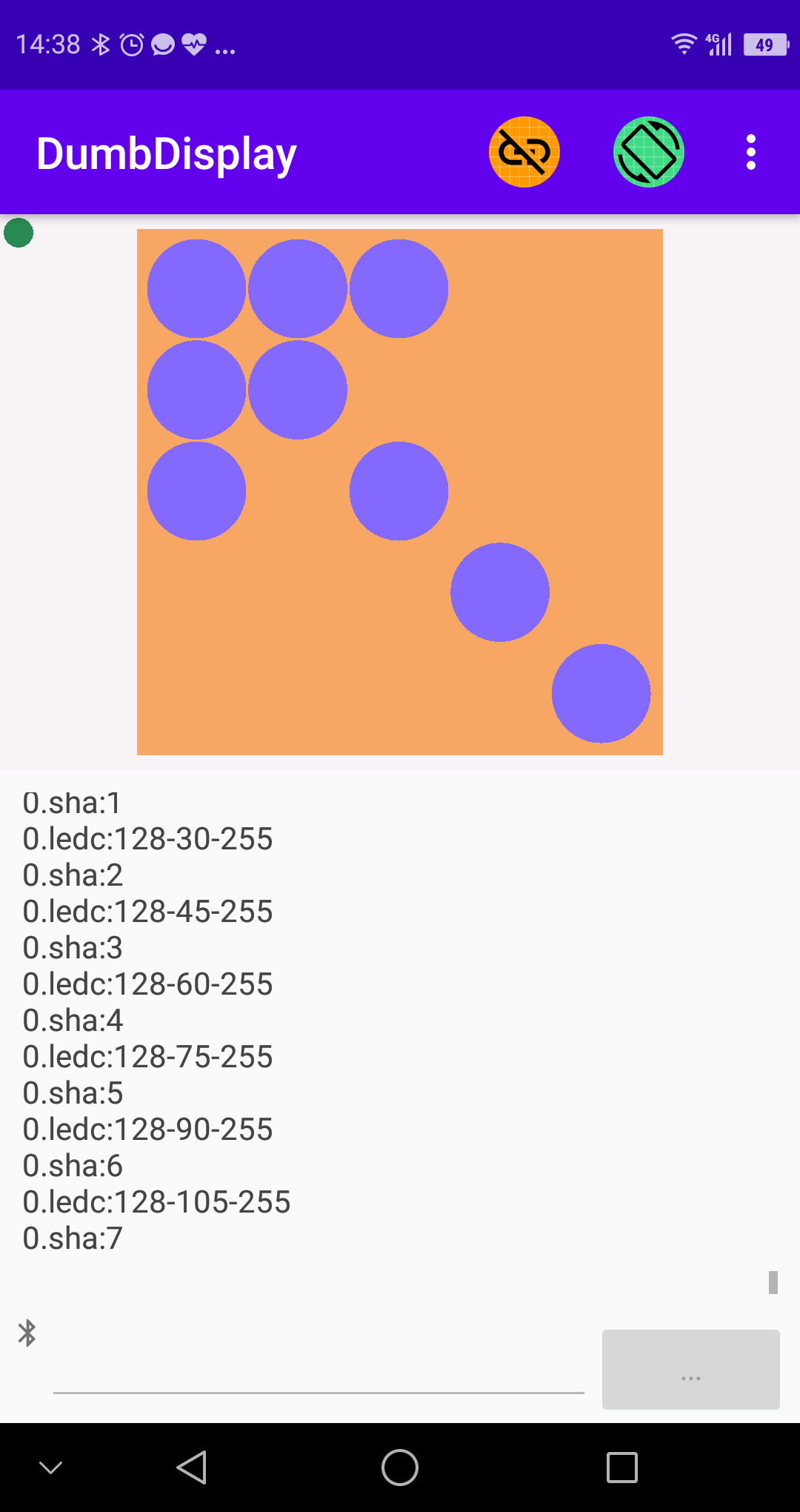 |
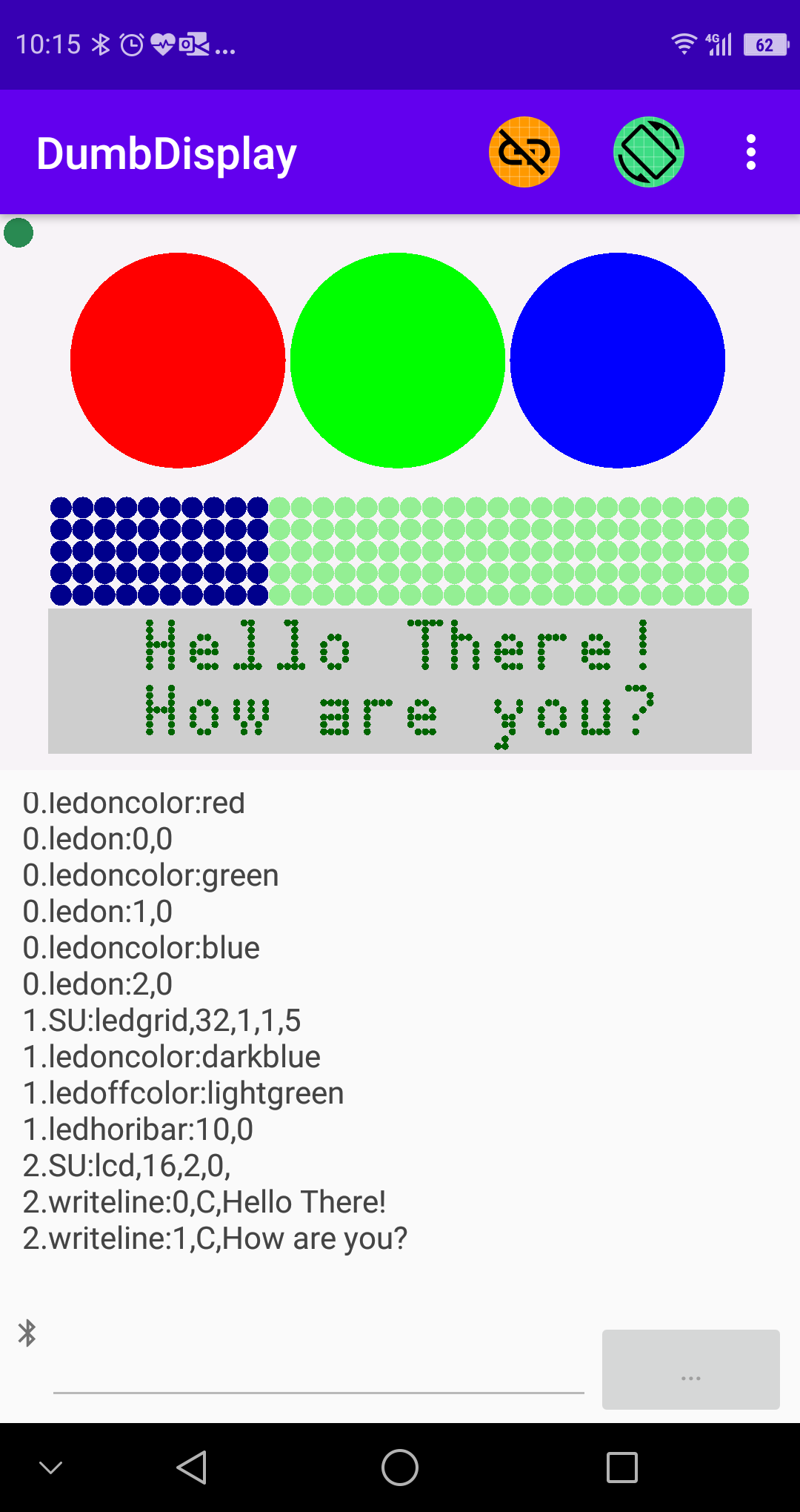 |
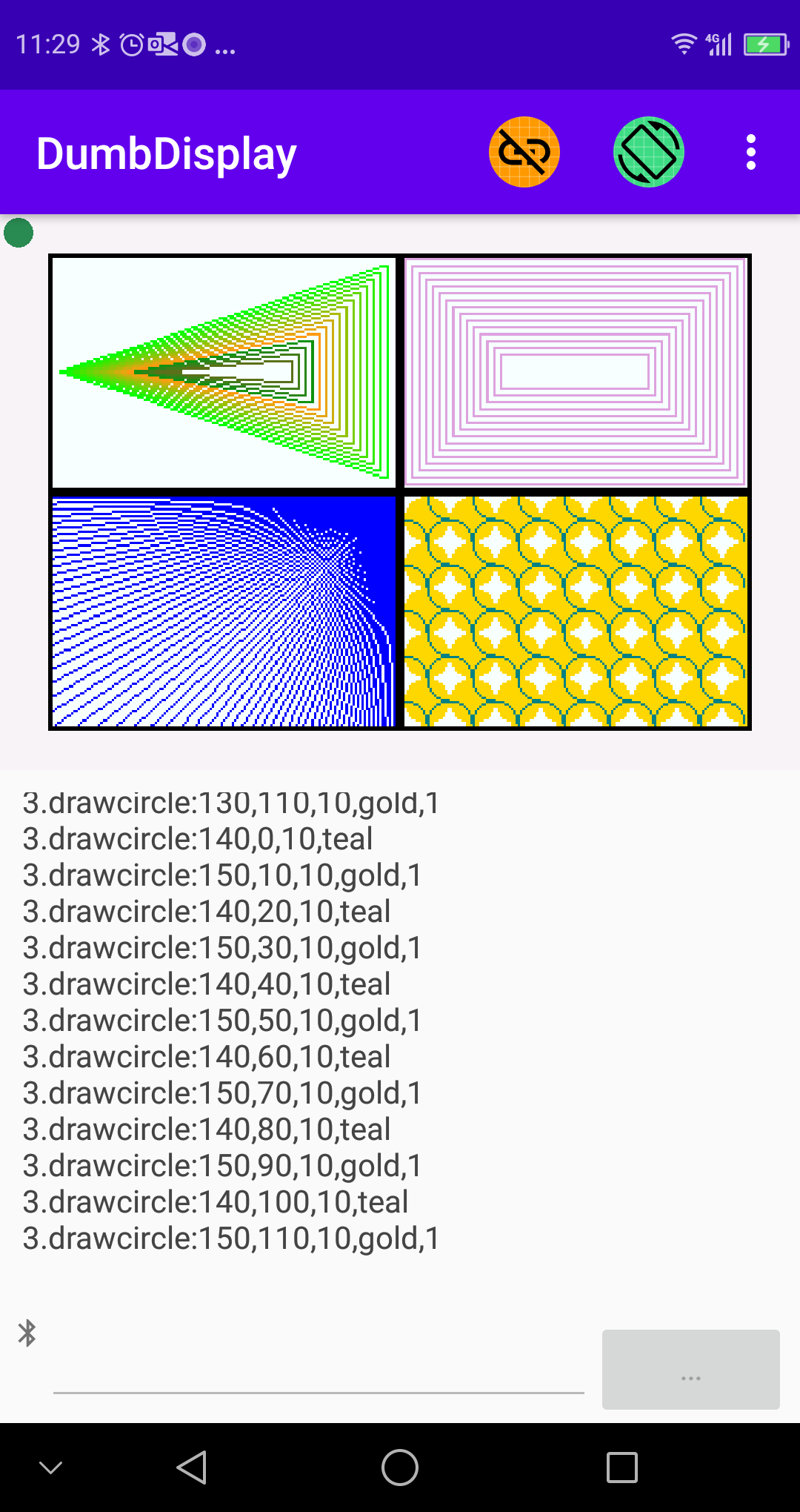 |
A more interesting sample would be like the one shown here, which shows how to use the MbDDLayer to simulate a Micro:bit.
https://github.com/trevorwslee/Arduino-DumbDisplay/blob/develop/samples/ddmb/ddmb.ino
#include "dumbdisplay.h"
// for connection
// . via OTG -- see https://www.instructables.com/Blink-Test-With-Virtual-Display-DumbDisplay/
// . via DumbDisplayWifiBridge -- see https://www.youtube.com/watch?v=0UhRmXXBQi8/
DumbDisplay dumbdisplay(new DDInputOutput());
MbDDLayer *mb;
int heading;
void setup() {
// create Micro:bit layer
mb = dumbdisplay.createMicrobitLayer();
// set background color
mb->backgroundColor(DD_HEX_COLOR(0xF4A460));
}
void loop() {
// set LED color
String ledColor = DD_RGB_COLOR(128, 15 * heading, 255);
mb->ledColor(ledColor);
// show arrow
MbArrow arrow = static_cast<MbArrow>(heading);
mb->showArrow(arrow);
heading++;
if (heading == 8)
heading = 0;
delay(1000);
}
An even more interesting sample would be like the example shown here, which demonstrates how the LedGridDDLayer can be used.
https://github.com/trevorwslee/Arduino-DumbDisplay/blob/develop/samples/ddbarmeter/ddbarmeter.ino
#include "dumbdisplay.h"
// for connection
// . via OTG -- see https://www.instructables.com/Blink-Test-With-Virtual-Display-DumbDisplay/
// . via DumbDisplayWifiBridge -- see https://www.youtube.com/watch?v=0UhRmXXBQi8/
DumbDisplay dumbdisplay(new DDInputOutput());
void setup() {
// configure to "auto pin (layout) layers" in the vertical direction -- V(*)
dumbdisplay.configAutoPin(DD_AP_VERT);
// create a LED layer
LedGridDDLayer *led = dumbdisplay.createLedGridLayer(3, 1);
// turn on LEDs
led->onColor("red");
led->turnOn(0, 0);
led->onColor("green");
led->turnOn(1, 0);
led->onColor("blue");
led->turnOn(2, 0);
// create another LED layers that will be used for "horizontal bar-meter"
// with max "bar" size 32
LedGridDDLayer *barmeter = dumbdisplay.createLedGridLayer(32, 1, 1, 5);
barmeter->onColor("darkblue");
barmeter->offColor("lightgreen");
// set the "bar" to 10 (ie. 10 of total 32)
barmeter->horizontalBar(10);
// create a LCD layer
LcdDDLayer * lcd = dumbdisplay.createLcdLayer();
// write to LCD write messages (as lines)
// notice that "C" means center-align
lcd->writeLine("Hello There!", 0, "C");
lcd->writeLine("How are you?", 1, "C");
}
void loop() {
}
There is a graphical [LCD] layer GraphicalDDLayer which is "derived" from the Turtle layer (i.e. in addition to the general features of graphical LCD, it also has Turtle-like features)
https://github.com/trevorwslee/Arduino-DumbDisplay/blob/develop/samples/ddgraphical/ddgraphical.ino
#include "dumbdisplay.h"
// for connection
// . via OTG -- see https://www.instructables.com/Blink-Test-With-Virtual-Display-DumbDisplay/
// . via DumbDisplayWifiBridge -- see https://www.youtube.com/watch?v=0UhRmXXBQi8/
DumbDisplay dumbdisplay(new DDInputOutput());
void setup() {
// create 4 graphical [LCD] layers
GraphicalDDLayer *pLayer1 = dumbdisplay.createGraphicalLayer(151, 101);
GraphicalDDLayer *pLayer2 = dumbdisplay.createGraphicalLayer(151, 101);
GraphicalDDLayer *pLayer3 = dumbdisplay.createGraphicalLayer(151, 101);
GraphicalDDLayer *pLayer4 = dumbdisplay.createGraphicalLayer(151, 101);
// set fill screen with color
pLayer1->fillScreen("azure");
pLayer2->fillScreen("azure");
pLayer3->fillScreen("azure");
pLayer4->fillScreen("azure");
// configure to "auto pin" the 4 layers
// -- end result of DD_AP_XXX(...) is the layout spec "H(V(0+1)+V(2+3))"
// -- . H/V: layout direction
// -- . 0/1/2/3: layer id
dumbdisplay.configAutoPin(DD_AP_HORI_2(
DD_AP_VERT_2(pLayer1->getLayerId(), pLayer2->getLayerId()),
DD_AP_VERT_2(pLayer3->getLayerId(), pLayer4->getLayerId())));
// draw triangles
int left = 0;
int right = 150;
int top = 0;
int bottom = 100;
int mid = 50;
for (int i = 0; i < 15; i++) {
left += 3;
top += 3;
right -= 3;
bottom -= 3;
int x1 = left;
int y1 = mid;
int x2 = right;
int y2 = top;
int x3 = right;
int y3 = bottom;
int r = 25 * i;
int g = 255 - (10 * i);
int b = 2 * i;
pLayer1->drawTriangle(x1, y1, x2, y2, x3, y3, DD_RGB_COLOR(r, g, b));
}
// draw lines
for (int i = 0;; i++) {
int delta = 5 * i;
int x1 = 150;
int y1 = 0;
int x2 = -150 + delta;
int y2 = delta;
pLayer2->drawLine(x1, y1, x2, y2, "blue");
if (x2 > 150)
break;
}
// draw rectangles
for (int i = 0; i < 15; i++) {
int delta = 3 * i;
int x = delta;
int y = delta;
int w = 150 - 2 * x;
int h = 100 - 2 * y;
pLayer3->drawRect(x, y, w, h, "plum");
}
// draw circles
int radius = 10;
for (int i = 0; i < 8; i++) {
int x = 2 * radius * i;
for (int j = 0; j < 6; j++) {
int y = 2 * radius * j;
int r = radius;
pLayer4->drawCircle(x, y, r, "teal");
pLayer4->fillCircle(x + r, y + r, r, "gold");
}
}
}
void loop() {
}
| Nested "auto pin" layers | Manual "pin" layers (LEDs + Turtle) | "Layer feedback" |
|---|---|---|
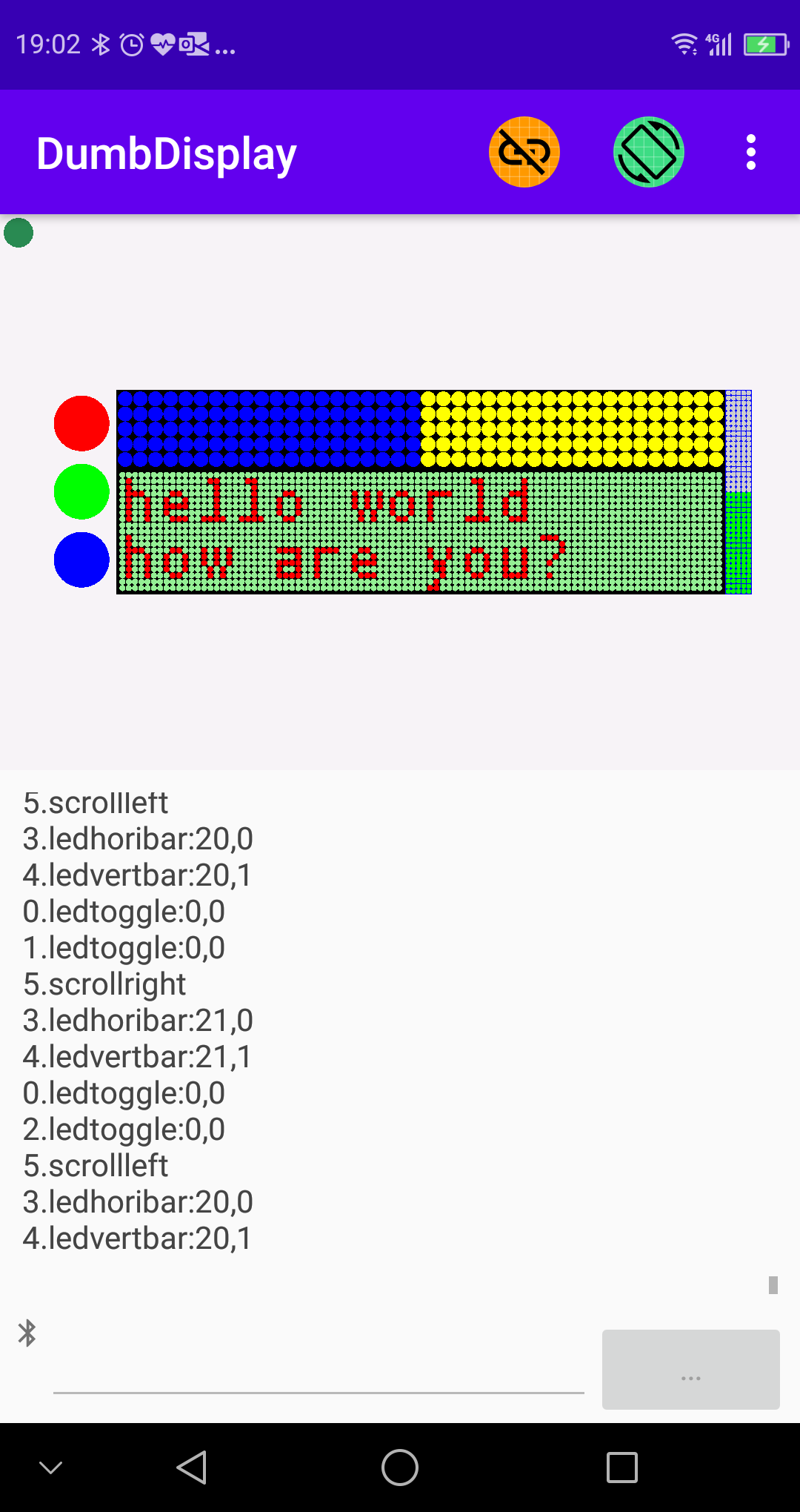 |
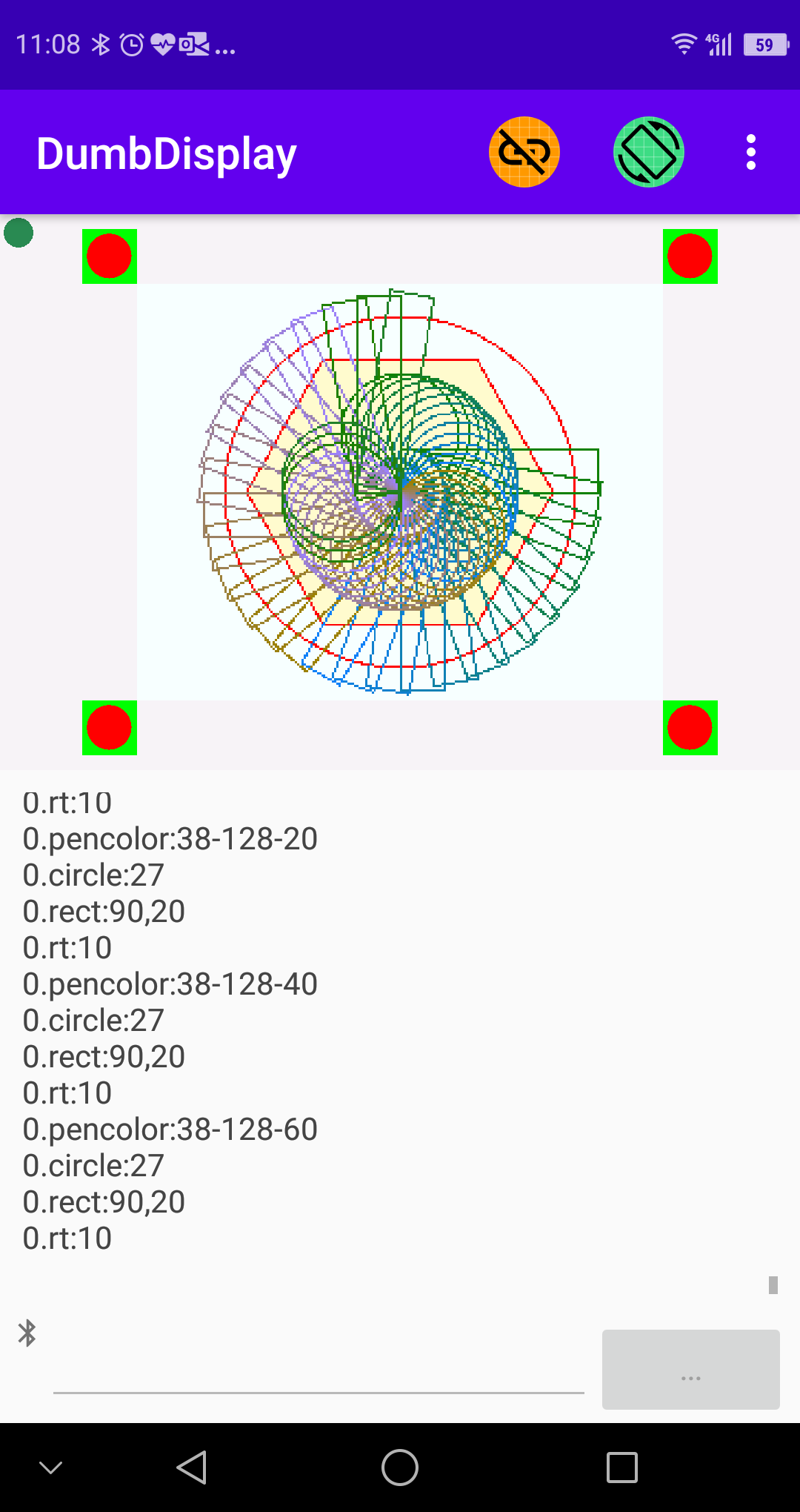 |
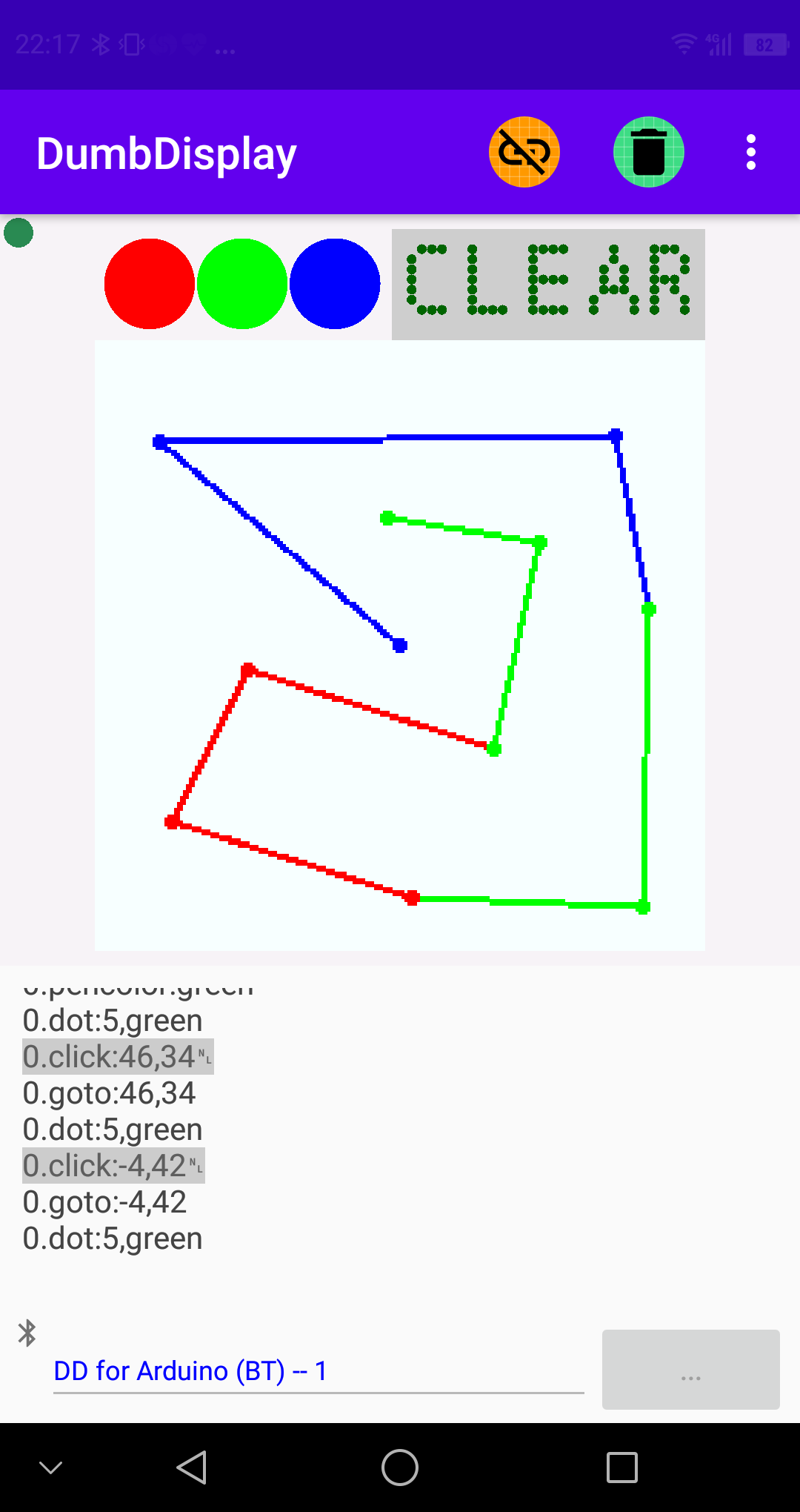 |
Auto pinning of layers (more details later) is not restricted to a single direction. In fact, it can be nested, like
https://github.com/trevorwslee/Arduino-DumbDisplay/blob/develop/samples/ddautopin/ddautopin.ino
#include "dumbdisplay.h"
// for connection
// . via OTG -- see https://www.instructables.com/Blink-Test-With-Virtual-Display-DumbDisplay/
// . via DumbDisplayWifiBridge -- see https://www.youtube.com/watch?v=0UhRmXXBQi8/
DumbDisplay dumbdisplay(new DDInputOutput());
LedGridDDLayer *rled;
LedGridDDLayer *gled;
LedGridDDLayer *bled;
LedGridDDLayer *hmeter;
LedGridDDLayer *vmeter;
LcdDDLayer *lcd;
int count = 20;
void setup() {
// create R + G + B LED layers
rled = dumbdisplay.createLedGridLayer();
gled = dumbdisplay.createLedGridLayer();
bled = dumbdisplay.createLedGridLayer();
// create LED layers that will be used for "horizontal bar-meter"
hmeter = dumbdisplay.createLedGridLayer(2 * count, 1, 1, 5);
// create LED layers that will be used for "vertical bar-meter"
vmeter = dumbdisplay.createLedGridLayer(1, 2 * count, 5, 1);
// create a LCD layers with 2 rows of 16 characters
lcd = dumbdisplay.createLcdLayer(16, 2);
// configure to "auto pin" the different layers
// -- end result of DD_AP_XXX(...) is the layout spec "H(V(0+1+2)+V(3+5)+4)"
// -- . H/V: layout direction
// -- . 0/1/2/3/4/5: layer id
dumbdisplay.configAutoPin(DD_AP_HORI_3(
DD_AP_VERT_3(rled->getLayerId(), gled->getLayerId(), bled->getLayerId()),
DD_AP_VERT_2(hmeter->getLayerId(), lcd->getLayerId()),
vmeter->getLayerId()));
// setup RGB leds color and turn them on
rled->onColor("red");
gled->onColor("green");
bled->onColor("blue");
rled->turnOn();
gled->turnOn();
bled->turnOn();
// set "bar meters" colors
hmeter->onColor("blue");
hmeter->offColor("yellow");
hmeter->backgroundColor("black");
vmeter->onColor("green");
vmeter->offColor("lightgray");
vmeter->backgroundColor("blue");
// set LCD colors and print out something
lcd->pixelColor("red");
lcd->bgPixelColor("lightgreen");
lcd->backgroundColor("black");
lcd->print("hello world");
lcd->setCursor(0, 1);
lcd->print("how are you?");
}
void loop() {
delay(1000);
if (random(2) == 0) {
lcd->scrollDisplayLeft();
count--;
} else {
lcd->scrollDisplayRight();
count++;
}
hmeter->horizontalBar(count);
vmeter->verticalBar(count);
if (random(2) == 0)
rled->toggle();
if (random(2) == 0)
gled->toggle();
if (random(2) == 0)
bled->toggle();
}
To showcase Turtle layer TurtleDDLayer, as well as the more controller way of "pinning" layers
https://github.com/trevorwslee/Arduino-DumbDisplay/blob/develop/samples/ddpinturtle/ddpinturtle.ino
#include "dumbdisplay.h"
// for connection
// . via OTG -- see https://www.instructables.com/Blink-Test-With-Virtual-Display-DumbDisplay/
// . via DumbDisplayWifiBridge -- see https://www.youtube.com/watch?v=0UhRmXXBQi8/
DumbDisplay dumbdisplay(new DDInputOutput());
TurtleDDLayer *turtle = NULL;
int r = random(0, 255);
int g = 128;
int b = 0;
void setup() {
// create a Turtle layer with size 240 x 190
turtle = dumbdisplay.createTurtleLayer(240, 190);
// setup Turtle layer
turtle->backgroundColor("azure");
turtle->fillColor("lemonchiffon");
turtle->penSize(1);
turtle->penFilled(true);
// initially draw something on the Turtle layer (will change some settings)
turtle->centeredPolygon(70, 6, true);
turtle->penFilled(false);
turtle->circle(80, true);
// create 4 LEDs -- left-top, right-top, right-bottom and left-bottom
LedGridDDLayer* ltLed = dumbdisplay.createLedGridLayer();
LedGridDDLayer* rtLed = dumbdisplay.createLedGridLayer();
LedGridDDLayer* rbLed = dumbdisplay.createLedGridLayer();
LedGridDDLayer* lbLed = dumbdisplay.createLedGridLayer();
// set LEDs background color
ltLed->backgroundColor("green");
rtLed->backgroundColor("green");
rbLed->backgroundColor("green");
lbLed->backgroundColor("green");
// turn ON the LEDs
ltLed->turnOn();
rtLed->turnOn();
rbLed->turnOn();
lbLed->turnOn();
// config "pin frame" to be 290 units x 250 units
// 290: 25 + 240 + 25
// 240: 25 + 190 + 25
dumbdisplay.configPinFrame(290, 240);
// pin top-left LED @ (0, 0) with size (25, 25)
dumbdisplay.pinLayer(ltLed, 0, 0, 25, 25);
// pin top-right LED @ (265, 0) with size (25, 25)
dumbdisplay.pinLayer(rtLed, 265, 0, 25, 25);
// pin right-bottom LED @ (265, 215) with size (25, 25)
dumbdisplay.pinLayer(rbLed, 265, 215, 25, 25);
// pin left-bottom LED @ (0, 215) with size (25, 25)
dumbdisplay.pinLayer(lbLed, 0, 215, 25, 25);
// pin Turtle @ (25, 25) with size (240, 190)
dumbdisplay.pinLayer(turtle, 25, 25, 240, 190);
}
void loop() {
delay(1000);
turtle->penColor(DD_RGB_COLOR(r, g, b));
turtle->circle(27);
turtle->rectangle(90, 20);
turtle->rightTurn(10);
b = b + 20;
if (b > 255) {
b = 0;
r = random(0, 255);
}
}
This very simple doodle sample shows how the "layer feedback" mechanism (more details later) can be used to route user interaction (clicking) of layer to Arduino.
https://github.com/trevorwslee/Arduino-DumbDisplay/blob/develop/samples/dddoodle/dddoodle.ino
#include "dumbdisplay.h"
// for connection
// . via OTG -- see https://www.instructables.com/Blink-Test-With-Virtual-Display-DumbDisplay/
// . via DumbDisplayWifiBridge -- see https://www.youtube.com/watch?v=0UhRmXXBQi8/
DumbDisplay dumbdisplay(new DDInputOutput());
int dotSize = 5;
const char* penColor = "red";
TurtleDDLayer* pTurtleLayer = NULL;
LcdDDLayer* pLcdLayer = NULL;
LedGridDDLayer* pLedGridLayer = NULL;
void FeedbackHandler(DDLayer* pLayer, DDFeedbackType type, int x, int y) {
if (pLayer == pLcdLayer) {
// clicked the "clear" button
pLayer->backgroundColor("white");
Reset();
delay(100);
pLayer->backgroundColor("lightgray");
} else if (pLayer == pLedGridLayer) {
// clicked one of the 3 color options
const char* color = NULL;
if (x == 0)
color = "red";
else if (x == 1)
color = "green";
else if (x == 2)
color = "blue";
if (color != NULL) {
pLedGridLayer->turnOff(x, 0);
delay(100);
pLedGridLayer->onColor(color);
pLedGridLayer->turnOn(x, 0);
penColor = color;
pTurtleLayer->penColor(penColor);
pTurtleLayer->dot(dotSize, penColor);
}
} else {
// very simple doodle
pTurtleLayer->goTo(x, y);
pTurtleLayer->dot(dotSize, penColor);
}
}
void Reset() {
pTurtleLayer->clear();
pTurtleLayer->penSize(2);
pTurtleLayer->penColor(penColor);
pTurtleLayer->home(false);
pTurtleLayer->dot(dotSize, penColor);
}
void setup() {
// use a Turtle layer for very simple doodle
pTurtleLayer = dumbdisplay.createTurtleLayer(201, 201);
pTurtleLayer->setFeedbackHandler(FeedbackHandler, "fs");
pTurtleLayer->backgroundColor("azure");
pTurtleLayer->fillColor("lemonchiffon");
// use a LED layer for the "clear" button
pLcdLayer = dumbdisplay.createLcdLayer(5, 1);
pLcdLayer->setFeedbackHandler(FeedbackHandler);
pLcdLayer->backgroundColor("lightgray");
pLcdLayer->print("CLEAR");
// use a LED-grid layers for the 3 color options -- red, green and blue
pLedGridLayer = dumbdisplay.createLedGridLayer(3);
pLedGridLayer->setFeedbackHandler(FeedbackHandler);
pLedGridLayer->onColor("red");
pLedGridLayer->turnOn(0);
pLedGridLayer->onColor("green");
pLedGridLayer->turnOn(1);
pLedGridLayer->onColor("blue");
pLedGridLayer->turnOn(2);
// layout the different layers
dumbdisplay.configAutoPin(DD_AP_VERT_2(
DD_AP_HORI_2(
pLedGridLayer->getLayerId(),
pLcdLayer->getLayerId()),
pTurtleLayer->getLayerId()));
Reset();
}
void loop() {
// give DD a chance to capture "feedback"
DDYield();
}
Notes:
- DumbDisplay library will work cooperatively with your code; therefore, do give DumbDisplay library chances to do its work. Please call
DDYield()and/orDDDelay()appropriately whenever possible.
| RGB "Sliders" | "Tunnel" for RESTful | "Tunnel" for Web Image |
|---|---|---|
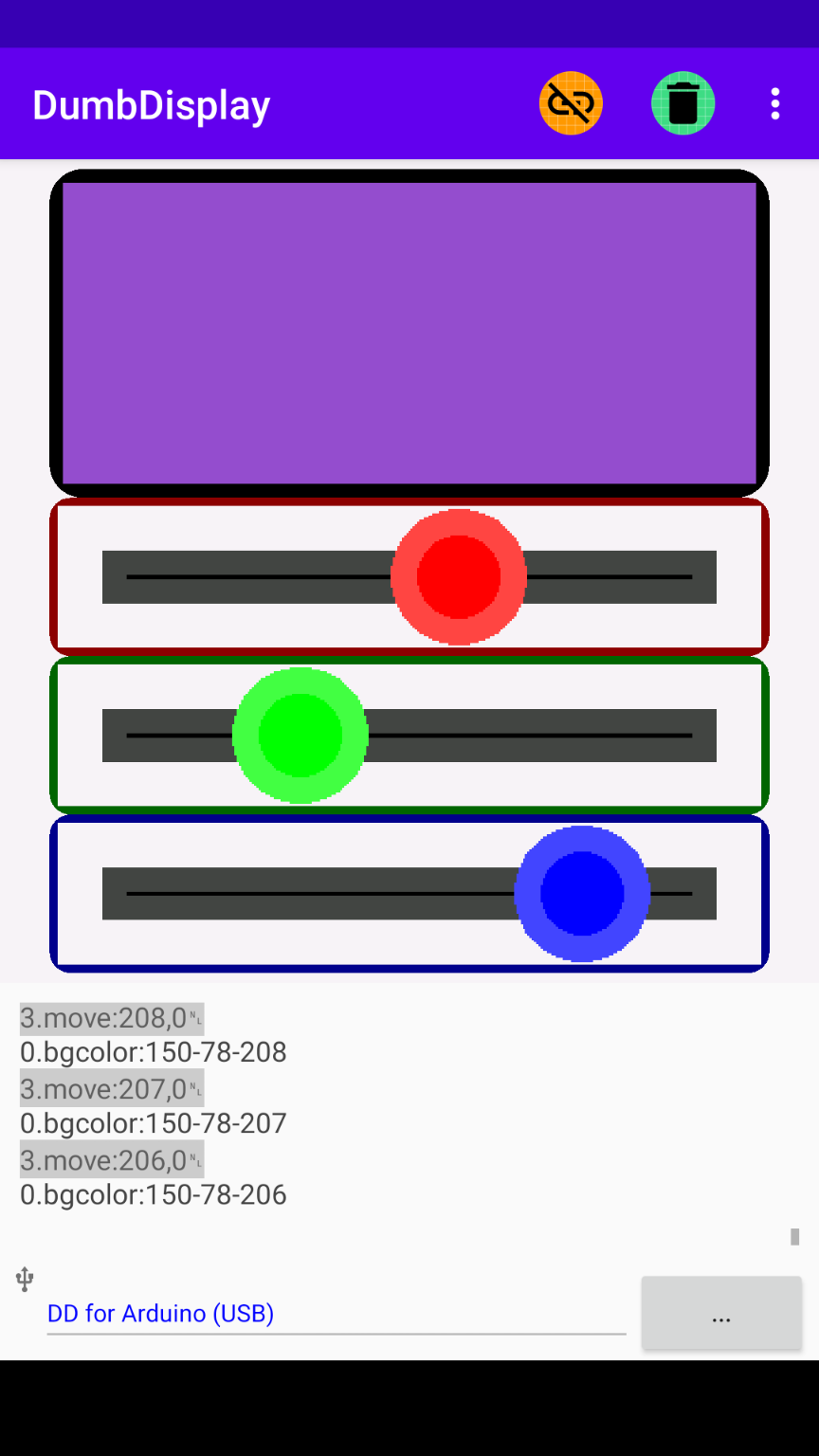 |
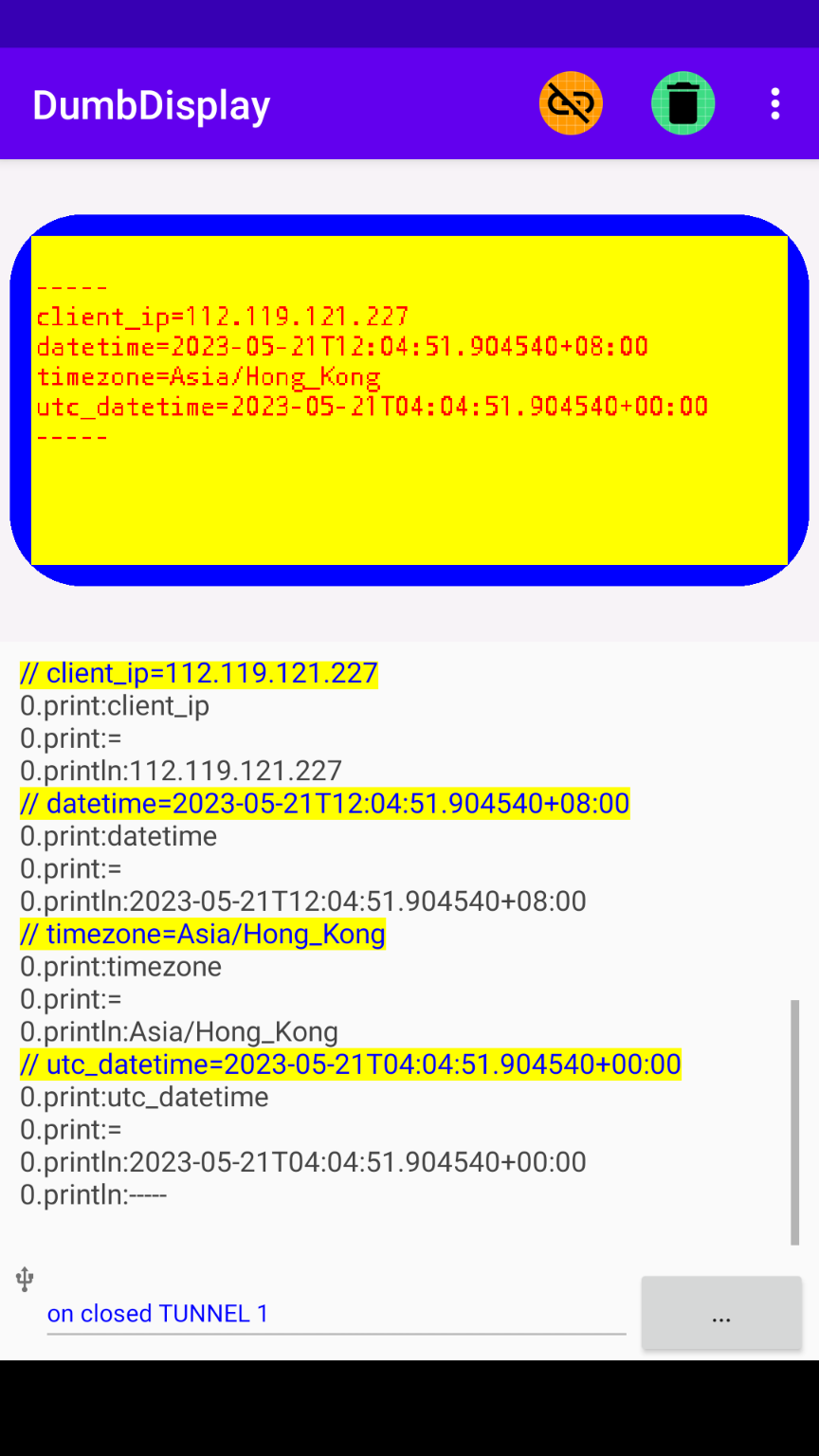 |
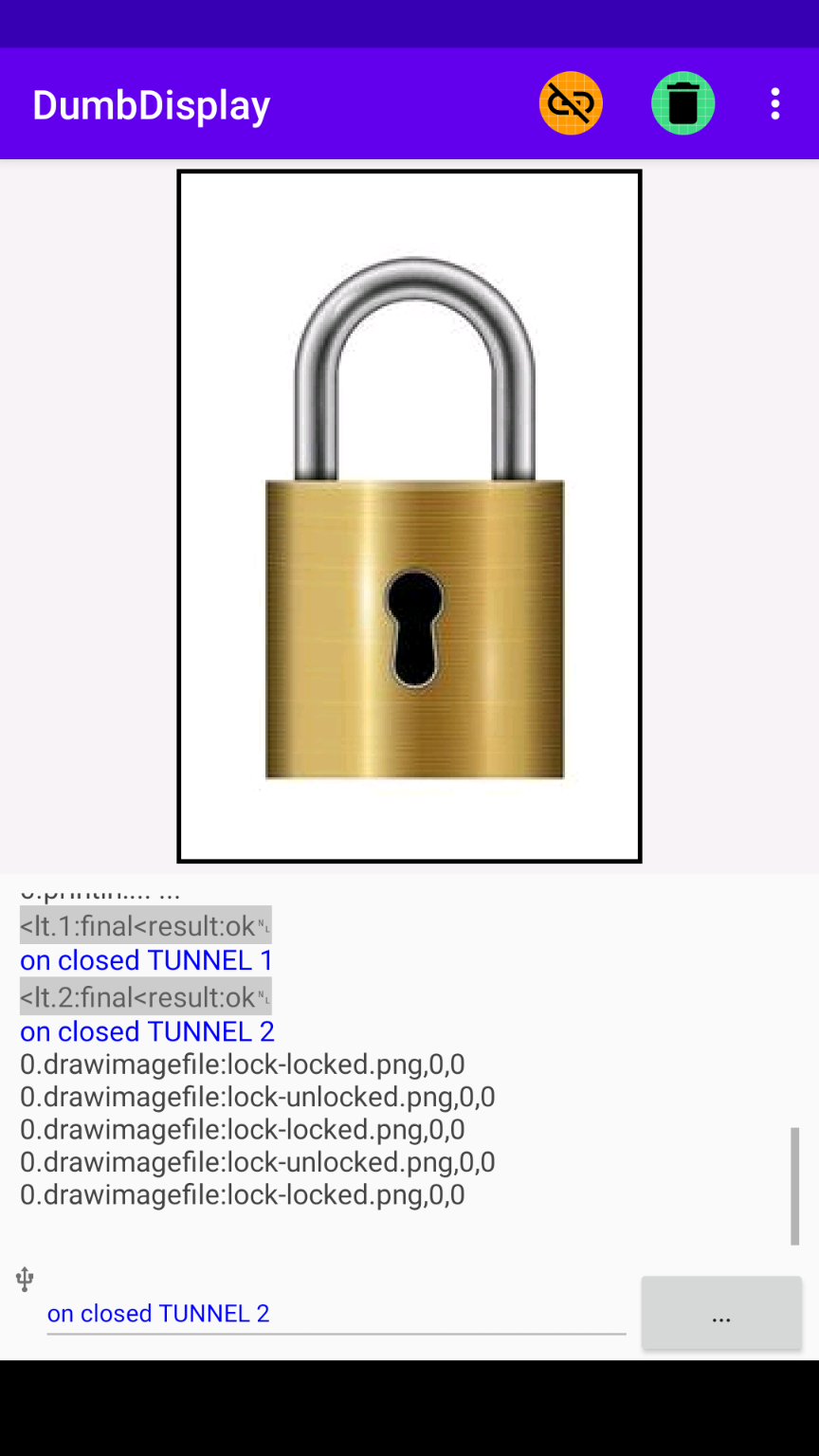 |
This example make use of the virtual Joystick layers with "feedback" to realize three "sliders" for selecting the three primary colors, to be render with a virtual graphical [LCD] layer -- https://github.com/trevorwslee/Arduino-DumbDisplay/blob/master/examples/otgrgb/otgrgb.ino
#include "dumbdisplay.h"
// create the DumbDisplay object; assuming USB connection with 115200 baud
DumbDisplay dumbdisplay(new DDInputOutput());
// declare a graphical layer object to show the selected color; to be created in setup()
GraphicalDDLayer *colorLayer;
// declare the R "slider" layer
JoystickDDLayer *rSliderLayer;
// declare the G "slider" layer
JoystickDDLayer *gSliderLayer;
// declare the B "slider" layer
JoystickDDLayer *bSliderLayer;
int r = 0;
int g = 0;
int b = 0;
void setup() {
// create the "selected color" layer
colorLayer = dumbdisplay.createGraphicalLayer(350, 150);
colorLayer->border(5, "black", "round", 2);
// create the R "slider" layer
rSliderLayer = dumbdisplay.createJoystickLayer(255, "hori", 0.5);
rSliderLayer->border(3, "darkred", "round", 1);
rSliderLayer->colors("red", DD_RGB_COLOR(0xff, 0x44, 0x44), "black", "darkgray");
// create the G "slider" layer
gSliderLayer = dumbdisplay.createJoystickLayer(255, "hori", 0.5);
gSliderLayer->border(3, "darkgreen", "round", 1);
gSliderLayer->colors("green", DD_RGB_COLOR(0x44, 0xff, 0x44), "black", "darkgray");
// create the B "slider" layer
bSliderLayer = dumbdisplay.createJoystickLayer(255, "hori", 0.5);
bSliderLayer->border(3, "darkblue", "round", 1);
bSliderLayer->colors("blue", DD_RGB_COLOR(0x44, 0x44, 0xff), "black", "darkgray");
// "auto pin" the layers vertically
dumbdisplay.configAutoPin(DD_AP_VERT);
colorLayer->backgroundColor(DD_RGB_COLOR(r, g, b));
}
void loop() {
int oldR = r;
int oldG = g;
int oldB = b;
const DDFeedback* fb;
fb = rSliderLayer->getFeedback();
if (fb != NULL) {
r = fb->x;
}
fb = gSliderLayer->getFeedback();
if (fb != NULL) {
g = fb->x;
}
fb = bSliderLayer->getFeedback();
if (fb != NULL) {
b = fb->x;
}
if (r != oldR || g != oldG || b != oldB) {
colorLayer->backgroundColor(DD_RGB_COLOR(r, g, b));
}
}
This example should demonstrate how to use "tunnel" (more details later) to access the Internet for simple things, like calling RESTful api -- https://github.com/trevorwslee/Arduino-DumbDisplay/blob/master/examples/otgrest/otgrest.ino
#include "dumbdisplay.h"
// create the DumbDisplay object; assuming OTG (USB) connection with 115200 baud
DumbDisplay dumbdisplay(new DDInputOutput());
// declare a graphical layer object, to be created in setup()
GraphicalDDLayer *graphicalLayer;
// declare a tunnel object, to be created in setup()
JsonDDTunnel *restTunnel;
void setup() {
// setup a "graphical" layer with size 350x150
graphicalLayer = dumbdisplay.createGraphicalLayer(350, 150);
graphicalLayer->backgroundColor("yellow"); // set background color to yellow
graphicalLayer->border(10, "blue", "round"); // a round blue border of size 10
graphicalLayer->penColor("red"); // set pen color
// setup a "tunnel" to get "current time" JSON data; suggest to specify the buffer size to be the same as fields wanted
restTunnel = dumbdisplay.createFilteredJsonTunnel("http://worldtimeapi.org/api/timezone/Asia/Hong_Kong", "client_ip,timezone,datetime,utc_datetime", true, 4);
graphicalLayer->println();
graphicalLayer->println("-----");
while (!restTunnel->eof()) { // check that not EOF (i.e. something still coming)
while (restTunnel->count() > 0) { // check that received something
String fieldId;
String fieldValue;
restTunnel->read(fieldId, fieldValue); // read whatever received
dumbdisplay.writeComment(fieldId + "=" + fieldValue); // write out that whatever to DD app as comment
if (fieldId == "client_ip" || fieldId == "timezone" || fieldId == "datetime" || fieldId == "utc_datetime") {
// if the expected field, print it out
graphicalLayer->print(fieldId);
graphicalLayer->print("=");
graphicalLayer->println(fieldValue);
}
}
}
graphicalLayer->println("-----");
}
void loop() {
}
This example should demonstrate how to use "tunnel" to download images from the Web (to your phone's storage) and display them -- "blink" with images rather than LED -- https://github.com/trevorwslee/Arduino-DumbDisplay/blob/master/examples/otgwebimage/otgwebimage.ino
#include "dumbdisplay.h"
DumbDisplay dumbdisplay(new DDInputOutput());
GraphicalDDLayer *graphical;
SimpleToolDDTunnel *tunnel_unlocked;
SimpleToolDDTunnel *tunnel_locked;
void setup() {
// create a graphical layer for drawing the web images to
graphical = dumbdisplay.createGraphicalLayer(200, 300);
// create tunnels for downloading web images ... and save to your phone ... optionally: in order to send less duplicated data (in URL), create a map entry for R
tunnel_unlocked = dumbdisplay.createImageDownloadTunnel("https://${R=raw.githubusercontent.com/trevorwslee/Arduino-DumbDisplay/master/screenshots}/lock-unlocked.png", "lock-unlocked.png");
tunnel_locked = dumbdisplay.createImageDownloadTunnel("https://${R}/lock-locked.png", "lock-locked.png");
}
bool locked = false;
void loop() {
// get result whether web image downloaded .. 0: downloading; 1: downloaded ok; -1: failed to download
int result_unlocked = tunnel_unlocked->checkResult();
int result_locked = tunnel_locked->checkResult();
int result;
const char* image_file_name;
if (locked) {
image_file_name = "lock-locked.png";
result = result_locked;
} else {
image_file_name = "lock-unlocked.png";
result = result_unlocked;
}
if (result == 1) {
graphical->drawImageFile(image_file_name);
} else if (result == 0) {
// downloading
graphical->clear();
graphical->setCursor(0, 10);
graphical->println("... ...");
graphical->println(image_file_name);
graphical->println("... ...");
} else if (result == -1) {
graphical->clear();
graphical->setCursor(0, 10);
graphical->println("XXX failed to download XXX");
}
locked = !locked;
delay(1000);
}
The original URLs to download the images should have been
https://raw.githubusercontent.com/trevorwslee/Arduino-DumbDisplay/master/screenshots/lock-unlocked.pnghttps://raw.githubusercontent.com/trevorwslee/Arduino-DumbDisplay/master/screenshots/lock-locked.png
However, in the sketch, the URLs are encoded as
https://${R=raw.githubusercontent.com/trevorwslee/Arduino-DumbDisplay/master/screenshots}/lock-unlocked.pnghttps://${R}/lock-locked.png
in order to reduce the total amount of data to send to DumbDisplay app. This encoding is a better choice for microcontroller like Arduino UNO which is not as powerful as others like ESP32.
Basically, ${R=raw.githubusercontent.com/trevorwslee/Arduino-DumbDisplay/master/screenshots} not only specifies that portion of URL to be raw.githubusercontent.com/trevorwslee/Arduino-DumbDisplay/master/screenshots. It also tells to set up a mapping from R to raw.githubusercontent.com/trevorwslee/Arduino-DumbDisplay/master/screenshots as well. As a result https://${R}/lock-locked.png rewrites to https://raw.githubusercontent.com/trevorwslee/Arduino-DumbDisplay/master/screenshots/lock-locked.png.
You can also try out "layer feedback" from DumbDisplay like
#include "dumbdisplay.h"
// for connection, please use DumbDisplayWifiBridge -- https://www.youtube.com/watch?v=0UhRmXXBQi8
DumbDisplay dumbdisplay(new DDInputOutput());
MbDDLayer* pMbLayer = NULL;
void setup() {
// create the MB layer with size 10x10
pMbLayer = dumbdisplay.createMicrobitLayer(10, 10);
// enable "feedback" -- auto flashing the clicked area
pMbLayer->enableFeedback("fa");
}
void loop() {
// check for "feedback"
const DDFeedback *pFeedback = pMbLayer->getFeedback();
if (pFeedback != NULL) {
// act upon "feedback"
pMbLayer->toggle(pFeedback->x, pFeedback->y);
}
}
Alternatively, can setup "callback" function to handle "feedback" passively, like
https://github.com/trevorwslee/Arduino-DumbDisplay/blob/master/samples/ddonoffmb/ddonoffmb.ino
#include "ssdumbdisplay.h"
// assume HC-06 connected, to pin 2 and 3
DumbDisplay dumbdisplay(new DDSoftwareSerialIO(new SoftwareSerial(2, 3), 115200, true));
MbDDLayer* pMbLayer = NULL;
void FeedbackHandler(DDLayer* pLayer, DDFeedbackType type, const DDFeedback& feedback) {
// got a click on (x, y) ... toggle it
pMbLayer->toggle(feedback.x, feedback.y);
}
void setup() {
// create the MB layer with size 10x10
pMbLayer = dumbdisplay.createMicrobitLayer(10, 10);
// setup "callback" function to handle "feedback" passively -- auto flashing the clicked area
pMbLayer->setFeedbackHandler(FeedbackHandler, "fa");
}
void loop() {
// give DD a chance to capture feedback
DDYield();
}
Please note that DumbDisplay library will check for "feedback" in several occasions:
- before every get "feedback" with
getFeedback() - after every send of command
- once when
DDYield()is called - during the "wait loop" of
DDDelay() - calling "tunnel" to check for EOF
By using DumbDisplay "tunnels", even Arduino UNO can get simple data from the Internet via DumbDisplay app. The above "tunnel" for RESTful example should already show-case this feature.
#include "dumbdisplay.h"
DumbDisplay dumbdisplay(new DDInputOutput());
JsonDDTunnel *restTunnel;
void setup() {
// setup a "tunnel" to get "current time" JSON data; suggest to specify the buffer size to be the same as fields wanted
restTunnel = dumbdisplay.createFilteredJsonTunnel("http://worldtimeapi.org/api/timezone/Asia/Hong_Kong", "client_ip,timezone,datetime,utc_datetime", true, 4);
while (!restTunnel->eof()) { // check that not EOF (i.e. something still coming)
while (restTunnel->count() > 0) { // check that received something
String fieldId;
String fieldValue;
restTunnel->read(fieldId, fieldValue); // read whatever received
dumbdisplay.writeComment(fieldId + "=" + fieldValue); // write out that whatever to DD app as comment
if (fieldId == "client_ip" || fieldId == "timezone" || fieldId == "datetime" || fieldId == "utc_datetime") {
// if the expected field ...
...
}
}
}
}
void loop() {
}
In case a "tunnel" reaches EOF, and needs be reinvoked:
restTunnel->reconnect();
In case a "tunnel" finishes all its tasks in the middle of the sketch, it can be released in order for Arduino to claim back resources:
dumbdisplay.deleteTunnel(restTunnel);
Here is some description on how JSON response to JSON data is converted and how to loop getting the JSON data:
-
you construct
JsonDDTunnel"tunnel" and make REST request like:pTunnel = dumbdisplay.createJsonTunnel("http://worldtimeapi.org/api/timezone/Asia/Hong_Kong"); -
you [asynchronously] read JSON data from the "tunnel" a piece at a time; e.g. if the JSON is
{ "full_name": "Bruce Lee", "name": { "first": "Bruce", "last": "Lee" }, "gender": "Male", "age": 32 }then, the following JSON pieces will be returned:
full_name=Bruce Leename.first=Brucename.last=Leegender=Maleage=32
notes:
- all returned values will be text
- control characters like
\rnot supported - since lots of data could be acquired,
Serialconnection might not be suitable due to it's small buffer size
-
use
count()to check if the "tunnel" has anything to read, and useread()to read what got, like:while (!restTunnel->eof()) { while (restTunnel->count() > 0) { String fieldId; String fieldValue; restTunnel->read(fieldId, fieldValue); // fieldId and fieldValue combined is a piece of JSON data dumbdisplay.writeComment(fieldId + "=" + fieldValue); } }note that
eof()will check whether everything has returned and read before signaling EOF.
Service "tunnels" is a kind of "tunnels" that aids getting specific external data, by making use of your Android's phone features.
The two service "tunnels" are:
- "Date-time service tunnel" for getting current date-time from your Android phone
Note that other than getting "now" date-time as text, you can use "now-millis" to get date-time in milli-seconds.
BasicDDTunnel *datetimeTunnel = dumbdisplay.createDateTimeServiceTunnel(); datetimeTunnel->reconnectTo("now"); ... String datetime; if (datetimeTunnel->readLine(datetime)) { ... }
The complete "now" sample sketch: https://github.com/trevorwslee/Arduino-DumbDisplay/blob/master/samples/ddnow/ddnow.ino - "GPS service tunnel" for getting your Android phone's location
In order for DumbDisplay app to access your phone's GPS service, permission is needed;
please select DumbDisplay app menu item Settings and click the Location Service button.
The complete "here" sample sketch: https://github.com/trevorwslee/Arduino-DumbDisplay/blob/master/samples/ddhere/ddhere.ino.
GpsServiceDDTunnel *gpsTunnel = dumbdisplay.createGpsServiceTunnel(); gpsTunnel->reconnectForLocation(); ... DDLocation location; if (gpsTunnel->readLocation(location)) { ... } - TensorFlow Lite object detection demo service "tunnel"
ObjectDetetDemoServiceDDTunnel *object_detect_tunnel = dumbdisplay.createObjectDetectDemoServiceTunnel(); ... object_detect_tunnel->reconnectForObjectDetect("downloaded.png"); ... DDObjectDetectDemoResult objectDetectResult; if (object_detect_tunnel->readObjectDetectResult(objectDetectResult)) { dumbdisplay.writeComment(String(". ") + objectDetectResult.label); int x = objectDetectResult.left; int y = objectDetectResult.top; int w = objectDetectResult.right - objectDetectResult.left; int h = objectDetectResult.bottom - objectDetectResult.top; graphical->drawRect(x, y, w, h, "green"); graphical->drawStr(x, y, objectDetectResult.label, "yellow", "a70%darkgreen", 32); }
| For the complete demo, please refer to Arduino AI Fun With TensorFlow Lite, Via DumbDisplay. | 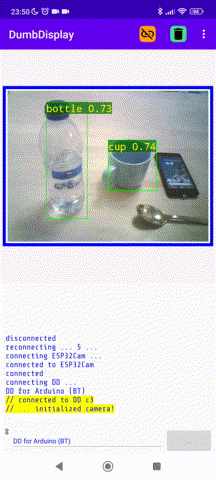 |
A "device dependent view" layer is a layer that embeds a specific kind of Android View as a DD Layer. And hence, it's rendering is totally controlled by the Android View itself. DumbDisplay app simply provides a place where it will reside.
Nevertheless, do note that:
- DDLayer's margin, border, padding, as well as visibility, will work as expected.
- The "device dependent view" DD Layer size -- of the "opening" for the Android view -- is just like graphical LCD layer that requires explicit width-height specification; but note that the width-height specified basically only dictates the aspect-ratio of the "opening", it's actual size is adjusted according to where it will be placed.
There are three "device dependent view" layers available.
TerminalDDLayer is a simple "device dependent view" layer that simulates the function of a simple serial terminal (monitor) like DumbDisplay app itself. You create such layer like
A sample use is: https://github.com/trevorwslee/Arduino-DumbDisplay/blob/master/projects/ddgpsmap/ddgpsmap.ino
The sample demonstrates how to read simple GPS location data from module like NEO-7M U-BLOX, formats and output the data
to a TerminalDDLayer:
...
#define NEO_RX 6 // RX pin of NEO-7M U-BLOX
#define NEO_TX 5 // TX pin of NEO-7M U-BLOX
SoftwareSerial gpsSerial(NEO_TX, NEO_RX);
GpsSignalReader gpsSignalReader(gpsSerial);
DumbDisplay dumbdisplay(new DDInputOutput(115200));
TerminalDDLayer* terminal;
void setup() {
gpsSerial.begin(9600);
terminal = dumbdisplay.createTerminalLayer(600, 800);
}
GpsSignal gpsSignal;
void loop() {
if (gpsSignalReader.readOnce(gpsSignal)) {
terminal->print("- utc: ");
terminal->print(gpsSignal.utc_time);
terminal->print(" ... ");
if (gpsSignal.position_fixed) {
terminal->print("position fixed -- ");
terminal->print("lat:");
terminal->print(gpsSignal.latitude);
terminal->print(" long:");
terminal->print(gpsSignal.longitude);
...
}
}
}
The above sketch assumes using OTG USB adaptor for connection to Android DumbDisplay app. And as a result, bringing the above GPS experiment outdoor should be easier. Not only the microcontroller board can be powered by your Android phone, you can observe running traces of the sketch with your phone as well.
You can use the Android WebView to display HTML code that renders the layer's content as a HTML page by using WebViewDDLayer.
#include "dumbdisplay.h"
DumbDisplay dumbdisplay(new DDInputOutput());
WebViewDDLayer *webView;
void setup() {
webView = dumbdisplay.createWebViewLayer(300, 300);
webView->loadUrl("https://trevorwslee.github.io/DumbCalculator/");
}
void loop() {
}
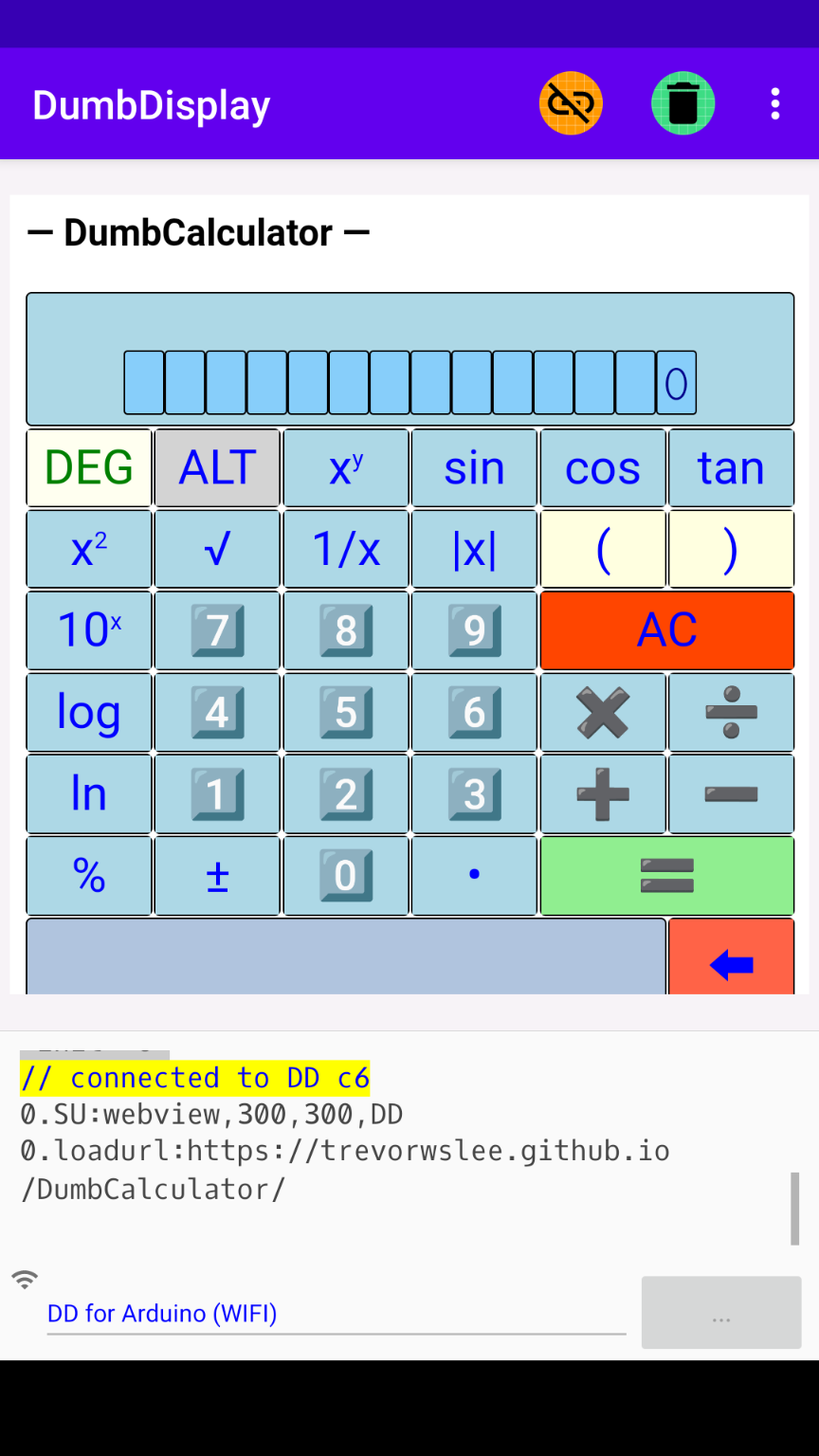 |
Note that https://trevorwslee.github.io/DumbCalculator/ is a live simple WASM calculator implemented using Rust |
Other than loading from URL, WebView can load HTML code as well; e.g.
...
webView = dumbdisplay.createWebViewLayer(300, 300);
String html =
"<html>"
"<h1>My Web Page</h1>"
"<p>This is a paragraph.</p>"
"<p>This is another paragraph.</p>"
"</html>";
// it is IMPORTANT to remove any newline characters from the html
html.replace("\n", "");
// load the html into the WebView layer
webView->loadHtml(html);
...
IMPORTANT: before calling loadHtml(), remove any newline characters from the HTML code first
Android WebView also provides some interfacing capabilities between the Android app (DumbDisplay) and the HTML code.
Please refer to Android's WebAppInterface And such interfacing is bridged by DumbDisplay with the followings
- A special JavaScript object, default is
DD, that enables sending, from the HTML code, "feedback" as other layersDD.feedback(type, x, y)-- as "feedback" from regular DD layers,xandyare Integers that you can use however you like;typecan beclickdouble_clicklong_pressmoveupdown
DD.feedbackWithText(type, x, y, text)-- likeDD.feedback()but additionally with "feedback"textthat you can use however you like; e.g.<button onclick='javascript:DD.feedbackWithText("click",0,0,"Hi, there!")'/>
- The
WebViewDDLayerhas a methodexecJs()that you can use to call JavaScript function defined in the HTML code; e.g.webView->execJs("turnOnOff(true)"); // turnOnOff() is a JavaScript function defined in the HTML codePlease refer to Android's evaluateJavascript()
Sorry! Very likely, WebViewDDLayer will not work correctly for less-capable boards like Arduino Uno, Nano, etc, mostly due to limit on connection channel, like Serial.
You may want to refer to the example otgblink_ex -- https://github.com/trevorwslee/Arduino-DumbDisplay/blob/master/examples/otgblink_ex/otgblink_ex.ino |
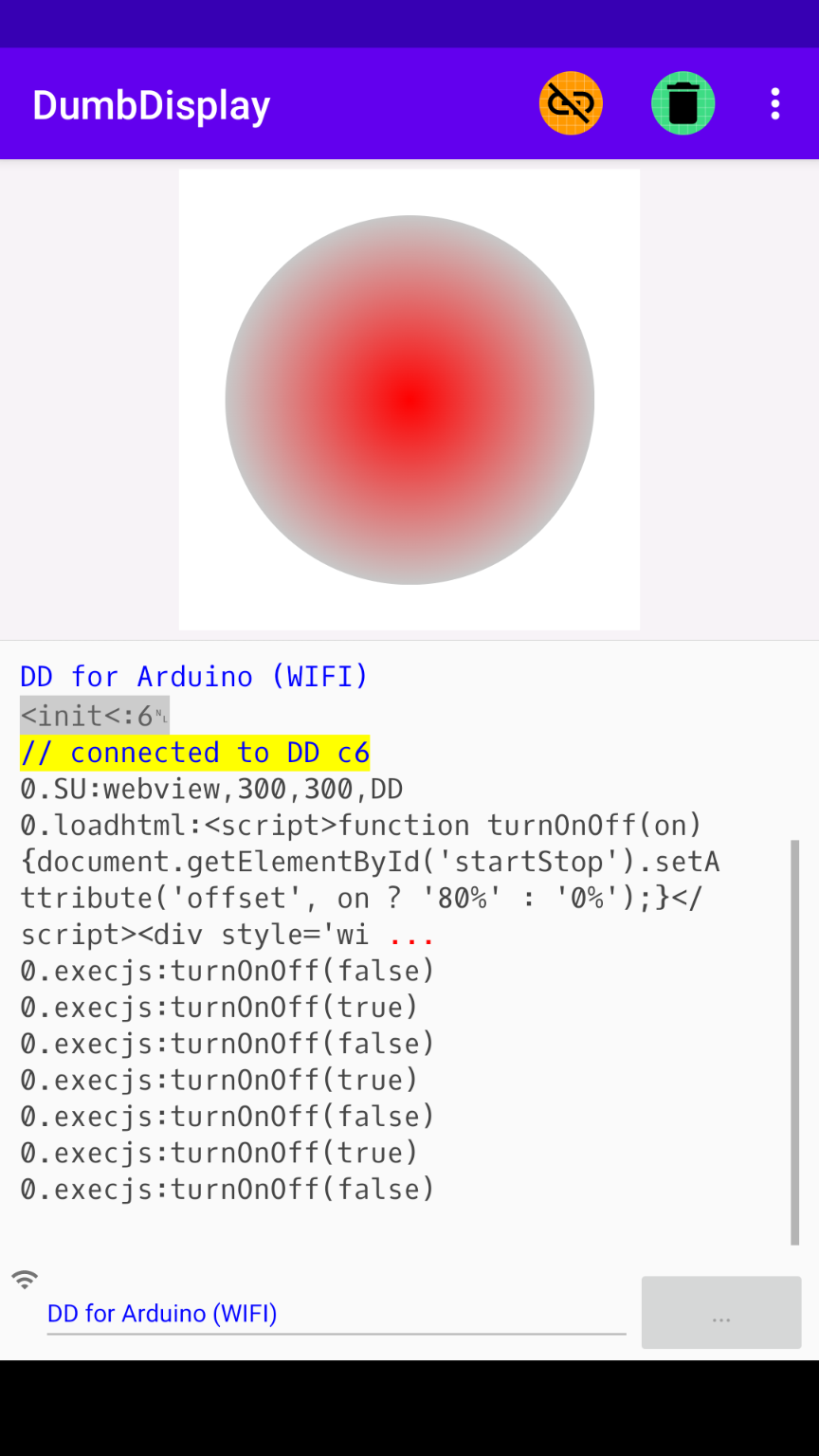 |
Another "device dependent view" layer is TomTomMapDDLayer.
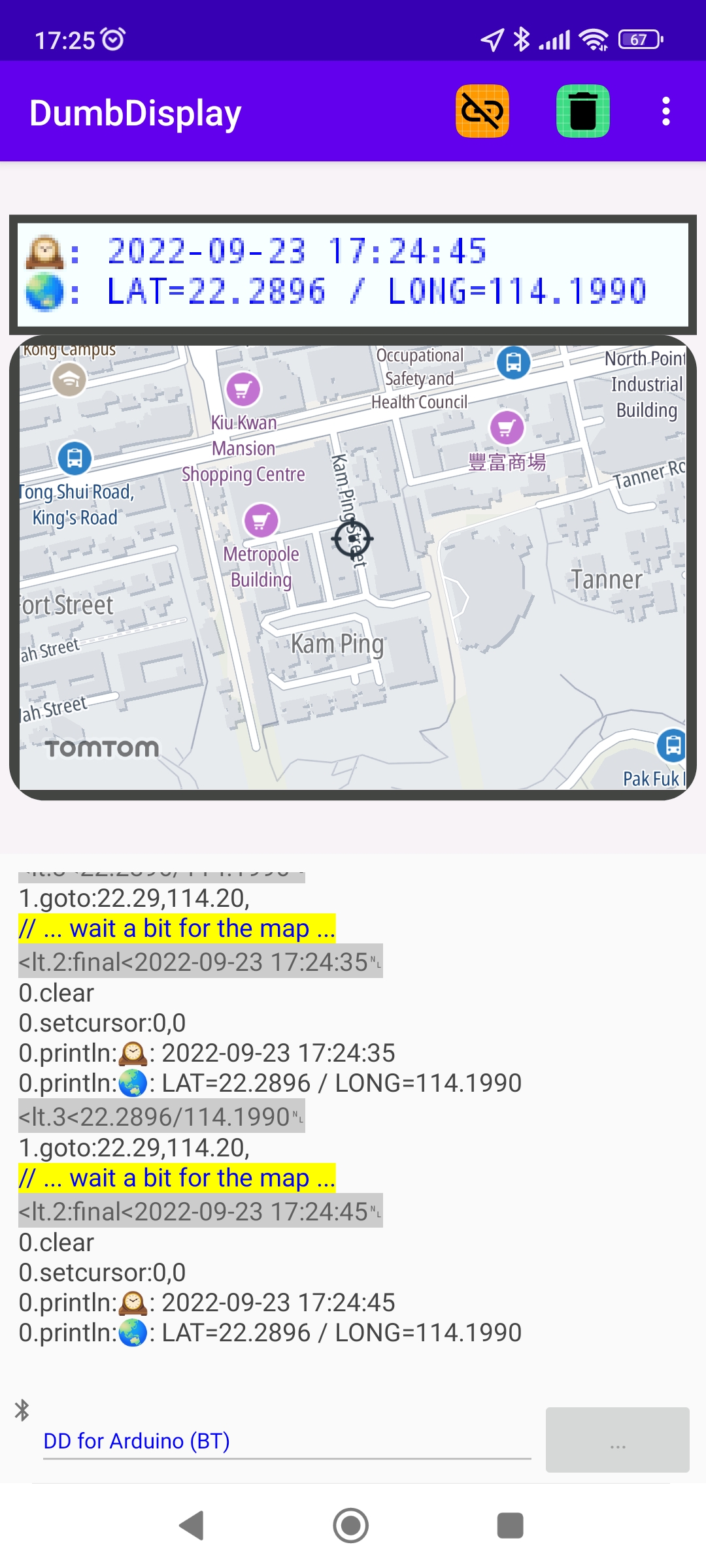 |
For demonstration, the above "now/here" samples are combined into a more "useful" sketch that also makes use of this Android View to show the GPS location retrieved, continuously. The complete "nowhere" sample is https://github.com/trevorwslee/Arduino-DumbDisplay/blob/master/samples/ddnowhere/ddnowhere.ino |
Layers like GraphicalDDLayer can use specified font for rendering text; however, there are not many fonts in normal Android installments.
DumbDisplay app supports the use of selective downloadable font open sourced by Google, namely, B612, Cutive, Noto Sans, Oxygen, Roboto, Share Tech, Spline Sans and Ubuntu.
...
GraphicalDDLayer *graphical = dumbdisplay.createGraphicalLayer(150, 300);
...
graphical->setTextFont("DL::Roboto");
...
In order to ensure that these Google's fonts are ready for DumbDisplay app when they are used, please check Settings | Pre-Download Fonts
For a complete sample sketch of using downloadable font, please refer to https://github.com/trevorwslee/Arduino-DumbDisplay/blob/master/examples/otgfonts/otgfonts.ino
By default, layers are stacked one by one, with the one created first on the top of the stack. Each layer will be automatically stretched to fit the DumbDisplay screen, with the aspect ratio kept unchanged.
This stacking behavior is not suitable for all cases. In fact, I would say that this default behavior is not suitable for many cases, except for the most simple case when you only have a single layer.
Actually, two mechanisms to "pin" the layers on DumbDisplay are provided -- automatic and manual.
The automatic pinning of layers is the easier. You only need to call the DumbDisplay method configAutoPin() once to pin the layers, like
dumbdisplay.configAutoPin(DD_AP_VERT_2(
DD_AP_HORI_2(
pLedGridLayer->getLayerId(),
pLcdLayer->getLayerId()),
pTurtleLayer->getLayerId()));
DD_AP_HORI_2() / DD_AP_VERT_2() macro pins 2 layers side by side horizontally / vertically. It accepts 2 arguments, with each one either a layer id, or another DD_AP_XXX macro.
The different DD_AP_XXX macros are
- DD_AP_HORI_
N() : Horizontally layoutNlayers (ids) or nested DD_AP_XXX; with DD_AP_HORI layouts all layers horizontally - DD_AP_VERT_
N() : Vertically layoutNlayers (ids) or nested DD_AP_XXX; with DD_AP_VERT layouts all layers vertically - DD_AP_STACK_
N() : StackNlayers (ids) or nested DD_AP_XXX; with DD_AP_STACK stacks all layers - DD_AP_PADDING() : It accepts padding sizes -- left, top, right and bottom -- and a layer (id) (or nested DD_AP_XXX)
- DD_AP_SPACER() : It is an invisible "spacer" layer with the given dimension -- width and height
The manual way of pinning layers is a bit more complicated. First, a "pin frame" needs be defined with a fixed size; by default, the size is 100 by 100. To change the "pin frame" fixed size, use the DumbDisplay method configPinFrame().
On the "pin frame", the different layers are explicitly pinned.
For example
// config "pin frame" to be 290 units x 250 units
// 290: 25 + 240 + 25
// 240: 25 + 190 + 25
dumbdisplay.configPinFrame(290, 240);
// pin top-left LED @ (0, 0) with size (25, 25)
dumbdisplay.pinLayer(ltLed, 0, 0, 25, 25);
// pin top-right LED @ (265, 0) with size (25, 25)
dumbdisplay.pinLayer(rtLed, 265, 0, 25, 25);
// pin right-bottom LED @ (265, 215) with size (25, 25)
dumbdisplay.pinLayer(rbLed, 265, 215, 25, 25);
// pin left-bottom LED @ (0, 215) with size (25, 25)
dumbdisplay.pinLayer(lbLed, 0, 215, 25, 25);
// pin Turtle @ (25, 25) with size (240, 190)
dumbdisplay.pinLayer(turtle, 25, 25, 240, 190);
The DumbDisplay method pinLayer accepts 5 arguments. The first argument is the layer to pin. The rest four arguments define the rectangular area on the "pin frame" to pin the layer to -- the four arguments are "left-top" corner and the "width-height" of the rectangular area.
As a matter of fact, the "auto pin" mechanism can be used in conjunction with the manual pinning mechanism. The method to used is pinAutoPinLayers.
To get a feel, you may want to refer to the video Raspberry Pi Pico playing song melody tones, with DumbDisplay control and keyboard input
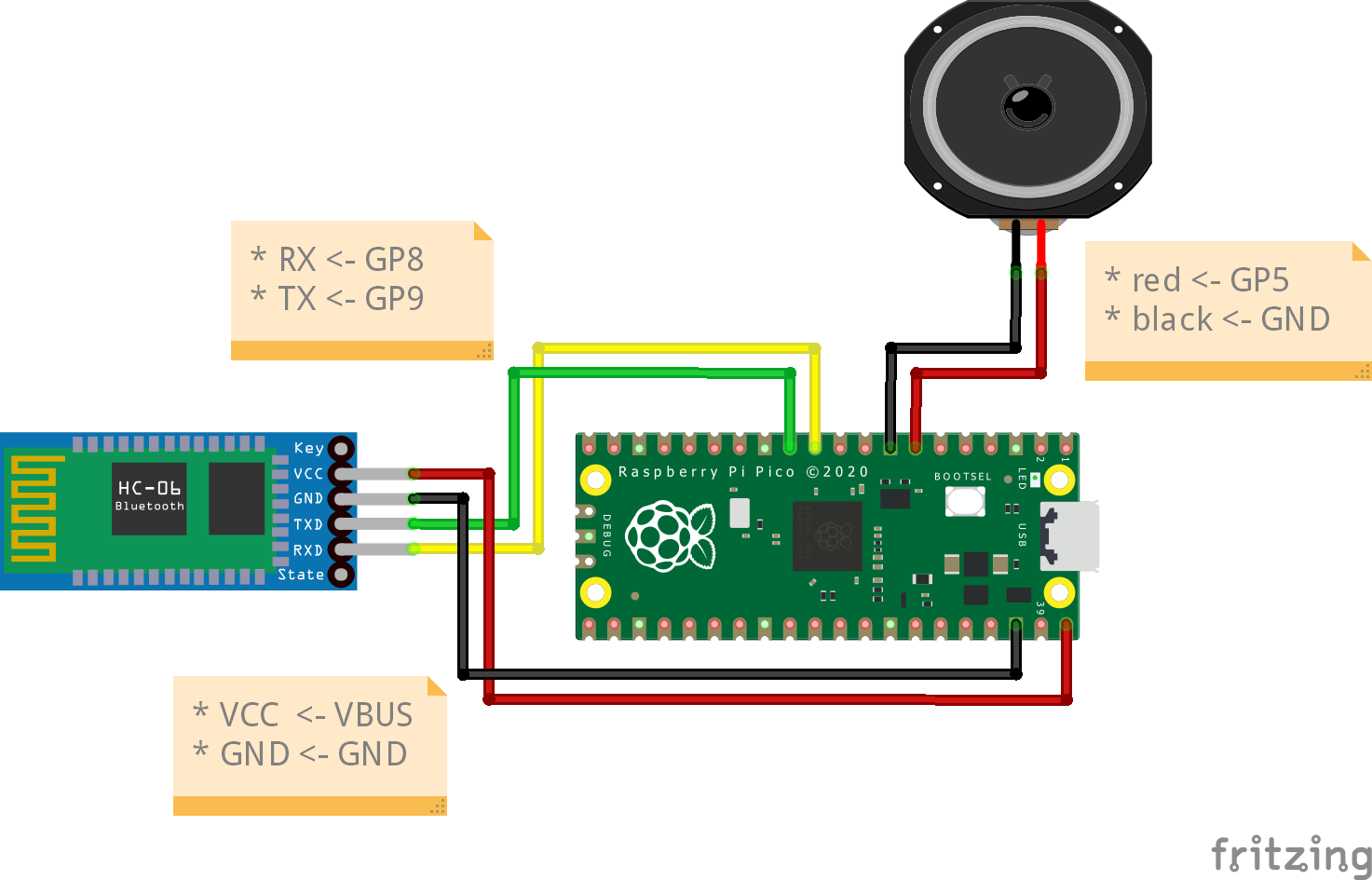 |
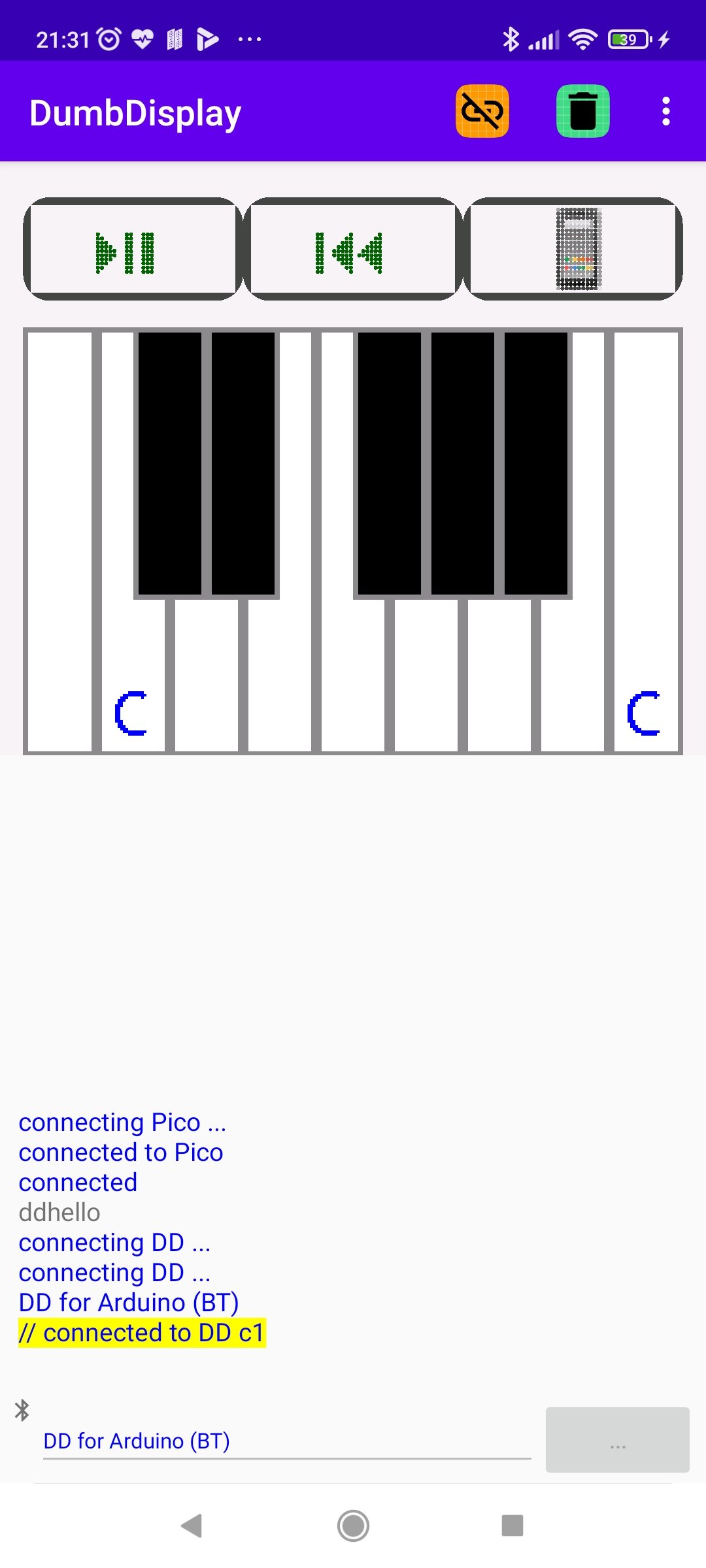 |
Going back to "auto pin". In fact, there is a builder for such "auto pin" config -- DDAutoPinConfig
Using it should be apparent. Hopefully, some example should be sufficient.
Example 1:
dumbdisplay->configAutoPin(DDAutoPinConfig('V').
beginGroup('H').
addSpacer(1, 1).
addLayer(pLedGridLayer).
addSpacer(2, 1).
addLayer(pLcdLayer).
addSpacer(1, 1).
endGroup().
addLayer(pTurtleLayer).
build());
is equivalent to
dumbdisplay->configAutoPin(DD_AP_VERT_2(
DD_AP_HORI_5(
DD_AP_SPACER(1, 1),
pLedGridLayer->getLayerId(),
DD_AP_SPACER(2, 1),
pLcdLayer->getLayerId(),
DD_AP_SPACER(1, 1)),
pTurtleLayer->getLayerId()));
Example 2:
dumbdisplay.configAutoPin(
DDAutoPinConfig('V').
beginGroup('H').
addLayer(plotterLayer).
beginGroup('V').
addLayer(rLayer).addLayer(gLayer).addLayer(bLayer).
endGroup().
endGroup().
beginGroup('S').
addLayer(colorLayer).
beginPaddedGroup('H', 50, 200, 50, 200).
addLayer(r7Layer).addLayer(g7Layer).addLayer(b7Layer).
endPaddedGroup().
endGroup().
beginGroup('H').
addLayer(whiteLayer).addLayer(blackLayer).
endGroup().
build()
);
is equivalent to
dumbdisplay.configAutoPin(
DD_AP_VERT_3(
DD_AP_HORI_2(
plotterLayer->getLayerId(),
DD_AP_VERT_3(rLayer->getLayerId(), gLayer->getLayerId(), bLayer->getLayerId())
),
DD_AP_STACK_2(
colorLayer->getLayerId(),
DD_AP_PADDING(50, 200, 50, 200,
DD_AP_HORI_3(r7Layer->getLayerId(), g7Layer->getLayerId(), b7Layer->getLayerId()))
),
DD_AP_HORI_2(whiteLayer->getLayerId(), blackLayer->getLayerId())
)
);
You can choose which one is more convenient for you!
It is apparent that turning on LEDs, drawing on graphical LCDs, etc, by sending text-based commands is not particularly efficient. Indeed, screen flickering is a commonplace, especial when there are lots of activities.
In order to relieve this flickering situation a bit, it is possible to freeze DumbDisplay's screen during sending bulk of commands:
dumbdisplay.recordLayerCommands()-- start recording commands (freeze DumbDisplay screen)dumbdisplay.playbackLayerCommands()-- end recording commands and playback the recorded commands (unfreeze Dumbdisplay screen)
A sample sketch demonstrates that this DumbDisplay feature can help; the sample is adapted from one that shows off Arduino UNO with Joystick shield connecting to a OLED display: https://cyaninfinite.com/interfacing-arduino-joystick-shield-with-oled-display
Instead of posting the sample sketch here, please find it with the link: https://github.com/trevorwslee/Arduino-DumbDisplay/blob/master/projects/joystick/joystick.ino
| Arduino UNO with Joystick shield | DumbDisplay |
|---|---|
 |
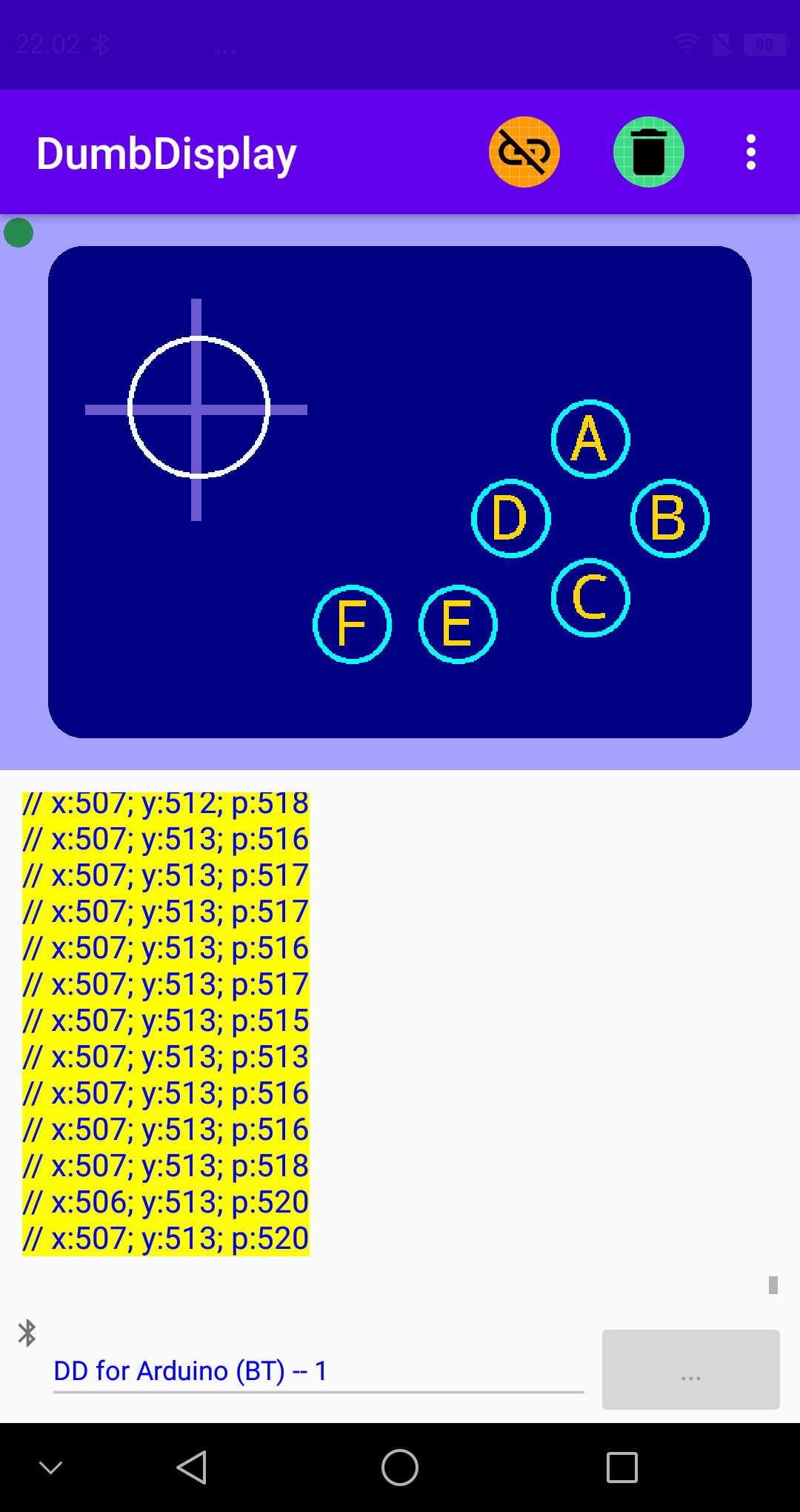 |
If you are interested, you may want to watch the video Arduino JoyStick Shield and DumbDisplay -- https://www.youtube.com/watch?v=9GYrZWXHfUo
In certain "stateless" cases, like DumbDisplay is simply used as means to show values, it is possible for DumbDisplay to be able to meaningfully reconnect after DumbDisplay app disconnect / restart. (Do note that DumbDisplay app does not persist "state" information.)
The only missing piece is the layout of the different layers. And this missing piece can be "regained" by recording the layout commands, and automatically playback when DumbDisplay app reconnects.
To do this, you simply need to enclose the "layer setup" code with the record/playback mechanism mentioned previously.
More precisely, you will need to use the following methods of DumbDisplay object:
dumbdisplay.recordLayerSetupCommands()-- start recording "setup" commands (freeze DumbDisplay screen)dumbdisplay.playbackLayerSetupCommands("<setup-id>")-- end recording "setup" commands and playback the recorded "setup" commands. The argument"<setup-id>", is the name for DumbDisplay app to identify and persist the "setup" commands. When reconnect, those "setup" commands will be played back automatically.
E.g.
// start recording the commands to setup DD (app side)
dumbdisplay.recordLayerSetupCommands();
// create a 7-seg layer for 4 digits
sevenSeg = dumbdisplay.create7SegmentRowLayer(4);
sevenSeg->border(15, "darkblue", "round");
sevenSeg->padding(10);
sevenSeg->resetSegmentOffColor(DD_HEX_COLOR(0xeeddcc));
// stop recording and play back the recorded commands
// more importantly, a "id" is given so that
// the records commands can be reused during restart of DD app
dumbdisplay.playbackLayerSetupCommands("up4howlong");
For the complete sketch of the above example, please refer to https://github.com/trevorwslee/Arduino-DumbDisplay/blob/master/samples/ddup4howlong/ddup4howlong.ino
Besides the usual CLICK, DOUBLECLICK and LONGPRESS "feedback" types are also possible.
For example, if want to modify previously mentioned "Layer feedback" sample to only clear dots on double-check, can change the code in FeedbackHandler()
from
if (pLayer == pLcdLayer) {
// clicked the "clear" button
pLayer->backgroundColor("white");
Reset();
delay(100);
pLayer->backgroundColor("lightgray");
}
to
if (pLayer == pLcdLayer) {
// clicked the "clear" button
if (type == DOUBLECLICK) {
pLayer->backgroundColor("white");
Reset();
delay(100);
pLayer->backgroundColor("lightgray");
}
}
Additionally, if want to make use of the "auto repeat" option, can change code like:
from
pTurtleLayer->setFeedbackHandler(FeedbackHandler, "fs");
to
pTurtleLayer->setFeedbackHandler(FeedbackHandler, "fs:lprpt50");
This simple change will enable "auto repeat" option -- as long as still pressed, long press feedback will auto repeat every 50ms.
Better yet, if want the dragging to be trigger as so as possible, can use the option like
pTurtleLayer->setFeedbackHandler(FeedbackHandler, "fs:rpt50");
Like "lprpt50", "rpt50" enables "auto repeat" option. The difference is that "rpt50" will simulate dragging -- clicking continuously.
As a reference, you may want to refer to the servo project -- https://github.com/trevorwslee/Arduino-DumbDisplay/blob/master/projects/servo/servo.ino
For a brief explanation of the sketch, you may want to watch the video ESP8266 Servo Arduino experiment, subsequently, with simple DumbDisplay UI
| ESP8266 with Servo | DumbDisplay |
|---|---|
 |
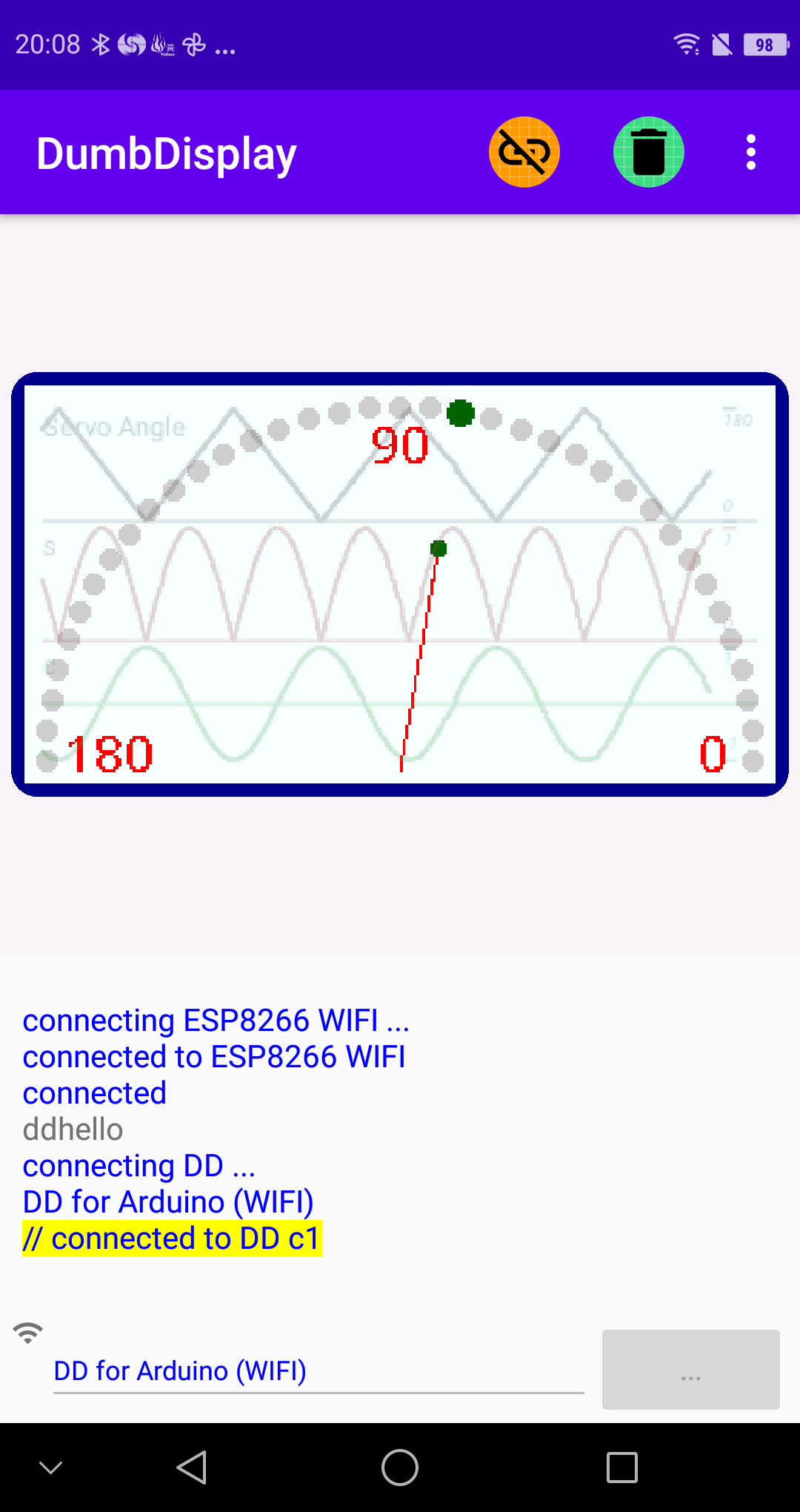 |
As a matter of fact, there is more a realistic dragging option. To enable such "drag" option, specify it like
pGrahpicalLayer->setFeedbackHandler(FeedbackHandler, "fs:drag");
Note that such "drag" will always end with a "feedback" with x and y both -1.
In case you want to specify the "end" X/Y value, say as -9999, you can do so by using option like "fs:drag-9999", like.
pTurtleLayer->setFeedbackHandler(FeedbackHandler, "fs:drag-9999");
| For a complete example, please refer to the sketch as shown in the YouTube -- Building a DL model for the Mnist Dataset, to building an Arduino Sketch for ESP32S3 (also ESP32) The drawing of the hand-written digit is basically triggered by "drag" "feedbacks" | 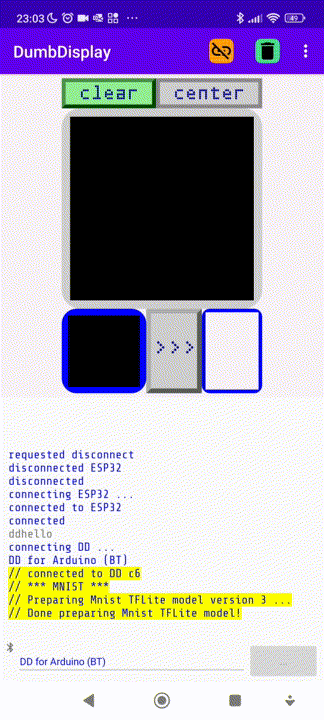 |
If you prefer to detect pressing of layer over clicking, you can do so like:
void setup() {
...
pLayer->enableFeedback(":press"); // can be like "fs:press"
...
}
void loop() {
...
fb = pLayer->getFeedback();
if (fb != NULL) {
if (fb->type == UP) {
dumbdisplay.writeComment("UP");
} else if (fb->type == DOWN) {
dumbdisplay.writeComment("DOWN");
}
}
...
}
This "feedback" setup will keep you informed when layer pressing starts ("DOWN") and ends ("UP"), and it is useful if your UI design calls for more complicated user behavior like -- click one layer when another layer is pressed.
It is possible to setup ESP32 to go to deep sleep when DumbDisplay library detects "idle", after, say, 15 seconds:
void IdleCallback(long idleForMillis, DDIdleConnectionState connectionState) {
if (idleForMillis > 15000) { // go to sleep if idle for more than 15 seconds
esp_sleep_enable_timer_wakeup(5 * 1000 * 1000); // wake up in 5 seconds
esp_deep_sleep_start();
}
}
...
void setup() {
...
dumbdisplay.setIdleCallback(IdleCallback);
...
}
Please note that there are two situations DumbDisplay are considered "idle":
- When initially wait for connection to DumbDisplay app.
- When trying to reconnect after lost of connection with DumbDisplay app.
For reference, you may want to refer to the example as shown by the video ESP32 Deep Sleep Experiment using Arduino with DumbDisplay
Instead of relying on "idle" callback, you may want to consider "Passive" Connection, to be described later.
It is possible to download image from the Web, save it to your phone, and draw it out to a graphical DD Layer.
This is done via an "image download tunnel" that you can create like
pTunnel = dumbdisplay.createImageDownloadTunnel("https://placekitten.com/680/480", "downloaded.png");
As preparation, you will need to grant DumbDisplay app permission to access your phone's storage.
Select the menu item settings and click the button media storage. This will trigger Android to ask for permission on behalf of DumbDisplay app, to access your phone's picture storage.
Once permission granted, DumbDisplay app will create a private folder, and write some little sample resources there, like image dumbdisplay.png. From now on, DumbDisplay will access the folder for any image files that it will need to read / write.
You can browse the private folder using some "File Manager" app (with proper permission) -- Android/data/nobody.trevorlee.dumbdisplay/files/
Since it takes a bit of time to download image file from the Web, you will need to check it's download status asyncrhonously like
while (true) {
...
int result = pTunnel->checkResult();
if (result == 1) {
// web image downloaded and saved successfully
...
break;
} else if (result == -1) {
// failed to download the image
...
break;
}
...
}
When the image downloaded and saved successfully, you can draw it to a graphical DD layer like
pLayer->drawImageFileFit("downloaded.png");
For a complete sample, please refer to the sample sketch https://github.com/trevorwslee/Arduino-DumbDisplay/blob/master/samples/webimage/webimage.ino
DumbDisplay Arduino Library provides a mechanism to save pictures captured, like with ESP32 Cam, to your Android phone's internal storage, like
camera_fb_t *fb = esp_camera_fb_get();
...
dumbdisplay.saveImage("esp32-cam-captured-image.jpg", fb->buf, fb->len);
For a complete sample, please refer to the sample sketch https://github.com/trevorwslee/Arduino-DumbDisplay/blob/master/samples/esp32camddtest/esp32camddtest.ino
You may also want to watch the YouTube Video ESP32-CAM Experiment -- Capture and Stream Pictures to Mobile Phone -- for a brief description of the experiment.
A single-bit bitmap image is a common image format for displaying image in Arduino environment. And here in DumbDisplay, such image is referred to as pixel image (as opposed to full colored image).
To certain extend, DumbDisplay supports displaying these pixel images to graphical layer as well. Two steps are involves:
- The pixel image is transferred to DumbDisplay at initialization time, like
// 'phone', 24x24px
const unsigned char phoneBitmap [] PROGMEM = {
0x00, 0x00, 0x00, 0x00, 0x00, 0x00, 0x00, 0x00, 0x00, 0x3f, 0x81, 0xfc, 0x3f, 0xc3, 0xfc, 0x3f,
0xe7, 0xfc, 0x39, 0xe7, 0x9c, 0x38, 0x66, 0x1e, 0x3f, 0xe7, 0xfc, 0x79, 0xe7, 0x9e, 0x78, 0x66,
0x1e, 0x7f, 0xe7, 0xfe, 0x39, 0xe7, 0x9c, 0x78, 0x66, 0x1e, 0x7f, 0xe7, 0xfe, 0x3f, 0xe7, 0xfc,
0x7f, 0xe7, 0xfc, 0x3f, 0xe7, 0xfc, 0x01, 0xe7, 0x80, 0x00, 0x66, 0x00, 0x00, 0x24, 0x00, 0x00,
0x00, 0x00, 0x00, 0x00, 0x00, 0x00, 0x00, 0x00
};
...
void setup() {
...
unsigned char buffer[240];
display->cachePixelImage("phone.png", PgmCopyBytes(phoneBitmap, sizeof(phoneBitmap), buffer), 24, 24, COLOR_1);
...
}
Notes:
- If PROGMEM is used to mark the byte array,
PgmCopyBytes()reads the bytes viewpgm_read_byte - You you will need to
#include "pgm_util.h"to usePgmCopyBytes()
Under the hook, the pixel image is actually converted to, say in this case, PNG format.
- The cached pixel image is displayed to graphical layer as needed, like
...
display->drawImageFile("phone.png", 0, 0);
...
Notice how the previously mentioned display image file command is used here.
| For a complete example, and much more than just displaying bitmap image, please refer to my adaption of the "Pocket Computer" Arduino Nano project I found in YouTube -- Arduino Pocket Computer featuring calculator, stopwatch, calendar, game and phone book by Volos Projects | 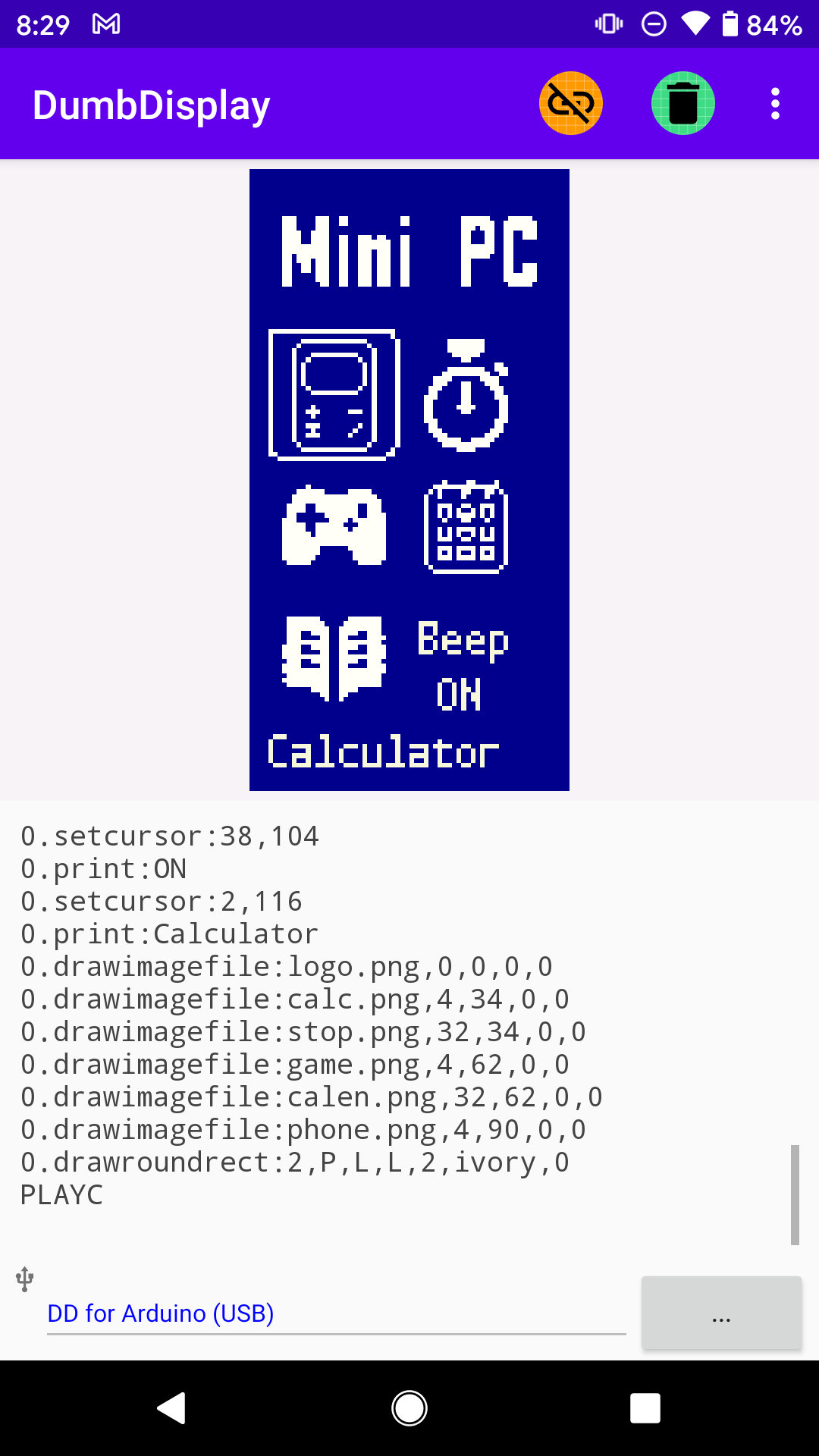 |
Not only can you cache single-bit bitmap to your phone, you can cache 16-bit (5-6-5) colored bitmap to your phone, like
const uint16_t rocket[] PROGMEM = { ... };
...
void setup() {
...
display->cachePixelImage16("rocket.png", rocket, 24, 12);
...
}
The cached 16-bit pixel image is displayed to graphical layer as needed, like
...
display->drawImageFile("rocket.png", 0, 0);
...
| In fact, I guess a better strategy will be to download the needed images, and use it in your sketch, as demonstrated by my post Adaptation of "Space Wars" Game with DumbDisplay. | 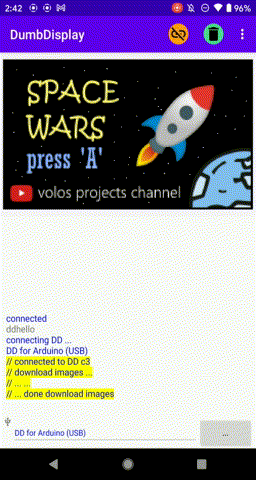 |
Better than sending image data from microcontroller to DumbDisplay app every time, you may want to save the images to DumbDisplay app image storage, for the use by your sketch. As hinted by the post, the steps can be like
| 1) use your phone's Chrome browser to open the image page; 2) long press the image to bring up the available options; 3) select to share the image with DumbDisplay app |
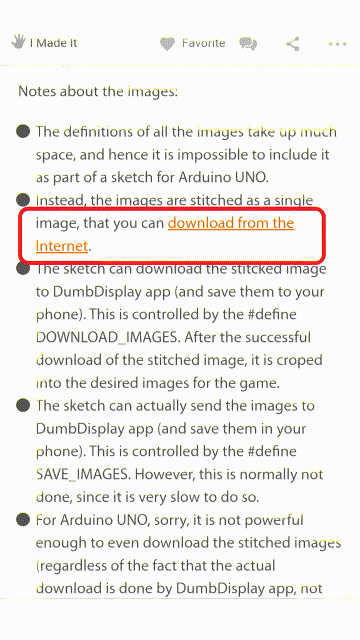 |
Notes:
- not only from Chrome, you can share and save images from any app that can share images that it sees
- images saved to DumbDisplay app's image storage will always be PNG; hence when asked for image name, you don't need the ".png" extension
- you can use a file manager to navigate to the image storage; hints: the path is something like
/<main-storage>/Android/data/nobody.trevorlee.dumbdisplay/files/Pictures/DumbDisplay/
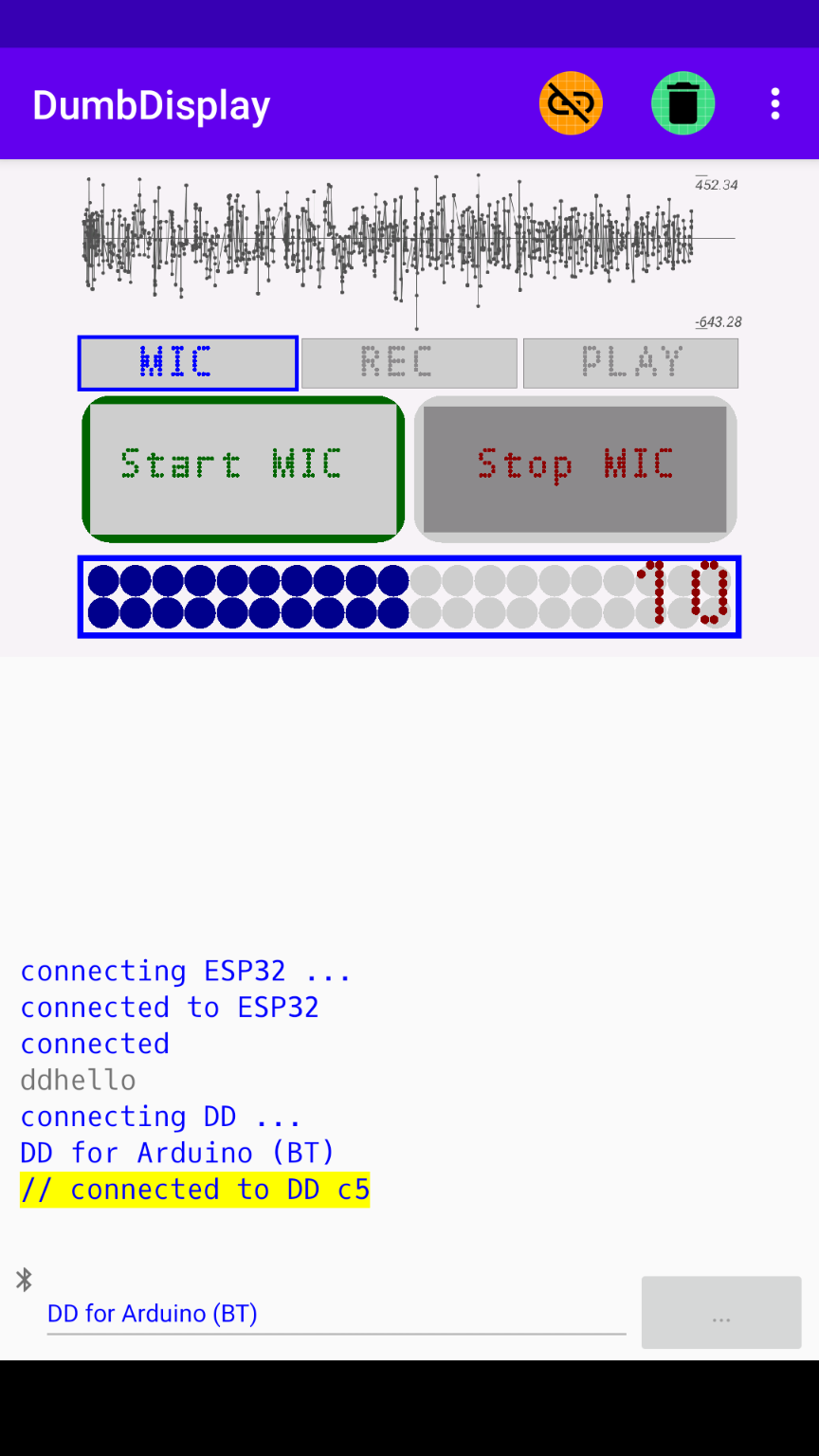 |
DumbDisplay has certain supports of Audio as well. You may want to refer to ESP32 Mic Testing With INMP441 and DumbDisplay for samples on DumbDisplay audio supports. Additionally, you may also be interested in a more extensive application -- Demo of ESP-Now Voice Commander Fun With Wit.ai and DumbDisplay |
The "tunne" ImageRetrieverDDTunnel can be used to retrieve image, saved to DumbDisplay app storage, to you microcontroller, like
ImageRetrieverDDTunnel* imageRetrieverDDTunnel = NULL;
void setup() {
imageRetrieverDDTunnel = dumbdisplay.createImageRetrieverTunnel();
imageRetrieverDDTunnel->reconnectForJpegImage("test.jpg", 240, 240);
}
void loop() {
DDJpegImage jpegImage;
if (imageRetrieverDDTunnel->readJpegImage(jpegImage)) {
... e.g. ...
drawArrayJpeg(dumbdisplay, jpegImage.bytes, jpegImage.byteCount, 0, 0);
}
}
Note that retrieving image using ImageRetrieverDDTunnel is fesible if the connect is fast and stable enough, like using WIFI, or Serial connect of certain microcontroller board like Raspberry Pi Pico.
| As a reference, you may want to refer to the post -- Simple Arduino Framework Raspberry Pi Pico / ESP32 TFT LCD Photo Frame Implementation With Photos Downloaded From the Internet Via DumbDisplay |  |
What has been described previously is more or less "active" in that DumbDisplay will need to establish connection with DumbDisplay app before the sketch flow can proceed.
Say, when you create a layer in the setup() block, it blocks implicitly until an connection is established. Moreover in some cases, you may even want to deliberately call DumbDisplay object's connect() method to explicitly block for connection.
After a connection is established however, DumbDisplay is "coorporative" in that only certain calls, like sending layer commands or checking for "feedbacks", will steal some time slices for DumbDisplay's internal working. Note that you explicitly give DumbDisplay time slices by calling DDDelay() / DDYield().
Nevertheless, in some use cases, you may not want this "active" behavior. In deed, you can "passively" drive DumbDisplay to make connection with DumbDisplay app.
Let's take the Arduino IDE example basic blink sketch, and modify it to add yet another virtual blinking LED on DumbDisplay app (if it is connected)
Here is the original blink sketch:
void setup() {
pinMode(LED_BUILTIN, OUTPUT);
}
void loop() {
digitalWrite(LED_BUILTIN, HIGH);
delay(1000);
digitalWrite(LED_BUILTIN, LOW);
delay(1000);
}
The modified sketch can be like
#include "dumbdisplay.h"
DumbDisplay dumbdisplay(new DDInputOutput());
LedGridDDLayer *led = NULL;
void setup() {
pinMode(LED_BUILTIN, OUTPUT);
}
void loop() {
if (dumbdisplay.connectPassive()) {
if (led == NULL) {
dumbdisplay.recordLayerSetupCommands();
led = dumbdisplay.createLedGridLayer();
dumbdisplay.playbackLayerSetupCommands("blink");
}
led->toggle();
}
digitalWrite(LED_BUILTIN, HIGH);
delay(250);
digitalWrite(LED_BUILTIN, LOW);
delay(250);
}
Notice:
- The global DumbDisplay object
dumbdisplayis still defined the normal way - A DD layer
ledis declare globally. Note thatledis initially assignedNULL - No DD layers creation etc in the
setup()block - At the beginning of the
loop()block,dumbdisplayis given a chance to "passively" make connection with DumbDisplay app "non-block", by callingconnectPassive(). - If connection established, i.e.
connectPassive()returnstrue- Check
ledto see if it is stillNULL(i.e. nothing created and assigned to it). If so, create DD layerledthe normal way. Notice howrecordLayerSetupCommands()andplaybackLayerSetupCommands()are called so that reconnect after connection lost is possible (as mentioned in previous section Survive DumbDisplay App Reconnection). - In any case, toggle
led
- Check
- After giving a chance for DumbDisplay to make connection "passively", blink
LED_BUILTIN-- turn it ON then OFF. - Do notice that the delay here is 250! The delay needs be brief since
connectPassive()should not be called too infrequently -- at least 1 or 2 times a second
There is a helper class DDReconnectPassiveConnectionHelper that can aid programming such reconnecting "passive" connection.
Say, the above can be written as
#include "dumbdisplay.h"
DumbDisplay dumbdisplay(new DDInputOutput());
DDReconnectPassiveConnectionHelper pdd(dumbdisplay, "blink");
LedGridDDLayer *led = NULL;
void setup() {
pinMode(LED_BUILTIN, OUTPUT);
}
void loop() {
pdd.loop([](){
led = dumbdisplay.createLedGridLayer();
}, [](){
led->toggle();
});
digitalWrite(LED_BUILTIN, HIGH);
delay(250);
digitalWrite(LED_BUILTIN, LOW);
delay(250);
}
Notice the pattern of calling pdd.loop():
pdd.loop([](){
// **********
// *** initializeCallback ***
// **********
...
}, [](){
// **********
// *** updateCallback ***
// **********
...
});
Also note that [](){...} is simply a C++ lambda expression that accepts no parameters and return no value.
If you need it to acess local variables, you can try "capturing" like [&](){...}
Instead of relying on reconnection, you may choose to "master reset" DumbDisplay to ground-zero, and "passively" wait for connection afresh. To do so, the above sketch need be modified like
...
void loop() {
DDConnectPassiveStatus connectStatus;
if (dumbdisplay.connectPassive(&connectStatus)) {
if (connectStatus.reconnecting) {
dumbdisplay.masterReset();
led = NULL;
} else {
if (led == NULL) {
led = dumbdisplay.createLedGridLayer();
}
led->toggle();
}
}
...
}
Notice:
- A
connectStatusstructure is passed toconnectPassive()in order to receive more info about the connection status. - In case the connection status is reconnecting (i.e. connection lost), "master reset"
dumpdisplayby callingmasterReset() - Note that after "master reset", the layers / tunnels created will not be valid anymore. See that
ledis set be toNULLto indicate thatledneed be created up on connected again
Again, there is a helper class DDMasterResetPassiveConnectionHelper that can aid programming such master reset "passive" connection.
Say, the above can be written as
#include "dumbdisplay.h"
DumbDisplay dumbdisplay(new DDInputOutput());
DDMasterResetPassiveConnectionHelper pdd(dumbdisplay);
LedGridDDLayer *led = NULL;
void setup() {
pinMode(LED_BUILTIN, OUTPUT);
}
void loop() {
pdd.loop([](){
led = dumbdisplay.createLedGridLayer();
}, [](){
led->toggle();
});
digitalWrite(LED_BUILTIN, HIGH);
delay(250);
digitalWrite(LED_BUILTIN, LOW);
delay(250);
}
Notice that calling of pdd.loop() is similar, but with one addition optional NULL-able disconnectedCallback
pdd.loop([](){
// **********
// *** initializeCallback ***
// **********
...
}, [](){
// **********
// *** updateCallback ***
// **********
...
}, [](){
// **********
// *** disconnectedCallback ***
// **********
});
| For a complete program / sketch that demonstrates how "passive" connetion is used, you may want to refer to the post Extending a TFT_eSPI Example With TTGO T-Display Using PlatformIO, With DumbDisplay | 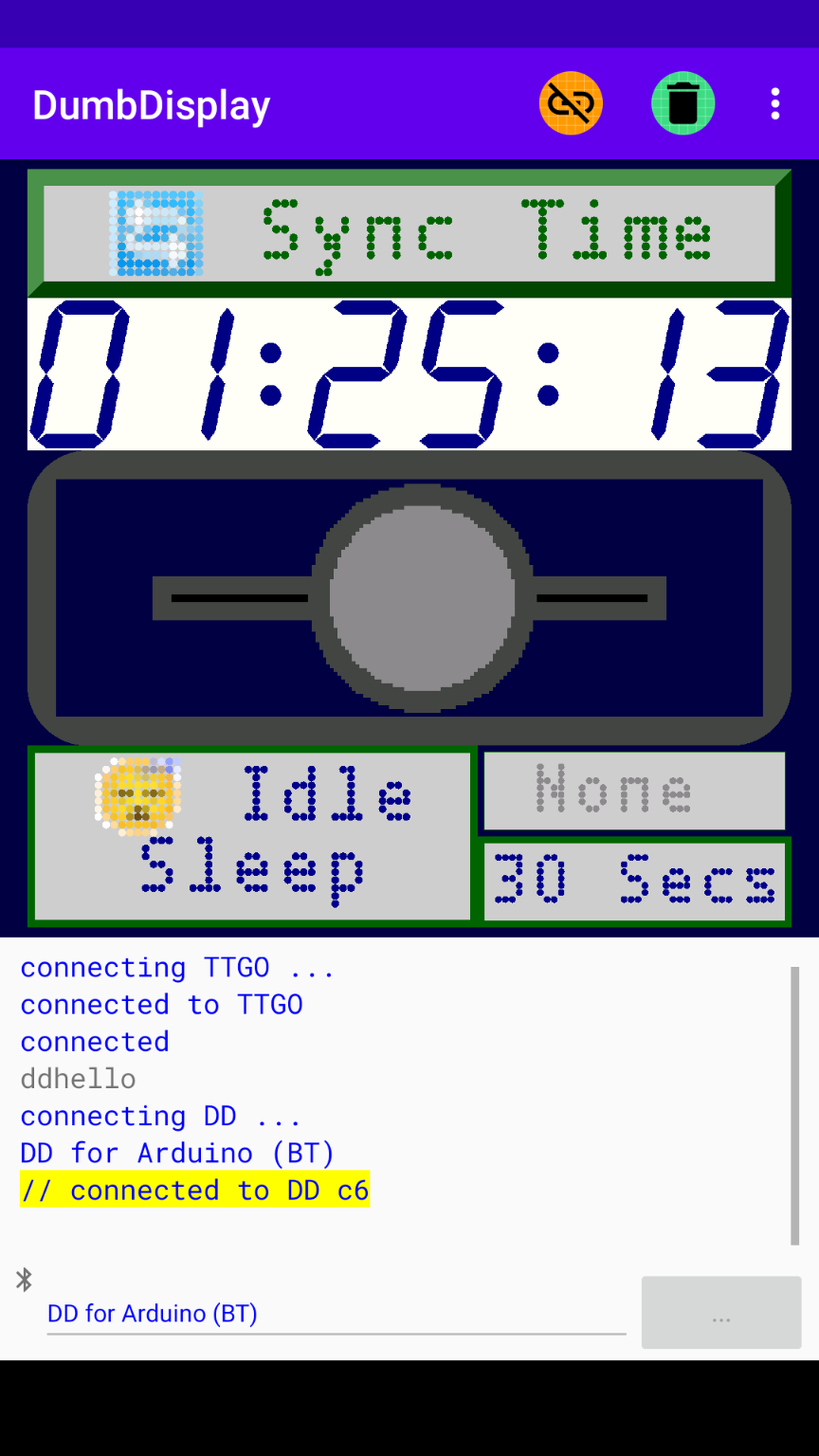 |
The above mentioned post -- Simple Arduino Framework Raspberry Pi Pico / ESP32 TFT LCD Photo Frame Implementation With Photos Downloaded From the Internet Via DumbDisplay -- also demonstrates the use of DDMasterResetPassiveConnectionHelper for managing connection, disconnection and re-connecting of DumbDisplay Android app.
For reference, you may want to resort to the headers of the different related classes. To better display the headers, Doxygen is used to generate doc HTML pages autmoatically -- https://trevorwslee.github.io/ArduinoDumbDisplay/html/
Very likely you will be using your desktop computer (say Windows) for Arduino development, which will be connecting to your microcontroller via Serial connection. Wouldn't it be nice to be able to connect to DumbDisplay similarly, via the same Serial wiring as well?
Yes, you can achieve similar effect, with the help of the simple DumbDisplay WIFI Bridge Python program -- tools/DDWifiBrideg/DDWifiBridge.py. DumbDisplay WIFI Bridge acts as a "bridge" / "proxy" between your microcontroller (Serial connection) and your mobile phone (WIFI connection).
When running the DumbDisplay WIFI Bridge, on one side, it connects to your microcontroller board via Serial connection, similar to how you Arduino IDE connect to your microcontroller board. At the same time, it listens on port 10201 of your desktop, allowing DumbDisply to establish connection via WIFI. In other words, your desktop computer port 10201 is now a "bridge" / "proxy" to your sketch (with DumbDisplay).
Notes:
- There is also a seperate repository for DumbDisply WIFI Bridge -- https://github.com/trevorwslee/DDWifiBridge
- DumbDisply WIFI Bridge makes use of the PySerial library, which can be install like
pip install pyserial - In Linux, acessing serial port will need special access right; you can grant such right to yourself (the user) like
sudo usermod -a -G dialout <user> - My own experience is that using a slower serial baud rate (like 57600 or even lower like 9600) will make the connection more stable.
- If DumbDisplay fails to make connection to DumbDisplay WIFI Bridge, check your descktop firewall settings; try switching desktop WIFI to use 2.4 GHz.
For example, when sketch like the above Graphical [LCD] example is run with DumbDisplay WIFI Bridge as well as an Android emulator (e.g. Genymotion), you can see something like:
You may want to watch the video Bridging Arduino UNO and Android DumbDisplay app -- DumbDisplayWifiBridge
-
Many command parameters sent will be encoded for compression, and will look a bit cryptic (when shown on DumbDisplay app terminal view). If you want to disable parameter encoding, define
DD_DISABLE_PARAM_ENCODINGbefore includingdumbdisplay.h, like#define DD_DISABLE_PARAM_ENCODING #include "dumbdisplay.h" DumbDisplay dumbdisplay(new DDInputOutput());Note that include header files like
ssdumbdisplay.hactually in turn includesdumbdisplay.h -
In fact, showing commands on DumbDisplay app may slow things down, even makes your DumbDisplay app non-responsive (like freeze), especially when commands are sent in fast succession. Hence, suggest to disable DumbDisplay app's
Show Commandsoption. -
On the contrary, if you do have some info, like that logged with
writeComment(), that you have to jog down for whatever reason, you can share the Terminal's text with the command "Share Terminal Text" -
Setting DumbDisplay app's
Pixel Densityto Medium will make the layer's text and other aspects look better. Setting it to High or even Fine would be very taxing to your phone. If want better looking text but don't want to pay the price, try setting it to Over. Hopefully, Over is less taxing, since the text rendering is "native to your device", resulting in rendered text sligtly "over" the boundary where it should be, but looks better
| Normal | Medium | High | Fine | Over |
|---|---|---|---|---|
- You can drag the bottom left/right side of the DumbDisplay canvas to have it resized.
- You can pinch-zoom the DumbDisplay canvas to resize it as well, if
Zoom Modeis set to ZOOM. BTW, withZoom Modeset to ZOOM, pinch-zooming the DumbDisplay canvas will zoom it (the layers). When it is zoomed, it will not produce any "feedback". You double-click the canvas to return it to normal size. - You may want to set
Zoom Modeto DISABLED. If disabled, action like moving virtual joystick "feedback" can be simultaneous with other "feedback" like clicking (like using both hands for dragging and clicking). - You can long press the terminal view to disable it's autoscrolling. BTW, terminal view has the
Keep Lineslimit, which you set with theSettingpage. And thisKeep Linescan certainly affect how much memory DumbDisplay will be used, should you have so many lines to be display by the terminal view. - When DumbDisplay app is connected and is in the foreground, your phone will not go to sleep. If DumbDisplay is put to the background, connection will still be kept.
Due mostly to technical considerations, DumbDisplay Android app supports starting from another Android app, enabling some preferred customizations that best fit different microcontroller programming use cases.
Starting DumbDisplay app from another app can be as simple as starting an Activity with some special URL like nb.tl.dd://MyApp?maximized&noTerminal
For example, in Kotlin
val intent = Intent(Intent.ACTION_VIEW)
val data = Uri.parse("nb.tl.dd://MyApp?mustConnect&noTerminal®isterDeviceInfo=ESP32@192.168.0.10&deviceTypes=WIFI")
intent.setData(data)
startActivity(context, intent, null)
Notice the customization options as the parameters to the URL:
- Name of the app, in various places --
MyAppas in the above URL; can be other values- preference name for saving settings
- media storage folder name
- title on title bar
- Maximize the display --
maximized - Hide the terminal view altogether --
noTerminal - Fix orientation --
orientationPORTRAITLANDSCAPE
- Automatially hide status bar once connected to device --
autoHideStatus - Must make connection without needing user to click the connect icon --
mustConnect-- alwaystrueifmaximized - Do not use storage for media (and hence do not ask for permission) --
noStorage - Register a WIFI device --
registerDeviceInfo
e.g.registerDeviceInfo=ESP32@192.168.0.10ESP32is the device name192.168.0.10is the device IP
- Automatically select the registered device (
registerDeviceInfo) --autoSelectRegisteredDevice - Specify what device types can be selected (if not
autoSelectRegisteredDevice) --deviceTypesWIFI-- WIFIBT-- BluetoothLE-- BLEUSB-- USBDEMO
- Display canvas alignment --
alignmentCENTERLEFTTOPLEFT_TOP
- Display canvas pixel density --
pixelDensityNORMALMEDIUMHIGHFINEOVER
A complete sample React Native app can be like
import { Button, Linking, StyleSheet, Text, View } from 'react-native';
export default function App() {
const handleMCNT = () => {
console.log('* handleMCNT');
Linking.openURL('nb.tl.dd://MyApp?mustConnect&noTerminal&deviceTypes=DEMO')
}
return (
<View style={styles.container}>
<Button
title="must connect with no terminal"
onPress={handleMCNT}/>
</View>
);
}
const styles = StyleSheet.create({
container: {
flex: 1,
backgroundColor: '#fff',
alignItems: 'center',
justifyContent: 'center',
},
});
If you want to, you can try the above React Native code with the help of Snack Expo
-
Assume you have Expo and DumbDisplay Android apps installed
-
Click here to head to Snack Expo with the React Native code. Alternatively, you can directly go to Snack Expo and replace the content of the file
App.jsthere with the above React Native code -
Select
My Device -
Click the button
must connect with no terminalshown
Greeting from the author Trevor Lee:
Peace be with you! May God bless you! Jesus loves you! Amazing Grace!
MIT
v0.9.9-r10
- added SelectionDDLayer
- bug fix
v0.9.9-r04
- bug fix
v0.9.9-r03
- add ImageRetrieverDDTunnel
- bug fix
v0.9.9-r02
- enhanced reading of "feedback"
- enabled "passive" connection
- bug fix
v0.9.9-r01
- bug fix
v0.9.9
- added WebViewDDLayer
- bug fix
v0.9.8-r7
- added some "footprint" options
- added "press" "feedback" option
- bug fix
v0.9.8-r6
- verified support for Arduino UNO R4 WiFi
- bug fix
v0.9.8-r5
- added background color opacity support
- bug fix
v0.9.8-r4
- added support for ESP board as WIFI module using AT commands
- bug fix
v0.9.8-r3
- bug fix
v0.9.8-r2
- bug fix
v0.9.8-r1
- added option for "passive" connection
- option for virtual joysticks to feedback simultaneously
- bug fix
v0.9.8
- enhanced documentation
- added JoystickDDLayer
- started to use Doxygen to generate doc HTML
- bug fix
v0.9.7
- enhanced graphical layer
- added dragging "auto repeat" option
- bug fix
v0.9.6-r3
- bug fix
v0.9.6-r2
- enhanced sound support
- enhanced "auto pin"
- bug fix
v0.9.6-r1
- enhanced sound support
- bug fix
v0.9.6
- added sound support
- enhanced JSON "tunnel"
- bug fix
v0.9.5
- can save/cache grayscale image
- added TensorFlow Lite Object Detection Demo tunnel
- bug fix
v0.9.4
- enhanced "feedback"
- can be a "share target" for saving images to storage
- enhanced graphical layers
- bug fixes
v0.9.3
- enhanced graphical layers
- bug fixes
v0.9.2
- enhanced 7-segment layers
- bug fixes
v0.9.1
- added 'terminal' layer
- bug fixes
v0.9.0
- added 'service tunnel'
- added TomTom map layer
- big fixes
v0.8.4
- added layer margin support
- big fixes
v0.8.3
- add more options for "JSON Tunnel"
- bug fixes
v0.8.2
- add "save image" support, basically for ESP32-Cam board
- bug fixes
v0.8.1
- aded "image download tunnel"
- "JSON tunnel" now supports HTTPs (via Android phone)
- added load/save/draw image to "graphical layer"
- bug fixes
v0.8.0
- added more basic layer functions
- added more LCD layer functions
- bug fixes
v0.7.9
- added more "auto pin" functions
- added "tone" to DumbDisplay
- bug fixes
v0.7.7
- minor changes
v0.7.6
- added "idle callback"
v0.7.5
- added auto repeat "feedback" option, which can be used to simulate dragging
- added plotter layer
PlotterDDLayer - added double-click / long-press "feedback"
- bug fixes
v0.7.0
- added ability to reconnect after disconnect
- added ESP32 BLE connection support
v0.6.3
- added simple JSON "tunnel" for calling simple Internet REST api
- DDWifiBridge can now run as command-line tool without UI
- bug fixes
v0.6.2
- added capability to store recorded commands to phone
- bug fixes
v0.6.1
- added 'tunnel', to access Internet without special board support of WIFI connectivity
- bug fixes
v0.6.0
- added 'command buffering', sort of freeze the screen, until played back all at once
- bug fixes
v0.5.1
- added DumbDispaly WIFI Bridge
- bug fixes
v0.5.0
- added WIFI support
v0.4.2
- added auto "feedback" (e.g. auto flashing of layer)
- added "auto pin" spacer -- DD_AP_SPACER
- added layer border
- adding WIFI support
v0.4.0
- added "layer feedback" mechanism -- i.e. handler "hook" to handle when layer clicked
v0.1.3
- added 7-Segment-row layer (
SevenSegmentRowDDLayer)
v0.1.2
- added "graphical" LCD layer (
GraphicalDDLayer)
v0.1.1
- added ESP32 "experimental" support
v0.1.0
- initial release