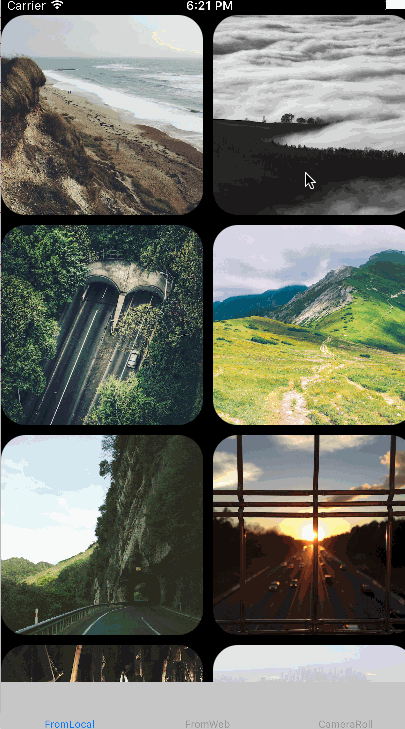Simple PhotoBrowser/Viewer inspired by facebook, twitter photo browsers written by swift, based on IDMPhotoBrowser, MWPhotoBrowser.
- Display one or more images by providing either
UIImageobjects, or string of URL array. - Photos can be zoomed and panned, and optional captions can be displayed
- Minimalistic Facebook-like interface, swipe up/down to dismiss
- Ability to custom control. (hide/ show toolbar for controls, / swipe control)
- Handling and caching photos from web
- Landscape handling
- Delete photo support(by offbye). By set displayDelete=true show a delete icon in statusbar, deleted indexes can be obtain from delegate func didDeleted
- iOS 8.0+
- Swift 2.0+
- ARC
Below is a table that shows which version of SKPhotoBrowser you should use for your Swift version.
| Swift version | SKPhotoBrowser version |
|---|---|
| 4.X | >= 5.0.0 |
| 3.2 | >= 4.0.0 |
| 2.3 | 2.0.4 - 3.1.4 |
| 2.2 | <= 2.0.3 |
available on CocoaPods. Just add the following to your project Podfile:
pod 'SKPhotoBrowser'
use_frameworks!
To integrate into your Xcode project using Carthage, specify it in your Cartfile:
github "suzuki-0000/SKPhotoBrowser"
See the code snippet below for an example of how to implement, or see the example project.
from UIImages:
// 1. create SKPhoto Array from UIImage
var images = [SKPhoto]()
let photo = SKPhoto.photoWithImage(UIImage())// add some UIImage
images.append(photo)
// 2. create PhotoBrowser Instance, and present from your viewController.
let browser = SKPhotoBrowser(photos: images)
browser.initializePageIndex(0)
presentViewController(browser, animated: true, completion: {})from URLs:
// 1. create URL Array
var images = [SKPhoto]()
let photo = SKPhoto.photoWithImageURL("https://placehold.jp/150x150.png")
photo.shouldCachePhotoURLImage = false // you can use image cache by true(NSCache)
images.append(photo)
// 2. create PhotoBrowser Instance, and present.
let browser = SKPhotoBrowser(photos: images)
browser.initializePageIndex(0)
presentViewController(browser, animated: true, completion: {})from local files:
// 1. create images from local files
var images = [SKLocalPhoto]()
let photo = SKLocalPhoto.photoWithImageURL("..some_local_path/150x150.png")
images.append(photo)
// 2. create PhotoBrowser Instance, and present.
let browser = SKPhotoBrowser(photos: images)
browser.initializePageIndex(0)
presentViewController(browser, animated: true, completion: {})If you want to use zooming effect from an existing view, use another initializer:
// e.g.: some tableView or collectionView.
func collectionView(collectionView: UICollectionView, didSelectItemAtIndexPath indexPath: NSIndexPath) {
let cell = collectionView.cellForItemAtIndexPath(indexPath)
let originImage = cell.exampleImageView.image // some image for baseImage
let browser = SKPhotoBrowser(originImage: originImage ?? UIImage(), photos: images, animatedFromView: cell)
browser.initializePageIndex(indexPath.row)
presentViewController(browser, animated: true, completion: {})
}You can customize Toolbar via SKPhotoBrowserOptions.
SKPhotoBrowserOptions.displayToolbar = false // all tool bar will be hidden
SKPhotoBrowserOptions.displayCounterLabel = false // counter label will be hidden
SKPhotoBrowserOptions.displayBackAndForwardButton = false // back / forward button will be hidden
SKPhotoBrowserOptions.displayAction = false // action button will be hidden
SKPhotoBrowserOptions.displayHorizontalScrollIndicator = false // horizontal scroll bar will be hidden
SKPhotoBrowserOptions.displayVerticalScrollIndicator = false // vertical scroll bar will be hidden
let browser = SKPhotoBrowser(originImage: originImage, photos: images, animatedFromView: cell)You can customize text, icon and background colors via SKPhotoBrowserOptions or SKToolbarOptions
SKPhotoBrowserOptions.backgroundColor = UIColor.whiteColor() // browser view will be white
SKPhotoBrowserOptions.textAndIconColor = UIColor.blackColor() // text and icons will be black
SKToolbarOptions.textShadowColor = UIColor.clearColor() // shadow of toolbar text will be removed
SKToolbarOptions.font = UIFont(name: "Futura", size: 16.0) // font of toolbar will be 'Futura'You can customize the padding of displayed images via SKPhotoBrowserOptions
SKPhotoBrowserOptions.imagePaddingX = 50 // image padding left and right will be 25
SKPhotoBrowserOptions.imagePaddingY = 50 // image padding top and bottom will be 25You can customize the visibility of the Statusbar in browser view via SKPhotoBrowserOptions
SKPhotoBrowserOptions.displayStatusbar = false // status bar will be hiddenThat how you can customize close and delete buttons
SKPhotoBrowserOptions.displayDeleteButton = true // delete button will be shown
SKPhotoBrowserOptions.swapCloseAndDeleteButtons = true // now close button located on right side of screen and delete button is on left side
SKPhotoBrowserOptions.closeAndDeleteButtonPadding = 20 // set offset from top and from nearest screen edge of close button and delete button
You can use SKCacheable protocol if others are adaptable. (SKImageCacheable or SKRequestResponseCacheable)
e.g. SDWebImage
// 1. create custom cache, implement in accordance with the protocol
class CustomImageCache: SKImageCacheable { var cache: SDImageCache }
// 2. replace SKCache instance with custom cache
SKCache.sharedCache.imageCache = CustomImageCache()Close, Delete buttons are able to change image and frame.
browser.updateCloseButton(UIImage())
browser.updateUpdateButton(UIImage())You can delete your photo for your own handling. detect button tap from removePhoto delegate function.
Photo captions can be displayed simply bottom of PhotoBrowser. by setting the caption property on specific photos:
let photo = SKPhoto.photoWithImage(UIImage())
photo.caption = "Lorem Ipsum is simply dummy text of the printing and typesetting industry."vertical swipe can enable/disable:
SKPhotoBrowserOptions.disableVerticalSwipe = true There's some trigger point you can handle using delegate. those are optional.
- didShowPhotoAtIndex(index:Int)
- willDismissAtPageIndex(index:Int)
- willShowActionSheet(photoIndex: Int)
- didDismissAtPageIndex(index:Int)
- didDismissActionSheetWithButtonIndex(buttonIndex: Int, photoIndex: Int)
- didScrollToIndex(index: Int)
- removePhoto(browser: SKPhotoBrowser, index: Int, reload: (() -> Void))
- viewForPhoto(browser: SKPhotoBrowser, index: Int) -> UIView?
- controlsVisibilityToggled(hidden: Bool)
let browser = SKPhotoBrowser(originImage: originImage, photos: images, animatedFromView: cell)
browser.delegate = self
// MARK: - SKPhotoBrowserDelegate
func didShowPhotoAtIndex(index: Int) {
// when photo will be shown
}
func willDismissAtPageIndex(index: Int) {
// when PhotoBrowser will be dismissed
}
func didDismissAtPageIndex(index: Int) {
// when PhotoBrowser did dismissed
}You can access via SKPhotoBrowserOptions, which can use for browser control.
- single tap handling, dismiss/noaction
- blackArea handling which is appearing outside of photo
- bounce animation when appearing/dismissing
- text color, font, or more
SKPhotoBrowserOptions.enableZoomBlackArea = true // default true
SKPhotoBrowserOptions.enableSingleTapDismiss = true // default false
SKPhotoBrowserOptions.bounceAnimation = true // default falseavailable under the MIT license. See the LICENSE file for more info.