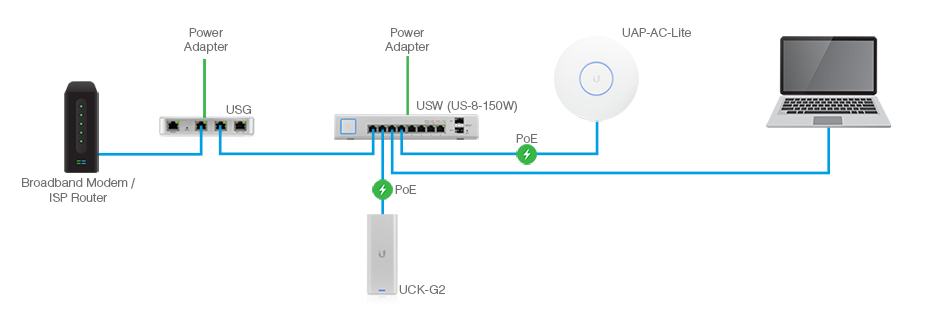- UniFi Security Gateway (USG)
- UniFi Switch US-8-60W
- UniFi AP AC Pro
- UniFi Controller running on Raspberry Pi 4
- Modem / ISP Router / Optical Network Terminal (ONT)
- Computer used to setup the network
Connect the devices according to image below.
Here the Cloud Key (UCK-G2) represents the UniFi Controller that we run on a Raspberry Pi.
Upon powering up any UniFi device, its status LED will start blink white. Wait for the status LED of all UniFi devices to become solid white before moving to the next step.
At this point, the computer used to configure the network may not internet access, especially if the connection if provided by an internet service provider (ISP) that uses PPPoE (Point-to-Point Protocol over Ethernet).
- Go to the USG web interface: https://192.168.1.1
- By pass the browser warning about
Potential Security Risk Ahead(FireFox) by clicking onAdvanced...andAccept the Risk and Continue - Configure PPPoe under
Settings>Configuration- Connection Type:
PPPoE - Username:
<username from ISP> - Password:
<password from ISP> - Preferred DNS:
8.8.8.8(Google Public DNS) - Alternate DNS:
8.8.4.4(Google Public DNS) - Use VLAN ID:
<VLAN ID from ISP>
- Connection Type:
- Click on
Apply Changes
The following message should appear:
Congratulations! The Gateway is connected to the internet.
To confirm that the USG has now access to internet, ssh to the the USG
(ssh ubnt@192.168.1.1, password: ubnt) and run the command ping 1.1.1.1.
A good practice in terms of security is to never use default value for username,
password and IP addresses. Thus, it is recommended to change the primary subnet
of the network so that the IP address of the USG becomes 192.168.<subnet ID>.1
where <subnet ID> can take any value you want between 1 and 255.
Though the USG interface allows to change the subnet, it is recommended to do so using the UniFi controller AFTER adopting all the devices.
The USG interface should list the following devices as well as their IP addresses.
- USG
- UniFi controller
- UniFi AP
- Computer used to setup the network
Before navigating to the web interface of the controller, set the field Inform URL
in the USG dashboard to the value http://<controller_ip>:8080/inform
and click on Apply Changes. Leave the dialog titled Waiting for adoption
open. Then, open a new tab in your browser and:
- Go to the web interface of the controller:
https://<controller_ip>:8443 - On the setup page 1:
- Controller Name:
unifi-controller - Check the checkbox and click on
Next
- Controller Name:
- On the setup page 2: We are given the choice to login with an Ubiquiti account
or with a local account. The later is considered more secure. Also the controller
may not have access to the internet at this point of the setup, in which case
creating a local account is the option valid option. If internet access is
available, the Ubiquiti option can be selected if the controller needs to be
accessible remotely (i.e. from outside this private network).
- Click on
Switch to Advanced Setup - Disable
Enable Remote AccessandUse your Ubiquiti account for local access. - Fill in the form to create a local account
- Click on
Next
- Click on
- On the setup page 3:
- Leave both options turned on (
Automatically optimize my networkandEnable Auto Backup). - Click on
Next
- Leave both options turned on (
- On the setup page 4:
- The three UniFi devices should be listed (USG, Switch and AP)
- Do not select any devices
- Click on
Next
- On page Step 5 of 6:
- Set the wifi name and password
- Leave the option
Combine 2 GHz and 5 GHz WiFi Network Names into oneunchecked (preferred) - Click on
Next
- On page Step 6 of 6:
- Verify the information and click on
Finish
- Verify the information and click on
After a brief loading screen, you should now be presented with the controller dashboard.
Navigate to the page Devices of the controller dashboard. This page should
list the three UniFi devices with the status Pending Adoption.
- Click on the USG item to open a menu on the right side of the page.
- Click on
Adopt. - Go back to the USG web interface and close the open dialog by clicking on
the button
Confirm. - In the controller dashboard, the status of the USG should now be
Provisioningand the status LED of the USG should have became solid blue. After a couple of minutes, the USG status should becomeConnected.
All the devices can get internet access now that the controller has adopted the USG.
- Computer: Simply turn disable/enable the Ethernet connection
- AP: Power off/on
- Controller: Ssh to it then
sudo reboot
One reason may be that the Inform URL of the device is ill defined. Ssh into
the device to check and set the Inform URL if needed.
-
ssh ubnt@<device_ip>(default password valid before adoption:ubnt) -
Check the value of the
Inform URLwith the commandinfo -
Set
Inform URL:set-inform http://<controller_ip>:8080/inform
The SSH credentials of the UniFi devices are redefined during their adoption.
The new credentials can be found from the controller interface under
Settings > Network Settings > Device Authentication.
The controller starts proposing update for the firmware of the UniFi devices after their adoption. A manual update of the firmware is still possible. Simply ssh into the device and run the command below (see UniFi Downloads page.).
upgrade https://dl.ui.com/unifi/firmware/<device>/<version>.tar
Initiate the adoption procedure from the controller. Ssh into the device to set the Inform URL.
It is recommended to use a subnet different from the default one (192.168.1.x)
for enhanced security. From the controller interface, go to Settings >
Networks > Edit the network named LAN:
- Gateway/Subnet:
192.168.<subnet>.1/28 - Click on the button
Update DHCP Range - Click on
Save
Wait a couple of minutes and then tries to logging back into the controller
interface now available at the address 192.168.<subnet>.1. Disconnect and
reconnect all the devices on the network, including the computer used to
configure it, to ensure that they obtain an IP from the new subnet. Go to the
Devices page of controller and check that all UniFi devices are correctly
detected. If the controller tries to re-adopt a device or if the status of the
device is not Connected, ssh into the device
and make sure that the Inform URL is set to the new IP of the controller.
Please read the CONTRIBUTING.md for details on how to
contribute to this project.