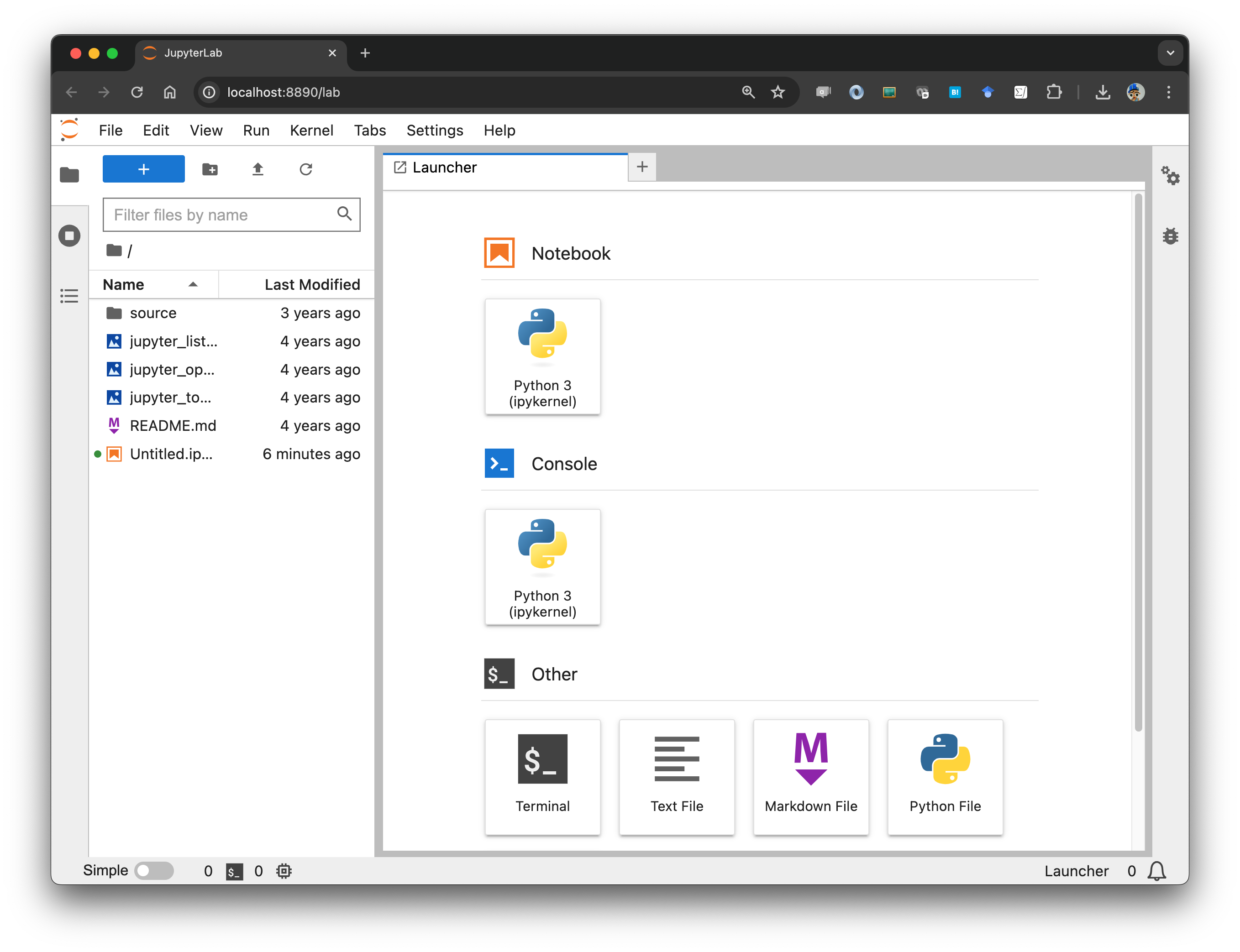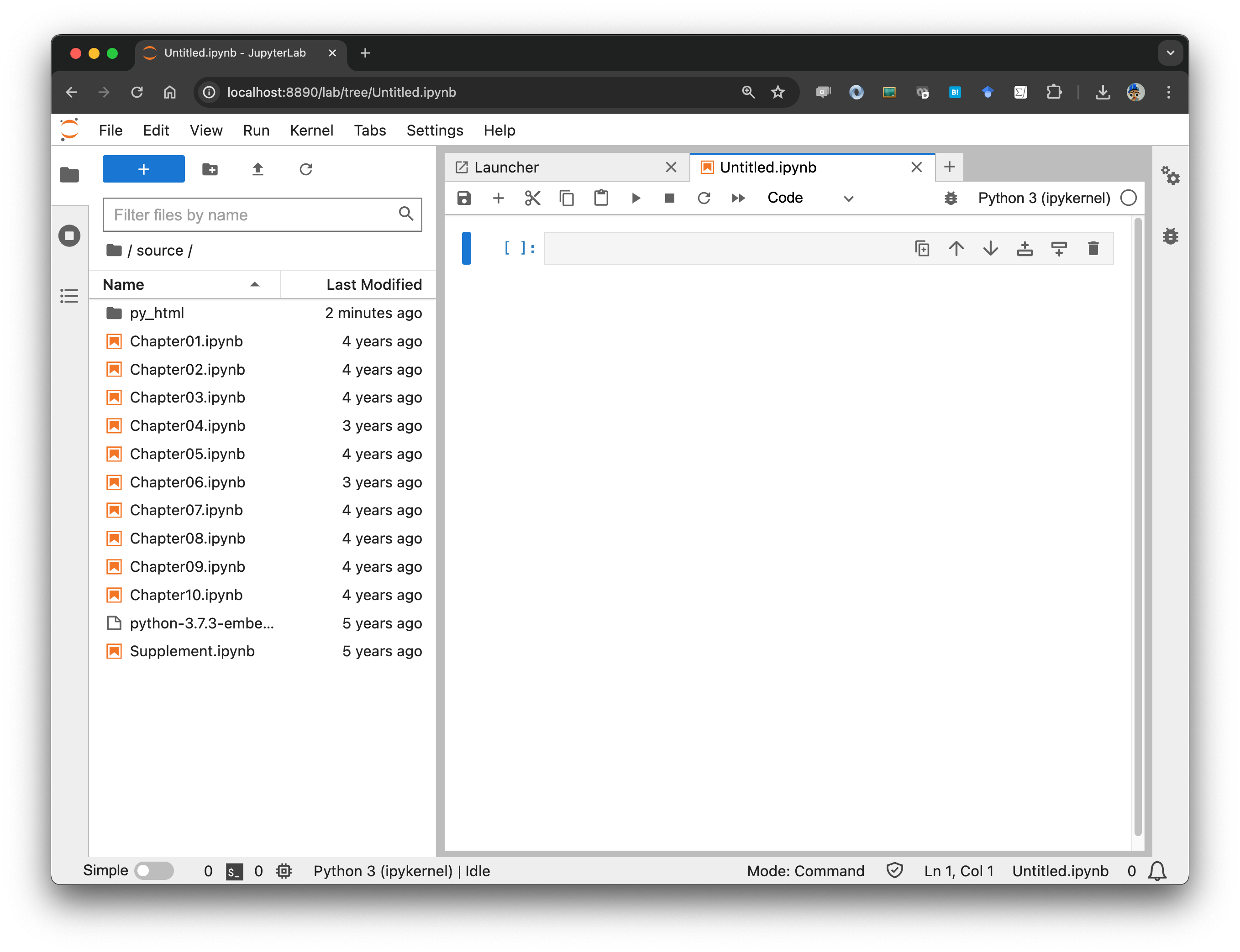PythonはPSF(Python Software Foundation)によって管理され、オープンソースで開発が進められている。Windows、macOS、Linux/UNIXなど多くのOSで動作する。Pythonにはバージョンがあり2系と3系があるが、2系は2019年末でPSFのサポートが終了するため、3系を利用するのが良い。本書のコードは、3.6以上のバージョンで動作する。
Pythonには数多くの外部パッケージがあり、標準のPythonにこれらを追加することで、便利なライブラリを利用することができる。本書は、標準のPythonだけで学習を進められるようにしてあるが、Pythonを使った実践的なプログラミングには外部パッケージは必須となる。
環境の構築には、大きく分けて2つの方法がある。
- PSFが配布する標準のPythonをインストールしたあとに、外部パッケージを個別に追加する
- 外部パッケージを同梱した配布形式(ディストリビューション)を利用する
標準のPythonは、PSFのサイトからダウンロードできる。使っているOSに応じて、3.6以上のインストーラを取得してセットアップしてほしい。環境変数PATHにインストール先を追加すれば、OSのシェルからpythonコマンドや外部パッケージ追加のためのpipコマンドが実行できるようになる。macOSなどUNIX系OSでは、python3やpip3というコマンド名になっている。ここで、OSのシェルとはWindowsではWindows PowerShellまたはコマンドプロンプト、macOSではターミナルを意味する。
外部パッケージを同梱したディストリビューションとしては、米Anaconda社が配布するAnacondaが広く使われている。Anacondaをセットアップすれば、次に説明する追加の作業は必要ない。またAnaconda環境では、外部パッケージの管理にcondaコマンドを利用する。
OSごとの環境設定に関しては筆者が作った別のサイトも参考にしてほしい。
公開資料のコードを実行するには、Jupyter環境が必要となる。2020年ごろまではJupyter Notebookが主流だったが、最近はより進化したJupyterLabが使われる余蘊いなってきた。このため、JupyterLabを利用するのがよいだろう。pip install jupyterlabとしてインストールする。すべてのコードを実行するには、さらに以下の2つのパッケージも必要となる。それぞれ、pipコマンドを使ってインストールしてほしい。
- networkx
- matplotlib
OSのシェルからjupyter labまたは、jupyter-labと入力すると、Webブラウザが起動し、次のような画面が表示される。コマンドを起動したディレクトリがカレントディレクトリになる。AnacondaではGUIのアプリケーションからJupyterLabの環境をインストールし起動することもできる。
Jupyterはサーバで実行されているPython環境を、クライアントのWebブラウザを通じて利用する仕組みになっている。1台のPCで利用する場合は、サーバとクライアントが同一のマシンということになる。Notebookにある「Python3」を選択すると、新しいノートブックができる。
Inから始まるセルにコードを入力する。セルの枠が青色になっているときが編集モードで、コードを入力できる。セルの枠線がなくなっている時は、コマンドモードなのでコードの入力はできない。セルの内部をクリックするか、Enterキーを押すことで編集モードに移行できる。
セルの中に入力したコードを実行するには、Ctrl+Enterとする。画面への出力がある場合は、Outに番号がついて、Inの下に実行結果が表示される。セルの最終行はコードとして評価されるので、print関数を使わなくても内容が画面に表示される。Shift+Enterを使うと、コードの実行と新しい入力セルの追加が同時にできるので便利だ。よく使われる機能はツールバーにまとまっている。慣れてきたら、コマンドモードで使えるショートカットキーを覚えると作業効率が上がる。ノートブックの名前は、「Untitled」となっている部分を右クリックすれば変更できる。ノートブックは拡張子ipynbという名前で1つのファイルにまとまる。
図のようにリストされたipynbファイルをクリックするとノートブックを開くことができる。
JupyterLabの終了は、「ファイル」メニューから「Shut Down」を使う。OSのシェルから起動した場合は、Ctrl+Cを使ってjupyter labコマンドを終わらせてサーバを止めることもできる。