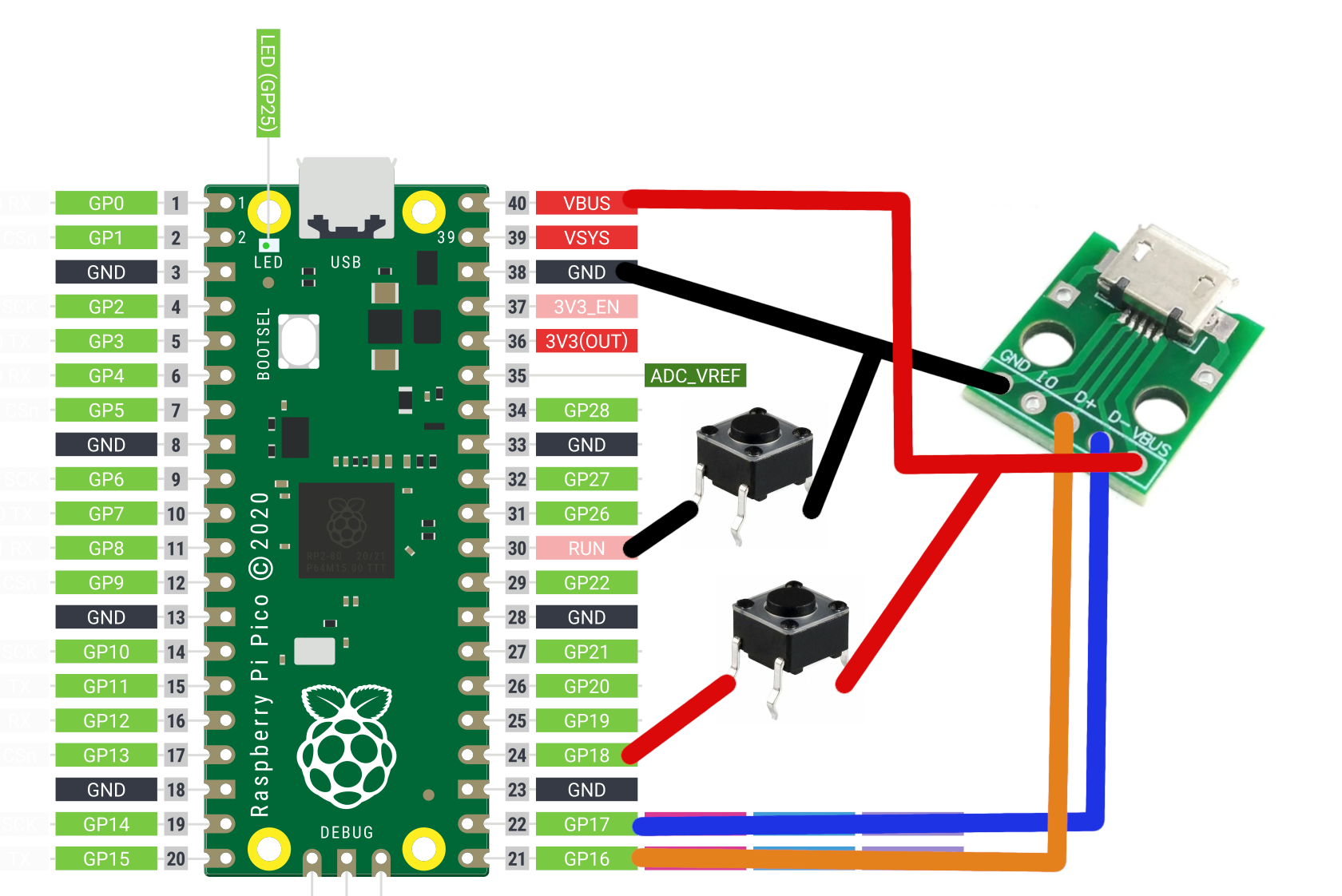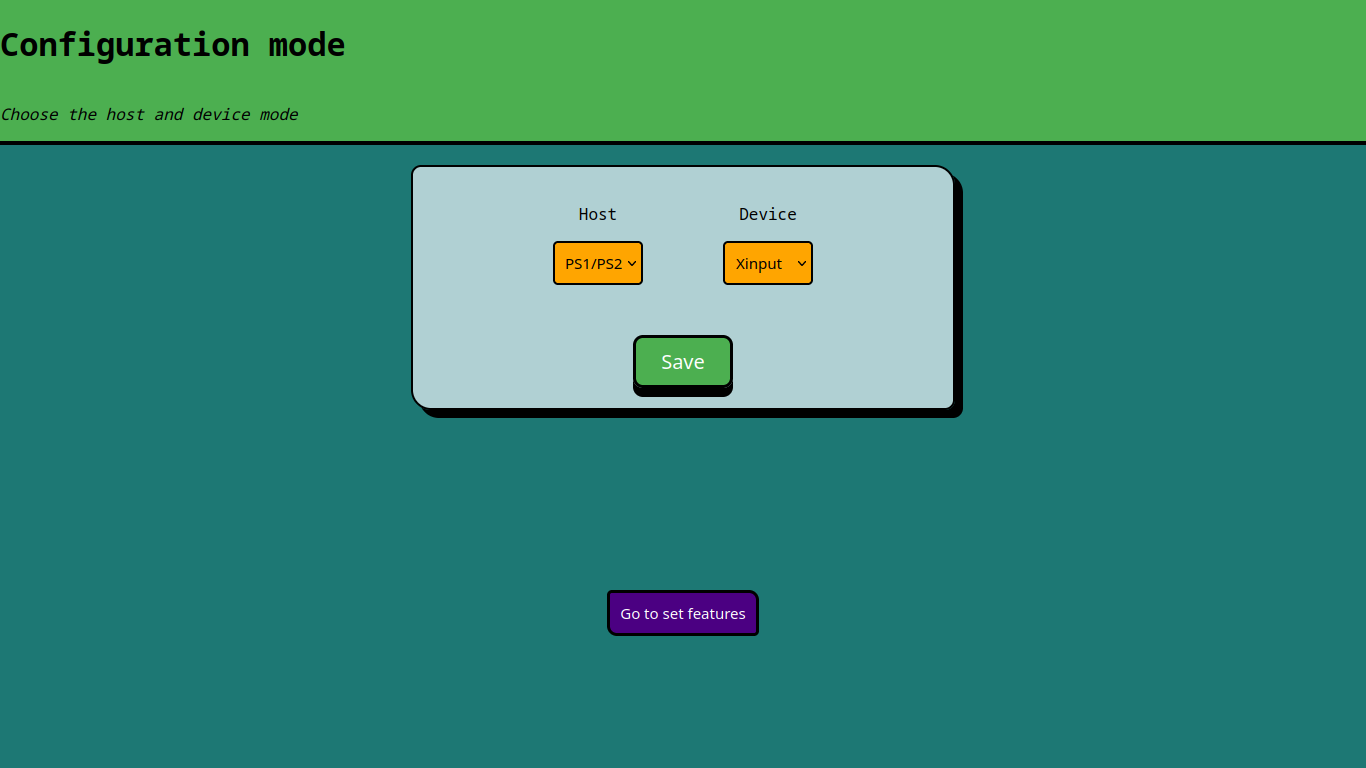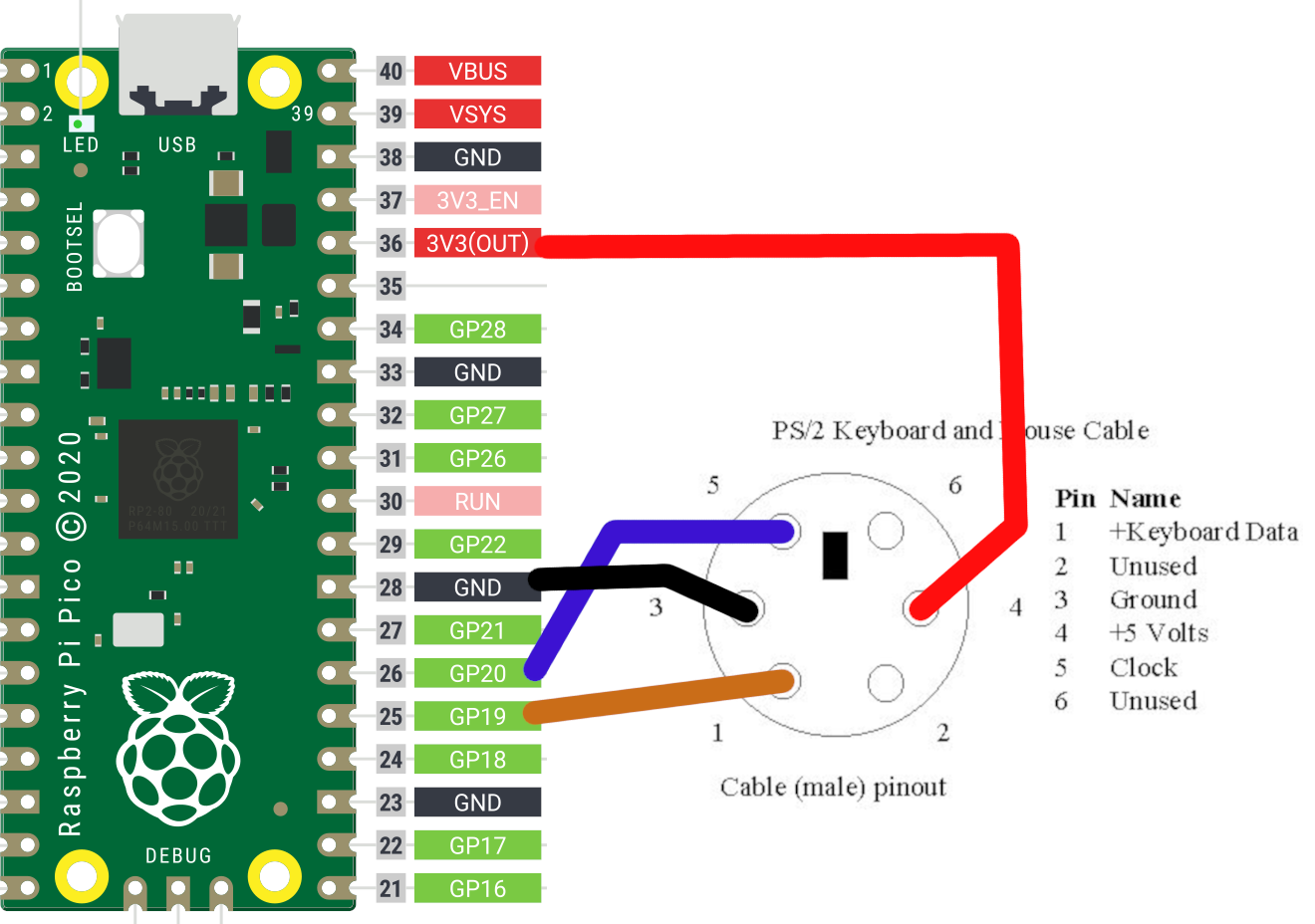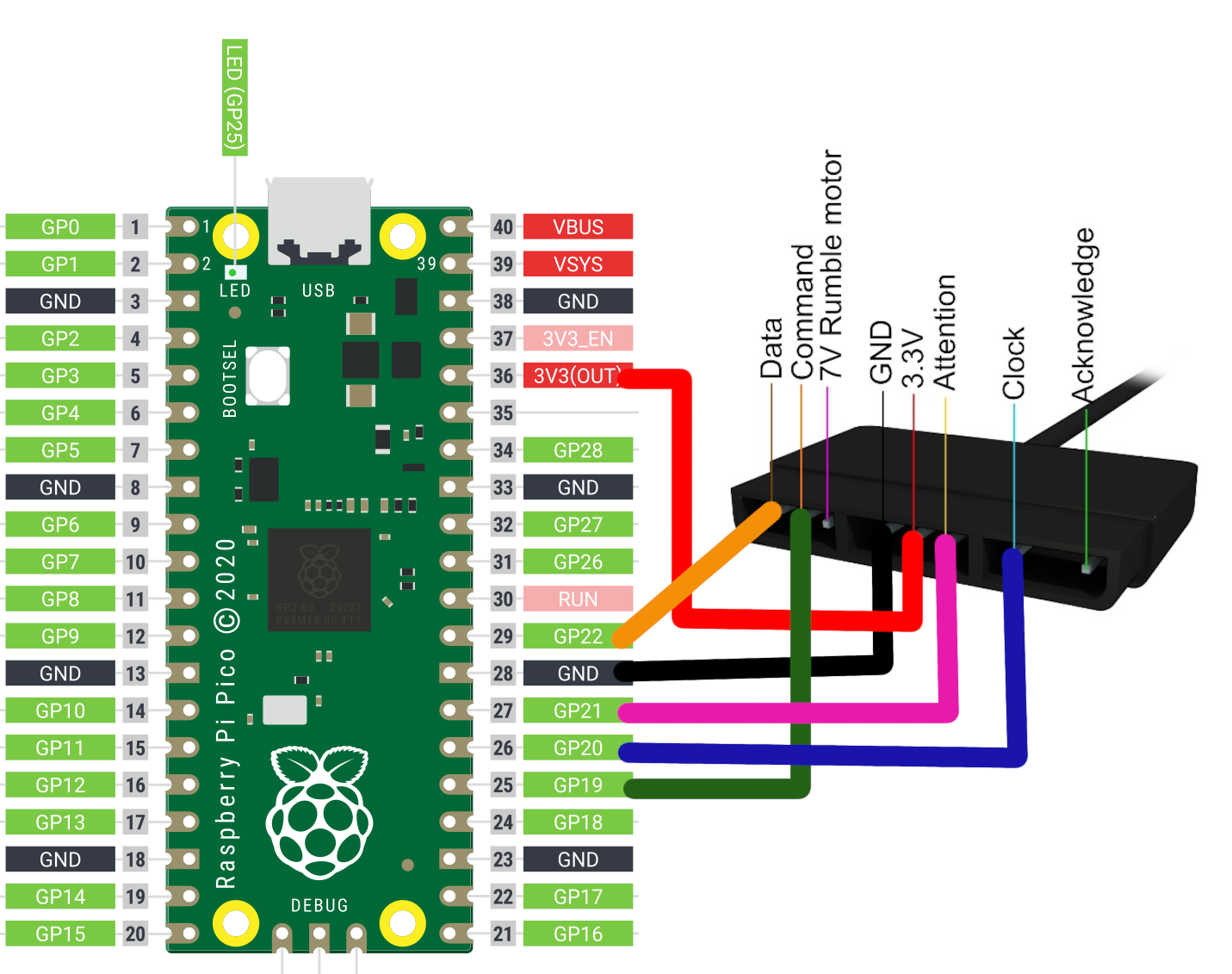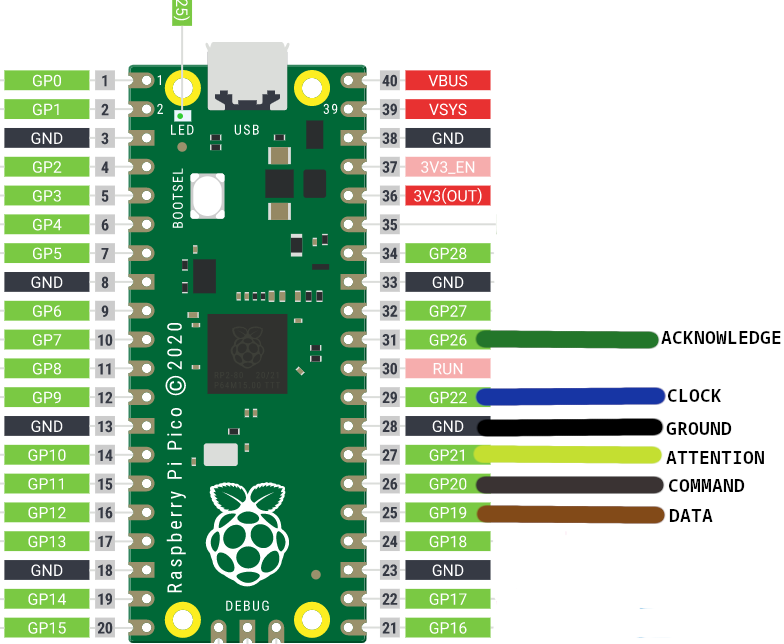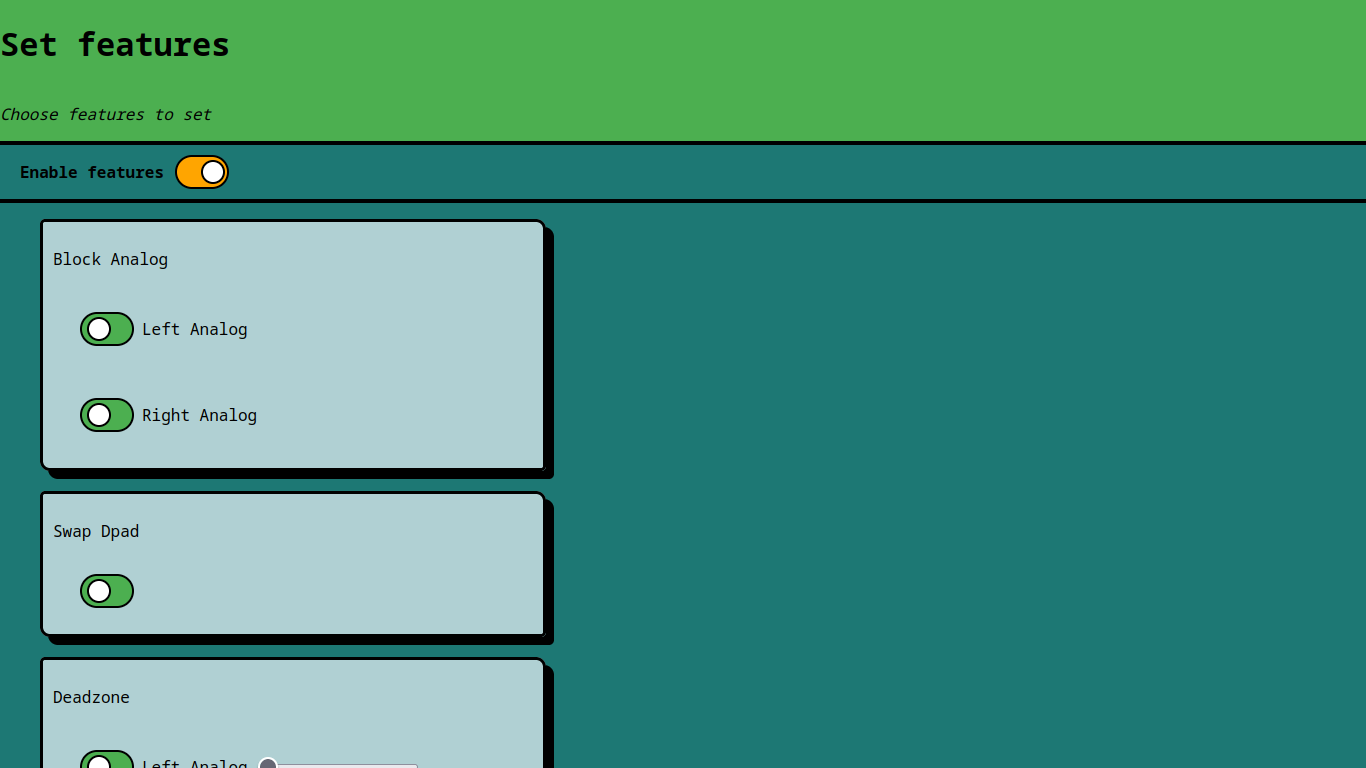PicoGamepadCoverter is a project designed for RP2040 or Raspberry Pi Pico and variants, that enabling switch to different gamepad modes using a gamepad as input. Re-use old gamepads that don't support USB connections or make compatibles with certain platform.
- Read input from USB and Bluetooth controllers.
- Read inputs from no USB peripherals.
- Web interface to choose between modes.
- Different out modes (Dinput, Xinput, Switch, Bluetooth, PS1/PS2, WII)
- Easy to use, no overcomplicated options.
To get started with PicoGamepadConverter, follow the steps below:
- Raspberry Pi Pico microcontroller or another RP2040 boards.
- OTG cable (micro-USB or USB-C it depends on your board)
- USB female connector (Recommended be the same type of OTG cable)
- USB cable (micro-USB or USB-C it depends on your board)
- Two push buttons (Optional but RECOMMENDED!)
- Breadboard (Optional)
-
Download the build program and copy on the microcontroller.
-
Make the connections.
-
Go to configuration mode pressing the button on 18 GPIO on start. On WEB mode the LED start to blink.
-
Choose the modes on the web server. Access http://192.168.3.1 in a web browser to begin configuration.
-
Connect your gamepad, when it connected successfully the LED on the board gonna turn on.
-
Enjoy!
-
The LED onboard indicates that a gamepad has been mounted successfully, it works on all host modes except Keyboard PS/2
-
The additional USB female connector PINS are 16 and 17 GPIO.
- The connection for Keyboard PS/2 are on 19 GPIO for DATA PIN and 20 GPIO for CLOCK PIN.
-
Bluetooth modes only works on Pico W.
-
On Bluetooth device mode, the host connection is on native usb female connector on the microcontroller.
-
On Bluetooth host mode you must put the mac address of your gamepad. You can get this address connecting you gamepad to a PC or a mobile phone. This address should be put just once time, next time you just need choose the mode.
-
You need go to config and set the Sensor-Bar Position on the Wii as Above TV.
-
To connect to wii console you need press sync button.
-
If the LED blinks means that microcontroller not is connected still. The LED bliks faster than on WEB mode.
-
If the LED is solid on means that it is connected.
-
It doesn't work on homebrew application for now. Still you can play wii games via homebrew, just open the game on a loader and on game try to sync.
-
You can change between modes pressing X and Y (Xbox layout) at the same time.
-
For controllers without guide button the home button is right thumbstick button.
-
You can simulate movement for games that require it pressing the LB (Xbox layout) / the left shoulder button.
- The connection for PS1/PS2 controllers (host mode) are on 19 GPIO for COMMAND PIN, 20 GPIO for CLOCK PIN, 21 GPIO for ATTENTION PIN and 22 GPIO for DATA PIN.
- The connection for PS1/PS2 device mode are on 19 GPIO for DATA PIN, 20 GPIO for COMMAND PIN, 21 GPIO for ATTENTION PIN, 22 GPIO for CLOCK PIN and 26 GPIO for ACKNOWLEDGE PIN.
-
On PS1/PS2 device mode, the host connection is on native usb female connector on the microcontroller.
-
On PS1/PS2 device mode, the alternative connection for Keyboard PS/2 are on 5 GPIO for DATA PIN and 6 GPIO for CLOCK PIN.
-
On PS1/PS2 device mode, the alternative connection for PS1/PS2 controllers are on 5 GPIO for COMMAND PIN, 6 GPIO for CLOCK PIN, 7 GPIO for ATTENTION PIN and 8 GPIO for DATA PIN.
Exist two parameter to choose on web interface, host and device. The first is the input and another one the output.
- Xinput: Support Xbox controllers or Xinput compatibles controllers.
- Dinput: Support generic gamepads, PS4, PS3 and 8BITDO controllers.
- Bluetooth: Support generic gamepads, PS4 and 8BITDO controllers.
- Keyboard/PS2: Support keyboards with PS/2 connector.
- PS1/PS2: Support PS1 and PS2 controllers. (Put a pull-up resistor on data pin)
- Xinput: Emulation of Xinput gamepad controllers (doesn't work on consoles, only on PC).
- Dinput: Emulation of a generic HID gamepad.
- Switch: Emulation of Switch Pro controller.
- Bluetooth: Emulation of a generic HID gamepad.
- Wii: Emulation of a Wiimote, Wiimote + Nunchuk and Classic controller.
- PS1/PS2: Emulation of a PS1 or PS2 controller.
You can to set some additional configuration if you required:
- Block analogs -> Disable the analog stick and keeping it on center.
- Swap Dpad and Left analog.
- Add deadzone to analogs.
Controllers that was tested on different host modes.
| Tested Controllers | Modes (Host) |
|---|---|
| Logitech F710 | Xinput, Dinput |
| 8BitDo Ultimate 2.4G | Xinput, Dinput, Bluetooth |
| 8BitDo Ultimate C 2.4G | Doesn't work |
| DualShock (PS1) | PS1/PS2 |
| DualShock 2 (PS2) | PS1/PS2 |
| DualShock 3 (PS3) | Dinput |
| DualShock 4 (PS4) | Dinput, Bluetooth |
| Keyboard HP KB-0316 | Keyboard PS/2 |
git clone https://github.com/Loc15/PicoGamepadConverter
cd PicoGamepadConverter/
cd src/
mkdir build
cd build
cmake ..
make
The instructions below have been successful on Windows (11) but should mostly apply to Linux
- (windows) Install Docker Desktop
- Setup pico sdk environment by following this guide
- Open Docker Desktop
- Find the
pc1container, click on⋮and selectOpen in Terminalthen type in these commands:
cd /home/dev
mkdir pico
cd pico
git clone --recursive https://github.com/Loc15/PicoGamepadConverter.git
- Wait a bit then:
cd PicoGamepadConverter
mkdir build
cd build
cmake ../src
- Wait a bit more then:
make
- Wait some more, then reset your Pico (or other board) with BOOTSEL held down - the instructions below assume the Pico will be drive D:
- Open a windows command line (i.e. windows powershell - NOT the docker terminal) and type in:
cd Downloads
docker cp pc1:/home/dev/pico/PicoGamepadConverter/build/PicoGamepadConverter.uf2 .
cp PicoGamepadConverter.uf2 d:
- Start using...
- On Bluetooth host mode if it doesn't connect on first, reboot and put your gamepad on pair mode.
- If it fails multiple times to connect on any bluetooth mode reset the pico's flash.
- TinyUSB USB stack.
- Pico-PIO-USB USB host/device implementation using PIO.
- btstack Dual-mode Bluetooth stack.
- GP2040-CE for switch descriptor and inspiration in general. It's a great project.
- Ryzee119 for TinyUSB xinput host driver.
- fluffymadness for xinput device example.
- SelvinPL for HID gamepad parser example.
- lurk101 for Keyboard PS/2 example.
- dotcypress for the Logic Analyzer compatible with PulseView. Was very useful for PS1 controller part.
- usedbytes for ps4 bluetooth example.
- dangiu for
psxSPI.pioprogram from PicoMemcard project. - TonyMacDonald1995 for PS2 controller simulation example.
- rnconrad for the wiimote emulator project.
This project is licensed under the GNU Public License Version 3.
If you encounter any issues or have any questions regarding the PicoGamepadConverter project, please open an issue on the GitHub repository.