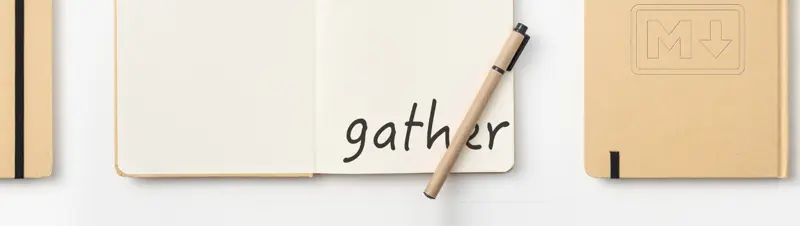Current version: 2.1.6
This project is the successor to read2text, which was a Python based tool that used Arc90 Readability and html2text to convert web URLs to Markdown documents, ready to store in your notes. It takes its name from another of my similar projects that I've since retired. It was this, but with a GUI, and this is infinitely more scriptable and is designed to nestle into your favorite tools and projects.
This version is Swift-based and compiled as a binary that doesn't require Python or any other processor to run. It has more options, better parsing, and should be an all-around useful tool, easy to incorporate into almost any project.
The code is available on GitHub. It's built as a Swift Package and can be compiled using the swift command line tool. I'm just learning Swift, so I guarantee there's a lot of stupidity in the code. If you dig in, feel free to kindly point out my errors.
The easiest way to install Gather is with Homebrew. Building gather from source via Homebrew requires installing Xcode, so if you'd rather not deal with the hassle, see the download option below. If you use a lot of command line utilities or want a package manager for all your non-MAS apps, I highly recommend getting Homebrew set up.
If you have Homebrew and Xcode installed, just run:
brew tap ttscoff/thelab
brew install gather-cliIf you get errors, the most common solution is to run sudo xcode-select -s /Applications/Xcode.app/Contents/Developer. Seems to fix just about every issue I've had reported.
You can build your own binary by downloading the source code and running the swift compiler:
git clone https://github.com/ttscoff/gather-cli
cd gather-cli
swift build -c releaseThe gather binary will be located in .build/release/gather. Copy it wherever you keep your binaries in your PATH.
Or... just run make install, which will build the release version and copy it to /usr/local/bin.
Download the latest PKG installer
Double click to run the installer. This will install gather to /usr/local/bin with root permissions.
USAGE: gather [<options>] [<url>]
ARGUMENTS:
<url> The URL to parse
OPTIONS:
-c, --copy Copy output to clipboard
--env <env> Get input from and environment variable
-f, --file <file> Save output to file path. Accepts %date, %slugdate, %title, and %slug
--html Expect raw HTML instead of a URL
--include-source/--no-include-source
Include source link to original URL (default: true)
--include-title/--no-include-title
Include page title as h1 (default: true)
--inline-links Use inline links
--metadata Include page title, date, source url as MultiMarkdown metadata
--metadata-yaml Include page title, date, source url as YAML front matter
-p, --paste Get input from clipboard
--paragraph-links/--no-paragraph-links
Insert link references after each paragraph (default: true)
--readability/--no-readability
Use readability (default: true)
-s, --stdin Get input from STDIN
-t, --title-only Output only page title
--unicode/--no-unicode Use Unicode characters instead of ascii replacements (default: true)
--accepted-only Only save accepted answer from StackExchange question pages
--include-comments Include comments on StackExchange question pages
--min-upvotes <min-upvotes>
Only save answers from StackExchange page with minimum number of upvotes (default: 0)
--nv-url Output as an Notational Velocity/nvALT URL
--nv-add Add output to Notational Velocity/nvALT immediately
--nvu-url Output as an nvUltra URL
--nvu-add Add output to nvUltra immediately
--nvu-notebook <nvu-notebook>
Specify an nvUltra notebook for the 'make' URL
--url-template <url-template>
Create a URL scheme from a template using %title, %text, %notebook, %source, %date, %filename, and %slug
--fallback-title <fallback-title>
Fallback title to use if no title is found, accepts %date
--url-open Open URL created from template
-v, --version Display current version number
-h, --help Show help information.
In its simplest form, Gather expects a URL. Just gather https://brettterpstra.com to perform a readability extraction of the main content and a conversion to Markdown, output to STDOUT.
In addition to passing a URL as an argument, you can use --stdin to pass the URL via a pipe, e.g. echo https://brettterpstra.com | gather --stdin.
You can have the URL pulled from your clipboard automatically with --paste. Just copy the URL from your browser and run gather -p. This is ideal for use in macOS Services or Shortcuts.
You can also pass raw HTML to Gather and have it perform its magic on the source code. Just add --html to the command and it will parse it directly rather than trying to extract a URL. Depending on what's in your clipboard, Readability parsing can cause errors. If you run into trouble, run it without Readability using --no-readability. HTML can be passed via --stdin or --paste, e.g. cat myfile.html | gather --html --stdin.
If you specify the --html and --paste flags, Gather will first check your HTML pasteboard for content. This means that if you've copied by selecting text on a web page or any web view, Gather can operate on that "rich text" version. If you've copied plain text source, that pasteboard will be empty and Gather will fall back to using the plain text pasteboard.
You can also pull a URL or HTML from an environment variable using --env VARIABLE. This is mainly for incorporation into things like PopClip, which passes HTML via the $POPCLIP_HTML variable.
By default the formatted Markdown is output to STDOUT (your terminal screen), where it can be piped to a file or a clipboard utility. There are some built-in options for those things as well.
If you add --copy the command, the output will be placed on the system clipboard.
If you add --file PATH to the command, the results will be saved to the path you specify. Any existing files at that path will be overwritten. If you want to append output, you're better off using shell redirection, e.g. gather myurl.com >> compilation.md
You can control the formatting of the output in a couple of ways.
By default Gather will use reference-style links, and will place the references directly after the paragraph where they occur. You can switch to inline links using --inline-links, and you can suppress the per-paragraph linking and collect them all at the end of the document using --no-paragraph-links.
By default Gather will maintain Unicode characters in the output. If you'd prefer to have an ASCII equivalent substituted, you can use --no-unicode. This feature may not be working properly yet.
--include-source will add a [Source](PAGE_URL) link to the top of the document. You can disable this link with --no-include-source. You can also include MultiMarkdown or YAML metadata with source URL, capture date, and page title using --metadata or --metadata-yaml.
--include-title will attempt to insert an H1 title if the output doesn't have one. If a title can be determined and a matching h1 doesn't exist, it will be added at the top of the document. This is handy when the page has its header (and headline) outside of the content area that Readability chooses as the main block, and the option defaults to true. --no-include-title will disable this, but it will not remove an existing h1 from the document.
If you just want to get the title of a URL, use --title-only to output a plain text title with no decoration.
Gather has some features specifically for saving answers from StackExchange sites like StackOverflow and AskDifferent. I love saving answers I find on StackOverflow to my notes for later where I can have them tagged, indexed, searchable, and curated. I wanted to make Gather a perfect tool for quickly making those notes.
You don't have to do anything to trigger Gather's special handling of StackExchange sites. If the page you're trying to save has a body class of "question-page", it will kick in automatically. By default it will save all answers without comments. If there's a selected answer it will be moved to the top of the list.
To save only the accepted answer (if there is one) for a question, use --accepted-only.
Comments can often be fruitful (and important) to an answer, but they also get messy on popular posts, so they're ignored by default. To include comments when saving a StackExchange page, just add --include-comments.
Lastly, sometimes there's more than one good answer worth saving, but a bunch of zero-vote errors in judgement you don't need in your notes. Use --min-upvotes X to filter answers by a minimum number of upvotes. For example, --min-upvotes 60 would easily weed out the less-desirable answers on an older question. Filtering by upvotes does not affect the accepted answer, if that exists it's included no matter how many upvotes is has (or doesn't have).
If you're running nvUltra, you can output clipped web pages directly to a notebook.
--nvu-url will generate a x-nvultra://make url that, when opened, will add the markdown version of the web page as a note, titled with the page title. This flag simply outputs the url (or copies it with --copy) and can be used as part of another script that handles the link.
--nvu-add will immediately open the url and add your note to nvUltra.
You can include a --nvu-notebook PATH option to specify which notebook the note gets added to. If this is left out, the note will be added to the frontmost open notebook in nvUltra.
Here's a Shortcut that accepts text or URLs and runs gather --nv-add on them. I trigger it with LaunchBar to send the current page from my browser straight to nvUltra.
The url and add options work with just --nv instead of --nvu to generate an nv:// url that will work with Notational Velocity or nvALT.
You can generate any kind of url scheme you want using --url-template. This is a string that can contain the following placeholders (all URL encoded):
- %title: The title of the page
- %text: The markdown text of the page
- %notebook: The contents of the
--nvu-notebookoption, can be used for additional meta in another key - %source: The canonical URL of the captured page, if available
- %date: Today's date and time in the format YYYY-mm-dd HH:MM
- %filename: The title of the page sanitized for use as a file name
- %slug: The title of the page lowercased, all punctuation and spaces replaced with dashes (
using-gather-as-a-web-clipper)
You can include a fallback title using --fallback-title "TITLE". If a page title can't be determined (common when running on snippets of HTML), this variable will be inserted. You can include the "%date" placeholder, which will be replaced with an ISO datetime.
To show nvUltra's url scheme in this manner:
--url-template "x-nvultra://make/?txt=%text&title=%filename¬ebook=%notebook"
Add the --url-open flag to have the URL automatically executed instead of being returned.
As an example, here's what Rand Anderson uses for Obsidian:
The --url-template:
obsidian://new?vault=myvault&name=%filename&content=%text
These are the other options he uses along with it:
--url-open --inline-links --no-paragraph-links --fallback-title 'webclip %date'
When a url returns only a title via Gather, it usually means the markup was unparseable. In many cases, this is because the page itself is populated by JavaScript after page load, so what Gather retrieves is nothing more than a <script> tag. Gather can't render such pages as it stands, so the best option is to open the page in a web browser, select all and copy to clipboard, then run gather --paste --html to convert the content to Markdown. You can also set up a macOS Shortcut to make this process more streamlined.