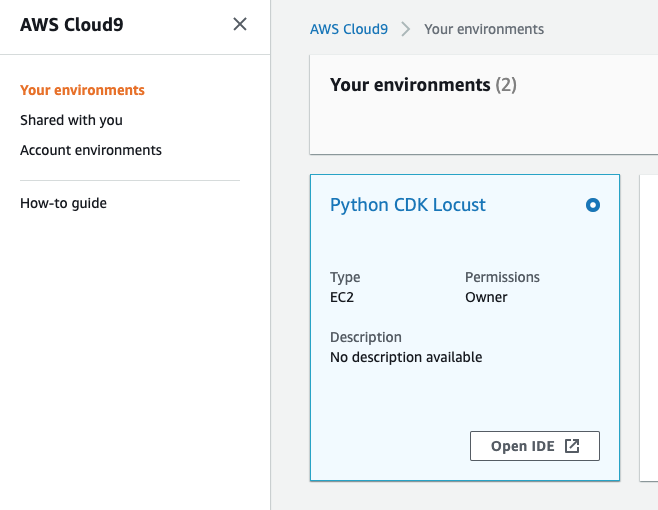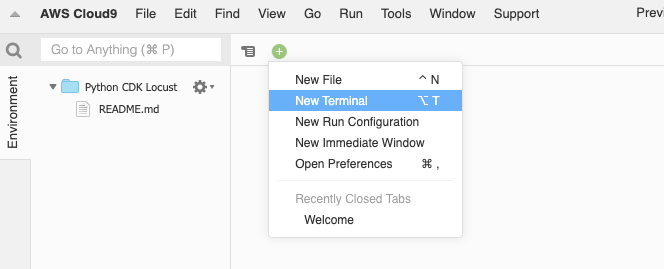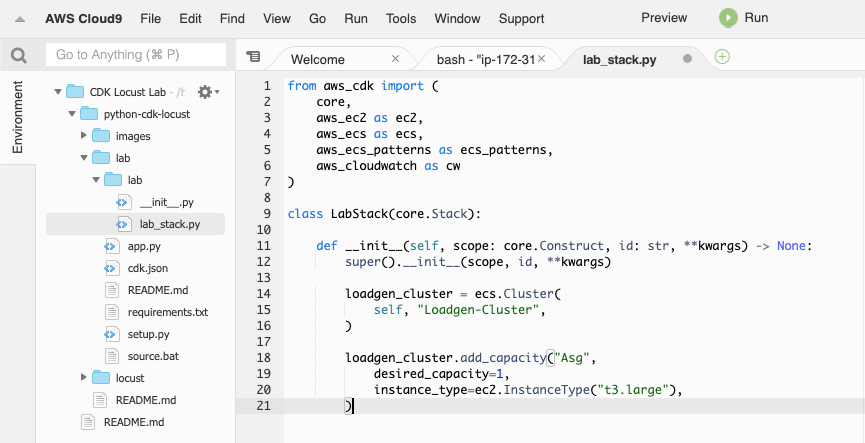This lab is provided as part of AWS Summit Online, click here to explore the full list of hands-on labs.
ℹ️ You will run this lab in your own AWS account. Please follow directions at the end of the lab to remove resources to minimize costs.
This lab walks you through creating a CDK project in Python that will implement an ECS Service running Locust.io. Using CDK constructs we'll create a customised Locust container image and all supporting service configuration, including: VPC, ECS cluster, ECS Service, Application Load Balancer, and a CloudWatch dashboard.
At a high level, the architecture will look like this:

Base costs will be ( $USD in ap-southeast-2):
- t3.micro Cloud9 and Locust instances $0.0132 per Hour each.
- c5.large Locust instance $0.111 per hour
- 2 x NAT Gateway $0.059 per Hour plus $0.059 per GB processed
- Application Load Balancer $0.0252 per hour plus $0.008per LCU-hour see ELB Pricing for details
- Elastic Container Registry - Container storage
- S3 - Used by CDK to store intermediate objects that CDK creates
You will need to manually delete resources in S3 and ECR after the lab
However, if you're eligible for Free Tier and you select t2.micro or t3.micro instance type, depending on your region, your Cloud9 and Locust instances will be free.
If you use the results of this lab to load test a website outside of your own VPC, keep in mind that the charge for data processed through NAT Gateway can become quite substantial during a load test.
In order to run this lab, you'll need a development environment with Python3 and CDK installed, and your AWS account bootstrapped for CDK. If you already have this, please skip to Step 1.
First, open the Cloud9 console in the region in which you will complete this lab and create a new Environment, give it an appropriate name and hit "Next Step"
On the next page, select your instance size (Free-Tier eligible instance types will be marked as such.) Keeping in mind that larger instance types will have a cost associated with them, and there is no nedd for significant processing power or memory, as this lab is very lightweight. Then hit "Next Step"
Then review your settings and hit "Create Environment"
Once your Cloud9 development environment is created, it will open the IDE. Whenever you need to get back into your IDE, just go to the Cloud9 console, and click "Open IDE" on your Environment.
Cloud9 comes with Python3 and CDK installed by default!
Open a terminal tab in Cloud9 by clicking the + and selecting New Terminal
- clone the lab resources into a local directory.
git clone https://github.com/tynooo/python-cdk-locust
This will create a local copy of this repository that includes this README, and the Dockerfile and locust test file that we'll use.
- Enter the python-cdk-locust directory and create a new directory for your work
cd python-cdk-locust
mkdir lab
cd lab
- Initialise your CDK project
cdk init --language python
This builds the base directory structure for your project, it must be run in an empty directly or it will fail. Some important files:
- app.py - The entry point for you app, it defines your environment and the stack(s) that will be created
- requirements.txt - Library dependencies for your Python code, in this case the CDK libraries that we will use
- lab/lab.py - The file that defines the CDK stack
You can learn more about CDK from this Blog post or from the CDK Developer Guide
Open the app.py file in Cloud9, and add an environment paramater to the stack instantiation. If you're deploying into a different account, you can set that here too with the "account" property.
LabStack(app, "lab",
env={'region': 'ap-southeast-2'}
)
Remember: Save your files after each step!
Open the file named requirements.txt in your lab directory, replace the contents with the following, and save it. This file defines the Python libraries that our lab will use.
aws-cdk.core
aws-cdk.aws_ec2
aws-cdk.aws_ecs
aws-cdk.aws_ecs_patterns
aws-cdk.aws_cloudwatch
Open your CDK Stack lab/lab_stack.py in Cloud9 and replace the first line with the following to import the CDK libraries.
from aws_cdk import (
core,
aws_ec2 as ec2,
aws_ecs as ecs,
aws_ecs_patterns as ecs_patterns,
aws_cloudwatch as cw
)
In CDK there are 3 levels of construct:
- CFn Resources - These are constructs which are created directly from CloudFormation and work in the same way as the CloudFormation resource they're based upon, requiring you to explicitly configure all resource properties, which requires a complete understanding of the details of the underlying resource model.
- AWS Constructs - The next level of constructs also represent AWS resources, but with a higher-level, intent-based API. AWS Constructs offer convenient defaults and reduce the need to know all the details about the AWS resources they represent.
- Patterns - These constructs are designed to help you complete common tasks in AWS, often involving multiple kinds of resources.
You can find more information on CDK constructs in the CDK Developer Guide - Constructs
In this lab we'll be using a Pattern from the aws_ecs_patterns class called ApplicationLoadBalancedEc2Service . However, we'll create the ECS cluster independently of the Pattern.
All code changes for the rest of the lab will be done in the file lab/lab_stack.py
Create an ECS cluster and add an instance to it. If we had specific requirements
around the VPC configuration, we could have created a fresh one first and passed
it to the ECS cluster via the vpc parameter, this would have allowed us to
specify details such as IP range and the maximum number of Availability Zones to
use (by default, it will create subnets and NAT Gateways in 2 AZs.) Instead,
we'll just let the ECS Cluster construct create it for us.
loadgen_cluster = ecs.Cluster(
self, "Loadgen-Cluster",
)
loadgen_cluster.add_capacity("Asg",
desired_capacity=1,
instance_type=ec2.InstanceType("t3.micro"),
)
As you progress, you can test that your code generates valid CloudFormation by
running cdk synth But before you do this, you need to activate your python
virtualenv, install your dependencies, and make sure CDK is up to date.
source .env/bin/activate
pip3 install -r requirements.txt
npm -g upgrade
Remember:Every time you work on your CDK project, you'll need to activate your virtualenv
If you haven't used CDK in this account before, run cdk bootstrap to prepare
your account. This will create an S3 bucket to store a small amount of CDK resources.
It should look like this:
(.env) admin:~/environment/python-cdk-locust/lab (master) $ cdk bootstrap
Bootstrapping environment aws://<account-id>/ap-southeast-2...
CDKToolkit: creating CloudFormation changeset...
0/3 | 4:57:10 AM | CREATE_IN_PROGRESS | AWS::S3::Bucket | StagingBucket
0/3 | 4:57:12 AM | CREATE_IN_PROGRESS | AWS::S3::Bucket | StagingBucket Resource creation Initiated
1/3 | 4:57:34 AM | CREATE_COMPLETE | AWS::S3::Bucket | StagingBucket
1/3 | 4:57:36 AM | CREATE_IN_PROGRESS | AWS::S3::BucketPolicy | StagingBucketPolicy
1/3 | 4:57:37 AM | CREATE_IN_PROGRESS | AWS::S3::BucketPolicy | StagingBucketPolicy Resource creation Initiated
2/3 | 4:57:37 AM | CREATE_COMPLETE | AWS::S3::BucketPolicy | StagingBucketPolicy
3/3 | 4:57:39 AM | CREATE_COMPLETE | AWS::CloudFormation::Stack | CDKToolkit
Environment aws://<account-id>/ap-southeast-2 bootstrapped.
Now run cdk synth to synthesize your CloudFormation template. You should
see a CloudFormation template several hundred lines long defining your ECS
cluster and its dependencies.
If you only see a metadata resource, you've forgotten to save you lab_stack.py file.
(.env) admin:~/environment/python-cdk-locust/lab (master) $ cdk synth
Resources:
LoadgenCluster881F169E:
Type: AWS::ECS::Cluster
Metadata:
aws:cdk:path: lab/Loadgen-Cluster/Resource
LoadgenClusterVpc73B88059:
Type: AWS::EC2::VPC
Properties:
CidrBlock: 10.0.0.0/16
EnableDnsHostnames: true
EnableDnsSupport: true
InstanceTenancy: default
Tags:
- Key: Name
Value: lab/Loadgen-Cluster/Vpc
...
You can now deploy your template by running cdk deploy
This should take about 5 minutes to complete.
Now that we've got our ECS cluster, we need something to run on it. We'll start by defining a task definition
task_def = ecs.Ec2TaskDefinition(self, "locustTask",
network_mode=ecs.NetworkMode.AWS_VPC
)
Now we'll add a container to run in our task. This container definition creates
a new container image based on a DOCKERFILE which references the official Locust.io
image on Dockerhub and accompanying locust.py file in the /locust directory.
The locust.py file defines the set of tasks each "user" that Locust creates will
perform - you can find more information on how to write a locust.py file in the
locust.io docs here
. CDK will then upload the image that it creates to an ECR repository that it
creates automatically.
We also set the environment variables that Locust requires to initialise here.
locust_container = task_def.add_container(
"locustContainer",
image=ecs.ContainerImage.from_asset("../locust"),
memory_reservation_mib=512,
essential=True,
logging=ecs.LogDrivers.aws_logs(stream_prefix="cdkLocust"),
environment={"TARGET_URL": "127.0.0.1"}
)
locust_container.add_port_mappings(ecs.PortMapping(container_port=8089))
Now that we've created all of the underlying components, it's time to put them together into a service and run it on our ECS cluster. For this we'll use an ECS Pattern construct called ApplicationLoadBalancedEc2Service which not only creates the service, but automatically puts it behind an Applicaion Load Balancer for us.
locust_service = ecs_patterns.ApplicationLoadBalancedEc2Service(self, "Locust",
memory_reservation_mib=512,
task_definition=task_def,
cluster=loadgen_cluster
)
As we're using a Pattern, that's all that is required, as CDK uses the pattern to take care of the rest of the details.
Run cdk diff to see what changes this will make to the CloudFormation that CDK
will generate and deploy.
Now deploy your stack using cdk deploy - it should take about 5 minutes to
deploy. When that completes, in a web browser go to the LocustServiceURL which
is output at the end of the deploy process. You should see your Locust load
generator page.
You can test this by entering your LocustServiceURL in the host field, and 1 for the number of users and hatch rate (Don't set it too high or you'll DoS your instance!)
Imagine having just discovered that the t3.micro instance we selected for our ECS cluster isn't adequate to handle the load we're generating. We need to move to a C5.large instance.
With CDK, this is easy. Simply change the t3.micro in your ecs cluster to
c5.large save the file, and redeploy with cdk deploy.
Obviously, just having our service running is not enough, we need to monitor its operation. Let's create a simple CloudWatch Dashboard to monitor a couple of metrics for our service.
Again, we can take advantage of the abstractions built into the CDK constructs. We'll build a new dashboard and add graph widgets for both the ECS cluster and ALB. Start by creating the graph widgets based on metric objects which are properties of our ECS cluster and ALB
ecs_widget = cw.GraphWidget(
left=[locust_service.service.metric_cpu_utilization()],
right=[locust_service.service.metric_memory_utilization()],
title="ECS Service - CPU and Memory Reservation"
)
alb_widget = cw.GraphWidget(
left=[locust_service.load_balancer.metric_request_count()],
right=[locust_service.load_balancer.metric_processed_bytes()],
title="ALB - Requests and Throughput"
)
Now, we'll create a CloudWatch Dashboard using the CloudWatch Construct , and add them to a dashboard
dashboard = cw.Dashboard(self, "Locustdashboard")
dashboard.add_widgets(ecs_widget)
dashboard.add_widgets(alb_widget)
Save your file, and deploy the changes using cdk deploy
After a couple of minutes, when that's finished deploying, go to your CloudWatch console, click "Dashboards" on the left, the click the dashboard starting with "Locustdashboard". You should now see the graphs you just created.
Cleaning up in CDK is easy! Simply run cdk destroy and CDK will delete
all deployed resources.
Delete your Cloud9 environment by going to the Cloud9 console, select your environment, click the Delete button, and follow the prompts.
If you no longer intend to use CDK in your account, you can also delete your bootstrap resources by going to the CloudFormation console and deleting the CDKToolkit stack. This will delete the S3 bucket that CDK created for storing temporary assets. Finally, go to the Elastic Container Repository console and delete the "aws-cdk/assets" repository.