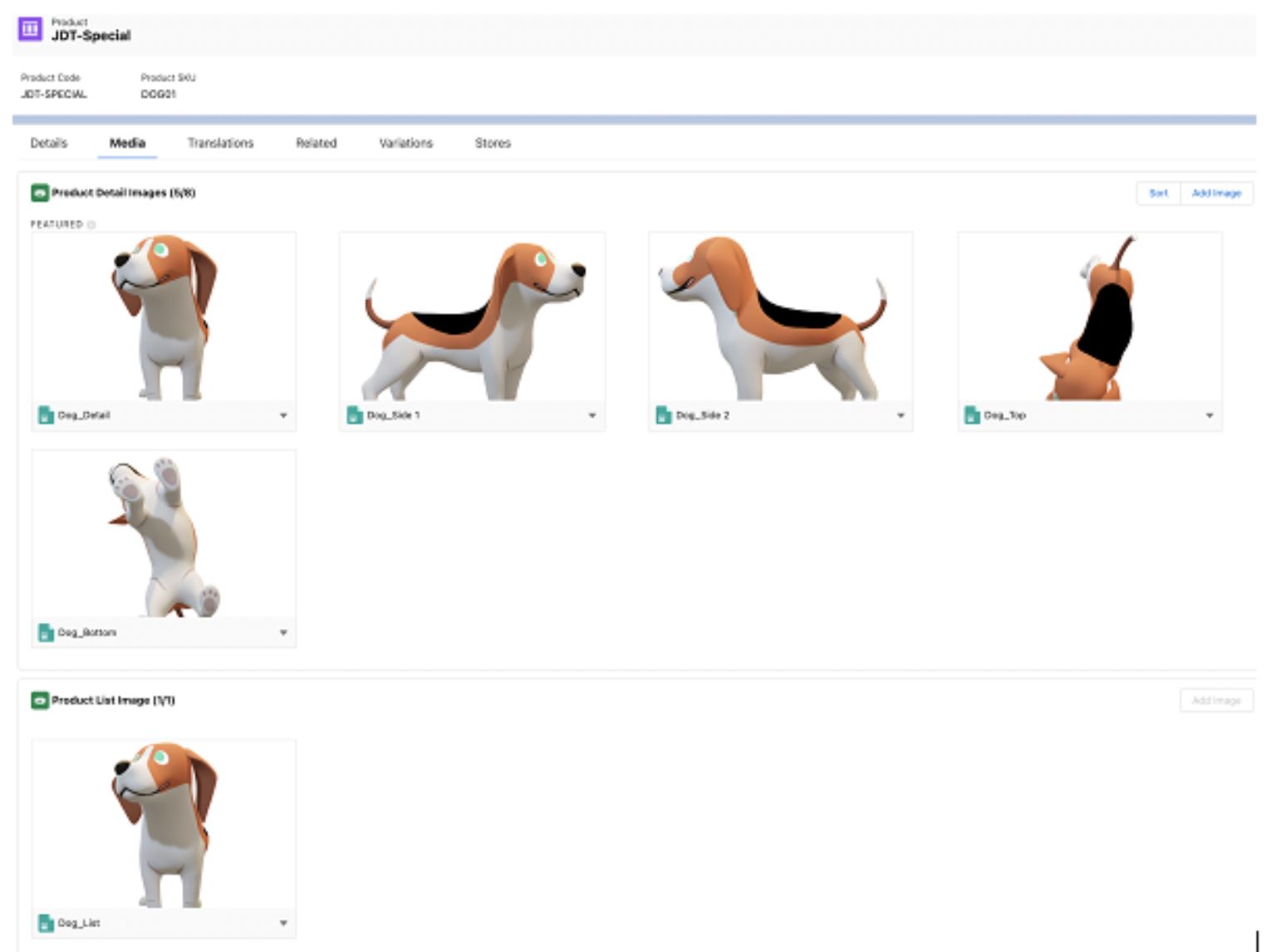This project contains Apex and JAVA code relevant to Salesforce Commerce CMS functionality. Special thanks to Kevin Kintzley for contributing this solution in the spirit of the Code-It-Forward effort!
- This code is provided as-is. It's not officially supported by Salesforce, its implementing partners or covered by SLAs.
- API documentation is not provided with the collection. Please refer to the official documentation.
- The documentation for the majority of the endpoints in this collection can be found in the CMS Managed Content Resources of the Connect REST API Developer Guide. Per the documentation link mentioned above:
--If you have enhanced CMS workspaces, see Enhanced CMS Workspaces Resources.
This code is intended to be used for B2B and D2C standalone setups. That isn't to say you can't use it with a Salesforce Org containing other commerce products or a happy path experience cloud site, just that B2B and D2C are what's targeted. This implementation supports non-Enhanced. An Enhanced CMS version will be added parallel to this respository later.
The java program has the following command arguments:
--createCmsImageTemplate [directory path]
- Creates an Excel template where can populate the product SKUs associated with an image. Note: The input contains the Sort Order column. Zero represents a list image. One through eight represent product detail images.
- Also, it creates _media directory and copies all the files there.
--createCmsImageJsonInput
- Once the template is populated, this command creates the Salesforce CMS input zip file.
-allfiles
- Create the Salesforce CMS input zip for all files in a directory, regardless if a SKU exists
- After you import the zip file into CMS, this script automatically associated those new images to Salesforce products. Note: The products must not have any existing product images.
- Install Java extension for VS Code
- Create a new visual Studio Code Java project
- Command Pallet: Java: Create Java Project. Select No Build Tools
- Now choose a project folder. Then type a Java project name, for example, CMS Tools
- Go to MVN Repository. Click on the latest release version.
- Click on the jar file to download.
- Copy the file to project’s lib directory
- Copy the CreateSalesforceCmsInput.java code to the src folder.
- Open the code.
- Navigate to Run > Add Configuration to create a launch.json file. The file is located in the .vscode.
- Open the file JSON. Locate the section for CreateSalesforceCmsInput.
- Add the line at the beginning before the line "type": "java" "args": "${command:SpecifyProgramArgs}",
- Save the file.
- Right click on the Java file and select Run Java.
- Enter the following argument in command palette
--createCmsImageTemplate /[directory path]/[image folder]
- For example,
--createCmsImageTemplate /Users/[User Name]/Downloads/CMS/Test
- Now populate the spreadsheet with product SKUs and the Sort Order. Note: Security has been added to the spreadsheet so that you cannot edit the Filename column.
- Next run the second Java command line argument to create the Salesforce CMS input zip file. For Example,
--createCmsImageJsonInput /Users/[User Name]/Downloads/CMS/Test
- Login into the Salesforce org.
- In the App Launcher, type Digital Experiences, to start the application.
- In the menu, choose Digital Experiences Home.
- Navigate the CMS workspace related to the B2B store.
- Click the triangle(🔻) and select Import Content.
- In the file dialog window, navigate to the directory where you just created the CMS zip file. If for some reason the file dialog does not appear. please restart your browser.
- Launch Visual Studio Code that is connected to the Saleforce environment.
- In the Scripts folder, open the hello.apex script or create a new script file.
- Paste the command. Note: Update the Community Name value. CMSToolsSuite.processNewProductImages([Community Name]);
- Save the change.
- Highlight the command with your mouse.
- Then press the keys Shift +Command + P to open the Command Palette. Select SFDX: Execute Anonymous Apex with Currently Selected Text.
- In the Output window, you will see the script output. You should see a line similar to the the following:
# ProductMedia Id SKU Name Product Id
1 2pm170000008OprAAE DOG01 JDT-Special 01t2M000005pzZxQAI
2 2pm170000008OpsAAE DOG01 JDT-Special 01t2M000005pzZxQAI
3 2pm170000008OptAAE DOG01 JDT-Special 01t2M000005pzZxQAI
4 2pm170000008OpuAAE DOG01 JDT-Special 01t2M000005pzZxQAI
5 2pm170000008OpvAAE DOG01 JDT-Special 01t2M000005pzZxQAI
6 2pm170000008OpwAAE DOG01 JDT-Special 01t2M000005pzZxQAI
- Open the product record in Salesforce. Click on the Media tab to view the results: