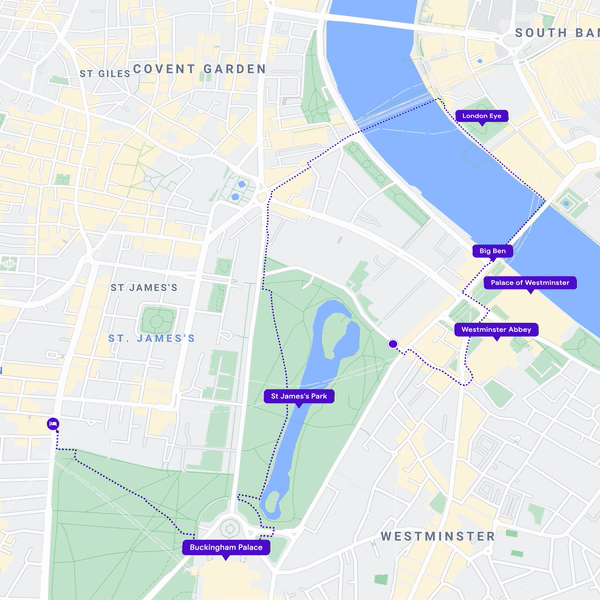Please note: this package is no longer maintained.
The official
@googlemaps/threepackage provides even more features, almost the same API and will be further maintained.
A wrapper for google.maps.WebGLOverlayView that takes care of the
integration between three.js and the Google Maps JavaScript API. It lets
you create Google Maps overlays directly with three.js.
We recommend that you first make yourself familiar with the official documentation for the WebGLOverlayView. The rest of the documentation will assume that you know how to load the Google Maps API and how to configure and create the map.
To see what can be done with this new API, have a look at the demos we built:
You can install this module via npm:
npm install @ubilabs/threejs-overlay-viewWe provide a set of examples to quickly get you going. Those can be found in
./examples. They are also hosted on
GitHub Pages:
Once you have loaded the Google Maps API, you first have to create a new map. Here's what this typically looks like for a full page map view:
const mapOptions = {
mapId: YOUR_MAP_ID_HERE,
disableDefaultUI: true,
gestureHandling: 'greedy',
center: {lat: 53.554486, lng: 10.007479},
zoom: 19,
heading: 324,
tilt: 65
};
const map = new google.maps.Map(document.querySelector('#map'), mapOptions);After that (or before - the order doesn't matter), you can create the
ThreejsOverlayView. The only parameter you need to specify here is the
reference point, which will become the origin of the coordinate system used
by your three.js scene.
import ThreejsOverlayView from '@ubilabs/threejs-overlay-view';
// ...
const overlay = new ThreejsOverlayView({
lat: 53.554486,
lng: 10.007479
});With both of those initialized, you can add your three.js objects to the scene, and finally add the overlay to the map:
import {BoxGeometry, Mesh, MeshBasicMaterial} from 'three';
// ...
const scene = overlay.getScene();
const box = new Mesh(
new BoxGeometry(50, 50, 50),
new MeshBasicMaterial({color: 0xff0000})
);
scene.add(box);
overlay.setMap(map);And that's it. With this, you can already add any 3D object to the map.
Of course, there is a bit more to know about. In the following sections, we'll talk about the world space coordinates and the relation to geographic coordinates, about lifecycle hooks and implementing animated content, and finally about raycasting and implementing interactive elements.
The coordinate system that you see as world coordinates is a right-handed
coordinate system in z-up orientation. The y-axis is pointing true north,
and the x-axis is pointing east. The units are meters. So the point
new Vector3(0, 50, 10) would be 10 meters above ground and 50 meters to
the east of your specified reference point.
Now, we don't always want to use only meters in a map view, quite often we have to deal with multiple points specified in geographic coordinates. For this, the ThreejsOverlayView provides two utility functions to convert between latitude/longitude and world space coordinates:
const vector3 = overlay.latLngAltToVector3({lat, lng});
const {lat, lng, altitude} = overlay.vector3ToLatLngAlt(vector3);
// as usual in three.js, both methods also accept a target-object
// as the second parameter to prevent unnecessary object creation and
// garbage-collection overhead, for example:
overlay.latLngAltToVector3({lat, lng}, object3d.position);
overlay.vector3ToLatLngAlt(vec3, latLngAltObject);This only works well if points are within a reasonable distance of each other. At some point, the numeric precision of 32-bit float values in the shaders will become a problem, and the precision of the position computations will no longer work.
If coordinates are thousands of kilometers apart, you could either use
multiple overlay instances or update the reference point (and all objects
in your scene) depending on the current map-viewport using
overlay.setReferencePoint({lat, lng}).
Similar to the WebGLOverlayView, the ThreejsOverlayView also provides a
set of lifecycle hooks that you can define to react to certain events in
the overlays' lifecycle. There are three of them - all optional: onAdd,
update, and onRemove. They all are called without any parameters and
are not expected to have a return value.
onAdd()can be used to do some final setup of your scene before it gets added to the map. Be aware that this happens in the rendering lifecycle of the map, so you shouldn't do expensive operations here.update()will be called immediately before each render of the map. Here you can update the state of your scene. This is mostly useful in situations where you want to run animations or update the interactive state of your scene.onRemove()is symmetrical to onAdd and will be called after the overlay has been removed from the map.
By default, the map uses the energy-efficient approach and only renders a
new frame when the camera parameters changed. If you want to run
animations or interactive content, you can manually trigger a full redraw
of the map including all overlays by calling overlay.requestRedraw()
whenever there is anything changed in your scene – or just at the end of
the update-callback if you have an animation running that has to update
on every frame:
let animationRunning = true;
overlay.update = () => {
// ...update your scene...
if (animationRunning) {
overlay.requestRedraw();
}
};If you want to add interactivity to any three.js content, you typically
have to implement raycasting. We took care of that for you, and the
ThreejsOverlayView provides a method overlay.raycast() for this. To make
use of this, you first have to keep track of mouse movements on the map:
import {Vector2} from 'three';
// ...
const mapDiv = map.getDiv();
const mousePosition = new Vector2();
map.addListener('mousemove', ev => {
const {domEvent} = ev;
const {left, top, width, height} = mapDiv.getBoundingClientRect();
const x = domEvent.clientX - left;
const y = domEvent.clientY - top;
mousePosition.x = 2 * (x / width) - 1;
mousePosition.y = 1 - 2 * (y / height);
// since the actual raycasting is happening in the update function,
// we have to make sure that it will be called for the next frame.
overlay.requestRedraw();
});With the mouse position being always up to date, you can then use the
raycast() function in the update callback. In this example, we change the
color of the object under the cursor:
const DEFAULT_COLOR = 0xffffff;
const HIGHLIGHT_COLOR = 0xff0000;
let highlightedObject = null;
overlay.update = () => {
const intersections = overlay.raycast(mousePosition);
if (highlightedObject) {
highlightedObject.material.color.setHex(DEFAULT_COLOR);
}
if (intersections.length === 0) return;
highlightedObject = intersections[0].object;
highlightedObject.material.color.setHex(HIGHLIGHT_COLOR);
};Described above is still not the complete picture, and there are some details left out for readability reasons.
We plan to publish full API documentation at some point. Until then, please refer to the TypeScript source code or declaration files as well as our demos that contain a lot of comments.
We are always happy to accept contributions from outside collaborators. For bugs or problems you encounter as well as questions, ideas and feature requests, please head over to our issue tracker.
When reporting issues, please try to be as concise as possible and provide a reproducible example so we can quickly address the problem.
If you want to contribute code to the project, excellent.
Setting up a local development environment is pretty straightforward and just needs Node.js to be installed on your system.
Once you have cloned the repository, run
npm installin the cloned directory to install all dependencies.
To run the examples, you will need to have an API-Key and MapId for
the Google Maps JavaScript API. It's easiest to store those in a file
.env in the project directory:
GOOGLE_MAPS_API_KEY='your API key here'
GOOGLE_MAPS_MAP_ID='your map ID'Once you have that file in place, you can run
npm startto start the dev server. This will start the parcel server on http://localhost:1234 where you can access the examples (if port 1234 is already in use, a different URL will be shown in the console).
Tests are currently limited to checking for formatting and typescript errors. They can be run with
npm run testPlease make sure that all tests are passing before opening a pull request.