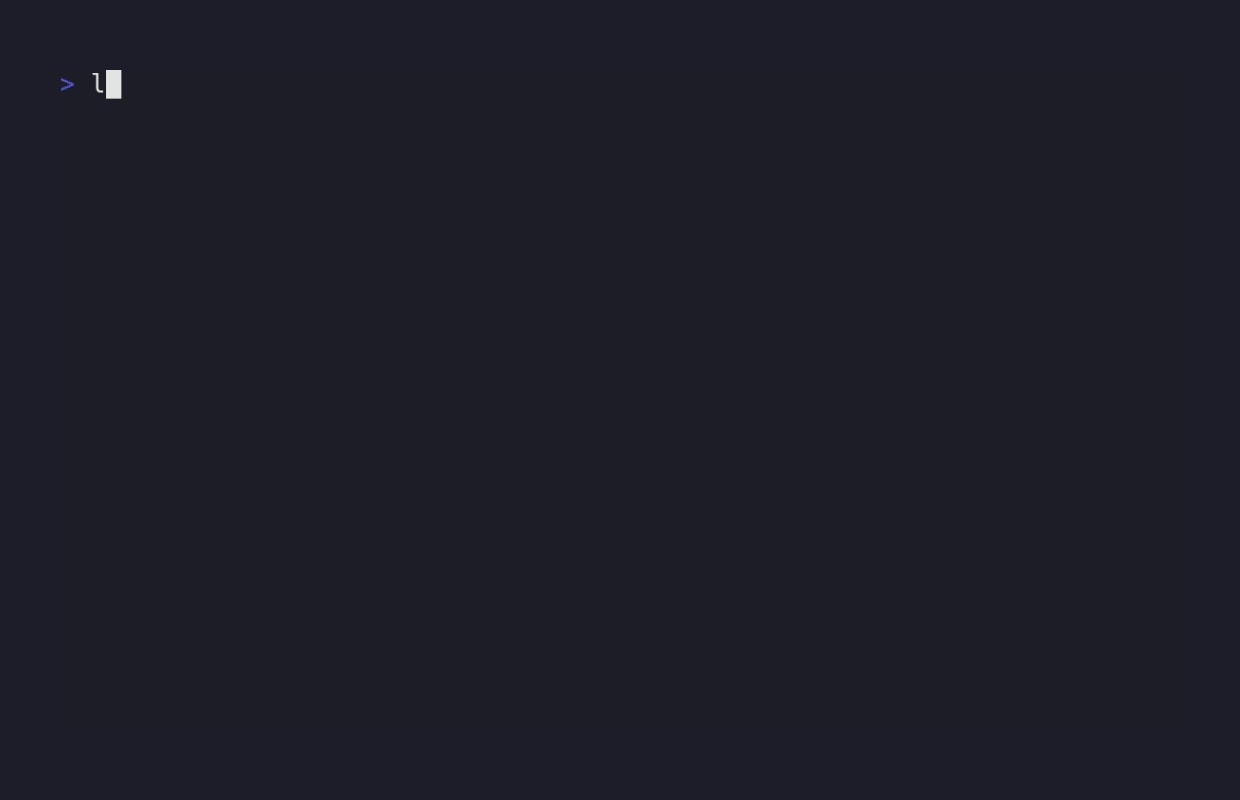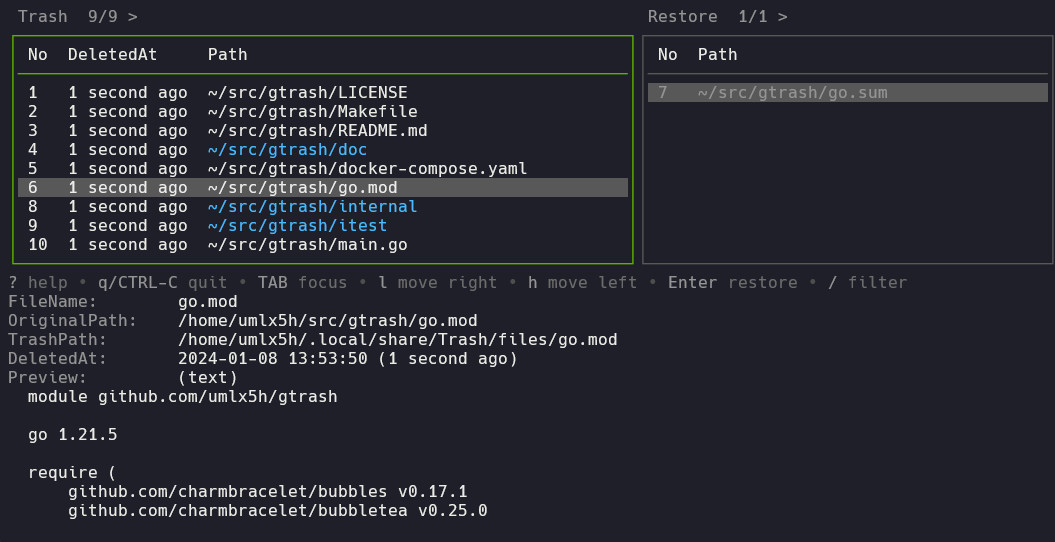gtrash is a trash CLI manager that fully complies with the FreeDesktop.org specification.
Unlike rm, gtrash moves files to the system trash can, enabling easy restoration of important files at any time.
If you usually use rm in the shell, gtrash can serve as a substitute.
This tool utilizes the system trash can on Linux, enabling seamless integration with other CLI and desktop applications.
Additionally, gtrash features a modern TUI interface, making it very intuitive to restore any file.
The interface is made with an awesome bubbletea TUI framework.
- Intuitive TUI interface for file restoration
- Allows incremental search for trashed files, enabling the restoration of multiple files simultaneously.
- Full compliance with FreeDesktop.org specification
- Supports directory size caching, enabling fast size-based filtering and pruning.
- Close compatibility with rm interface
- Has rm-like mode, You can customize -r, -d behavior
- Multi subcommands design in a single static binary written in Go
- Restoration of co-deleted files together
- Easy integration with other CLI tools, such as fzf
- Safe and Ergonomic
- Ensures safety by displaying a list and confirmation prompt whenever a file is permanently deleted.
Supported
Supported
but Mac's system trash can is not used
Not supported
It works perfectly on WSL2 because it is real Linux
Download the binary from GitHub Releases and place it in your $PATH.
Install the latest binary to /usr/local/bin:
curl -L "https://github.com/umlx5h/gtrash/releases/latest/download/gtrash_$(uname -s)_$(uname -m).tar.gz" | tar xz
chmod a+x ./gtrash
sudo mv ./gtrash /usr/local/bin/gtrashwith any AUR helpers
yay -S gtrash-bin
paru -S gtrash-bin
nix-env -iA nixpkgs.gtrash
brew install umlx5h/tap/gtrash
go install github.com/umlx5h/gtrash@latest
git clone https://github.com/umlx5h/gtrash.git --depth 1
cd gtrash
go build
./gtrash
sudo cp ./gtrash /usr/local/bin/gtrashTo trash a file, use the put subcommand.
Deleting a directory doesn't require the -r option by default.
(This behavior can be adjusted using --rm-mode.)
$ cd && mkdir dir && touch file1 file2
$ gtrash put dir file1 file2The summary subcommand provides information about the trash can, displaying item count and total size.
There is a path name, the file has been moved to this path.
$ gtrash summary
[/home/user/.local/share/Trash]
item: 3
size: 4.1 kB
The find subcommand lists the files in the trash.
The Path field shows the original file location, not the one in the trash.
# gtrash f is also acceptable
$ gtrash find
Date Path
2024-01-01 00:00:00 /home/user/dir
2024-01-01 00:00:00 /home/user/file1
2024-01-01 00:00:00 /home/user/file2String queries can be passed as command line arguments for searching files in the trash, using regular expressions by default.
$ gtrash find file1 dir
Date Path
2024-01-01 00:00:00 /home/user/dir
2024-01-01 00:00:00 /home/user/file1There are several ways to restore a file.
To restore with an interactive TUI, use the restore subcommand.
# gtrash r is also acceptable
$ gtrash restoreWithin restore, multiple files can be selected for restoration.
The table on the left is the list of files in the trash and the table on the right is the list to be restored.
Press ? for detailed operations.
Navigate using j, k, or the cursor keys.
Use l or right arrow key or Space to move files to the right table.
Vim key bindings are used.
Incremental searches can be performed with /.
Press Enter after selecting files to restore.
A list of selected files and a confirmation prompt will appear. Confirm restoration by pressing y.
$ gtrash restore
Date Path
2024-01-01 00:00:00 /home/user/dir
2024-01-01 00:00:00 /home/user/file1
Selected 2 trashed files
Are you sure you want to restore? yes/noThere is another type of restoration with TUI.
To restore all the deleted files together in one put command, use the restore-group subcommand.
# gtrash rg is also acceptable
$ gtrash restore-groupIn above example, dir1, file1, and file2 can be restored together.
This is useful when many files were deleted together but you want to restore them at once.
For non-TUI restoration, use the --restore option with find.
$ gtrash find file1 dir --restore
Date Path
2024-01-01 00:00:00 /home/user/dir
2024-01-01 00:00:00 /home/user/file1
Found 2 trashed files
Are you sure you want to restore? yes/noTo permanently delete files in the trash, use the --rm option with find.
Be aware that this action is irreversible, akin to rm, and the files cannot be restored.
# Delete specific files
$ gtrash find file1 --rm
# Delete all files
$ gtrash find --rm
Help can be viewed with the -h option.
Examples are provided for each subcommand.
$ gtrash -h
$ gtrash put -h
gtrash adheres to the FreeDesktop.org specification.
Its primary function is akin to mv, but it extends functionality by recording meta-information and automatically transferring files to the trash can in the external file system.
Files within the main file system are moved to the following paths in the home directory.
# Standard
$HOME/.local/share/Trash
# If $XDG_DATA_HOME is set
$XDG_DATA_HOME/TrashThe files are moved to the files directory, while metadata is stored in the info directory.
$ gtrash put file1
# Records meta information
$ cat ~/.local/share/Trash/info/file1.trashinfo
[Trash Info]
Path=/home/user/file1
DeletionDate=2024-01-01T00:00:00
# Actual file
$ ls ~/.local/share/Trash/files/file1
/home/user/.local/share/Trash/files/file1Files within an external file system will be moved to either of the subsequent paths.
# If a .Trash folder already exists, it will be used.
# ($uid folder is created automatically)
# The .Trash directory requires a sticky bit set (can be added using chmod +t)
$MOUNTPOINT/.Trash/$uid
# Used when the above directory is unavailable (typically used)
$MOUNTPOINT/.Trash-$uidTo use the first directory, create a .Trash directory in advance:
# You can check with the df command
$ cd $MOUNTPOINT
$ mkdir .Trash
$ chmod a+rw .Trash
# Set the sticky bit
$ chmod +t .Trash$MOUNTPOINT is the same as the information displayed in the df command.
# Mounted on
$ df foo
Filesystem Size Used Avail Use% Mounted on
/dev/sda 54G 48G 3.6G 93% /
The mv command copies and deletes files when moving across file systems.
This process consumes more time and increases disk usage on the destination file system.
The inability to use the rename(2) syscall across different file systems necessitates this behavior.
For this reason, gtrash attempts to move files to the trash can within the same file system whenever possible.
You can also configure it to always use the trash can in the $HOME directory.
Refer to the Configuration for further details.
The summary subcommand lists paths to all trash cans:
$ gtrash summaryUsing the --show-trashpath option with the find command displays the real path for each trashed file.
$ gtrash find --show-trashpathFor detailed behavior insights, run the command with the --debug option to view internal processes.
While rm uses the unlink syscall, rendering file deletion irreversible, gtrash moves files using the rename syscall, enabling restoration.
gtrash aims to mirror the rm interface but ignores -r, -R, --recursive, and -d by default.
$ gtrash put -h
Flags:
-d, --dir ignored unless --rm-mode set
-f, --force ignore nonexistent files and arguments
-i, --interactive prompt before every removal
-I, --interactive-once prompt once before trashing
-r, -R, --recursive ignored unless --rm-mode set
--rm-mode enable rm-like mode (change behavior -r, -R, -d)
-v, --verbose explain what is being doneThe -r option is not necessary for deleting folders since files are restorable even if mistakenly removed.
However, some users may prefer the rm behavior. In such cases, enable the above option with --rm-mode.
(Although it is not completely compatible.)
# To delete a folder, -r or -d is required.
$ gtrash put --rm-mode dir1/
gtrash: cannot trash "dir1/": Is a directory
$ gtrash put --rm-mode -r dir1/This behavior can be set using an environment variable or an alias, whichever suits your preference.
# Same as --rm-mode
$ GTRASH_PUT_RM_MODE="true" gtrash put -r dir/
# Alias is also possible
$ alias gtrash-put="gtrash put --rm-mode"
gtrash offers several benefits over similar applications like rip that don't utilize the Linux system trash can.
- Seamless integration with CLI and desktop applications following the FreeDesktop specification.
- Support for various trash cans, even on different file systems, enabling fast file movement between them.
- Compatibility with standard specifications ensures smoother migration to alternative applications adhering to the same standards.
- Unique specifications become a problem when they are no longer maintained.
You can but I do not recommend due to potential risks, unintentionally executing actual rm commands, such as sudo rm or on SSH servers.
As gtrash isn't fully compatible with rm, it's prudent to establish different aliases to avoid confusion and prevent accidental deletion of files.
Consider setting up alternative short aliases, such as:
alias gp='gtrash put' # gtrash put
alias gm='gtrash put' # gtrash move (easy to change to rm)
alias tp='gtrash put' # trash put
alias tm='gtrash put' # trash move (easy to change to rm)
alias tt='gtrash put' # to trashIf you are in the habit of using rm, consider creating an alias that displays a cautionary message.
alias rm="echo -e 'If you want to use rm really, then use \"\\\\rm\" instead.'; false"When you want to execute the actual rm, use \rm to bypass the alias.
$ rm foo
If you want to use rm really, then use "\rm" instead.
$ \rm fooIn certain situations, supporting trash cans within programs might necessitate working with a trash CLI without the ability to specify a subcommand like gtrash put.
In such cases, consider a simple wrapper script.
# Locate gtrash binary path
$ which gtrash
/usr/local/bin/gtrash
$ sudo vim /usr/local/bin/gtrash-put
#!/bin/sh
# Specify gtrash binary path
exec /usr/local/bin/gtrash put "$@"
$ sudo chmod a+x /usr/local/bin/gtrash-putWith this setup, execute a single command.
$ gtrash-put somefileThis wrapper facilitates direct execution without needing an alias.
It uses the exact same trash FreeDesktop specification as gio trash and trash-cli, so they are compatible.
If some program depends on these clis and cannot be changed, there is no need to change to gtrash put.
Set up an different alias from put.
Example
alias gp="gtrash put"
alias g="gtrash"Or you could setup a symbolic link.
sudo ln -s /usr/local/bin/gtrash /usr/local/bin/gNote that gtrash works perfectly well with any binary name.
If you don't like the name "gtrash", you can change it to whatever name you like.
sudo mv /usr/local/bin/gtrash /usr/local/bin/rip
However, be aware that if you are installing via a package manager, you may not be able to update it.
Files are moved to the Trash under the root user's home directory.
$ sudo bash -c 'echo $HOME'
/root
The -v option displays the location where the file was moved.
$ sudo gtrash put -v file1
trashed "file1" to /root/.local/share/Trash
The summary subcommand can also reveal the Trash can location.
$ sudo gtrash summary
[/root/.local/share/Trash]
item: 10
size: 62 kB
To restore or delete a file deleted with sudo, you need to use sudo.
The restore-group subcommand can restore multiple deleted files simultaneously with one command.
$ gtrash put file1 file2 dir
# You can restore file1, file2, dir together
$ gtrash restore-groupHowever, it's not an exact grouping of files deleted at the same time.
Files with the same deletion timestamp recorded in seconds are simply grouped together.
When files are trashed using gtrash put, they are designed to have the same timestamp, allowing reliable grouping.
But this isn't guaranteed if trashed via other apps.
Note that multiple gtrash put commands executed within one second are also grouped together.
In an interactive shell executing gtrash put, timestamps rarely match within seconds. However, caution is needed when running it via a shell script.
In such cases, use the restore subcommand to select specific files.
trash put command records meta-information in the info folder in the Trash directory and moves files to the files directory.
$ gtrash put file1
# Records meta information
$ cat ~/.local/share/Trash/info/file1.trashinfo
[Trash Info]
Path=/home/user/file1
DeletionDate=2024-01-01T00:00:00
# Actual file
$ ls ~/.local/share/Trash/files/file1
/home/user/.local/share/Trash/files/file1For instance, if you manually delete files from the files directory, the trash will become inconsistent.
# Deletes the file only, not the meta info
$ rm ~/.local/share/Trash/files/file1In such cases, find and restore commands won't display inconsistent orphaned meta-information.
metafix can detect this condition and remove unnecessary meta-information.
$ gtrash metafix
Date Path
2024-01-01 00:00:00 /home/user/file1
Found invalid metadata: 1
Are you sure you want to remove invalid metadata? yes/noThe following trashinfo file will be deleted instead of the file.
$ ls ~/.local/share/Trash/info/file1.trashinfo
ls: cannot access '/home/user/.local/share/Trash/info/file1.trashinfo': No such file or directoryIt seems that the table in TUI may be corrupted on certain terminals.
The display of the library used itself may be corrupted and may not be able to be fixed.
In that case, I recommend migrating the terminal.
Terminal confirmed that it cannot be fixed
- KDE Konsole
Terminal confirmed to work
- Wezterm
- Alacritty
- Kitty
- GNOME Terminal
- Xfce Terminal
- Windows Terminal
- Mac Terminal
- Mac iTerm2
If you find a problem, please open an ticket.
gtrash supports bash, zsh, fish shell integration.
See --help for further details.
gtrash completion bash --help
gtrash completion zsh --help
gtrash completion fish --helpBy default, find and restore display all files, not limited to the current directory.
This differs from other applications.
You can filter using the -c option (--cwd).
# --cwd is also acceptable
$ gtrash find -c
$ gtrash restore -cThe restore subcommand also supports filtering by the current directory in the TUI.
Avoid using -c, directly access the TUI, and press the c key to toggle filtering.
$ gtrash restore
# Press the c keyThe -d or --directory option allows filtering in directories other than the current one.
# Specify an absolute path
$ gtrash find -d /tmp
# relative path is also supported
$ gtrash find -d ./foo
# Same as -c
$ gtrash find -d .Fuzzy find isn't currently implemented due to complexity.
However, gtrash is designed to work seamlessly with other commands like fzf.
The find subcommand outputs a tab-delimited table if it detects pipe or file output other than a terminal.
This enables easy field extraction using tools like awk.
Example with fzf:
# Fuzzy find one item and get the original path
# Specify -F'\t' due to tab-delimited output
$ gtrash find | fzf | awk -F'\t' '{print $2}'
# Fuzzy find multiple items and get the original path
$ gtrash find | fzf --multi | awk -F'\t' '{print $2}'For permanent removal or restoration, specify the original path as a command-line argument in the rm or restore subcommand.
Note that the -o option must be specified when using xargs to display the confirmation prompt.
# Fuzzy find multiple items and permanently remove them
$ gtrash find | fzf --multi | awk -F'\t' '{print $2}' | xargs -o gtrash rm
# Fuzzy find multiple items and restore them
$ gtrash find | fzf --multi | awk -F'\t' '{print $2}' | xargs -o gtrash restoreDate-based:
Currently possible only by day.
# Remove files deleted over a week ago
$ gtrash prune --day 7
# Almost the same as prune
$ gtrash find --day-old 7 --rmSize-based:
There are two methods.
find filters by the specified size and removes them.
# Remove trashed files larger than 10MB
$ gtrash find --size-large 10mb --rm
# '10m' is also acceptable
$ gtrash find --size-large 10m --rm
# Remove trashed files larger than 1GB
$ gtrash find --size-large 1gb --rm
# Remove empty trashed files
$ gtrash find --size-small 0 --rmprune removes large files first so that the overall trash size is smaller than the specified size:
# After this, the size of the trash can is guaranteed to be less than 5 GB.
$ gtrash prune --size 5GB
# If you want to exclude recently deleted files, you can also specify day.
$ gtrash prune --size 5GB --day 7
Sizes and dates can be combined in find, and other filters can be applied:
# Remove files older than a week and larger than 10MB
$ gtrash find --day-old 7 --size-large 10mb --rm
# Remove files older than a week, larger than 10MB, and containing 'foo' in the path
$ gtrash find --day-old 7 --size-large 10mb --rm fooCertain behaviors can be altered by setting environment variables.
Refer to the Configuration.
For a comparison, You can see alternatives.md.
This program is mainly inspired by babarot/gomi.