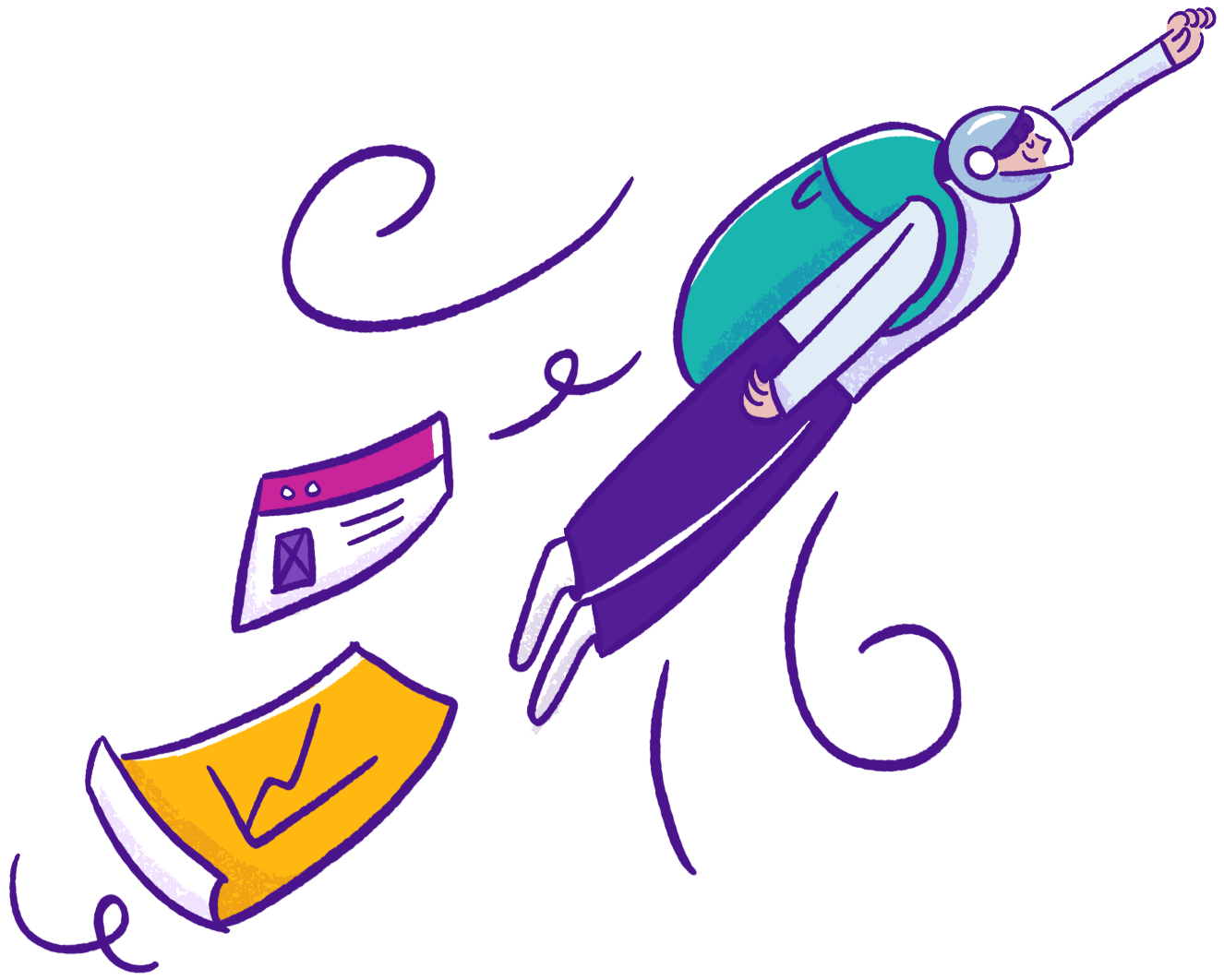The default web browser
Create an account with GitHub
1. Xcode
This will also automatically install Git on your machine
Run the following command in your terminal to verify
git --version 2. Homebrew
Paste the following inside your terminal shell prompt.
/bin/bash -c "$(curl -fsSL https://raw.githubusercontent.com/Homebrew/install/HEAD/install.sh)"After installing, run the following to verify that you have homebrew installed
brew -v3. Node.js
Download the LTS (long-term support) version
To verify that you have successfully installed Node.js run the following in your terminal
node -v
npm -v4. PostgresSQL
We'll be using the interactive installer by EDB which includes the PostgreSQL server & pgAdmin; a graphical tool for managing and developing your databases.
To verify that PostgresSQL has been installed, run the following command in your terminal
psql
# it should output the following:
# psql (13.3)
# Type "help" for help.To exit psql, run
\qGit for Windows is a lightweight, native set of tools that brings Git SCM to Windows.
Read more about it here
Once installed it comes with 3 useful features
- Git BASH
- Git GUI
- Shell Integration
If you are using 32-bit, click on Git-2.32.0.2-32-bit.exe(47.4MB)
If you are using 64-bit, click on Git-2.32.0.2-64-bit.exe(47.6MB)
To verify the installation, go to Start -> Git Bash and run the following command
git --version2. PostgresSQL
We'll be using the interactive installer by EDB which includes the PostgreSQL server, pgAdmin; a graphical tool for managing and developing your databases.
To verify that PostgresSQL has been installed, run the following command in your Git Bash window
psql
# it should output the following:
# psql (13.3)
# Type "help" for help.To exit psql, run
\q3. Node.js
Note: you should first close and restart the Git Bash window so that the Node.js installation can take effect
To see verify if Node.js & npm is installed, open a Git Bash window and type in the following
node --version
# Prints version number v14.17.3.npm --version
# Prints version number v6.14.13(ALTERNATIVE) Windows using WSL
A 64-bit version of Windows 10 is necessary here if you want to use the Windows Subsystem for Linux (WSL).
You can check whether your version of Windows 10 is 64-bit by going to Settings -> System -> About and looking under the System type field.
1. WSL 2
This might take a while (つ﹏<。)
We'll be going through the manual installation steps unless you're in the Windows Insiders Program
WARNING: Your WSL files are stored in a separate file system managed by WSL with a different, stricter and more fine-grained permission system than Windows. You should never edit any WSL files from Windows itself, as there is a non-trivial risk of corrupting your entire WSL installation. However, editing Windows files from WSL is perfectly fine. Thus, we can integrate the two systems (WSL and Windows) by making sure that your working folders live in Windows and are conveniently accessible from WSL
- Create a
projectsfolder from your Windows user account home directory. For example, go toC:\Usersin Explorer and go into the folder corresponding to your user name. Create a folder namedprojectshere. For example, if your home directory isC:\Users\Bobby, create the directoryC:\Users\Bobby\projects. All projects should be created in this folder so that you can safely browse or edit the files from both WSL and Windows. - Next, symlink it by opening a WSL window and running the following commands in order
cd ~ln -s /mnt/c/Users/Bobby/projects ./projects- From now on, you will be able to access the projects folder in your WSL installation as if it were a directory in it.
Run the following commands in order in a WSL terminal.
sudo apt install gitThis will cache your git credentials for a short time after you enter it.
git config --global credential.helper cache3. Node.js
It is always recommended to remove any existing installations of Node.js or npm from your operating system before installing a version manager as the different types of installation can lead to strange and confusing conflicts. For example, the version of Node that can be installed with Ubuntu's apt-get command is currently outdated.
Open a WSL terminal and run the following command
sudo apt-get install postgresql-client postgresql postgresql-contrib postgresql-client-commonYou will need to configure a user for your Postgres database. Run the following command
sudo -u postgres psql postgres\password postgresRemember to choose an easy password, preferably write it down on a piece of paper and then type
\quitto exit psql
To make it easier to start postgres we're going to create a couple aliases. Edit your bashrc file by typing subl ~/.bashrc add these lines to the bottom of the file:
alias psql="sudo -u postgres psql"
alias pgserver="sudo -u postgres service postgresql start"pgserverto start the postgres serverpsqlto access the psql termainal
Remember to quit your terminal and reopen it before testing.
# Starts the server
pgserver# Enters the psql terminal
# At this stage, you should enter the psql terminal without any error.
psql# Exists psql
\qSet no-password on postgres for your computer, so that it's easier to work with.
Edit the postgres configuration file by typing in the following command
sudo sublime /etc/postgresql/POSTGRE_VERSION/main/pg_hba.confChange all configuration access to the following:
# Database administrative login by Unix domain socket
local all all trust
# TYPE DATABASE USER ADDRESS METHOD
# "local" is for Unix domain socket connections only
local all all trust
# IPv4 local connections:
host all all 127.0.0.1/32 trust
# IPv6 local connections:
host all all ::1/128 trust
After you have done that, restart the postgres server by typing in
sudo /etc/init.d/postgresql restartcredit to Akira's gitbook back when I was in GA for the resources