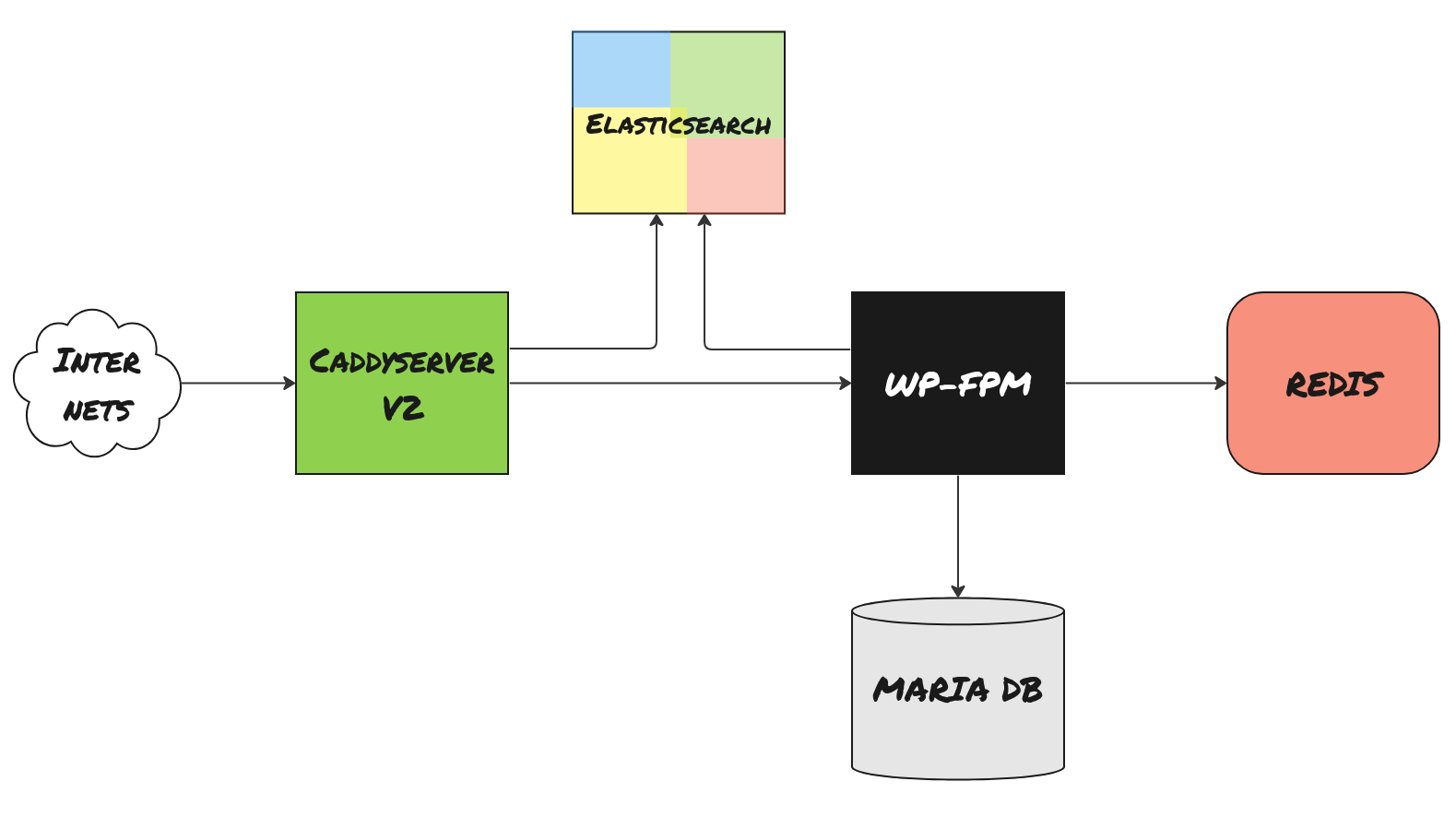(or anything else actually)
Running Caddy 2.7.5 Alpine.
Caddyserver is a compact but secure and very powerful web/proxy server with automatic certificate updates for safe TLS communication.
Wordpress is... Wordpress.
While this repo and Readme aims to make a secure WP installation, you can use it for anything PHP if you want to. You can easily add your own site config and host other static and non-static pages with the same Caddy instance.
This is a complete Docker Compose setup that needs minimal effort from you to get it up and running. Or, you can go all in and make it e-shop production ready.
This is what you get if you do all the config in this README. Don't worry! Most is already in place and the wall-of-text below is mostly to document how the setup works.
Are you looking for a simple setup without all the extra candy? Have a look at the Caddy Community Example Here!
Is this installation working? Sure is! This is running live hosting websites already.
-
Clone this repository to your local workstation
-
docker
-
docker compose up -d -
Open up a browser to https://localhost and complete the Wordpress config
Please note that by running WP without public Internet access, you need to install all plugins manually.
-
Get a server (a publicly exposed Linux machine)
-
Make sure you have DNS record pointing to your server
-
Clone this repo (duh, on the server...)
-
Edit the files in the
conffolder and set proper values. Theconffiles and their purpose is described in detail further down. The important files are:caddy.envdb.envwordpress.env, make sure the values matchdb.env
-
docker compose up -d -
Open up a browser to https://whatever.domain.you.have and complete the Wordpress config
To get configuration changes to take effect in a running container you need to restart it. For example if a change affects Caddy, you need to run:
docker compose stop caddy && docker compose up -d caddy
If this is a work in progress project and you want to protect it from curious people, you can add a basic auth by editing the file conf/basic_auth.conf.
To get a new password, you need to use Caddy's password command. We can reach this command via Docker:
$ docker compose exec caddy caddy hash-password
Enter password:
Confirm password:
$2a$14$.Fyy1x0/sdSIqQW93ap.lOR3Kj5eJY12BHonK3Z9DjCf3Nv1kJTwG
The caddy caddy is not a typo! The first caddy is the Docker container and the latter is the caddy application being executed as a command - inside the caddy container.
This tool comes in handy if you need to work with WP where the admin UI is not helping you, like setting parameters etc that can't be changed in the web admin.
Let's install wp-cli in the wp-fpm container
$ docker compose exec wp-fpm sh
# cd /tmp
# curl -O https://raw.githubusercontent.com/wp-cli/builds/gh-pages/phar/wp-cli.phar
# chmod +x wp-cli.phar
# mv wp-cli.phar /usr/local/bin/wp
A word of caution! You need to run it as root inside the container. Be careful, you can mess up completely.
You should install most, if not all, plugins you want to run before you continue. If this is going to be any kind of Woocommerce site, you really should setup Woo first.
Redis is already running and is prepared to serve WP, but you need to fix some stuff in WP to get caching with Redis.
You need to install a Redis plugin in WP and following config is using the Redis Object Cache
- Install WP-CLI according to the steps above
- If you left the shell, reconnect with
docker compose exec wp-fpm sh - Execute
wp --allow-root config set WP_REDIS_HOST redis. This overrides the default localhost to instead point to the docker instance namedredis - Go to your WP Admin UI and install and activate the cache plugin (search for Redis Object Cache)
- The plugin should now show up in the header menu and in the side menu. Go to settings and Connect to Redis. If everything works as planned you should see caching stats immediately
Elasticsearch is already running, and both Elastic and Caddy is prepared to get some nasty fast search features enabled! This is a bit tricky though as you need to do some manual config in WP.
We are going to use the open source Elasticpress plugin to get everything connected.
- Install and activate the Elasticpress plugin
- In the config, go to the
Third-Party/Self-Hostedtab - Set the config Elasticsearch Host URL to
http://elastic:9200 - Everything else can be default, click Save Changes
- When asked what to index, you choose! This is my list_
- Post Search
- Autosuggest
- [] Did You Mean
- WooCommerce
- [] Protected Content
- Save Features
- Index Your Content
You can always go back to ElasticPress and resync manually!
Now, you need to find the index name Elasticpress created.
- Go to the Index Health panel and copy the name listed in the Index list. It is usually in the format
[domain_name_without_dots]-post-1
Let's do features config.
- In the Features panel, open Autosuggest
- Status should be
enabled - The
Endpoint URLneeds the index name you figured out above. Your URL setting should be ashttps://[domain_name]/es-search/[index_name]/_search. As an example, if my server is jabba.doo.net, the URL endpoint will most likely behttps://jabba.doo.net/es-search/jabbadoonet-post-1/_search
With this set and if you have content (like posts or Woo products) you will get a drop down with auto suggestions when you start writing in a search box in the frontend.
If it doesn't work?
- Make sure your theme is supporting the auto suggestion selector that Autosuggest uses
- Check the network tab in the browser developer tools. Are the fetch requests that pops up when you write ok? Are they red? In that case the frontend can't request the Elastic index and you may have the wrong
Endpoint URL
Caddy is proxying the Elastic server and only search requests to indices are allowed through.
- In the Features panel, open Post Search and make sure Excerpt highlighting is
enabled
The files in the conf directory should be protected and only accessible for, chmod 0600 is a good start.
If you want to password protect your page you can uncomment the block in basic_auth.conf and if you want to make other URLs or similar protected you can configure this block as you want. It is a standard
Caddy import file directive in the Caddy config so anything goes.
Make sure your setup works first before adding a password.
This file is only used if you use a DNS challenge for the certificate. If you do you know it and how to use it is documented in Caddy documentation and somewhat in the caddy.env file.
If you are going to use this setup for local development (on your workstation), leave it as it is. If you are setting up a test server or server accessed from a public domain, do following changes:
- Change
SERVER_NAMEto your fully qualified domain name, if you have one. This is the name you must use to get the server to respond later on. - Change the TLS mode. If this server has a public name and adress (i.e. you can reach it from the Internetz) set
TLS_MODEtotls_autoand you will auto fetch a valid certificate. If you need another setup, read the comments in thecaddy.envfile.
This is a pure Caddyfile import! You can add any Caddyserver config here and it will be imported to the active Caddyfile. You can host extra sites, setup redirects and whatelse you can do with Caddy.
In the file there is an example how to configure your server to redirect and get rid of the oldschool www prefix.
Set GOOD user names and passwords in db.env. Long and ugly! These settings are used to automatically create the database when then Maria DB container startup for the first time.
This file has PHP specific settings and are injected into the wp-fpm node as a volume. Change or add settings in here and restart the container to reload. If you for example install the firewall plugin Wordfence you need to add ini settings to the fpm container. Then this file is what you are looking for.
Wordpress specific settings. DB-connection credentials here should match the credentials in db.env.
Backup the html directory for file backup.
Run the db_backup.sh script. The script makes a proper innodb backup and stores the file in the backups directory.
Note: the db_restore.sh is to be rewritten with innodb backups. If you need to run a restore, do it manually.