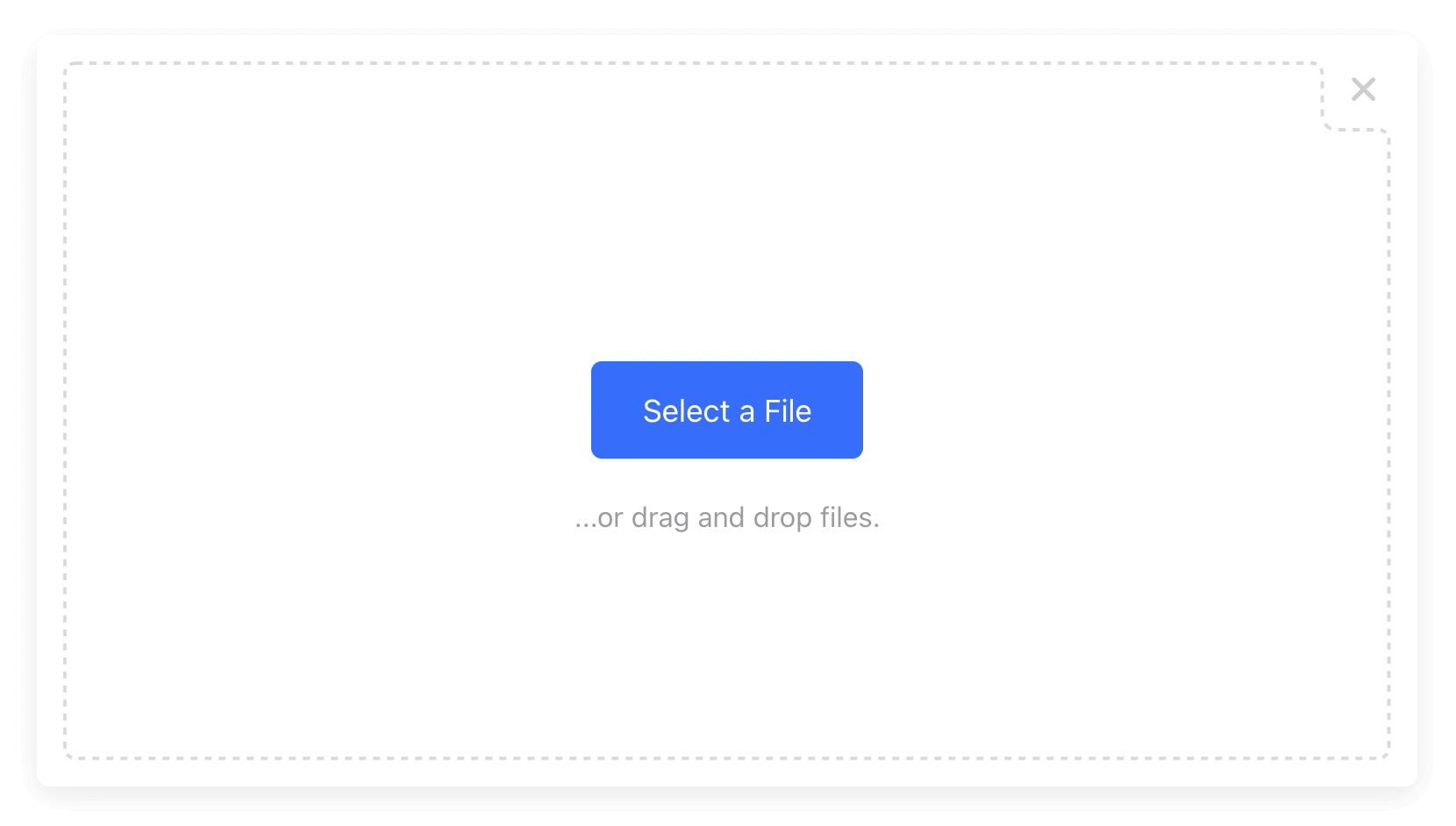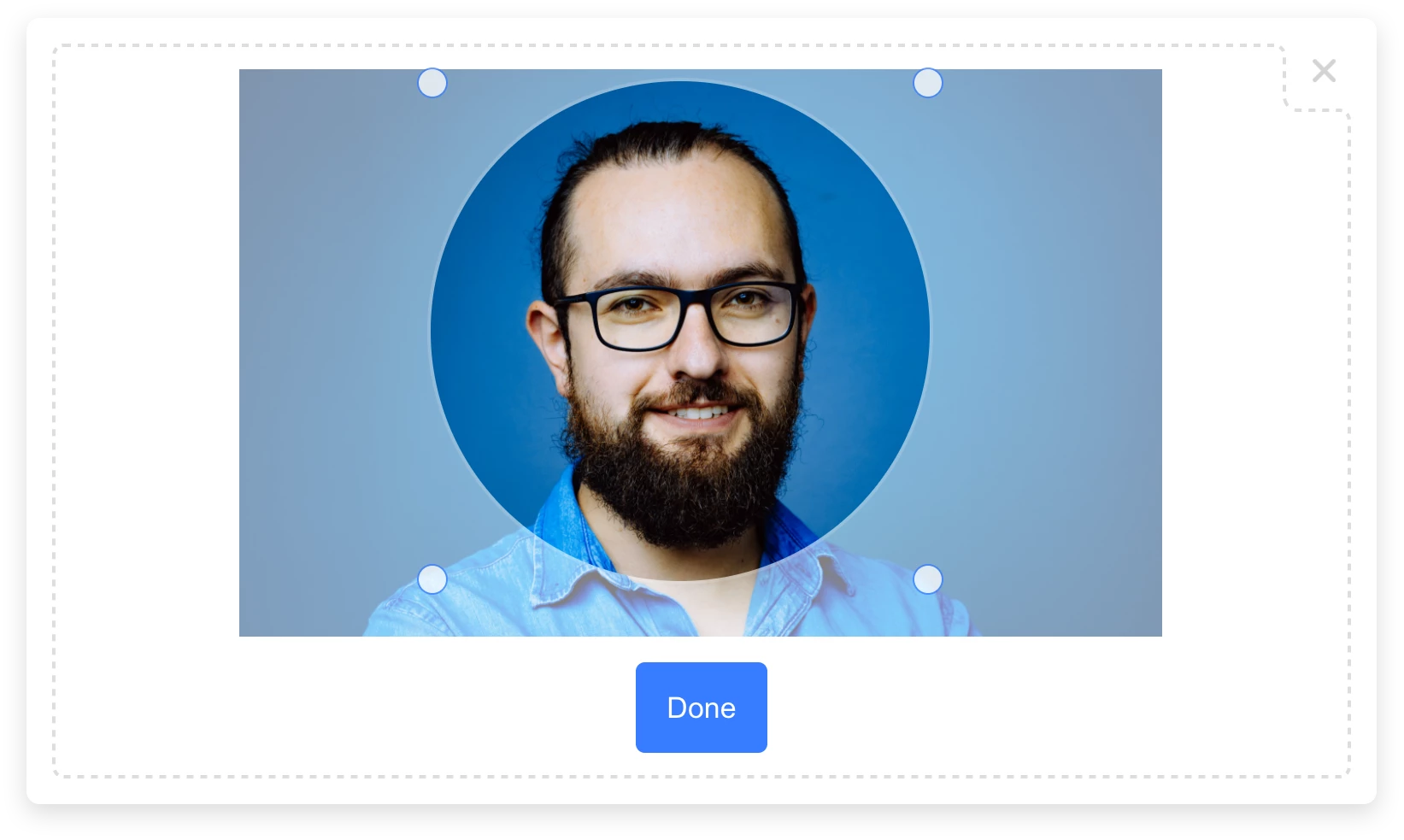File & Image Upload Widget
(With Integrated Cloud Storage)
Get Started — Try on CodePen
100% Serverless File Upload Widget
Powered by Upload.io
DMCA Compliant • GDPR Compliant • 99.9% Uptime SLA
Supports: Rate Limiting, Volume Limiting, File Size & Type Limiting, JWT Auth, and more...
Installation
Install via NPM:
npm install uploaderOr via YARN:
yarn add uploaderOr via a <script> tag:
<script src="https://js.upload.io/uploader/v3"></script>Usage
Initialize
Initialize once at the start of your application:
// Ignore if installed via a script tag.
const { Uploader } = require("uploader");
// Get production API keys from Upload.io
const uploader = Uploader({
apiKey: "free"
});Open the Modal — Try on CodePen:
uploader.open({ multi: true }).then(files => {
if (files.length === 0) {
console.log('No files selected.')
} else {
console.log('Files uploaded:');
console.log(files.map(f => f.fileUrl));
}
}).catch(err => {
console.error(err);
});Get the Result
.open() returns Promise<Array<UploaderResult>>:
{
fileUrl: "https://upcdn.io/FW25...", // URL to use when serving this file.
filePath: "/uploads/example.jpg", // File path (we recommend saving this to your database).
editedFile: undefined, // Edited file (for image crops). Same structure as below.
originalFile: {
fileUrl: "https://upcdn.io/FW25...", // Uploaded file URL.
filePath: "/uploads/example.jpg", // Uploaded file path (relative to your raw file directory).
accountId: "FW251aX", // Upload.io account the file was uploaded to.
originalFileName: "example.jpg", // Original file name from the user's machine.
file: { ... }, // Original DOM file object from the <input> element.
size: 12345, // File size in bytes.
lastModified: 1663410542397, // Epoch timestamp of when the file was uploaded or updated.
mime: "image/jpeg", // File MIME type.
metadata: {
... // User-provided JSON object.
},
tags: [
"tag1", // User-provided & auto-generated tags.
"tag2",
...
]
}
}👀 More Examples
Creating an Image Uploader — Try on CodePen:
Uploader contains a built-in image cropper:
The cropper appears by default, but can be disabled with crop: false (see examples below):
uploader
.open({
multi: false,
mimeTypes: ["image/*"],
editor: {
images: {
crop: true,
cropShape: "circ", // "rect" also supported.
cropRatio: 1 / 1 // "1" is enforced for "circ".
}
}
})
.then(files => alert(JSON.stringify(files)));How does image cropping work?
The image cropper uses server-side image cropping, and works like so:
- First, the original image is uploaded, with no cropping applied.
- If the user-provided crop geometry matches the original image geometry, then no further action is taken.
- The
filePathin the result will reference the original image.
- The
- Else a 2nd file is uploaded containing JSON that describes the crop geometry and includes a reference to the original image's
filePath.- The
filePathin the result will reference the JSON file.
- The
- When a JSON file is requested via the Image Processing API, then the crop described by the JSON file will be applied first, followed by any additional transformations you have specified via the URL.
Creating a "Single File" Upload Button — Try on CodePen:
uploader.open().then(files => alert(JSON.stringify(files)));Creating a "Multi File" Upload Button — Try on CodePen:
uploader.open({ multi: true }).then(files => alert(JSON.stringify(files)));Creating a Dropzone — Try on CodePen:
You can use Uploader as a dropzone — rather than a modal — by specifying layout: "inline" and a container:
uploader.open({
multi: true,
layout: "inline",
container: "#example_div_id", // Replace with the ID of an existing DOM element.
onUpdate: (files) => console.log(files)
})Note:
- You must set
position: relative,widthandheighton the containerdiv. - The
Finishbutton is hidden by default in this mode (override with"showFinishButton": true).
⚙️ Configuration
All configuration is optional.
uploader
.open({
container: "body", // "body" by default.
layout: "modal", // "modal" by default. "inline" also supported.
locale: myCustomLocale, // EN_US by default. (See "Localization" section below.)
maxFileCount: 5, // Unlimited by default (or 1 if multi: false).
maxFileSizeBytes: 1024 ** 2, // Unlimited by default.
mimeTypes: ["image/*"], // Unrestricted by default. Supports * wildcard suffix.
multi: false, // False by default.
onInit: ({ // Exposes lifecycle methods for the component.
close, // Closes the widget when called.
reset, // Resets the widget when called.
updateConfig // Updates the widget's config by passing a new config
}) => {}, // object to the method's first parameter.
onUpdate: files => {}, // Called each time the list of uploaded files change.
onPreUpload: async file => ({
errorMessage: "Uh oh!", // Displays this error message to the user (if set).
transformedFile: file // Uploads 'transformedFile' instead of 'file' (if set).
}),
showFinishButton: true, // Show/hide the "finish" button in the widget.
showRemoveButton: true, // Show/hide the "remove" button next to each file.
styles: {
colors: {
primary: "#377dff", // Primary buttons & links
active: "#528fff", // Primary buttons & links (hover). Inferred if undefined.
error: "#d23f4d", // Error messages
shade100: "#333", // Standard text
shade200: "#7a7a7a", // Secondary button text
shade300: "#999", // Secondary button text (hover)
shade400: "#a5a6a8", // Welcome text
shade500: "#d3d3d3", // Modal close button
shade600: "#dddddd", // Border
shade700: "#f0f0f0", // Progress indicator background
shade800: "#f8f8f8", // File item background
shade900: "#fff" // Various (draggable crop buttons, etc.)
},
fontFamilies: {
base: "arial, sans-serif" // Base font family (comma-delimited).
},
fontSizes: {
base: 16 // Base font size (px).
}
},
path: { // Optional: a string (full file path) or object like so:
fileName: "Example.jpg", // Supports path variables (e.g. {ORIGINAL_FILE_EXT}).
folderPath: "/uploads" // Please refer to docs for all path variables.
},
metadata: {
hello: "world" // Arbitrary JSON metadata (saved against the file).
},
tags: ["profile_picture"], // Requires an Upload.io account.
editor: {
images: {
preview: true, // True by default if cropping is enabled. Previews PDFs and videos too.
crop: true, // True by default.
cropFilePath: image => { // Choose the file path used for JSON image crop files.
const {filePath} = image // In: https://upload.io/docs/upload-api/types/FileDetails
return `${filePath}.crop` // Out: https://upload.io/docs/upload-api/types/FilePathDefinition
},
cropRatio: 4 / 3, // Width / Height. Undefined enables freeform (default).
cropShape: "rect" // "rect" (default) or "circ".
}
},
})
.then(files => alert(files))🏳️ Localization
Default is EN_US:
const myCustomLocale = {
"error!": "Error!",
"done": "Done",
"addAnotherFile": "Add another file...",
"addAnotherImage": "Add another image...",
"cancel": "cancel",
"cancelInPreviewWindow": "Cancel",
"cancelled!": "cancelled",
"continue": "Continue",
"customValidationFailed": "Failed to validate file.",
"crop": "Crop",
"finish": "Finished",
"finishIcon": true,
"image": "Image",
"maxFilesReached": "Maximum number of files:",
"maxImagesReached": "Maximum number of images:",
"maxSize": "File size limit:",
"next": "Next",
"of": "of",
"orDragDropFile": "...or drag and drop a file.",
"orDragDropFiles": "...or drag and drop files.",
"orDragDropImage": "...or drag and drop an image.",
"orDragDropImages": "...or drag and drop images.",
"pleaseWait": "Please wait...",
"removed!": "removed",
"remove": "remove",
"skip": "Skip",
"unsupportedFileType": "File type not supported.",
"uploadFile": "Upload a File",
"uploadFiles": "Upload Files",
"uploadImage": "Upload an Image",
"uploadImages": "Upload Images",
"validatingFile": "Validating file..."
}🌐 API Support
🌐 File Management API
Upload.io provides an Upload API, which supports the following:
- File uploading.
- File listing.
- File deleting.
- And more...
Uploading a "Hello World" text file is as simple as:
curl --data "Hello World" \
-u apikey:free \
-X POST "https://api.upload.io/v1/files/basic"Note: Remember to set -H "Content-Type: mime/type" when uploading other file types!
🌐 Image Processing API (Resize, Crop, etc.)
Upload.io also provides an Image Processing API, which supports the following:
- Image Resizing
- Image Cropping
- Image Compression
- Image Conversion
- Image Manipulation (blur, sharpen, brightness, etc.)
- Layering (e.g for text & image watermarks)
- and more...
Read the Image Processing API docs »
Original Image
Here's an example using a photo of Chicago:
https://upcdn.io/W142hJk/raw/example/city-landscape.jpg
Processed Image
Using the Image Processing API, you can produce this image:
https://upcdn.io/W142hJk/image/example/city-landscape.jpg
?w=900
&h=600
&fit=crop
&f=webp
&q=80
&blur=4
&text=WATERMARK
&layer-opacity=80
&blend=overlay
&layer-rotate=315
&font-size=100
&padding=10
&font-weight=900
&color=ffffff
&repeat=true
&text=Chicago
&gravity=bottom
&padding-x=50
&padding-bottom=20
&font=/example/fonts/Lobster.ttf
&color=ffe400
Full Documentation
Need a Headless (no UI) File Upload Library?
Can I use my own storage?
Yes: Upload.io supports AWS S3 on Upload Plus plans.
Upload.io offers its own built-in storage for ease and simplicity (default).
You can change this to AWS S3 on a folder-by-folder basis in the Upload Dashboard.
👋 Create your Upload.io Account
Uploader is the file upload component for Upload.io — The File Upload Service for Web Apps: