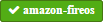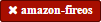This plugin defines a global navigator.camera object, which provides an API for taking pictures and for choosing images from
the system's image library.
Although the object is attached to the global scoped navigator, it is not available until after the deviceready event.
document.addEventListener("deviceready", onDeviceReady, false);
function onDeviceReady() {
console.log(navigator.camera);
}
cordova plugin add cordova-plugin-camera
- Camera
- navigator.camera.getPicture(success, fail, options)
- CameraOptions
- CameraPopoverHandle
- CameraPopoverOptions
- navigator.camera.cleanup
Takes a photo using the camera, or retrieves a photo from the device's
image gallery. The image is passed to the success callback as a
base64-encoded String, or as the URI for the image file. The method
itself returns a CameraPopoverHandle object that can be used to
reposition the file selection popover.
navigator.camera.getPicture(cameraSuccess, cameraError, cameraOptions);
The camera.getPicture function opens the device's default camera
application that allows users to snap pictures. This behavior occurs
by default, when Camera.sourceType equals
Camera.PictureSourceType.CAMERA. Once the user snaps the photo, the
camera application closes and the application is restored.
If Camera.sourceType is Camera.PictureSourceType.PHOTOLIBRARY or
Camera.PictureSourceType.SAVEDPHOTOALBUM, then a dialog displays
that allows users to select an existing image. The
camera.getPicture function returns a CameraPopoverHandle object,
which can be used to reposition the image selection dialog, for
example, when the device orientation changes.
The return value is sent to the cameraSuccess callback function, in
one of the following formats, depending on the specified
cameraOptions:
-
A
Stringcontaining the base64-encoded photo image. -
A
Stringrepresenting the image file location on local storage (default).
You can do whatever you want with the encoded image or URI, for example:
-
Render the image in an
<img>tag, as in the example below -
Save the data locally (
LocalStorage, Lawnchair, etc.) -
Post the data to a remote server
NOTE: Photo resolution on newer devices is quite good. Photos
selected from the device's gallery are not downscaled to a lower
quality, even if a quality parameter is specified. To avoid common
memory problems, set Camera.destinationType to FILE_URI rather
than DATA_URL.
Take a photo and retrieve it as a base64-encoded image:
navigator.camera.getPicture(onSuccess, onFail, { quality: 50,
destinationType: Camera.DestinationType.DATA_URL
});
function onSuccess(imageData) {
var image = document.getElementById('myImage');
image.src = "data:image/jpeg;base64," + imageData;
}
function onFail(message) {
alert('Failed because: ' + message);
}
Take a photo and retrieve the image's file location:
navigator.camera.getPicture(onSuccess, onFail, { quality: 50,
destinationType: Camera.DestinationType.FILE_URI });
function onSuccess(imageURI) {
var image = document.getElementById('myImage');
image.src = imageURI;
}
function onFail(message) {
alert('Failed because: ' + message);
}
-
CameraUsesGeolocation (boolean, defaults to false). For capturing JPEGs, set to true to get geolocation data in the EXIF header. This will trigger a request for geolocation permissions if set to true.
<preference name="CameraUsesGeolocation" value="false" />
Amazon Fire OS uses intents to launch the camera activity on the device to capture images, and on phones with low memory, the Cordova activity may be killed. In this scenario, the image may not appear when the cordova activity is restored.
Android uses intents to launch the camera activity on the device to capture images, and on phones with low memory, the Cordova activity may be killed. In this scenario, the image may not appear when the Cordova activity is restored.
Can only return photos as base64-encoded image.
Camera plugin is currently implemented using Web Activities.
Including a JavaScript alert() in either of the callback functions
can cause problems. Wrap the alert within a setTimeout() to allow
the iOS image picker or popover to fully close before the alert
displays:
setTimeout(function() {
// do your thing here!
}, 0);
Invoking the native camera application while the device is connected via Zune does not work, and triggers an error callback.
Tizen only supports a destinationType of
Camera.DestinationType.FILE_URI and a sourceType of
Camera.PictureSourceType.PHOTOLIBRARY.
Optional parameters to customize the camera settings.
{ quality : 75,
destinationType : Camera.DestinationType.DATA_URL,
sourceType : Camera.PictureSourceType.CAMERA,
allowEdit : true,
encodingType: Camera.EncodingType.JPEG,
targetWidth: 100,
targetHeight: 100,
popoverOptions: CameraPopoverOptions,
saveToPhotoAlbum: false };
-
quality: Quality of the saved image, expressed as a range of 0-100, where 100 is typically full resolution with no loss from file compression. The default is 50. (Number) (Note that information about the camera's resolution is unavailable.)
-
destinationType: Choose the format of the return value. The default is FILE_URI. Defined in
navigator.camera.DestinationType(Number)Camera.DestinationType = { DATA_URL : 0, // Return image as base64-encoded string FILE_URI : 1, // Return image file URI NATIVE_URI : 2 // Return image native URI (e.g., assets-library:// on iOS or content:// on Android) }; -
sourceType: Set the source of the picture. The default is CAMERA. Defined in
navigator.camera.PictureSourceType(Number)Camera.PictureSourceType = { PHOTOLIBRARY : 0, CAMERA : 1, SAVEDPHOTOALBUM : 2 }; -
allowEdit: Allow simple editing of image before selection. (Boolean)
-
encodingType: Choose the returned image file's encoding. Default is JPEG. Defined in
navigator.camera.EncodingType(Number)Camera.EncodingType = { JPEG : 0, // Return JPEG encoded image PNG : 1 // Return PNG encoded image }; -
targetWidth: Width in pixels to scale image. Must be used with targetHeight. Aspect ratio remains constant. (Number)
-
targetHeight: Height in pixels to scale image. Must be used with targetWidth. Aspect ratio remains constant. (Number)
-
mediaType: Set the type of media to select from. Only works when
PictureSourceTypeisPHOTOLIBRARYorSAVEDPHOTOALBUM. Defined innagivator.camera.MediaType(Number)Camera.MediaType = { PICTURE: 0, // allow selection of still pictures only. DEFAULT. Will return format specified via DestinationType VIDEO: 1, // allow selection of video only, WILL ALWAYS RETURN FILE_URI ALLMEDIA : 2 // allow selection from all media types }; -
correctOrientation: Rotate the image to correct for the orientation of the device during capture. (Boolean)
-
saveToPhotoAlbum: Save the image to the photo album on the device after capture. (Boolean)
-
popoverOptions: iOS-only options that specify popover location in iPad. Defined in
CameraPopoverOptions. -
cameraDirection: Choose the camera to use (front- or back-facing). The default is BACK. Defined in
navigator.camera.Direction(Number)Camera.Direction = { BACK : 0, // Use the back-facing camera FRONT : 1 // Use the front-facing camera };
-
Any
cameraDirectionvalue results in a back-facing photo. -
Ignores the
allowEditparameter. -
Camera.PictureSourceType.PHOTOLIBRARYandCamera.PictureSourceType.SAVEDPHOTOALBUMboth display the same photo album.
-
Any
cameraDirectionvalue results in a back-facing photo. -
Android also uses the Crop Activity for allowEdit, even though crop should work and actually pass the cropped image back to Cordova, the only one that works consistently is the one bundled with the Google Plus Photos application. Other crops may not work.
-
Camera.PictureSourceType.PHOTOLIBRARYandCamera.PictureSourceType.SAVEDPHOTOALBUMboth display the same photo album.
-
Ignores the
qualityparameter. -
Ignores the
allowEditparameter. -
Camera.MediaTypeis not supported. -
Ignores the
correctOrientationparameter. -
Ignores the
cameraDirectionparameter.
-
Ignores the
qualityparameter. -
Camera.DestinationTypeis ignored and equals1(image file URI) -
Ignores the
allowEditparameter. -
Ignores the
PictureSourceTypeparameter (user chooses it in a dialog window) -
Ignores the
encodingType -
Ignores the
targetWidthandtargetHeight -
Camera.MediaTypeis not supported. -
Ignores the
correctOrientationparameter. -
Ignores the
cameraDirectionparameter.
- When using
destinationType.FILE_URI, photos are saved in the application's temporary directory. The contents of the application's temporary directory is deleted when the application ends.
-
options not supported
-
always returns a FILE URI
-
Ignores the
allowEditparameter. -
Ignores the
correctOrientationparameter. -
Ignores the
cameraDirectionparameter. -
Ignores the
saveToPhotoAlbumparameter. IMPORTANT: All images taken with the wp7/8 cordova camera API are always copied to the phone's camera roll. Depending on the user's settings, this could also mean the image is auto-uploaded to their OneDrive. This could potentially mean the image is available to a wider audience than your app intended. If this a blocker for your application, you will need to implement the CameraCaptureTask as documented on msdn : http://msdn.microsoft.com/en-us/library/windowsphone/develop/hh394006.aspx You may also comment or up-vote the related issue in the issue tracker -
Ignores the
mediaTypeproperty ofcameraOptionsas the Windows Phone SDK does not provide a way to choose videos from PHOTOLIBRARY.
onError callback function that provides an error message.
function(message) {
// Show a helpful message
}
- message: The message is provided by the device's native code. (String)
onSuccess callback function that provides the image data.
function(imageData) {
// Do something with the image
}
- imageData: Base64 encoding of the image data, or the image file URI, depending on
cameraOptionsin effect. (String)
// Show image
//
function cameraCallback(imageData) {
var image = document.getElementById('myImage');
image.src = "data:image/jpeg;base64," + imageData;
}
A handle to the popover dialog created by navigator.camera.getPicture.
- setPosition: Set the position of the popover. Takes the
CameraPopoverOptionsthat specify the new position.
var cameraPopoverHandle = navigator.camera.getPicture(onSuccess, onFail,
{ destinationType: Camera.DestinationType.FILE_URI,
sourceType: Camera.PictureSourceType.PHOTOLIBRARY,
popoverOptions: new CameraPopoverOptions(300, 300, 100, 100, Camera.PopoverArrowDirection.ARROW_ANY)
});
// Reposition the popover if the orientation changes.
window.onorientationchange = function() {
var cameraPopoverOptions = new CameraPopoverOptions(0, 0, 100, 100, Camera.PopoverArrowDirection.ARROW_ANY);
cameraPopoverHandle.setPosition(cameraPopoverOptions);
}
iOS-only parameters that specify the anchor element location and arrow direction of the popover when selecting images from an iPad's library or album.
{ x : 0,
y : 32,
width : 320,
height : 480,
arrowDir : Camera.PopoverArrowDirection.ARROW_ANY
};
-
x: x pixel coordinate of screen element onto which to anchor the popover. (Number)
-
y: y pixel coordinate of screen element onto which to anchor the popover. (Number)
-
width: width, in pixels, of the screen element onto which to anchor the popover. (Number)
-
height: height, in pixels, of the screen element onto which to anchor the popover. (Number)
-
arrowDir: Direction the arrow on the popover should point. Defined in
Camera.PopoverArrowDirection(Number)Camera.PopoverArrowDirection = { ARROW_UP : 1, // matches iOS UIPopoverArrowDirection constants ARROW_DOWN : 2, ARROW_LEFT : 4, ARROW_RIGHT : 8, ARROW_ANY : 15 };
Note that the size of the popover may change to adjust to the direction of the arrow and orientation of the screen. Make sure to account for orientation changes when specifying the anchor element location.
Removes intermediate photos taken by the camera from temporary storage.
navigator.camera.cleanup( cameraSuccess, cameraError );
Removes intermediate image files that are kept in temporary storage
after calling camera.getPicture. Applies only when the value of
Camera.sourceType equals Camera.PictureSourceType.CAMERA and the
Camera.destinationType equals Camera.DestinationType.FILE_URI.
navigator.camera.cleanup(onSuccess, onFail);
function onSuccess() {
console.log("Camera cleanup success.")
}
function onFail(message) {
alert('Failed because: ' + message);
}