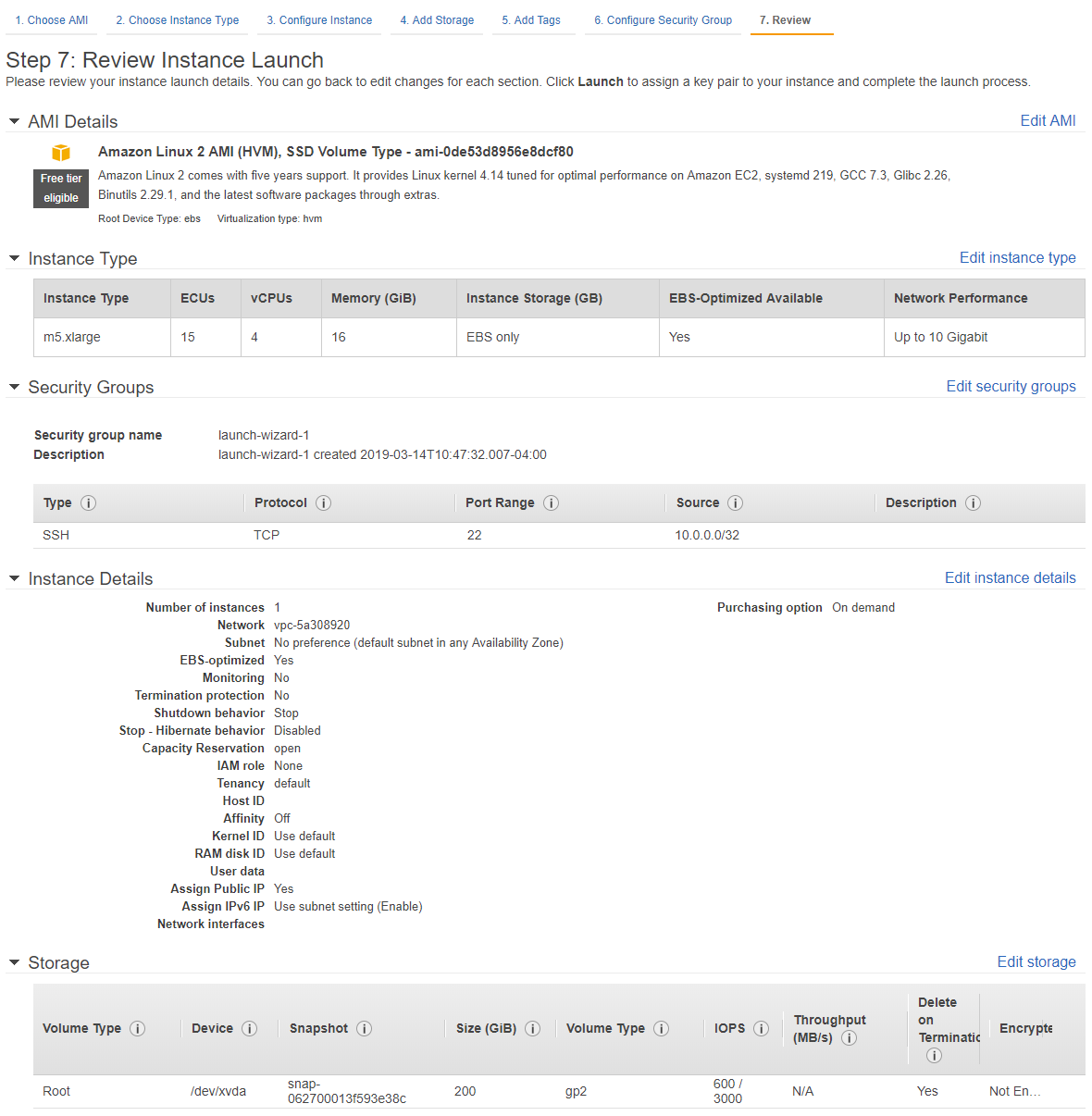DAS E2E Release
This is the demonstration release of the US Census Bureau's Disclosure Avoidance System for the 2018 Census End-to-End test (E2E).
This release contains the actual code that was used to transform the Census Edited File (CEF) created in the 2018 E2E into the 2018 Microdata Detail File (MDF) that was then used to create the demonstration PL94-171 redistricting file that was shared with stakeholders.
To support external evaluation, this release includes a Standalone Guide outlining the steps involved in configuring an AWS EC2 instance for running the DAS system on the publicly available 1940s IPUMS Dataset. This Guide is located below for convenience, as well as in Section 10 of the Design Specification.
The remainder of this README provides Additional Information about the DAS System, which may be useful for attempting to install and run the system outside of the suggested AWS EC2 instance. Although this has been performed successfully, the Census Bureau does not provide support for doing so at this time.
We thank you for taking the time to review this demonstration release of the US Census Bureau's Disclosure Avoidance System. We appreciate any feedback you would like to provide us; please post any questions that you may have in the GitHub issues section.
DAS Standalone Guide on AWS
The following is a standalone guide for producing a privacy-controlled Microdata Detail File (MDF) from the 1940s IPUMS dataset, using an Amazon Web Services (AWS) EC2 instance.
As part of the differential privacy process, the Gurobi Optimizer is used to solve a series of constraints at the national, state, county, tract, block-group and block levels. The following instructions require a Gurobi Optimizer license, which is free for academic purposes, and can be requested as an evaluation for commercial users. Visit Gurobi for further details regarding this required license.
Provision AWS EC2 Instance
First, acquire a system that will run DAS. This guide presumes the usage of an EC2 instance provisioned by the user in their AWS account.
To create an EC2 instance, please refer to the Getting Started guide. Sign up for an AWS account here.
The recommended instance configuration is displayed in the image below.
Note: With this recommended configuration, DAS takes approximately 5-6 hours to run on the 1940s IPUMS dataset, which will incur a charge of less than $10 USD as long as the instance is terminated reasonably soon after results are generated.
SSH access to the instance is required. This is done through AWS Identity and Access Management (IAM), along with assigning an adequately permissible security group to the EC2 instance, all of which can be done in Step 6 of the EC2 instance launch configuration shown in Figure 5.1. Be sure to set the Source for the SSH connection to your external IP address (found here).
The following is a breakdown of the recommended instance configuration changes, which result in a final review Step 7 as shown in the image below:
On Step 1: Select Amazon Linux 2 AMI (HVM), SSD Volume Type
On Step 2: Select m5.xlarge
On Step 4: Edit storage size to be 200 GiB
On Step 6: For security groups, ensure create a new security group is selected, and set the Source to be My IP for the SSH entry
Uploading DAS and 1940s IPUMS Dataset
This document is accompanied by an archive containing the DAS codebase, which will be uploaded to the EC2 instance. Along with DAS, acquire the 1940s IPUMS dataset, which is publicly available here.
Note: Create a free account in order to download the dataset. Also, disable popup blocking if download link doesn't seem to work once logged in and email verified.
Note: The following instructions assume the DAS release package and 1940s IPUMS dataset are locally accessible. Alternatively, download them directly from the EC2 instance to avoid uploading them over a personal connection. That procedure, however, is not detailed here.
With SSH access configured to an external accessible EC2 instance, DAS and the dataset can be loaded onto the instance. For convenience, two methods for doing so are outlined here. The first is with the OpenSSH sftp CLI utility and the second is with FileZilla. However, any client supporting SFTP and private key authentication can be used.
Option 1: SFTP
Assuming OpenSSH sftp is already installed, and the current working directory contains das_decennial_e2e.tgz, EXT1940USCB.dat.tgz, and the ec2.pem (the access key downloaded from AWS when setting up the EC2 instance), the following commands will upload these files to the locations the rest of this quick-start guide expects them to be:
$] sftp ec2-user@$ {YOUR_EC2_PUBLIC_IP} -i ec2.pem
sftp> put das_decennial_e2e.tar.gz /home/ec2-user
sftp> mkdir /home/ec2-user/das_files
sftp> put EXT1940USCB.dat.gz /home/ec2-user/das_files
sftp> exit
Option 2: FileZilla
The following is a list of instructions for connecting to the EC2 instance with FileZilla, using the access key downloaded from IAM AWS,
-
Edit (Preferences) > Settings > Connection > SFTP, Click "Add key file"
-
Browse to the location of the .pem file and select it.
-
A message box will appear asking permission to convert the file into ppk format. Click Yes, then assign the file a name and store it somewhere.
-
If the new file is shown in the list of Keyfiles, then continue to the next step. If not, then click "Add keyfile..." and select the converted file.
-
File > Site Manager Add a new site with the following parameters:
Host: The public DNS name of the EC2 instance, or the public IP address of the server
Protocol: SFTP
Logon Type: Normal
User: ec2-user
Press Connect Button - If saving of passwords has been disabled, a prompt appears that the logon type will be changed to 'Ask for password'. Say 'OK' and when connecting, at the password prompt push 'OK' without entering a password to proceed past the dialog.
Note: FileZilla automatically figures out which key to use. Do not specify the key after importing it as described above.
Once connected, upload the DAS archive to /home/ec2-user/ and the 1940s IPUMS dataset (EXT1940USCB.dat.gz by default, EXT1940USCB.dat uncompressed) to /home/ec2-user/das_files/ (creating directory das_files as appropriate).
Setting Up for DAS Execution
Once uploaded files are in place, connect to the EC2 instance for terminal access via SSH (refer to this guide for instructions).
The following is a short list of commands required to configure the environment for a successful DAS run on the 1940s IPUMS data (indentation indicating shell commands).
Extract DAS archive:
tar xzf ~/das_decennial_e2e.tar.gz -C ~
Decompress IPUMS 1940s dataset (if you haven't already):
gunzip ~/das_files/EXT1940USCB.dat.gz
Run standalone prep (downloads and installs all necessary tools and libraries):
~/das_decennial/etc/standalone_prep.sh
Note: If grbgetkey is not in your path, you may need to reload your bash configuration.
. ~/.bashrc
Get Gurobi license (commercial):
grbgetkey ${YOUR_KEY_CODE}
-OR-
Get Gurobi license (academic)
Since the Gurobi license for academia is validated by checking against a list of known university addresses, establish an SSH tunnel for the license activation tool through your university -- see this guide for details:
ssh -L8008:apps.gurobi.com:80 ${USERNAME}@${UNI_SSH_ADDR}
In another terminal on the EC2 instance:
grbgetkey --verbose --port=8008 --server=127.0.0.1 ${YOUR_KEY_CODE}
Optional: Update dataset location (default: /home/ec2-user/das_files/)
vim ~/das_decennial/run_1940_standalone.sh
Optional: Update Gurobi license location (default: /home/ec2-user/gurobi.lic)
vim ~/das_decennial/E2E_1940_STANDALONE_CONFIG.ini
Running DAS
Once configured, running DAS in standalone mode is a simple task.
cd ~/das_decennial; ./run_1940_standalone.sh
On an EC2 instance of the recommended configuration, this operation will take approximately 5 hours and 30 minutes to complete. By default, the resultant dataset will be stored in:
/home/ec2-user/das_files/output
System resource consumption can be checked as a sign that DAS is running as expected. htop can be used to view core utilization and memory allocation, as well as track processes created by Spark. If the default configuration provided is used, running htop should show full utilization on all available cores.
sudo yum install htop
htop
Once DAS has finished running, the results folder will contain a certificate (MDF_CERTIFICATE.pdf) detailing runtime, modules used, privacy budget, and an overall error metric. The datasets themselves (MDF_PER.dat and MDF_UNIT.dat) are the concatenated version of the parts stored in their respective folders (MDF_PER.txt and MDF_UNIT.txt). MDF_PER.dat and MDF_UNIT.dat can be read as csv, most conveniently via pandas.
For example, via a python interactive terminal:
import pandas
p = pandas.read_csv('MDF_UNIT.dat')
Also, it can quickly be verified that the input and output datasets are the same size record-wise by word-count:
wc -w ~/das_files/output/MDF_PER.dat ~/das_files/output/MDF_UNIT.dat
Total should match word count of:
wc -w ~/das_files/EXT1940USCB.dat
For quick inspections purposes, an info script has been included which will print MDF headers and a specified number of records (using the -r flag), and can be run on a zip containing the MDF generated after a successful standalone run:
python3 ~/das_decennial/daszipinfo.py -r 5 ~/das_files/output/MDF_RESULTS.zip
It is recommended to download the contents of the result folder and terminate
the EC2 instance
[Warning: Instance termination will result in loss
of all data in the volume associated with the instance under the default
configuration].
Additional Information
Data Files
We have tested this release with the following input file:
| Filename | Size | SHA-1 | Notes |
|---|---|---|---|
| EXT1490USCB.dat.gz | 7,441,550,322 | c9a0bfcbb133dd26644364c06046812349443495 | Compressed |
| EXT1940USCB.dat | 42,437,779,964 | 3297797d3b0abb2f63f2bf7fbcfb6ba413381e4f | Uncompressed |
Please note that the file is downloaded compressed from IPUMS and must be uncompressed before it is used.
Environment Variables
Please set the following environment variables prior to using the software in this release:
| Environment Variable | Sample Value | Purpose |
|---|---|---|
| EXT1940USCB | s3://our_census_data/EXT1940USCB.txt | The full path to the decompressed 1940 Census DAS Test Data, in either s3:// or hdfs:// |
| AWS_DEFAULT_REGION | us-gov-west-1 | The AWS region in which you are running |
| TZ | America/New_York | Your preferred timezone |
| GUROBI_HOME | /apps/gurobi752 | Where Gurobi is installed |
| GRB_LICENSE_FILE | /apps/gurobi752/gurobi_client.lic | Where the Gurobi license file is installed |
| GRB_ISV_NAME | Census | Your Gurobi ISV name. Not all licenses require this. |
| GRB_APP_NAME | DAS | Your Gurobi application name. Not all licenses required this. |
Note that the Gurobi environment variables must be set up on every node in your cluster. On Amazon EMR this is most easily done by setting them up in your cluster's bootstrap script.
Contents:
-
Test scripts for certifying that the cluster is properly operating
-
Configuration information for DAS virtual machines in the GovCloud
-
Management information, including:
- Concept of Operation in the Amazon GovCloud (See also CONOPS_DAS_startup_shutdown.md, which is being integrated into this document
Release Notes
This repo contains several other projects that are themselves normally distributed as submodules, but are included here within this repo for convenience. They are:
| directory | Contents |
|---|---|
| etl_e2e | Data translation and validation scripts |
| +/census_etl | A system for transforming specifications into code developed for the 2020 Census |
| +/+/ipums_1940 | Software for reading the IPUMS 1940 file, produced by IPUMS USA* |
| +/+/mdf | Software for reading the E2E MDF file |
| das_decennial | The decennial Disclosure Avoidance System (DAS) |
| +/das_framework | The framework on which das_decennial is based |
| +/+/ctools | A collection of python tools developed for this and related projects |
| +/+/dfxml | The digital forensics XML package, for provenance creation |
====================
- Steven Ruggles, Sarah Flood, Ronald Goeken, Josiah Grover, Erin Meyer, Jose Pacas, and Matthew Sobek. IPUMS USA: Version 8.0 [dataset]. Minneapolis, MN: IPUMS, 2018. https://doi.org/10.18128/D010.V8.0