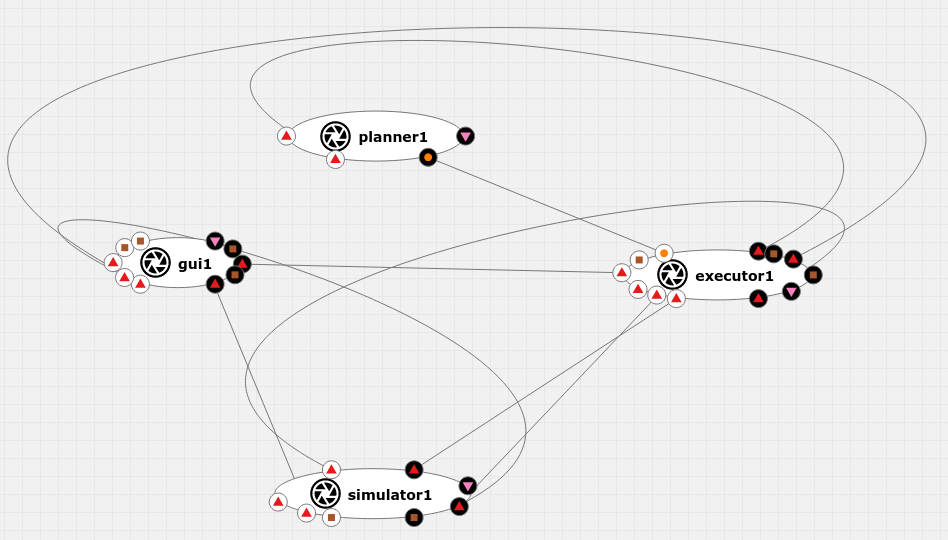This is an example of integrated planning, execution and simulation that can be executed on the AI4EU experiments platform. A Graphical User Interface (GUI) allows to assemble a simple maze with up to five agents, pushable obstacles, and goal locations. The GUI can send a state to the simulator (to overwrite the simulators current state) and request the goals to be reached by the executor.
Here is a simplified summary of the behavior/flow of each component.
GUI:
- Assemble a maze (with goal locations for agents)
- Request goal achievement
- Wait for response from executor
The GUI also draws the internal state of the simulator when it receives a message state message.
Executor:
- Wait for goal(s)
- Assemble planning problem
- Request plan from planner
- Execute plan (if one was found)
- Return success or failure to GUI
Simulator:
- Execute action (and update internal state accordingly)
- Send state updates (when internal state changes)
Planner:
- Solve planning problem and return solution or failure
If added and connected in the Acumos Design Studio on the AI4EU experiments platform, the interaction between components will be orchestrated and the resulting solution can be executed in a cluster.
Below we explain how to get this solution to run on a local Kubernetes cluster via Minikube.
First, we need to make sure we have our components available in the Acumos Design Studio. Each container must be tagged and pushed to a Docker repository (such as Docker Hub).
Here we use the repository host cicd.ai4eu-dev.eu:7444. First, we log in:
docker login cicd.ai4eu-dev.eu:7444
Then we build, tag, and push four components.
cd executor
docker build -t executor .
docker tag executor cicd.ai4eu-dev.eu:7444/tutorials/planning-and-execution:executor-v1
docker push cicd.ai4eu-dev.eu:7444/tutorials/planning-and-execution:executor-v1
cd ../maze_gui
docker build -t maze-gui .
docker tag maze-gui cicd.ai4eu-dev.eu:7444/tutorials/planning-and-execution:gui-v1
docker push cicd.ai4eu-dev.eu:7444/tutorials/planning-and-execution:gui-v1
cd ../simulator
docker build -t simulator .
docker tag simulator cicd.ai4eu-dev.eu:7444/tutorials/planning-and-execution:simulator-v1
docker push cicd.ai4eu-dev.eu:7444/tutorials/planning-and-execution:simulator-v1
cd ../planner
docker build -t planner .
docker tag planner cicd.ai4eu-dev.eu:7444/tutorials/planning-and-execution:planner-v1
docker push cicd.ai4eu-dev.eu:7444/tutorials/planning-and-execution:planner-v1
Onboarding in Acumos requires information about the containers we pushed above and which protobuf interface each container offers. Below is the required information for all four components. Between each component, make sure to reset the onboarding form to avoid issues.
The following information is the same for all examples:
- Host: cicd.ai4eu-dev.eu
- Port: 7444
- Image: tutorials/planning-and-execution
These fields differ for each component:
-
Name: executor
-
Tag: executor-v1
-
Protobuf: executor.proto
-
Name: gui
-
Tag: gui-v1
-
Protobuf: gui.proto
-
Name: simulator
-
Tag: simulator-v1
-
Protobuf: simulator.proto
-
Name: planner
-
Tag: planner-v1
-
Protobuf: planner.proto
After a component has been onboarded, we need to assign a model category and toolkit type. The steps below are a work-around because proper categories for our components do not exist as of yet.
- Navigate to My Models -> -> Manage my Model -> Publish to Marketplace -> Model Category
- Set Model Category to Data Transformer
- Set Toolkit Type to Scikit-Learn
Next, we can assemble our solution in the Design Studio.
- Navigate to Design Studio -> Acu Compose
- Find your models under the model categories set previously
- Drag and drop each model onto the canvas
- Connect the ports of the components as required by the application. (Currently, a lot of interfaces have the same items because their messages are the same.) See image below for how it could look (ports may have different images and the arrangement may be different as well).
- Save (top right)
- Validate (top right)
- Deploy -> Deploy to Local -> Export to Local -> Download Solution Package
We now have downloaded the solution in a file solution.zip that we can execute on a Kubernetes cluster.
We can run the solution we downloaded from the platform with minikube. This section goes through the necessary steps.
Minikube allows to use a kubernetes cluster locally. Here we will use it to execute the solution we just downloaded. The following installation instructions and more information in Minikube can be found found here
On linux:
curl -LO https://storage.googleapis.com/minikube/releases/latest/minikube-linux-amd64
sudo install minikube-linux-amd64 /usr/local/bin/minikube
minikube start
minikube kubectl -- get pods -A
Kubectl is a command line tool to control a kubernetes cluster (like minikube). The following instructions and more information on kubectl can be found here.
curl -LO "https://dl.k8s.io/release/$(curl -L -s https://dl.k8s.io/release/stable.txt)/bin/linux/amd64/kubectl"
curl -LO "https://dl.k8s.io/$(curl -L -s https://dl.k8s.io/release/stable.txt)/bin/linux/amd64/kubectl.sha256"
echo "$(<kubectl.sha256) kubectl" | sha256sum --check
sudo install -o root -g root -m 0755 kubectl /usr/local/bin/kubectl
-
Download validated solution.zip from Acumos (export to local)
-
Extract solution and enter folder
-
Start minikube (only needed if not already started).
minikube start -
Create a namespace (only needed once) to run our solution.
kubectl create namespace plan-and-exec -
Run all nodes in the namespace.
python kubernetes-client-script.py -n plan-and-exec -
Take note of the IP and port mentioned at the end of the output. We will need it to start the orchestrator.
-
To see if things are working, get info on nodes, services, and pods running in our namespace.
kubectl -n plan-and-exec get node,service,pod -o wideYou should see one pod per node in AcuCompose plus one pod for the orchestrator. For each pod, there should be two services: one hosting gRPC and one hosting the web user interface. If all nodes are running, we are okay for now. It may take a moment for nodes to be up. If there are problems here, there may be a firewall in the way of minikube.
-
If all nodes are running, we can start the orchestrator with the IP and port we got above. If the IP and port were lost, we can retrieve them again with the following command:
minikube -n plan-and-exec service --url orchestrator -
To start the orchestrator:
cd orchestrator_client python orchestrator_client.py <IP>:<PORT> -
If everything is okay, the script will keep running and output nothing. If exceptions are thrown, it's likely that the orchestrator crashed. Here are some possible causes:
- Using upper-case letters for components in AcuCompose may cause problems
- Mismatch between .proto files on-borded to acumos and used by the code
- It's okay to not use the exact same files (so, e.g., for java we can use java_package in protobuf but remove it in the on-boarded proto file.
-
Finally, to actually use the maze planner, we need to find the URL to access it in a browser. This can be done by using the same command as for the orchestrator, but with a different service:
minikube -n plan-and-exec service --url maze-gui1webui
We can remove the --url part to directly open the GUI in a browser:
minikube -n plan-and-exec service maze-gui1webui