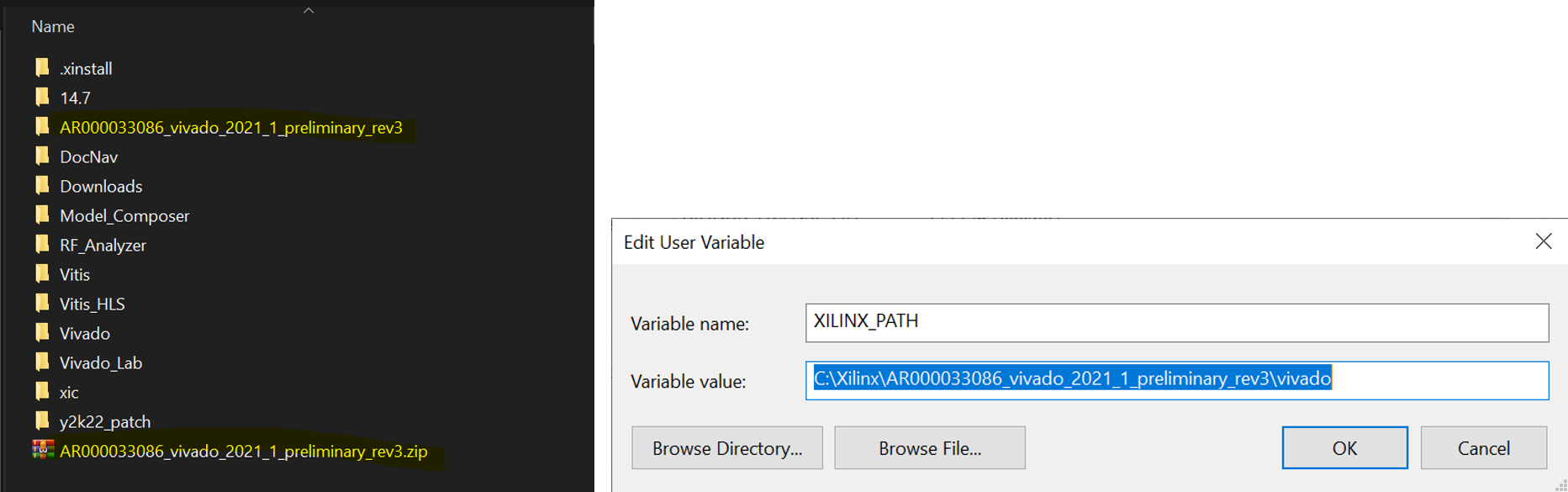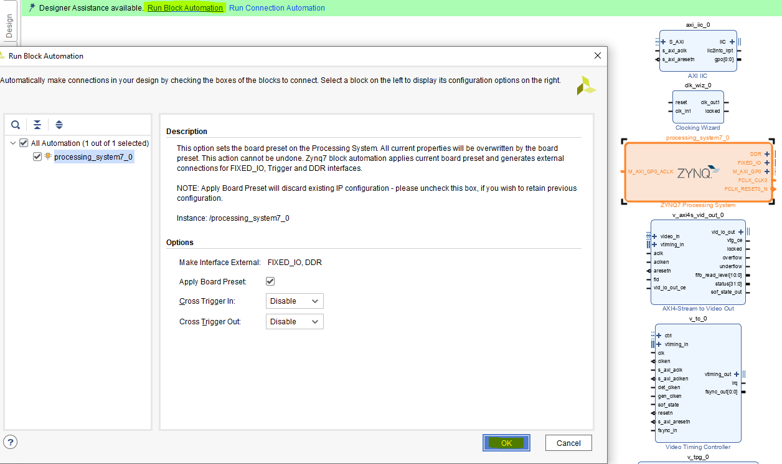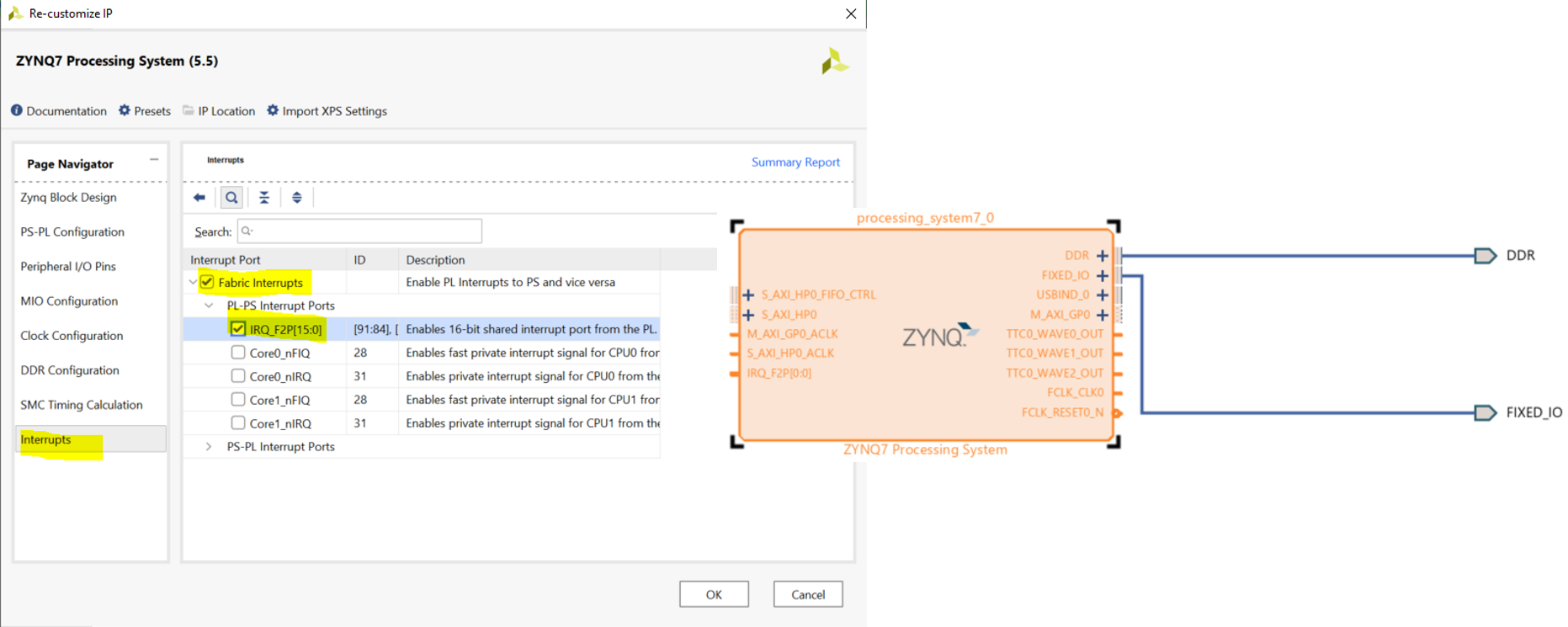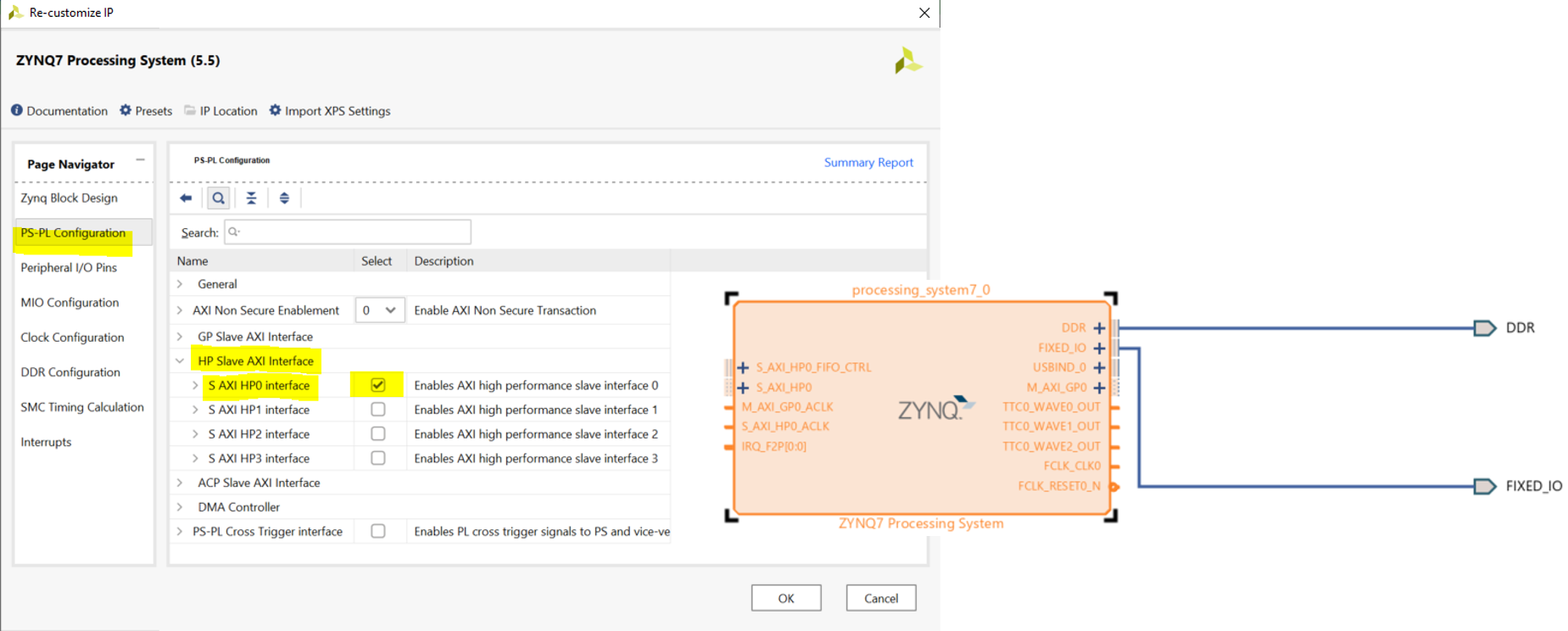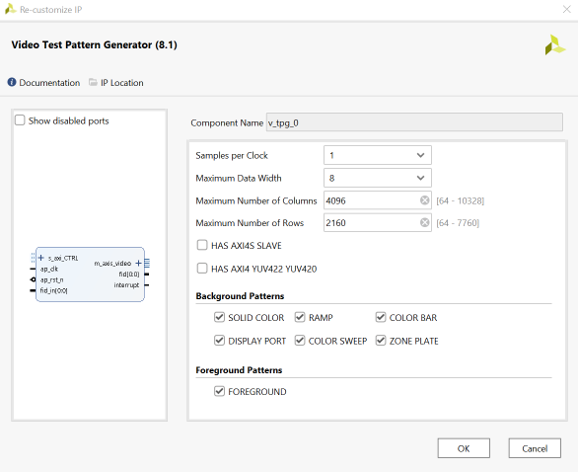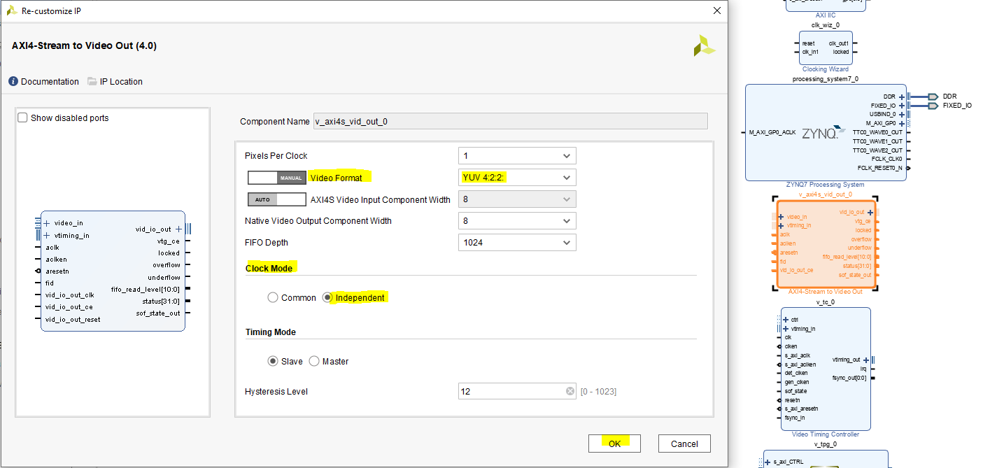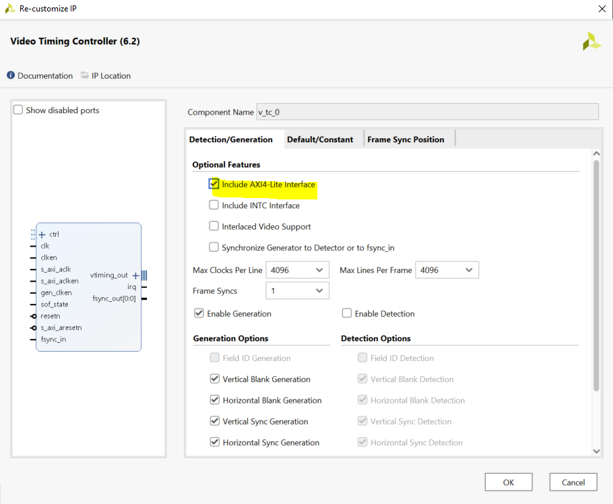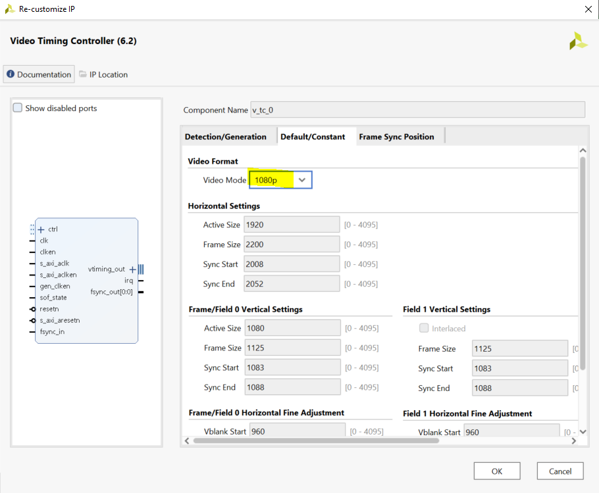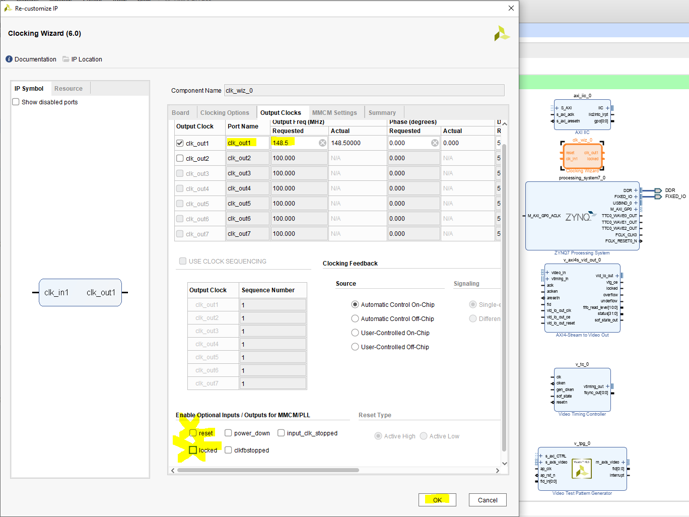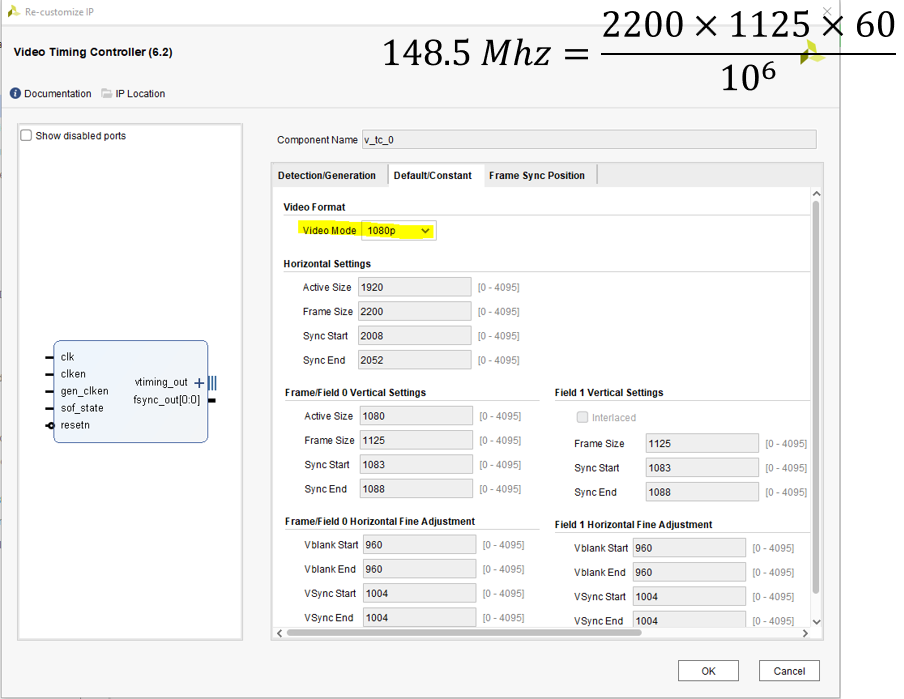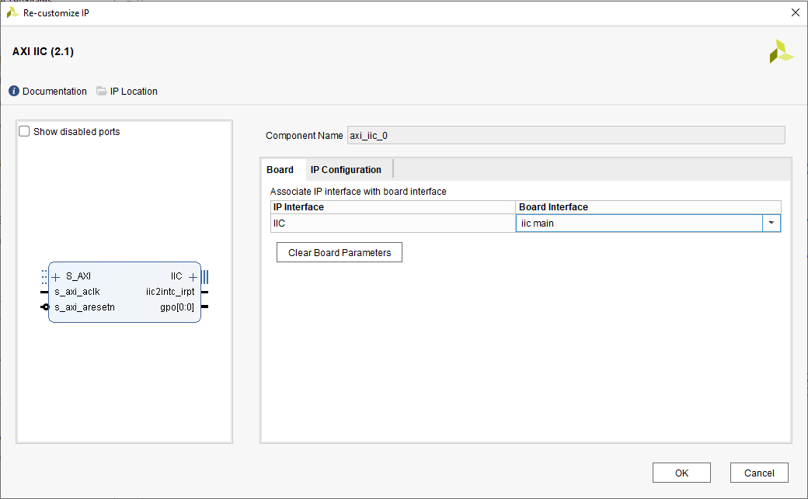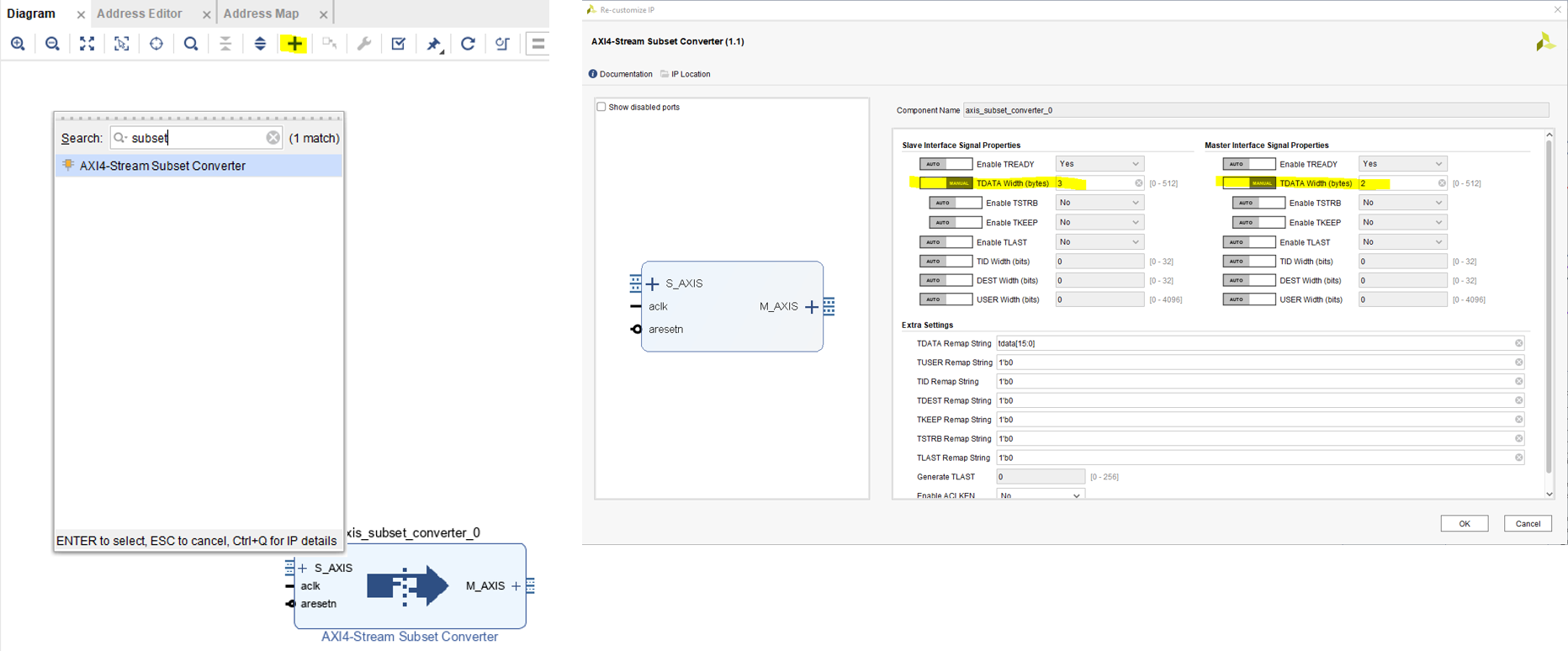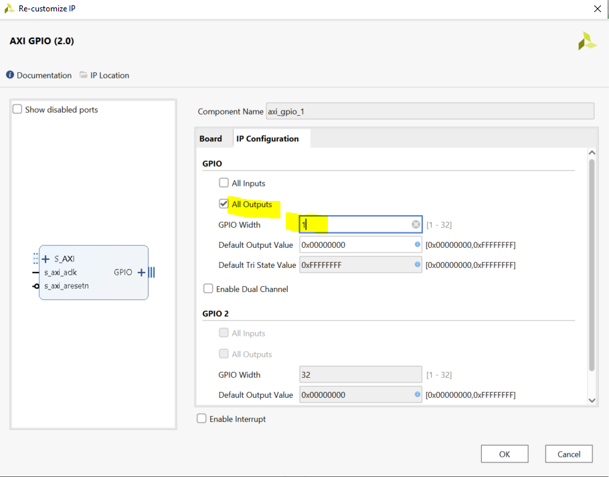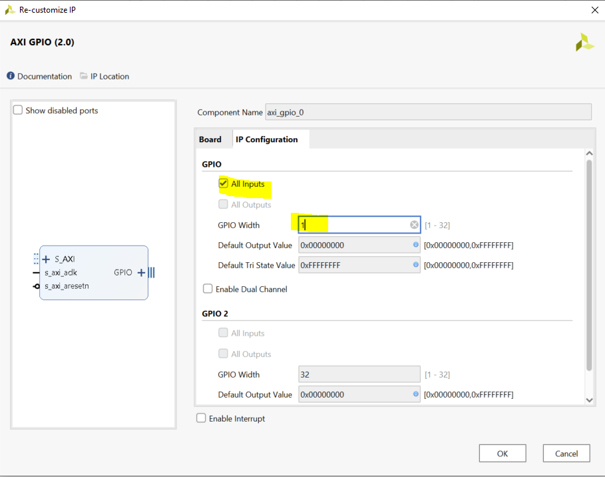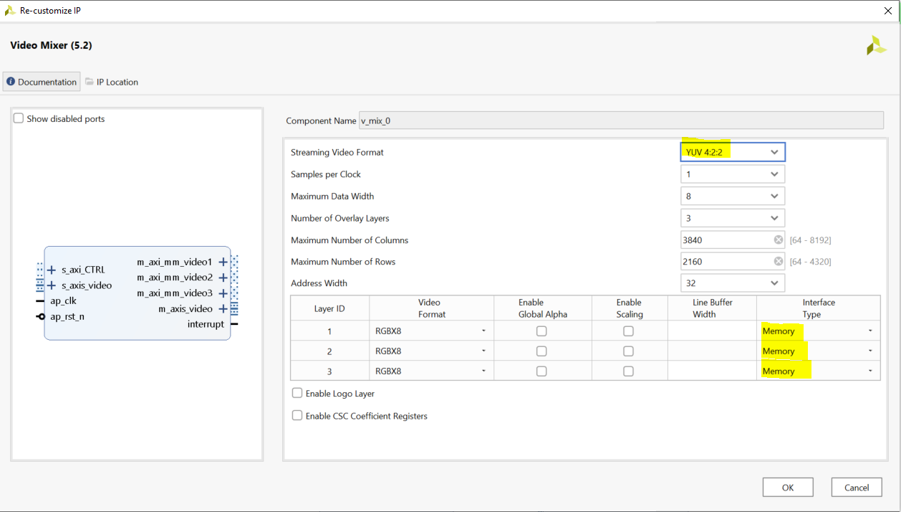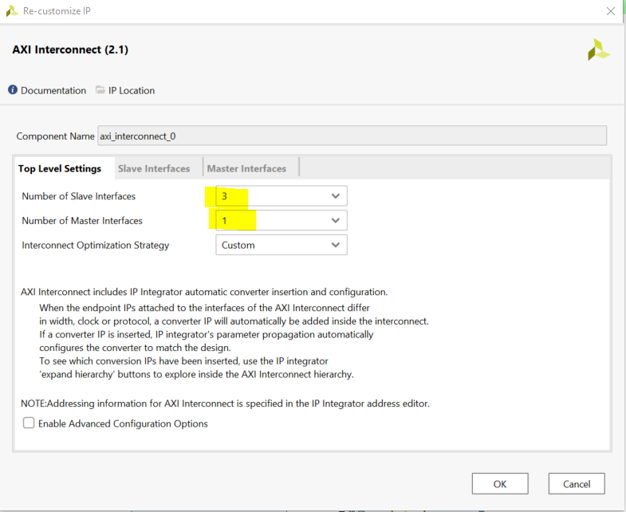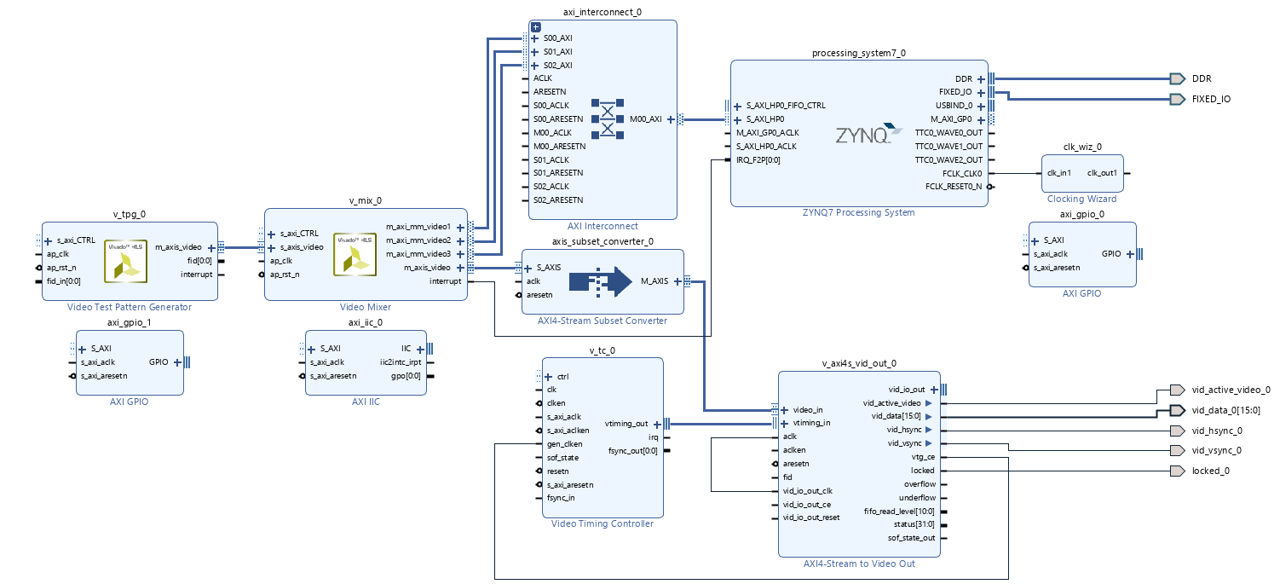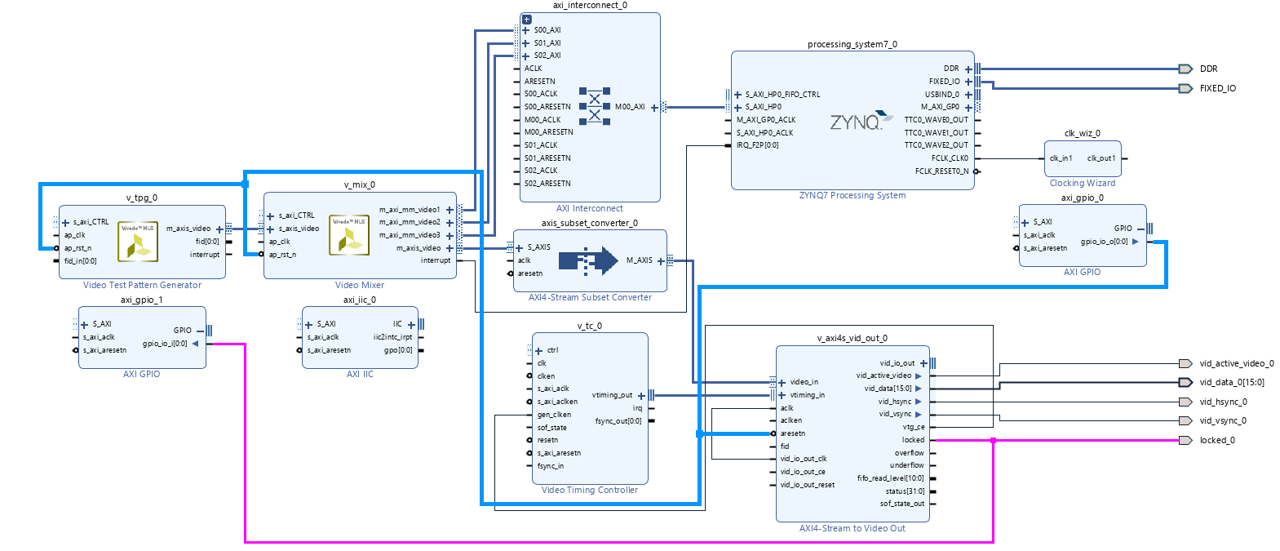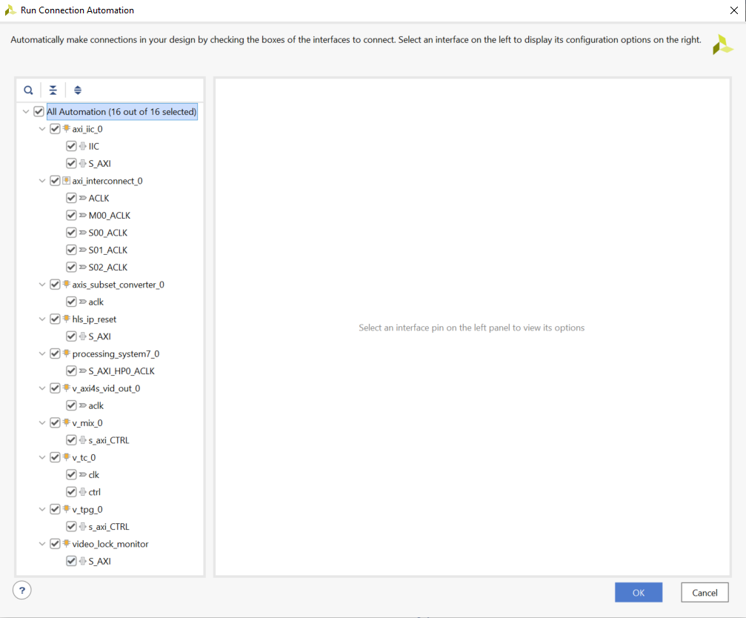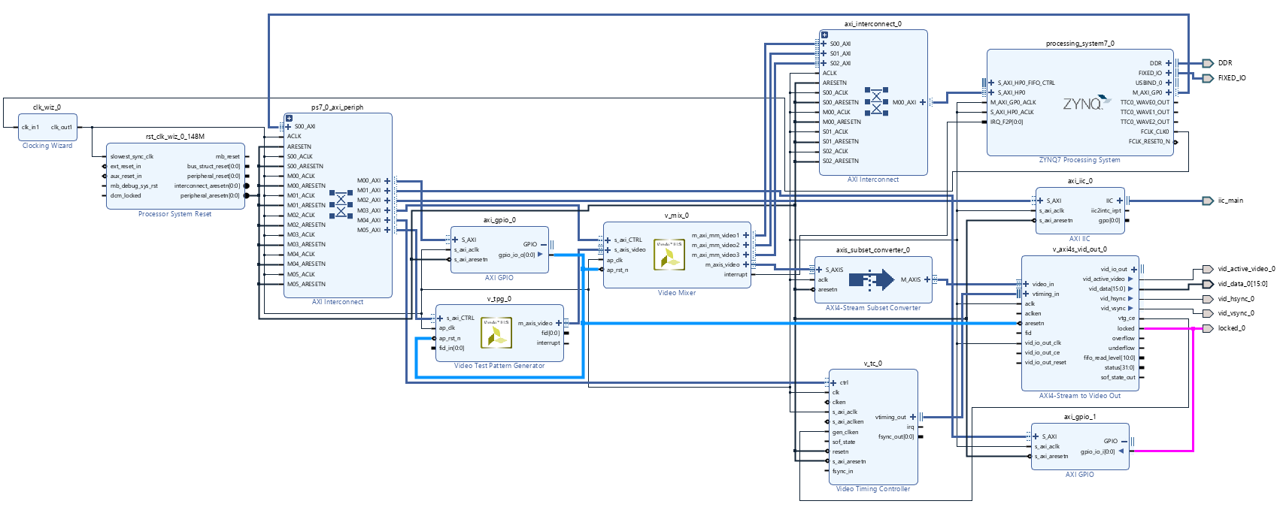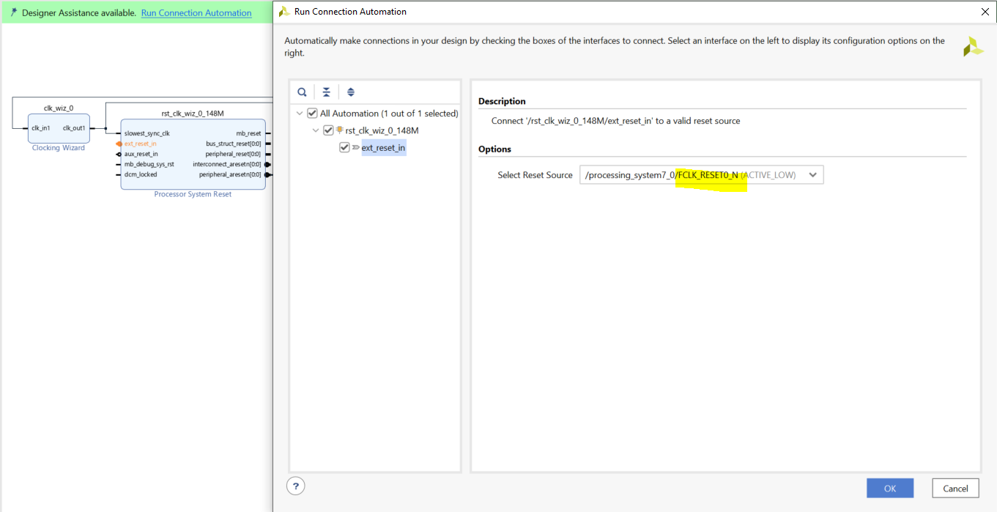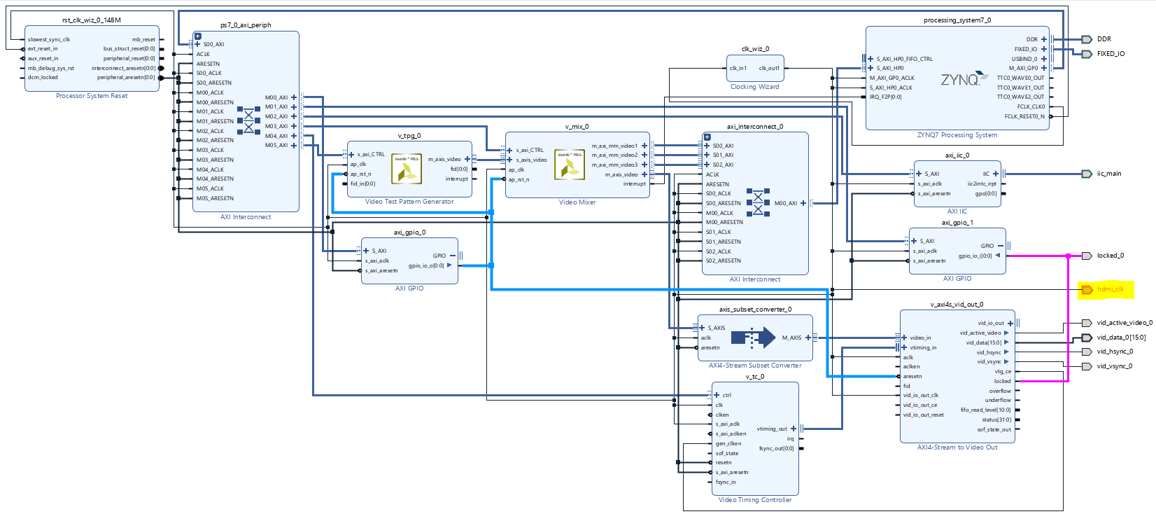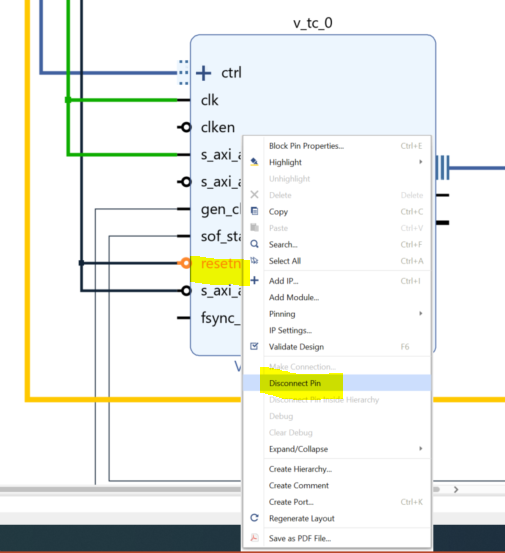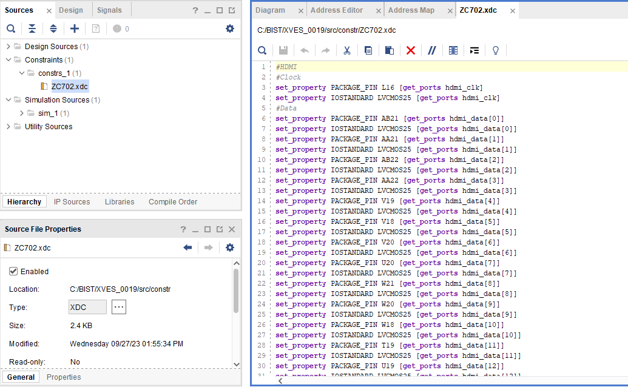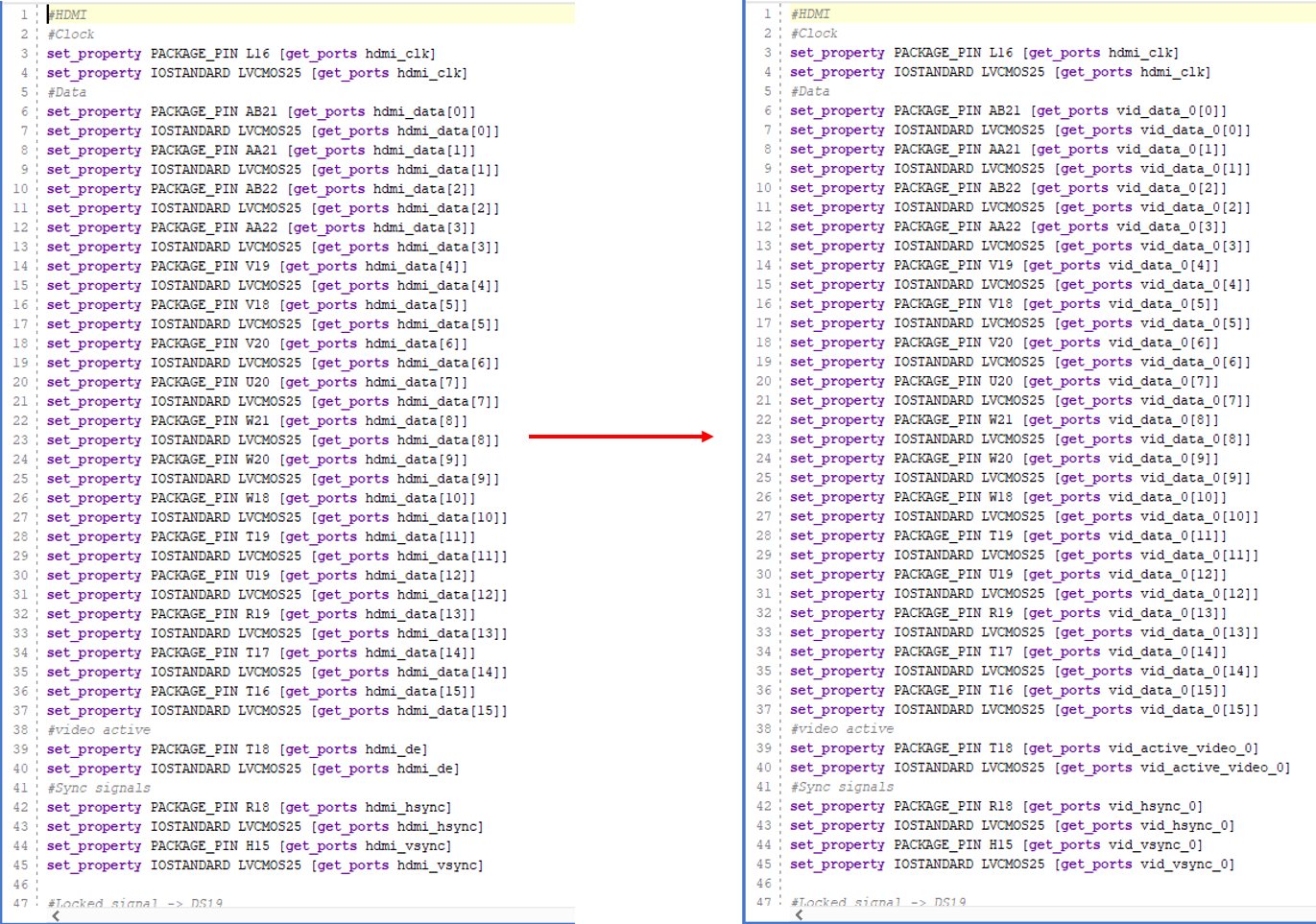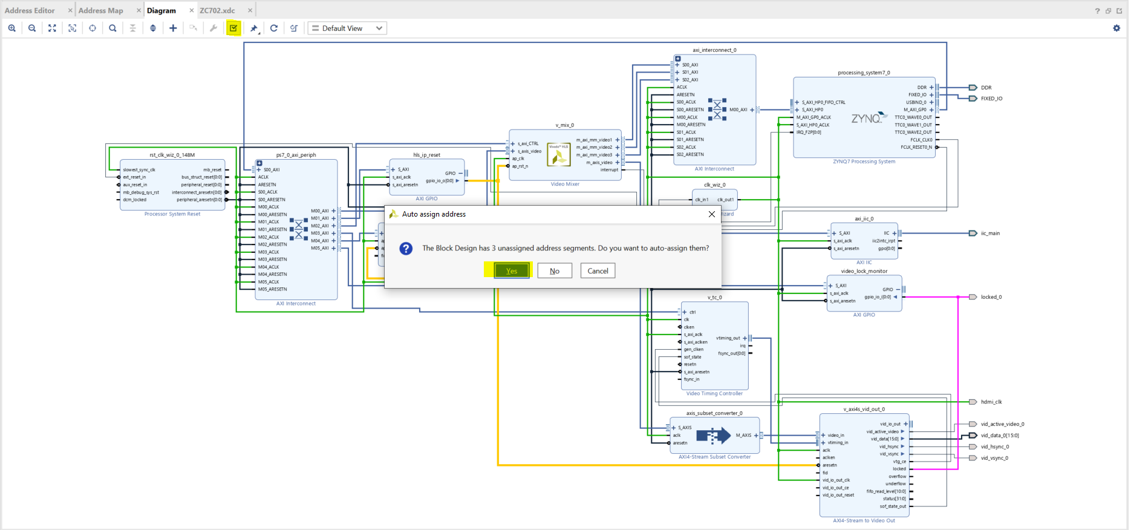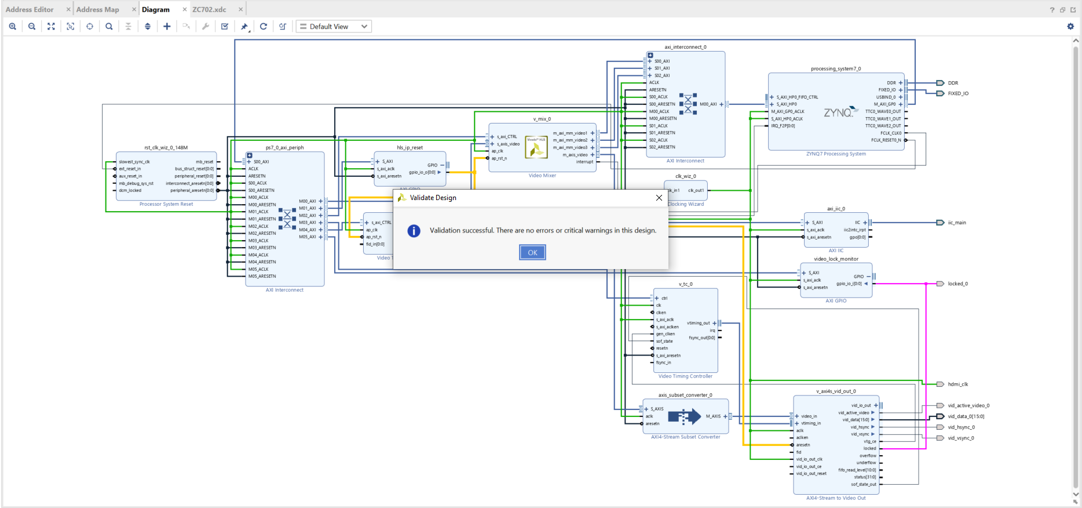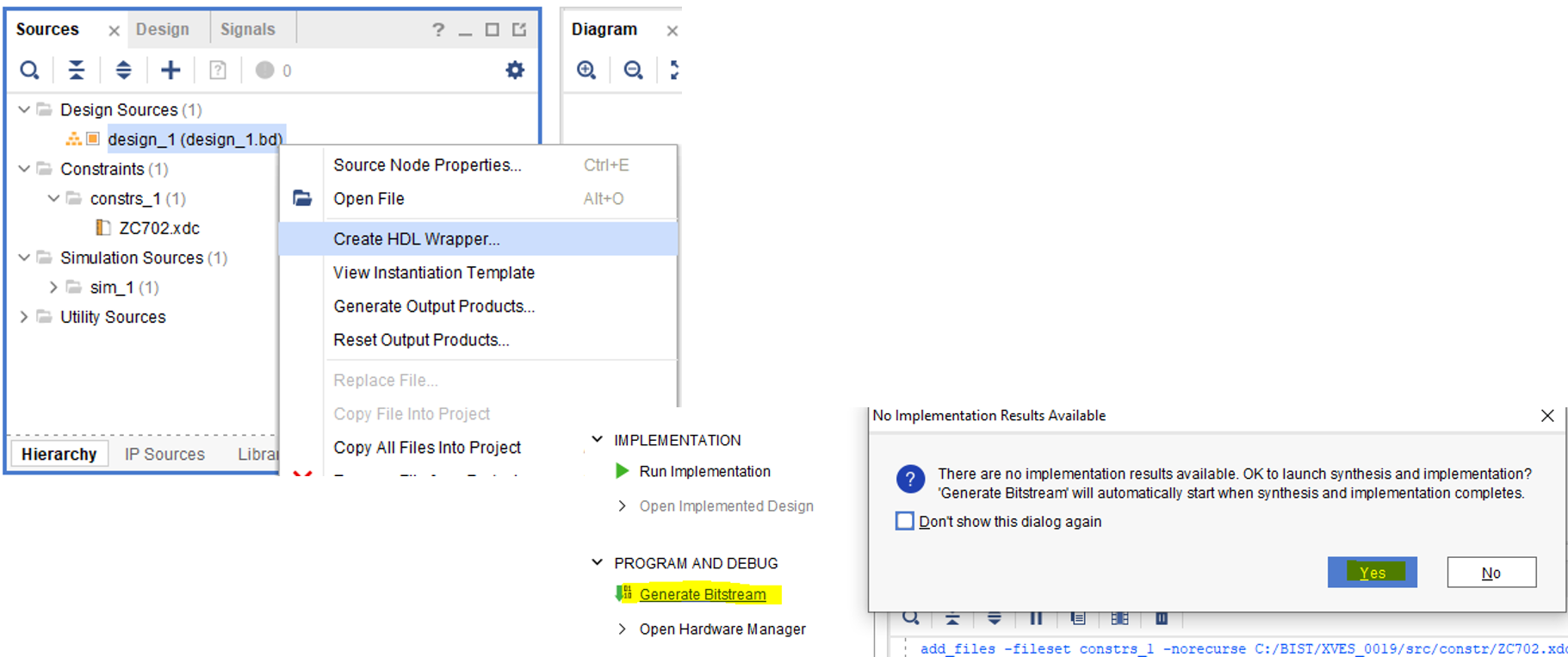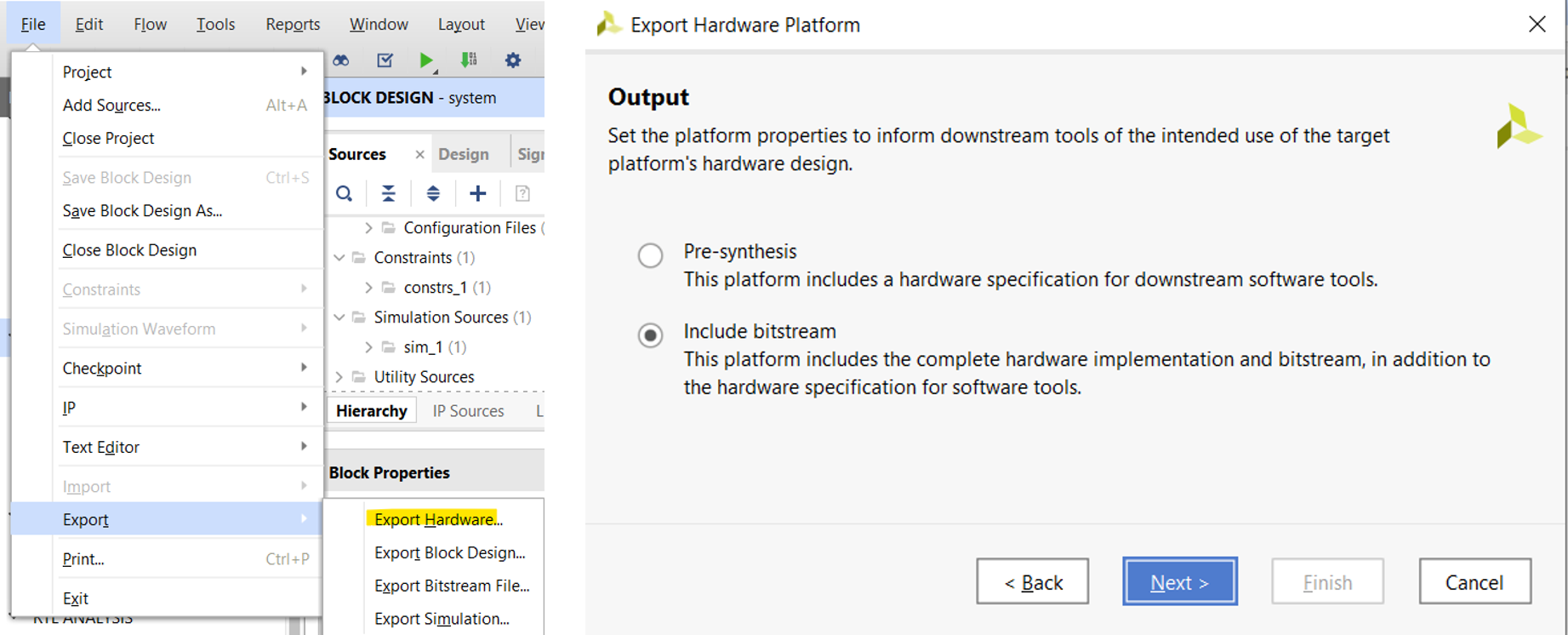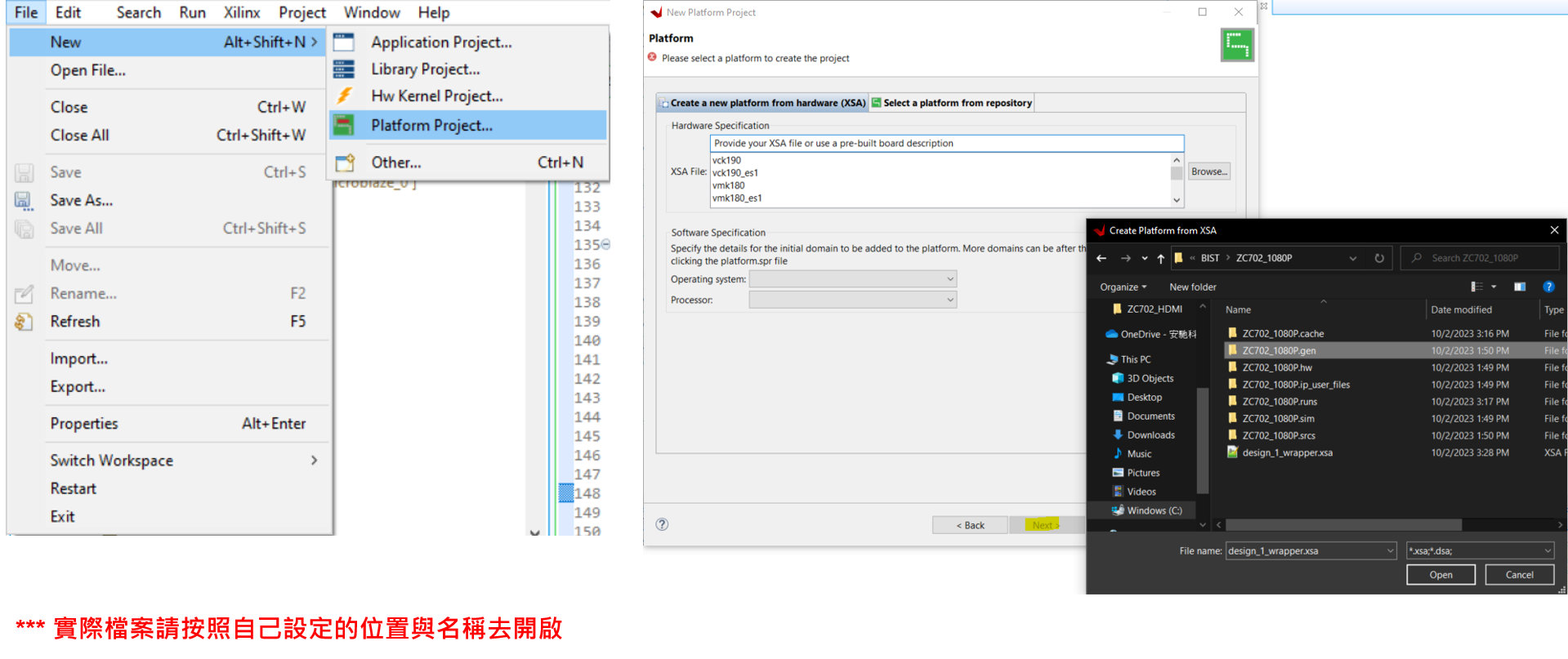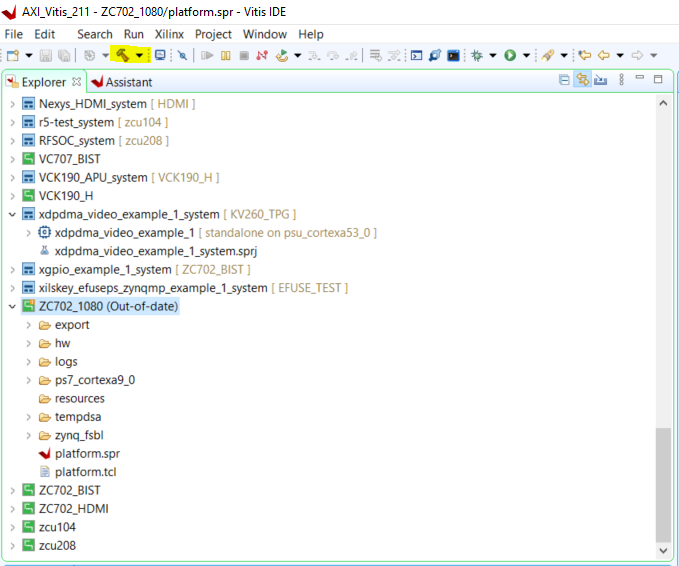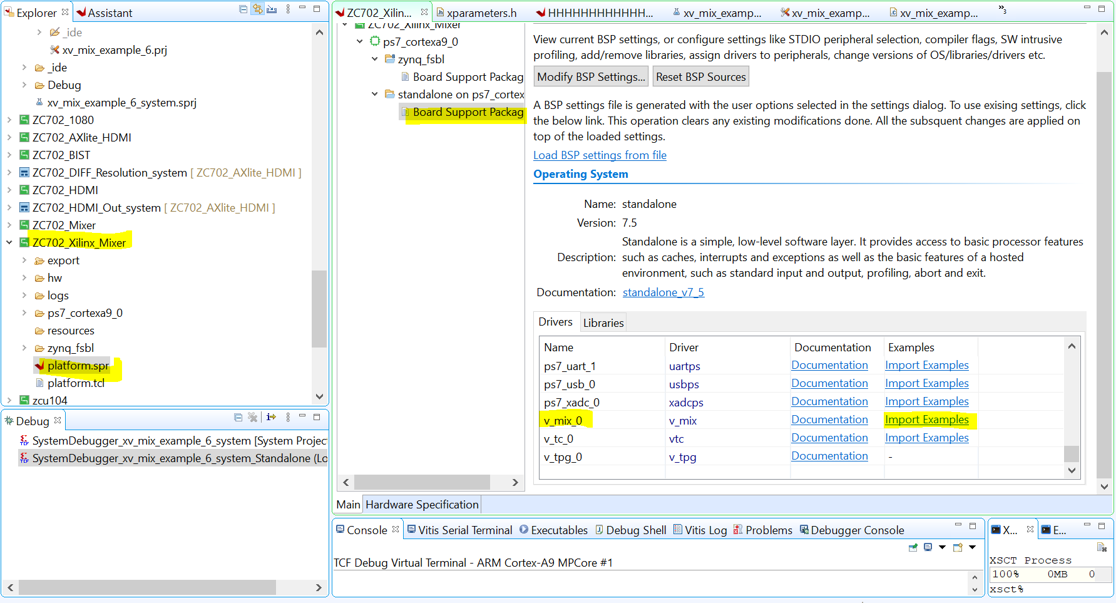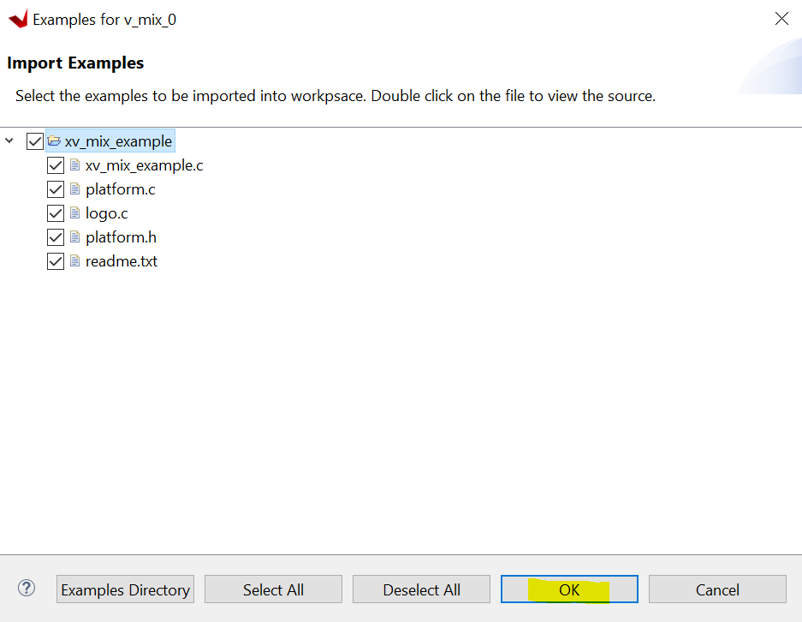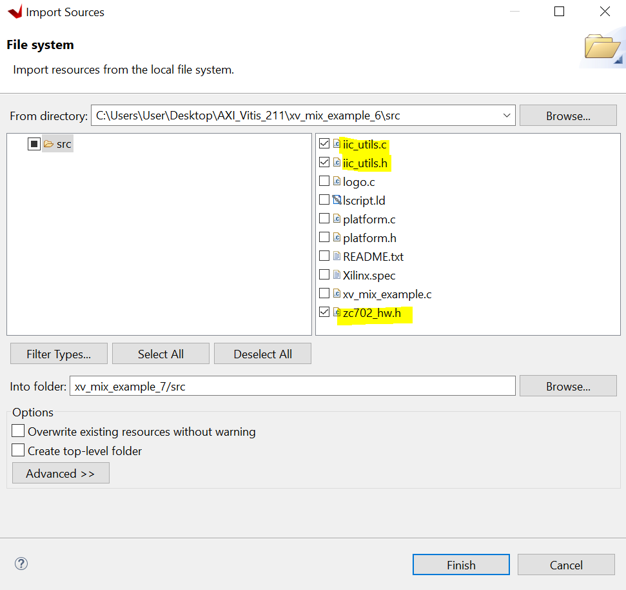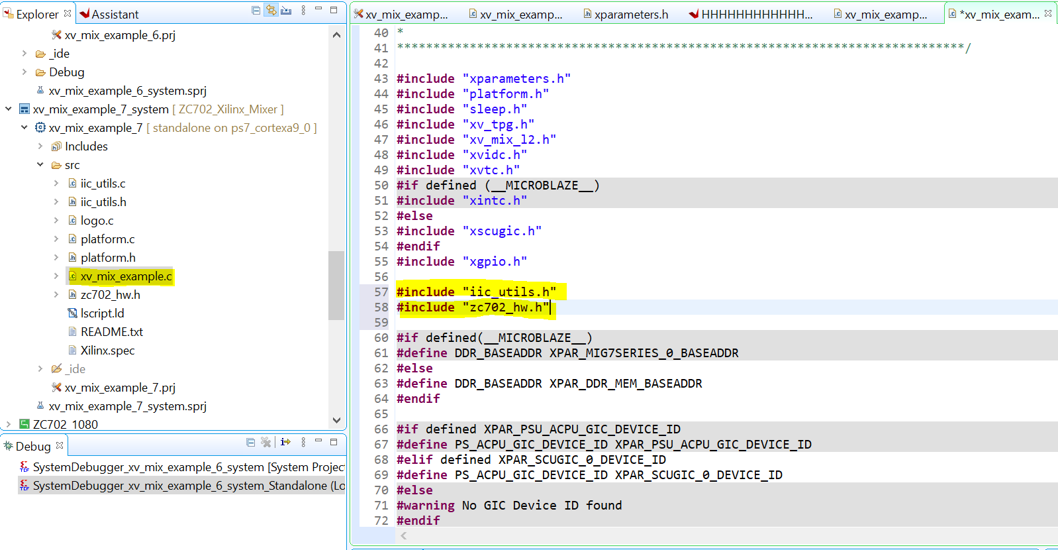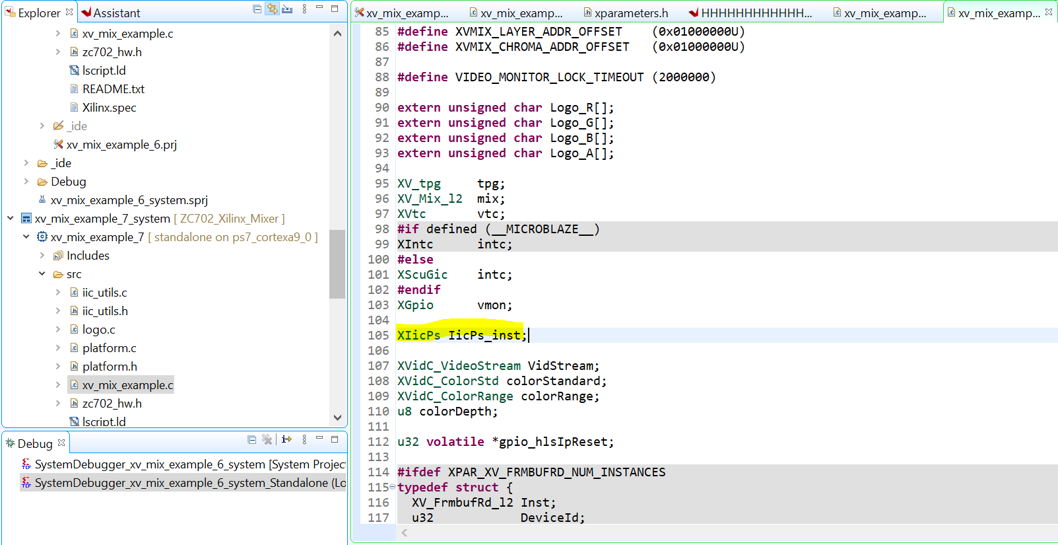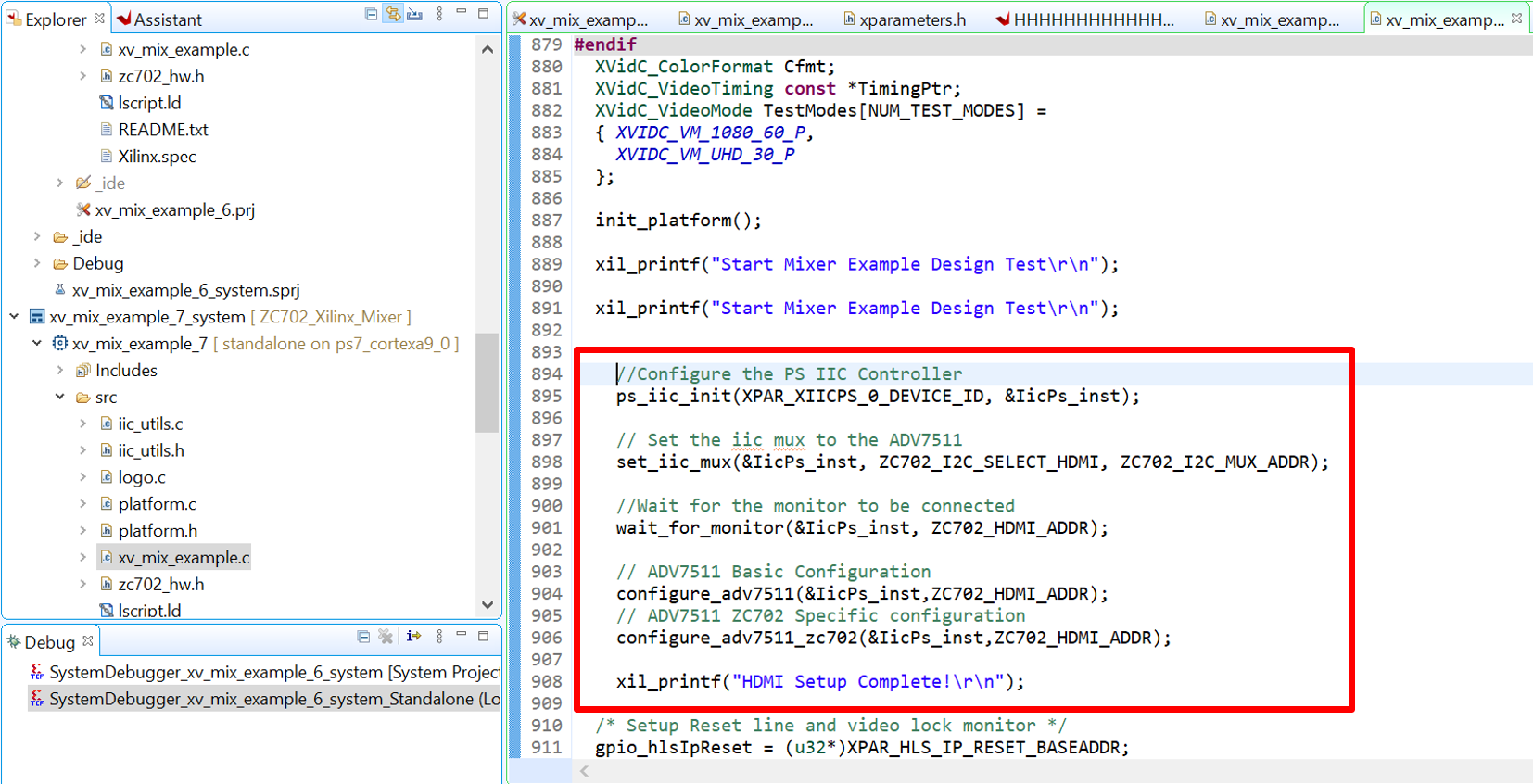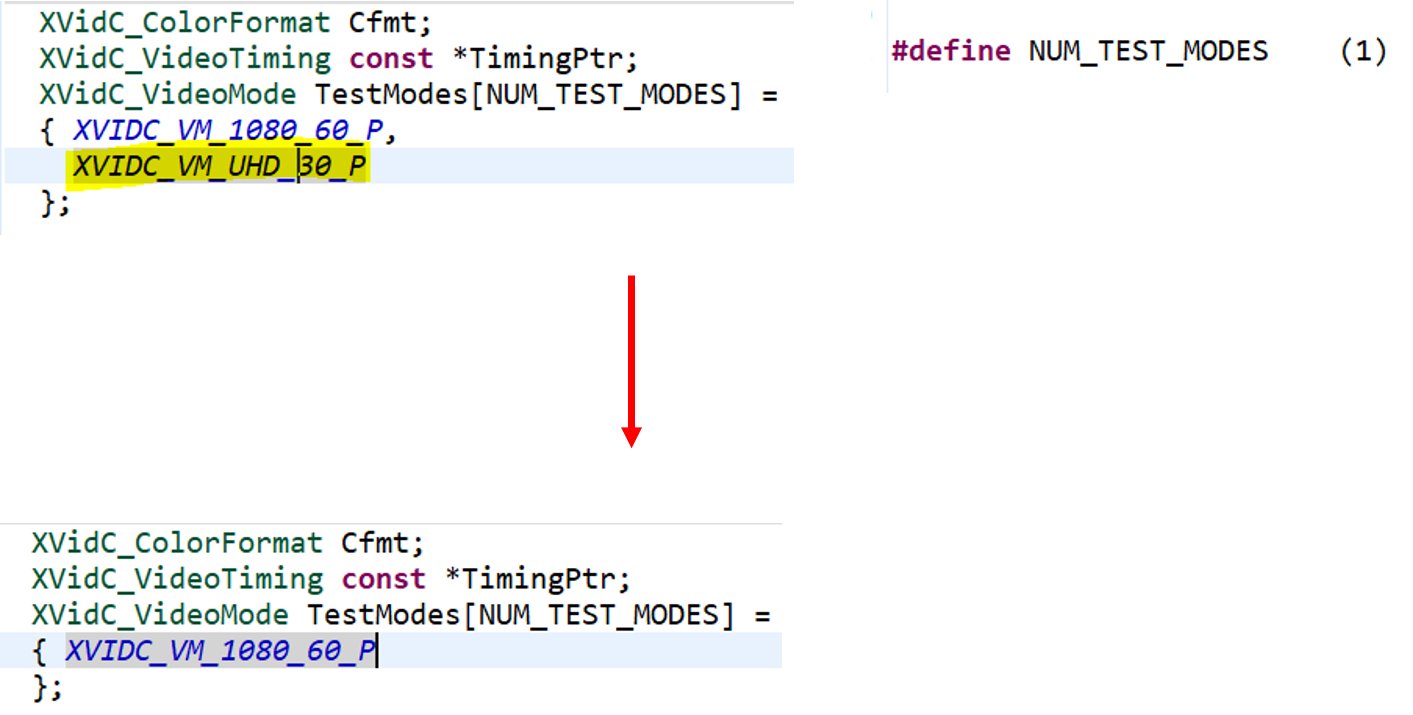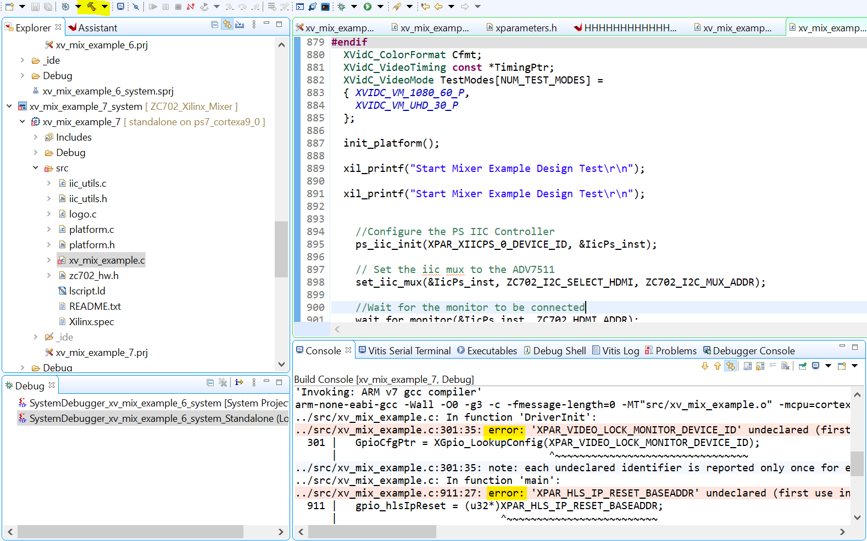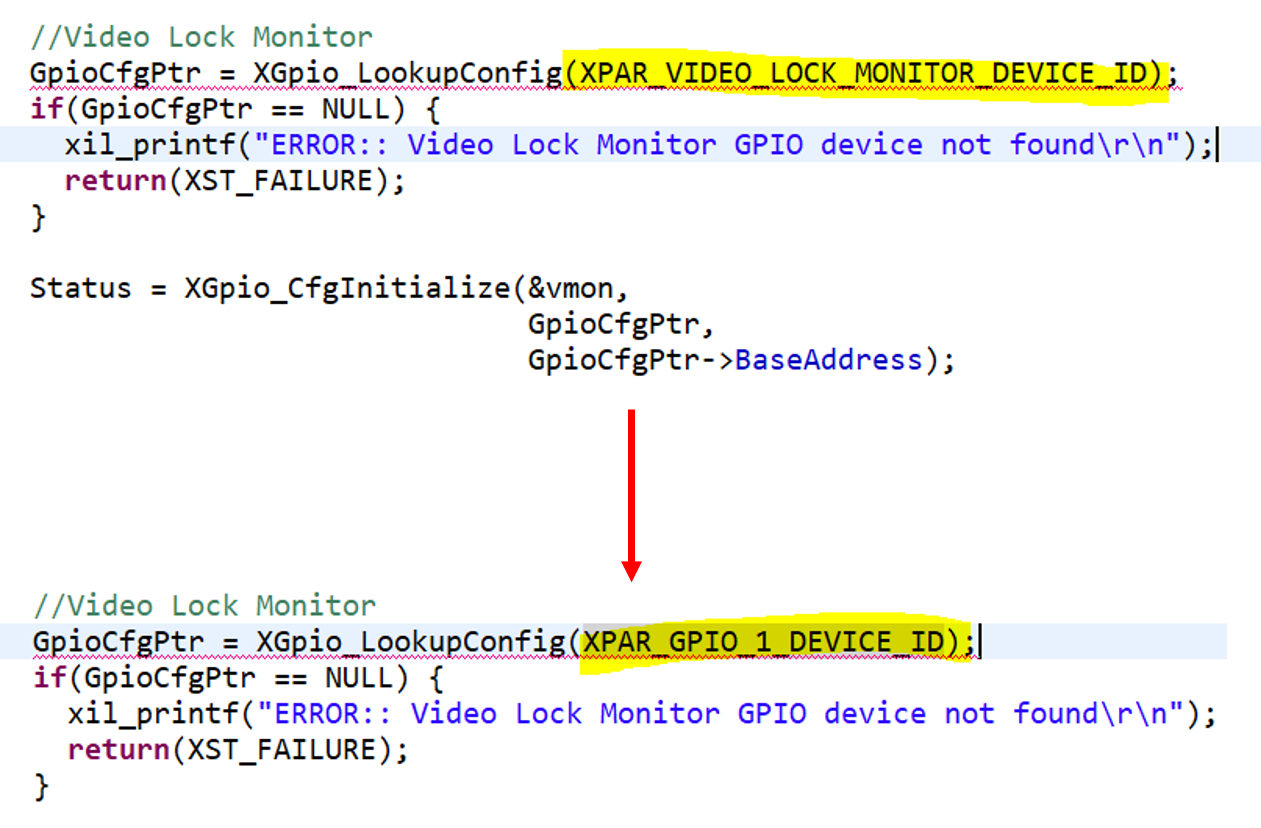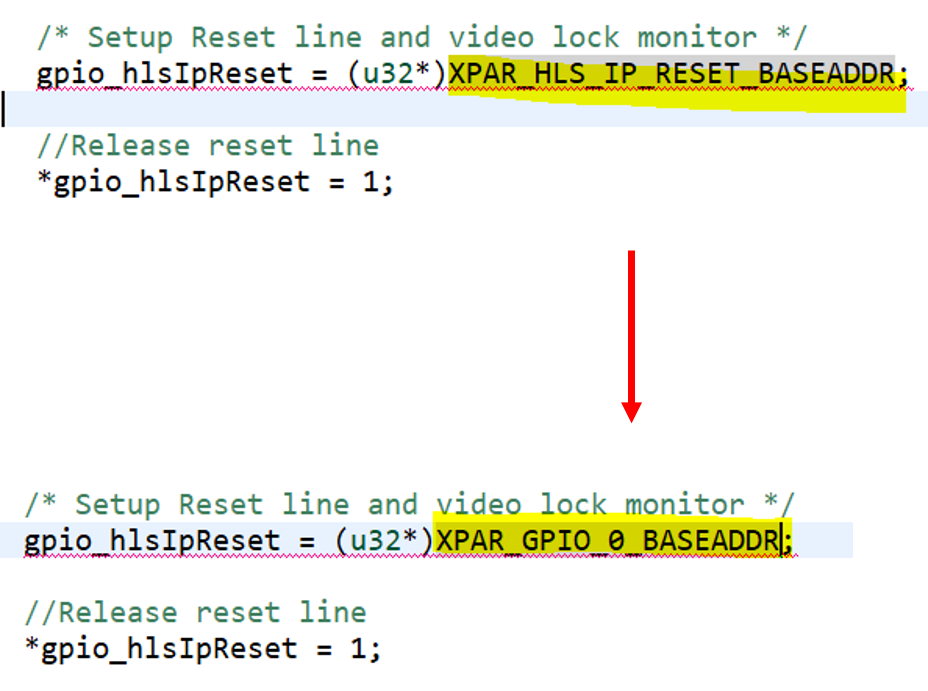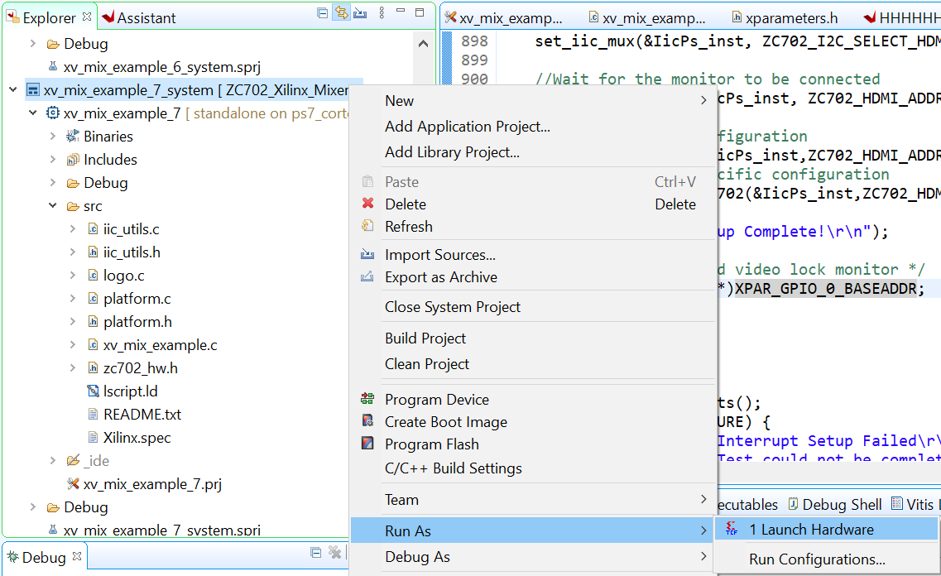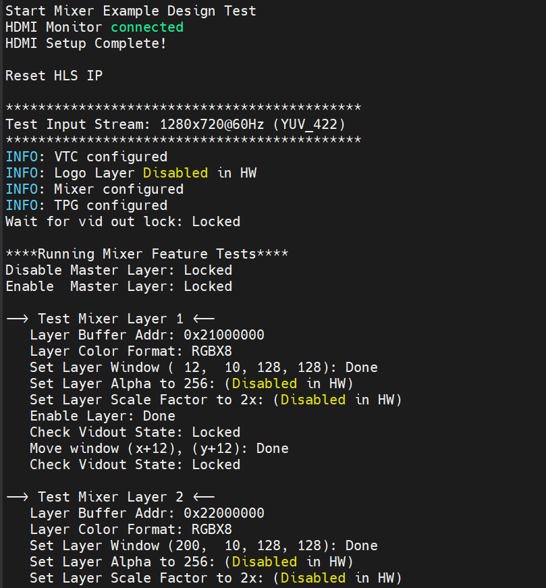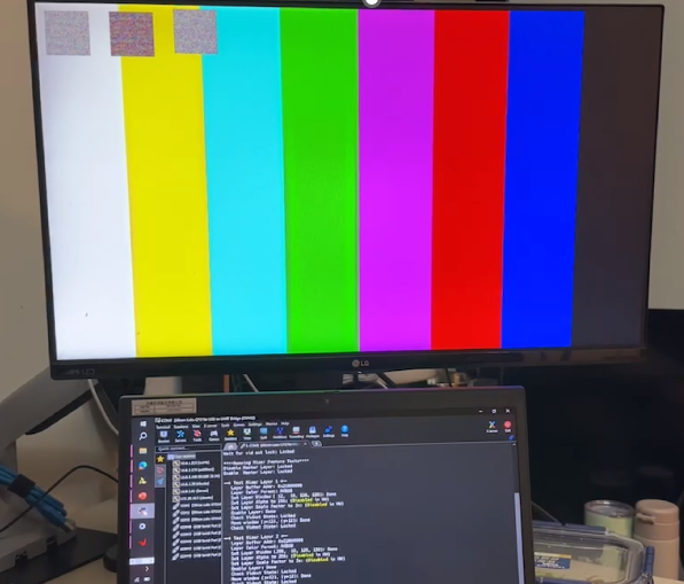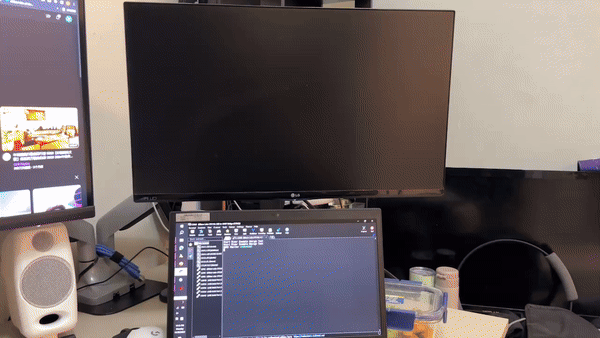- This article mainly explains how to use the official demo to output Video Mixer via ADV7511 HDMI on ZC702
Last update: 2024/05/18
-
Vivado Version: 2021.1
-
Vivado 2020.1, 2020.2, and 2021.1 have known bugs related to image processing IPs such as VPSS, Video Mixer, and Video Multi-Scaler, which may cause issues during synthesis. You can refer to the following link for troubleshooting:
Vivado HLS - 2021.1 - Why does synthesis stall when using Windows OS?
0. After downloading the zip file from the above link, extract it to the C drive. Then, add an environment variable and restart Vivado to resolve the issue
- ZYNQ7 Processing System
- Video Test Pattern Generator
- AXI4-Stream to Video Out
- Video Timing Controller
- Clocking Wizard
- AXI IIC
- AXI4-Stream Subset Converter
- GPIO-0
- GPIO-1
- Video Mixer
- AXI Interconnect
- Connect the above IPs – do not connect 'sof_state_out'
Run Connection Automation – Select 148 MHz for all Clock Sources
2. Add the XDC content, which can be downloaded from this link
Alternatively, you can find the file in 'XVES_0019\src\constr\ZC702.xdc'
Remember, the HDMI output port must match the port names specified in the XDC file
Modify the XDC content
- After creating the Platform, proceed with the Build to generate the linking files
- main function
- The build has an error because the GPIO names do not match Vivado. They need to be changed
- ZC702 Hardware Configuration
- Result