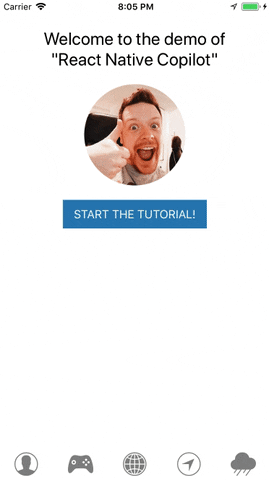Step-by-step walkthrough for your react native app!
yarn add react-native-copilot
# or with npm:
npm install --save react-native-copilot
Optional: If you want to have the smooth SVG animation, you should install and link react-native-svg.
Wrap the portion of your app that you want to use copilot with inside <CopilotProvider>:
import { CopilotProvider } from "react-native-copilot";
const AppWithCopilot = () => {
return (
<CopilotProvider>
<HomeScreen />
</CopilotProvider>
);
};NOTE: The old way of using copilot with the copilot() HOC maker is deprecated in v3. It will continue to work but it's not recommended and may be removed in the future.
Before defining walkthrough steps for your react elements, you must make them walkthroughable. The easiest way to do that for built-in react native components, is using the walkthroughable HOC. Then you must wrap the element with CopilotStep.
import {
CopilotProvider,
CopilotStep,
walkthroughable,
} from "react-native-copilot";
const CopilotText = walkthroughable(Text);
const HomeScreen = () => {
return (
<View>
<CopilotStep text="This is a hello world example!" order={1} name="hello">
<CopilotText>Hello world!</CopilotText>
</CopilotStep>
</View>
);
};Every CopilotStep must have these props:
- name: A unique name for the walkthrough step.
- order: A positive number indicating the order of the step in the entire walkthrough.
- text: The text shown as the description for the step.
Additionally, a step may set the active prop, a boolean that controls whether the step is used or skipped.
In order to start the tutorial, you can call the start function from the useCopilot hook:
const HomeScreen = () => {
return (
<View>
<Button title="Start tutorial" onPress={() => start()} />
</View>
);
};If you are looking for a working example, please check out this link.
The overlay in react-native-copilot is the component that draws the dark transparent over the screen. React-native-copilot comes with two overlay options: view and svg.
The view overlay uses 4 rectangles drawn around the target element using the <View /> component. We don't recommend using animation with this overlay since it's sluggish on some devices specially on Android.
The svg overlay uses an SVG path component for drawing the overlay. It offers a nice and smooth animation but it depends on react-native-svg. If you are using expo, you can install it using:
expo install react-native-svg
Or if you are using react-native-cli:
yarn add react-native-svg
# or with npm
npm install --save react-native-svg
cd ios && pod install
You can specify the overlay by passing the overlay prop to the <CopilotProvider /> component:
<CopilotProvider overlay="svg" {/* or "view" */}>
<App />
</CopilotProvider>By default, if overlay is not explicitly specified, the svg overlay will be used if react-native-svg is installed, otherwise the view overlay will be used.
You can customize the tooltip and the step number components by passing a component to the CopilotProvider component. If you are looking for an example tooltip component, take a look at the default ui implementations.
const TooltipComponent = ({
isFirstStep,
isLastStep,
handleNext,
handleNth,
handlePrev,
handleStop,
currentStep,
}) => (
// ...
);
<CopilotProvider tooltipComponent={TooltipComponent} stepNumberComponent={StepComponent}>
<App />
</CopilotProvider>The above code snippet shows the functions passed to the tooltip. These are your primary navigation functions. Some notes on navigation:
-
handleNextandhandlePrevwill move the mask from the current wrapped component immediately to the next. -
You can use
handleStopin conjunction withhandleNthto effectively "pause" a tour, allowing for user input, animations or any other interaction that shouldn't have the mask applied. Once you want to pick the tour back up, callhandleNthon the next tour step.
Note that handleNth is 1-indexed, which is in line with what your step orders should look like.
You can customize tooltip's wrapper style:
const style = {
backgroundColor: "#9FA8DA",
borderRadius: 10,
paddingTop: 5,
};
<CopilotProvider tooltipStyle={style}>
<App />
</CopilotProvider>;By default, the tooltip width is calculated dynamically. You can make it fixed-size by overriding both width and maxWidth, check the example bellow:
const MARGIN = 8;
const WIDTH = Dimensions.get("window").width - 2 * MARGIN;
<CopioltProvider tooltipStyle={{ width: WIDTH, maxWidth: WIDTH, left: MARGIN }}>
<App />
</CopilotProvider>;You can customize the tooltip's arrow color:
<CopilotProvider arrowColor="#9FA8DA">
<App />
</CopilotProvider>You can customize the mask color - default is rgba(0, 0, 0, 0.4), by passing a color string to the CopilotProvider component.
<CopilotProvider backdropColor="rgba(50, 50, 100, 0.9)">
<App />
</CopilotProvider>You can customize the mask svg path by passing a function to the CopilotProvider component.
function SvgMaskPathFn(args: {
size: Animated.valueXY;
position: Animated.valueXY;
canvasSize: {
x: number;
y: number;
};
step: Step;
}): string;Example with circle:
const circleSvgPath = ({ position, canvasSize }) =>
`M0,0H${canvasSize.x}V${canvasSize.y}H0V0ZM${position.x._value},${position.y._value}Za50 50 0 1 0 100 0 50 50 0 1 0-100 0`;
<CopilotProvider svgMaskPath={circleSvgPath}>
<App />
</CopilotProvider>;Example with different overlay for specific step:
Give name prop for the step
<CopilotStep text="This is a hello world example!" order={1} name="hello">
<CopilotText>Hello world!</CopilotText>
</CopilotStep>Now you can return different svg path depending on step name
const customSvgPath = (args) => {
if (args.step?.name === "hello") {
return `M0,0H${canvasSize.x}V${canvasSize.y}H0V0ZM${position.x._value},${position.y._value}Za50 50 0 1 0 100 0 50 50 0 1 0-100 0`;
} else {
return `M0,0H${canvasSize.x}V${canvasSize.y}H0V0ZM${position.x._value},${
position.y._value
}H${position.x._value + size.x._value}V${
position.y._value + size.y._value
}H${position.x._value}V${position.y._value}Z`;
}
};
<CopilotProvider svgMaskPath={customSvgPath}>
<App />
</CopilotProvider>;The components wrapped inside CopilotStep, will receive a copilot prop with a mutable ref and onLayou which the outermost rendered element of the component or the element that you want the tooltip be shown around, must extend.
import { CopilotStep } from "react-native-copilot";
const CustomComponent = ({ copilot }) => (
<View {...copilot}>
<Text>Hello world!</Text>
</View>
);
const HomeScreen = () => {
return (
<View>
<CopilotStep text="This is a hello world example!" order={1} name="hello">
<CustomComponent />
</CopilotStep>
</View>
);
};You can localize labels:
<CopilotProvider
labels={{
previous: "Vorheriger",
next: "Nächster",
skip: "Überspringen",
finish: "Beenden"
}}
>In order to adjust vertical position pass verticalOffset to the CopilotProvider component.
<CopilotProvider verticalOffset={36}>This prop will apply the vertical offset globally to every step.
Alternatively, you can also pass verticalOffset to the CopilotStep component to adjust the vertical position of the tooltip for a specific step.
<CopilotStep text="This is a hello world example!" order={1} name="hello" verticalOffset={36}>
<CopilotText>Hello world!</CopilotText>
</CopilotStep>Use const {start} = useCopilot() to trigger the tutorial. You can either invoke it with a touch event or in useEffect to start after the comopnent mounts. Note that the component and all its descendants must be mounted before starting the tutorial since the CopilotSteps need to be registered first.
Pass the ScrollView reference as the second argument to the start() function.
eg start(undefined, scrollViewRef)
import { ScrollView } from "react-native";
class HomeScreen {
componentDidMount() {
// Starting the tutorial and passing the scrollview reference.
this.props.start(false, this.scrollView);
}
componentWillUnmount() {
// Don't forget to disable event handlers to prevent errors
this.props.copilotEvents.off("stop");
}
render() {
<ScrollView ref={(ref) => (this.scrollView = ref)}>// ...</ScrollView>;
}
}useCopilot provides a copilotEvents function prop to allow you to track the progress of the tutorial. It utilizes mitt under the hood.
List of available events is:
start— Copilot tutorial has started.stop— Copilot tutorial has ended or skipped.stepChange— Next step is triggered. PassesStepinstance as event handler argument.
Example:
import { useCopilot } from "react-native-copilot";
const HomeScreen = () => {
const { copilotEvents } = useCopilot();
useEffect(() => {
const listener = () => {
// Copilot tutorial finished!
};
copilotEvents.on("stop", listener);
return () => {
copilotEvents.off("stop", listener)
};
}, []);
return (
// ...
);
}Issues and Pull Requests are always welcome.
If you are interested in becoming a maintainer, get in touch with us by sending an email or opening an issue. You should already have code merged into the project. Active contributors are encouraged to get in touch.
Creation of this project was sponsored by OK GROW!