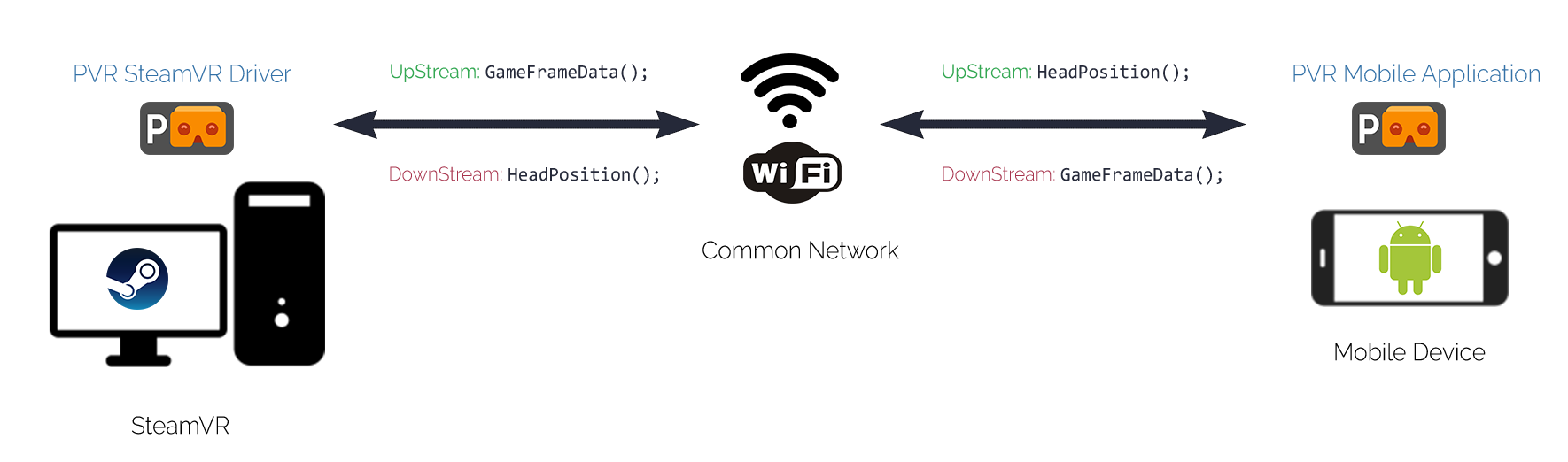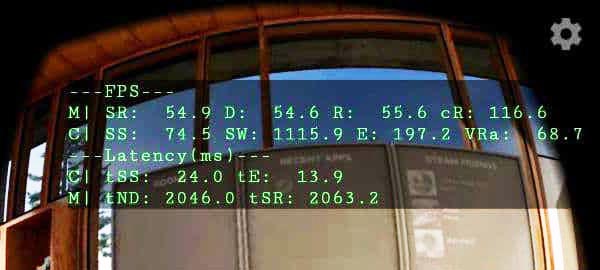Pictures used for representational purposes
Pictures used for representational purposes
Use Steam VR-enabled applications with your phone as HMD (Head-mounted display). The only Open-Source solution to similar commercial packages like VRidge, Riftcat, Trinus etc etc. Common-network can be anytype of network between desktop and android app, even USB Tethering and Mobile Hotspots are supported.
| Tabs | Links |
|---|---|
| Latest Release | Github Release |
| Previous Builds | Appveyor Previous Builds |
| Issues | Github Issue Tracker |
| Discuss/Chat/Help/Real-Time Updates/Any - Discord | Discord Server Invite Link |
A PC with Windows 7 or above, A smartphone with Android 5.0(Lollipop) or above with OpenGL-ES 3.0 or above, Steam and some SteamVR applications installed.
- Make sure you have Steam and SteamVR installed (To find SteamVR on steam,
Library -> Tools -> SteamVR). - Download latest release
PhoneVR.zipof this repository. - Copy the whole folder
PVRServerindriverfolder of zip file into yourSteamVR/driversfolder. (Default Path:C:\Program Files (x86)\Steam\steamapps\common\SteamVR\drivers. - Install the Android Apk on your mobile from
Releasespage. - Make sure that "Run in Background", "Auto Start"(Restart on Crash) permissions, if exists on your device(espicially Xiaomi users), are given. Also make sure that any kind of 3rd party battery saver app dosen't kill PhoneVR when in background.
To play, first open the Phone App(SteamVR should also be closed), then run the game of your choice on PC. (Obviously, both PC and Mobile should be on same Network, preferably Wifi 5.0)
-
Windows Driver Settings
Windows SteamVR Driver, auto loads with SteamVR, and gets
FrameTexturesfrom VRApplication(like SteamVR Home, VRChat, etc.) via SteamVR. These Textures are then Encoded and Streamed, at specifiedgame_fps, to Mobile device using x264 Encoder. Some configurations of this encoder can be adjusted via,pvrsettings.jsonin default installation locationC:\Program Files (x86)\Steam\steamapps\common\SteamVR\drivers\PVRServer\.
Default Settings :{ "enable" : true, "game_fps" : 65, "video_stream_port" : 15243, "pose_stream_port" : 51423, "pairing_port" : 33333, "encoder" : { "preset" : "ultrafast", "tune" : "zerolatency", "qp" : 20, "profile" : "baseline" } }Most settings are self-explanatory. Any change in settings will require SteamVR to be restarted for application.
-
"encoder" : Encoder x264 Settings
-
"preset" : Can be set to "ultrafast", "superfast", "veryfast", "faster", "fast", "medium", "slow", "slower", "veryslow" or "placebo" Warning: the speed of these presets scales dramatically. Ultrafast is a full 100 times faster than placebo! These presets affect the encoding speed. Using a slower preset gives you better compression, or quality per filesize, whereas faster presets give you worse compression. In general, you should just use the preset you can afford to wait for.
-
"tune" : Can be set to "film", "animation", "grain", "stillimage", "psnr", "ssim", "fastdecode", "zerolatency" Tune affects the video quality(and size), film being the best quality and gradually decreasing to the right
-
"profile" : Can be set to "baseline", "main", "high", "high10", "high422", "high444" Applies the restrictions of the given profile. Currently available profiles are specified above, from most to least restrictive. Does NOT guarantee that the given profile will be used: if the restrictions of "High" are applied to settings that are already Baseline-compatible, the stream will remain baseline. In short, it does not increase settings, only decrease them.
-
"qp" : Quantization packet constant, Range 0-51, 0-Lossless
-
"rc_method" : Rate Control Method, 1/2/3 Constant QP (CQP) - 0; Constant Rate factor (CRF) - 1; Average Bitrate (ABR) - 2; Default is 1 i.e., CRF with rf 24 (and rf_max 26)
Other standard x264 settings,
- "qcomp" : Default : 0
- "keyint_max" : Default : -1
- "intra_refresh" : Default : False
- "bitrate" : Default : -1 (min 1000)
-
Do only adjust when required, and keep a eye on
pvrlog.txtfile in default installation locationC:\Program Files (x86)\Steam\steamapps\common\SteamVR\drivers\PVRServer\logs\for "Skipped frame! Please re-tune the encoder parameters" messages. If you are getting these messages in excess, you may wish to downgrade settings since windows does not seems to have enough processing power and resources to render with existing settings. -
This Project is presently under testing. But, pull requests are welcome.
-
Windows Driver:
<root>/code/windows/PhoneVR.sln- Compiled/Tested on
Microsoft Visual Studio 2017 - After building copy the
driver_PhoveVR.dlland other files from<solution root>/build/[win32 or x64]/to local driver folder. - For Runtime debugging, You need to Attach
MSVS JIT debuggertovrserver.exe(which actually loads the driver_PhonveVR.dll) - For testing, this project has 2 Build Configs, Debug and Release. Debug has lots of debugging callouts to both local-driver-folder/pvrlog.txt and MSVS Debugger Output.
- Compiled/Tested on
-
Android App: App folder:
<root>/code/mobile/android/PhoneVR- Compiled/Tested on
Android Studio 4.0.1 - For testing, this project has 2 Build Configs, Debug and Release. Debug has lots of debugging callouts to logcat from both JAVA and JNI.
- Compiled/Tested on
-
External Vendor Libraries used (all Headers included in respective Projects):
- Json v3.8.0 (https://github.com/nlohmann/json) (code\windows\libs\json)
- Eigen v3.3.7 (https://gitlab.com/libeigen/eigen) (code\common\libs\eigen)
- Asio v1.12.2 (https://sourceforge.net/projects/asio/files/asio/1.12.2%20%28Stable%29/) (code\common\libs\asio)
- x264 0.161.r3015 MSVS15(2017) (https://github.com/ShiftMediaProject/x264)
- GoogleVR 1.200 (https://github.com/googlevr/gvr-android-sdk) (code\mobile\android\libraries\jni)
- ACRA v5.7 (https://github.com/ACRA/acra)
-
Android App doesn’t connect to Windows Steam VR even after opening Phone App first and then SteamVR on windows
- Make sure that both the Windows and Android devices are in the same Local Network. (connected to the same router/wifi device)
- Sometimes, the port which PhoneVR use to connect win/mobile devices, also known as
Pairing Port (default :33333), might be used by other services on your devices(Windows/Android). Try changing the "Pairing Port" onAndroid PhoneVR Appsettings andpairing_portinC:\Program Files\PhoneVR\pvrsettings.jsonforWindows PVR driverand restart SteamVR. Both Windows Pairing port and Android Pairing port should be the same. Safe recommended port range :30000 - 65535
-
Android App automatically comes back to "Discovery"(Home/AppStart) page after some VR Application usage
- Check if
Android System Battery saveror similar applications are killing the app when in background. Usually can be found isAndroid Setting->Application ManagerorApplication Settingsaccording to your Android device flavour/OEM.
- Check if
-
Lag while using VR App on mobile
- Make sure you are not using debug variant of APK(unless you really want to).
- All relevant component's FPS are displayed on Mobile device when
Settings -> Debugis checked. You can find out what the bottleneck component in the whole chain from VRApplication on windows to GoogleVR SDK renderer on Android is and resolve it.
-
Incase above mentioned things have not been helpful to you, then you might want to Install Debug variant of APK from
[PhoneVR.zip]/android/arm7/debugwhich can help you/us to get more detailed logs. -
Diagnostics Stats Nomenclature (in order from VRAppFrameCreation to MobileFrameDisplay):
These stats can be enabled by checkingSettings->Statsoption. All the values must be stable and more or less equal togame_fps± 10 value inpvrsettings.json.-
--- @M - Mobile; @C - CPU/Desktop ---
@FPS(s) : SR - StreamReceiver @M D - Media Decoder @M R - Frame Renderer @M cR - Frame Renderer @C SS - Stream Sender @C SW - Stream Writer @C E - Media Encoder @C VRa - VR Application FPS @C @Latency(s) : tSS - Time Delay between RendererGotFrame and RendererRendered @C tE - Time Delay between EncoderGotFrame and EncoderEncoded @C tND - NetworkDelay - Time Delay between DataPacketSent from @C to DataPacketReceived @M tSR - StreamReceiver - Time Delay between DataPacketSent from @C to DataSentToMediaDecoder @M
-
Prior to reporting your Issue/Bug, please check out the ongoing issues (here), If you have the same issue, you can join and watch that discussion(s).
You can use the Github Issues or Discord to submit any issues/bugs related to working of this Project or for any query.
For quick resolution you may want to add the following data along with your issue/bug report,
For Installation-time or SteamVR-and-PhoneVR-linking issues,
steamvr.vrsettingsfile in default locationC:\Program Files (x86)\Steam\config\steamvr.vrsettingsvrserver.txtfile in default locationC:\Program Files (x86)\Steam\logs\vrserver.txt- Open a
cmdin the follow default directory and copy paste output of thevrcmdcommand.C:\Program Files (x86)\Steam\steamapps\common\SteamVR\bin\win64\vrcmd.exe
For networking issues,
- Network Capture of Desktop
.pcapfile. How-to-get-it-> Here - Network Capture of Android/Mobile
.pcapfile. How-to-get-it-> Here
If Unexpected android app crashes occur(unexpected means, you did NOT get this screen when PhoneVR crashed),
- Open
PhoneVRandroid app and let it crash. - Collect
bugreport-xxx.zipfrom android device (How-to under "Capture a bug report from a device" paragraph here) - Attach the
bugreport-xxx.zipfile in Discord or GitHub or mail to "phonevr.crash@gmail.com"
Common files required for all kinds issues,
pvrLog.txtand/orpvrDebugLog.txtfile(s) in default windows locationC:\Program Files (x86)\Steam\steamapps\common\SteamVR\drivers\PVRServer\logspvrLog.txtand/orpvrDebugLog.txtfile(s) in default android location.../Android/data/virtualis.phonevr/files/PVR/. Optionally you can also attachLogfrom yourSettings pageon the app.- And ofcourse, how to reproduce the issue :)