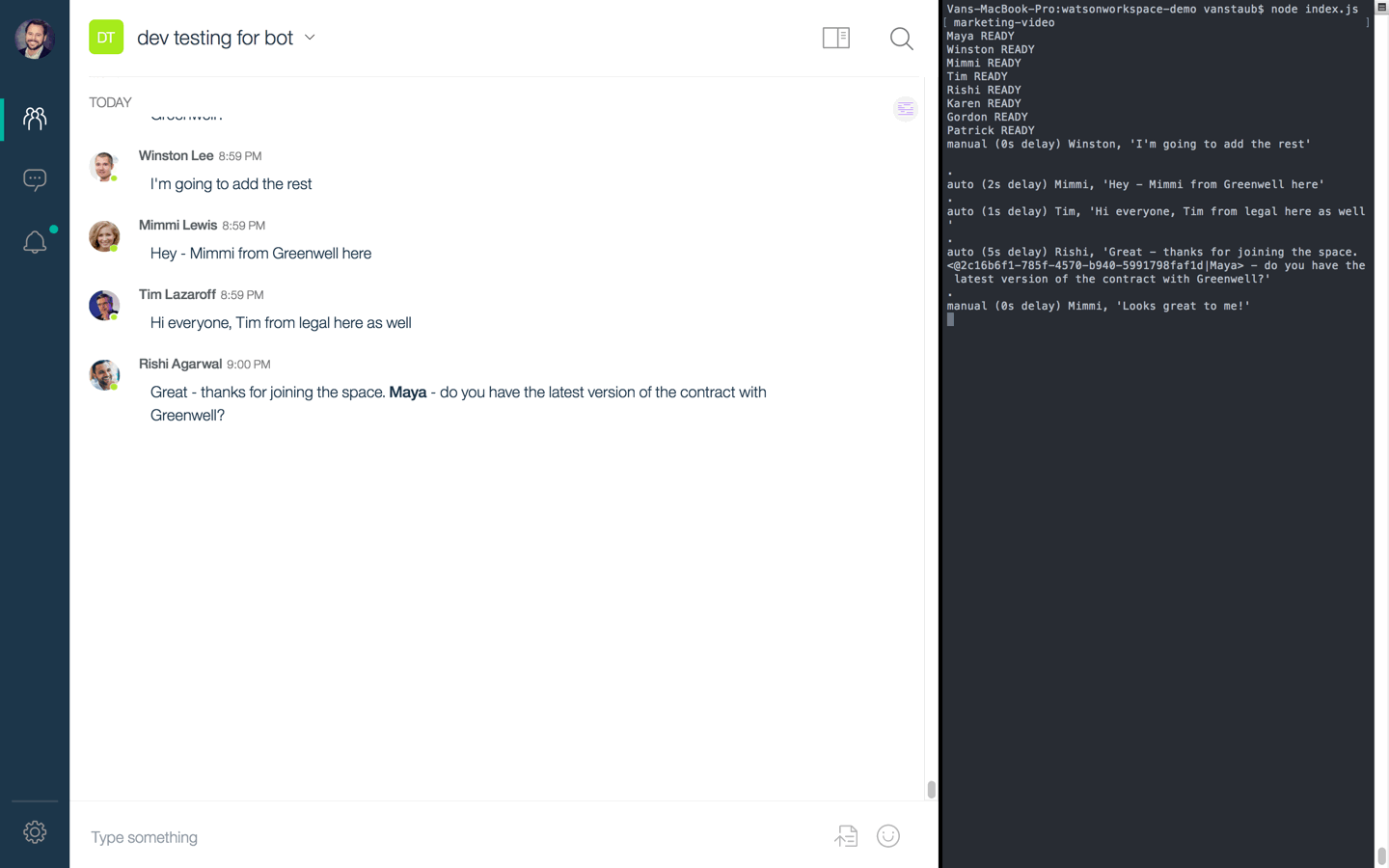During a live demo or screen recording, multiple actors are needed to send messages or files into spaces to simulate real activity. To make the process more scripted, the demo assistant app uses "bots" to portray real persons.
Bots (and apps) have specific limitations in Workspace. For example, a message posted by a bot will have a small vertical line to the left of the message text. The bot's profile photo will be rounded squares rather than circular like users. Both ensure that a bot does not appear to be a real person.
To work with this design while also creating something that is programmed and repeatable, the demo assistance app has the following approach.
- A bot should be registered in Watson Work Services for each "person". The application's name should be the corresponding person, "Simone Dray" for example.
- A photo with circular vignette and green presence indicator should be created.
- For demos and recordings, a browser script is used to remove the vertical app indicator.
- A repeatable script is created with messages or file uploads corresponding to the "person".
- Install Node.js.
- Run
npm install. - Run
node index.js /folder/containing/script.
Use the npm install terminal command inside the application directory.
A script is defined as script.json in a directory of your choice. Think of it just like a script used in acting. The script follows the format below.
{
"app": {
"id": "4fa59c79-8543-....-b576-b2c9dd39e95b",
"secret": "2Izluyqyx2...6kpklQZRfwi_JUr",
"photo": "App.jpg"
},
"asUser": "533cdda8-75a4-....-8a88-260fcc4ed68f",
"actors": {
"Product Mgr": {
"name": "Ted Amado",
"id": "de853443-641c-....-84d2-51c96a843d3a",
"secret": "r0otpdVpCX...VpZ6E8oYTfe",
"photo": "../photos/Ted.jpg"
},
"Dev Lead": {
"name": "Simone Dray",
"id": "ea4f07ad-df93-....-96c1-274d8c04138a",
"secret": "t8zgfwnfc...woPbM1wrNDM9p",
"photo": "../photos/Simone.jpg"
}
},
"spaces": {
"resolution": "5a53c107e...b971c50950a8"
},
"lines": [
{
"comment": true,
"text": "Greenwell Resolution Room"
},
{
"actor": "Product Mgr",
"space": "resolution",
"text": "Who is an expert on Greenwell Phone?"
},
{
"actor": "Product Mgr",
"space": "resolution",
"text": "Thanks for joining, *{{Dev Lead}}*; I have a few questions related to the Greenwell Phone's camera."
},
{
"actor": "Dev Lead",
"space": "resolution",
"text": "Hi, *{{Product Mgr}}*. I lead the dev team responsible for the Greenwell phone. How can I help?"
}
]
}The actors property declares roles such as Dev Lead. Each role has the following properties.
namethe display name of the actoridthe App ID of the corresponding botsecretthe App secret of the corresponding botphotoa relative file path with a photo of the actor (bot)
The spaces property similarly declares aliases for spaces such as resolution with the corresponding spaceId.
The lines array declares the messages that will be sent sequentially into a space by a given actor. If the actor property is omitted, the message is sent as the app defined by the app property.
When using the curly braces, {{Product Mgr}}, the corresponding actor's name will be substituted for the given role.
- Create an app on the Your Apps page. An app should be created for each actor.
- Create one more app that acts as your demo assistant.
- Add the respective app IDs and secrets to the corresponding
appandactorsentries in the script.
There are two ways to send messages:
- Manually
- Automatically
Lines that omit the auto property or are set to auto: false will be manually sent into a space. To trigger the line to be sent, the user hits the enter key on the terminal. Doing so sends the message and queues the next line.
Automatic lines auto: true will be sent automatically by the application. This is useful when you have a group of interactions that will occur without your intervention. To make the dialog appear natural, you can specify a delay. For example, delay: 5000 would specify a 5 second delay from completion of the previous message. If delay is omitted, an average reading level of 200 words per minute will be used.
Messages come in two categories:
- Text
- Files
If the text property is used, a text message will be sent. You can use Markdown as part of the message text.
If the filename property is set to a filename, the file will be uploaded into the space.
From the terminal run node index.js <directory>.
For example
node index.js /Users/vanstaub/Desktop/marketing-video
All assets such as the script.json and files should reside in the directory. The script.json will be automatically processed when the application starts.
Additionally, any actors will be authenticated.
After all actors are authenticated, you can use the enter key on the terminal to send manual messages or wait for automatic messages to queue.
Use the following commands to control how lines are processed:
cCopy the line to the clipboardsSkip the lineuUpload bot photoszBack up one linespaceProcess the line
After any updates to script.json, use ctrl+c to stop the app and restart it with the node index.js <directory> command.
If demoing Workspace from the browser, you can use the userscript.js
to remove the vertical indicator. Use either Tampermonkey or Greasemonkey and copy the userscript.js
script located in this project.