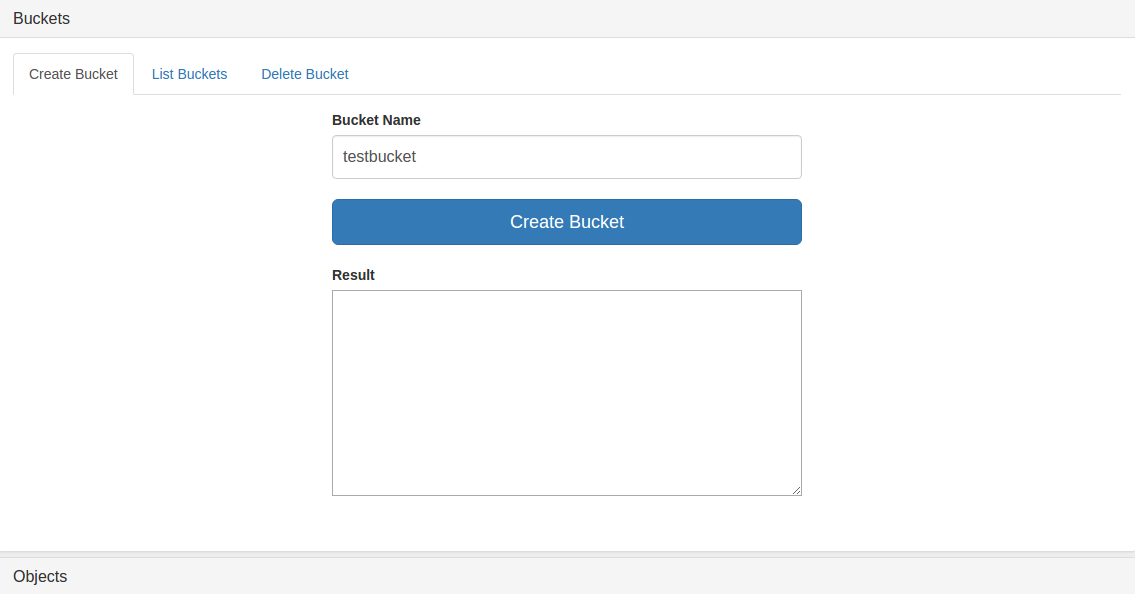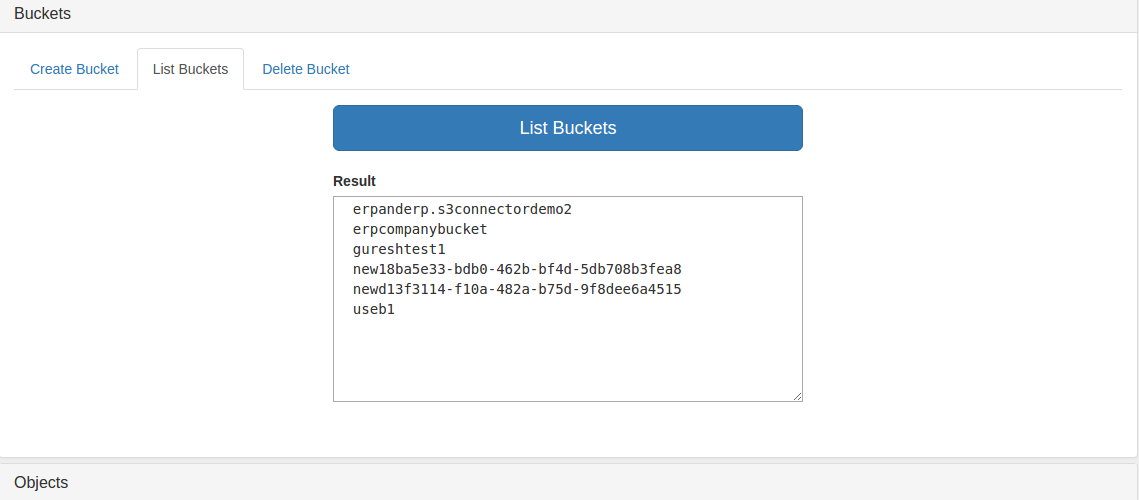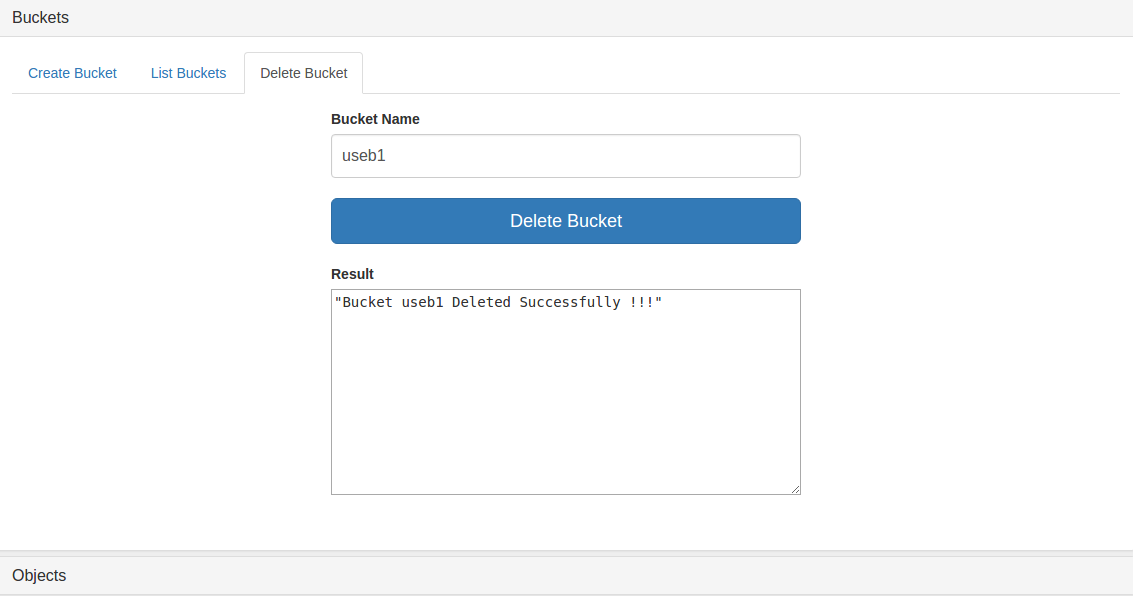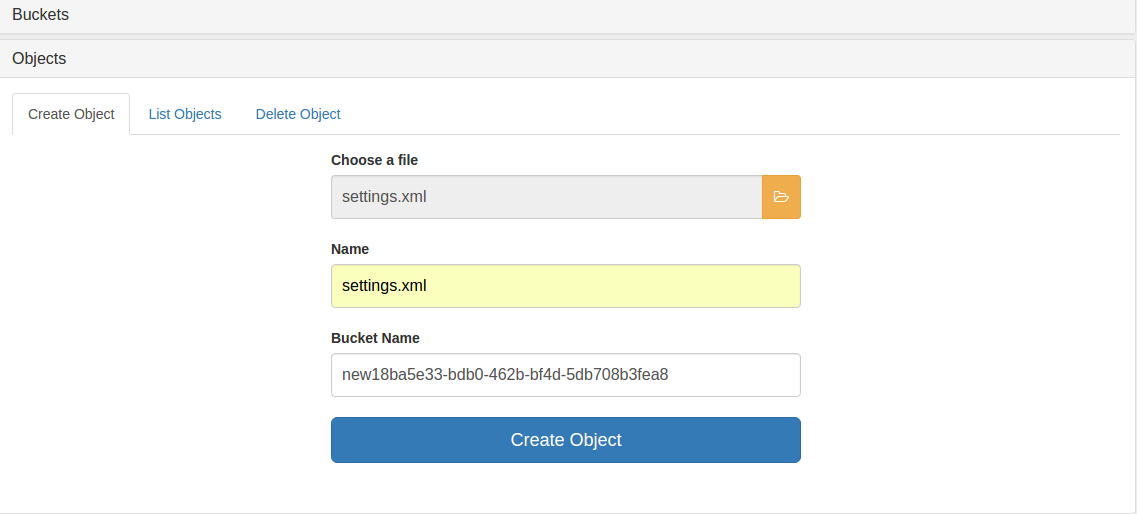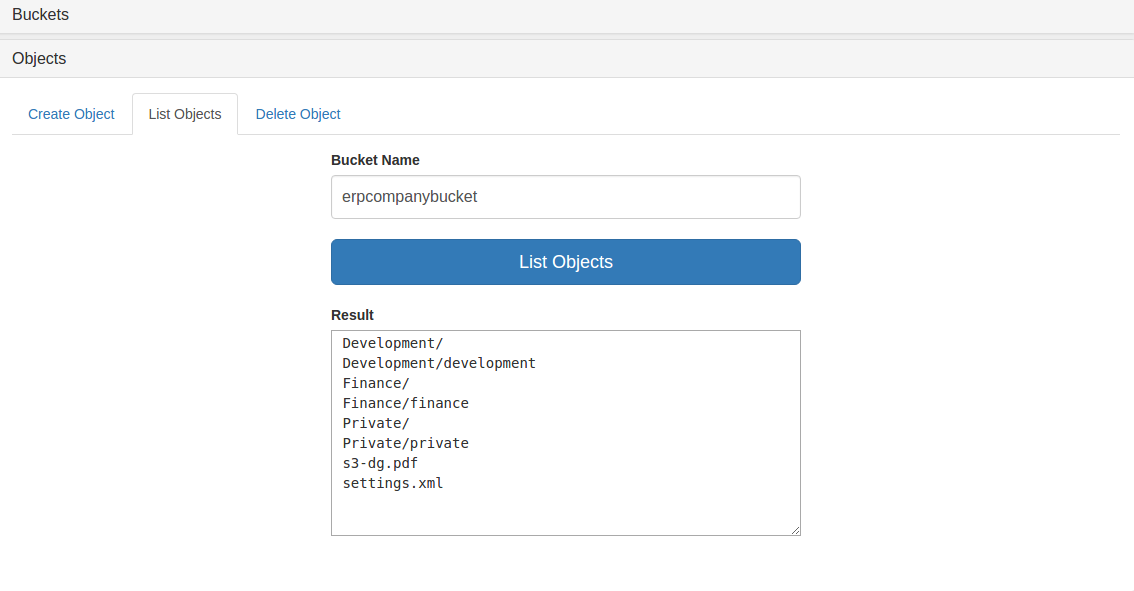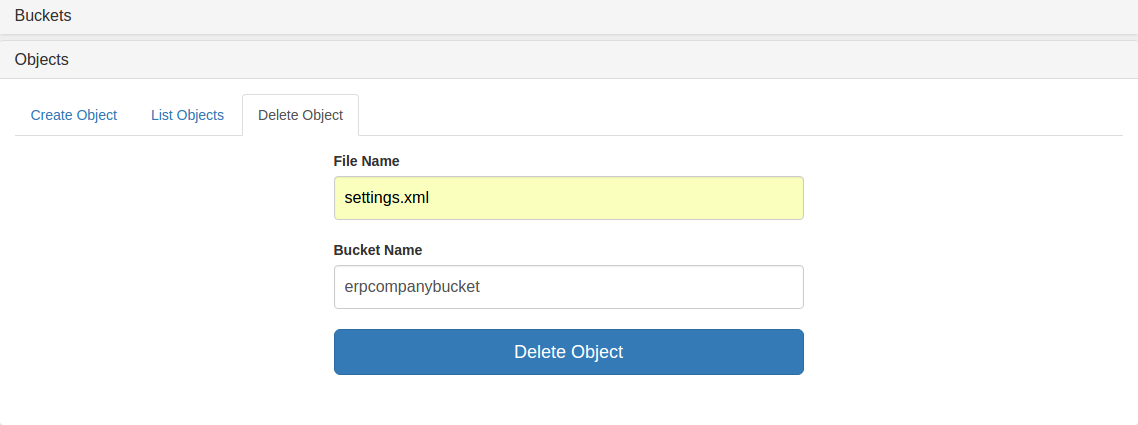S3 Anypoint™ Connector Demo - Buckets and Objects CRUD
Introduction
The present demo application provides a complete workflow to sequentially invoke some of S3's standard operations.
Prerequisites
- Java 8
- Anypoint Studio 7.0.x or higher
- Mule Runtime 4.0.x EE or higher
- DataWeave
- Access to a Amazon S3
Import the project
-
Go to File > Import
-
Select Anypoint Studio Project from External Location (under the parent folder "Anypoint Studio")
-
Provide the root path to the demo project folder.
-
Select Mule Runtime (4.0.x EE).
-
Click Finish.
-
Set S3 credentials inside the file
src/main/resources/mule-artifact.properties. This may vary depending on the selected connection configuration. The current demo uses S3 Access Key, Secret Key:s3.accessKey=************** s3.secretKey=************** -
Open the Global Element Configuration.
-
Fill Access Key and Secret Key as
${s3.accessKey}and${s3.secretKey}respectively. -
Click the Test Connection button to ensure there is connectivity with the sandbox. A successful message should pop-up.
-
Open a browser and access the URL http://localhost:8081. You should see the demo application deployed:
About the flows
-
create-bucket-flow: This flow creates the bucket in amazon S3.
-
list-buckets-flow: This flow lists the all buckets belongs to the authenticated user.
-
delete-bucket-flow: This flow removes the specified bucket which was created by the authenticated user earlier.
-
create-object-flow: This flow creates/stores file/object in the specified S3 bucket.
-
list-objects-flow: given a bucket name, lists the all objects in the bucket.
-
delete-object-flow: Deletes the specified file/object from the specified S3 bucket.
Additional flows
- Html_Form_Flow: renders the HTML form.
Run the demo
Create Bucket
- Provide a Bucket Name to be created.
- Click the button Create Bucket and wait a few moments to finish processing.
- If successfully created:
- You should see the created bucket in the below Result Box
List Buckets
- Click the button List Buckets and wait a few moments to finish processing.
- If found, the list of the buckets will be displayed inside the Result textarea.
Delete Bucket
- Provide the Bucket Name of an existing bucket to be deleted.
- Click the button Delete Bucket and wait a few moments to finish processing.
- If successfully deleted, the deleted bucket show in the below Result text area.
Create Object
- Click on the folder icon and select a file from your local directory.
- Provide a Name for the file.
- Provide a Bucket Name in which the file/object needs to be stored.
- Click the button Create Object and wait a few moments to finish processing.
- After finised the processing, you will see the successful alert message.
List Objects
- Provide a Bucket Name In which you want to list the objects.
- Click the button List Objects and wait a few moments to finish processing.
- After finished processing, you will see the list of objects in the below Result text area.
Delete Object
- Provide a File Name or object to be deleted.
- Provide a Bucket Name in which above mentioned file/object exists.
- Click the button Delete Object and wait a few moments to finish processing.
- After fininsed processing you will get successful alert message.
See more
- For additional technical information on the S3 Connector, visit our technical reference documentation or refer to the S3 Documentation Site.
- For more information on the S3 API, go to the S3 API documentation page.