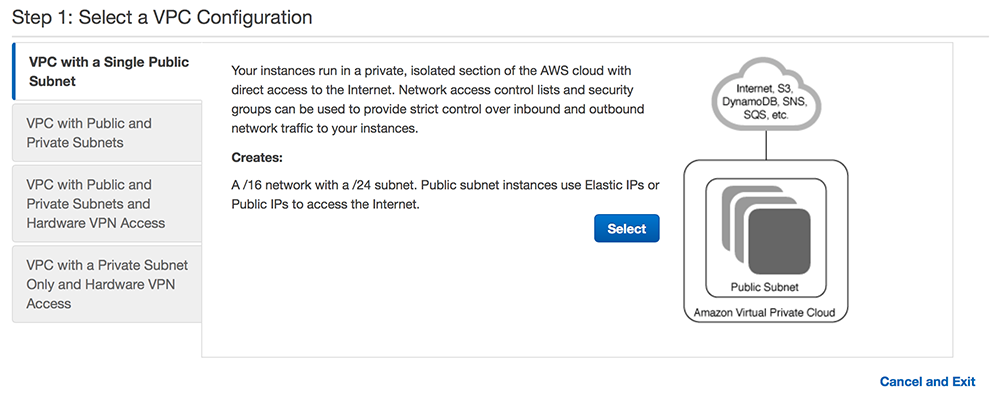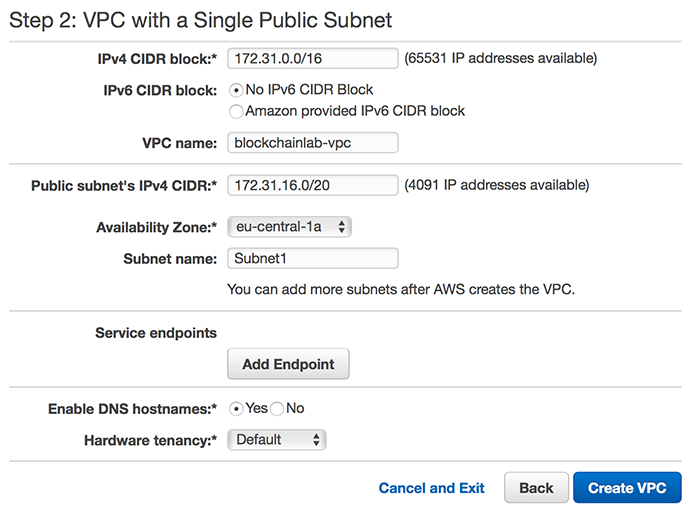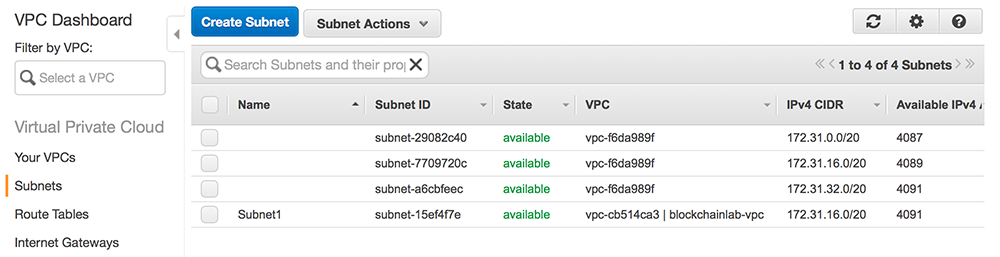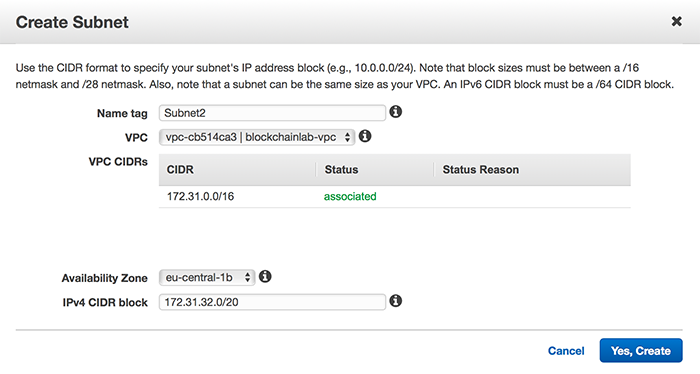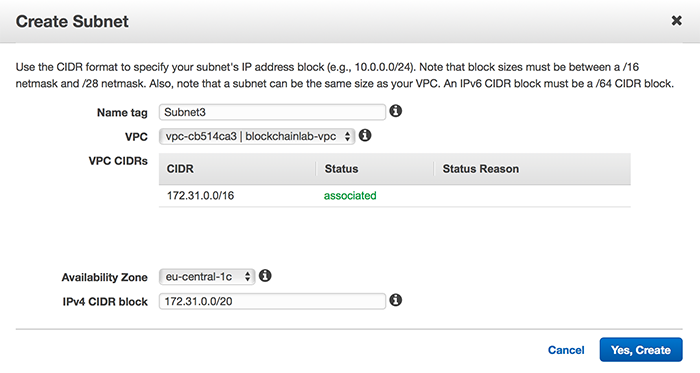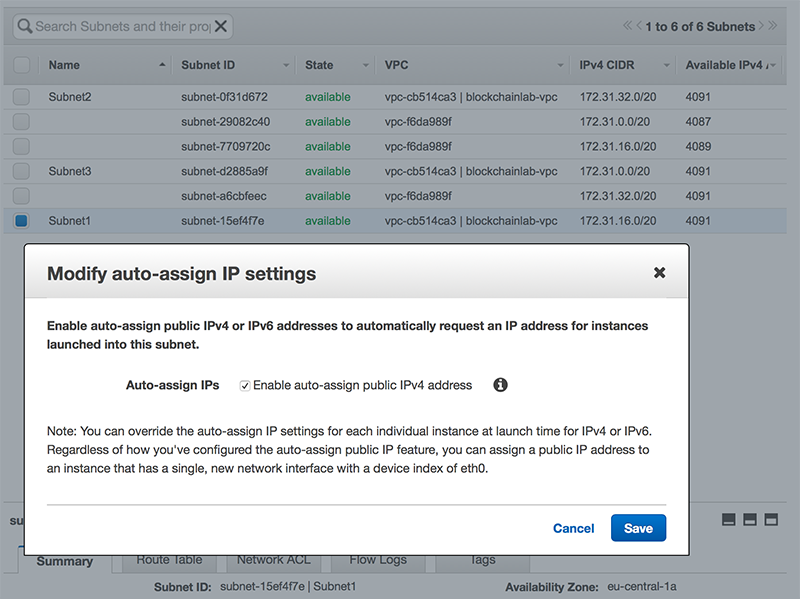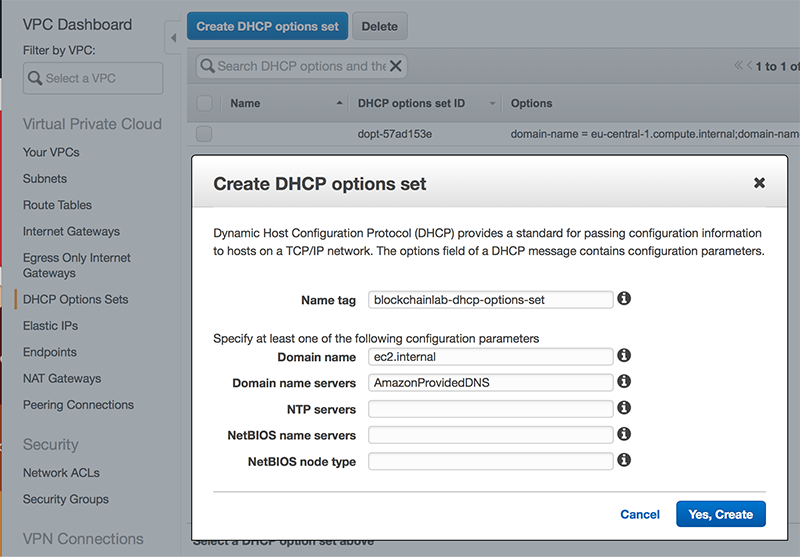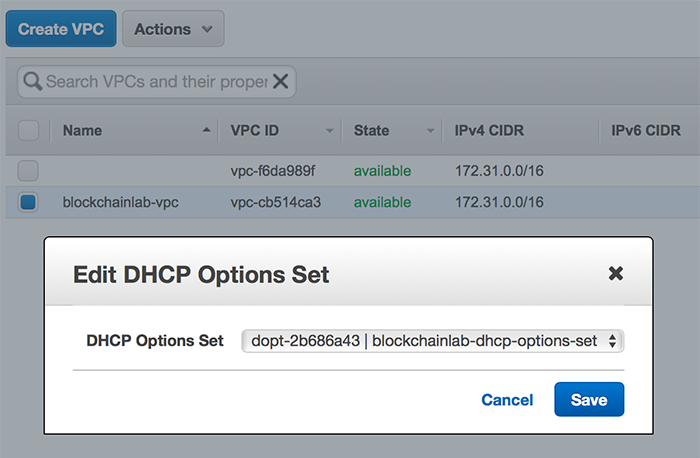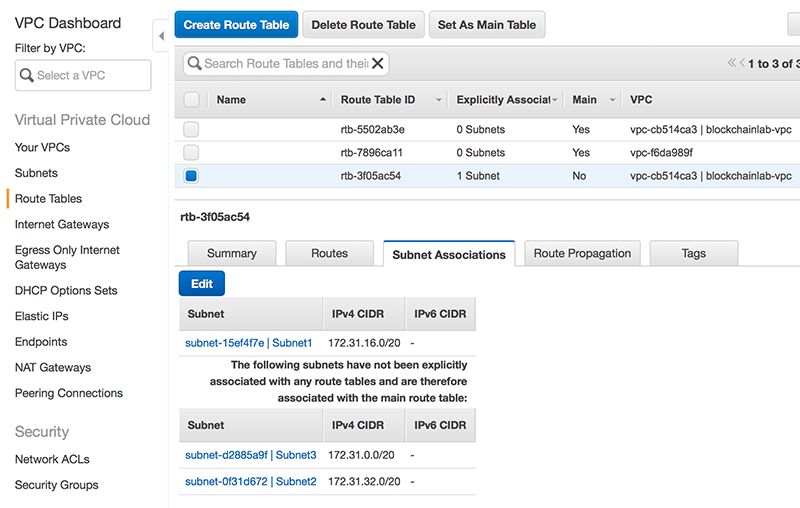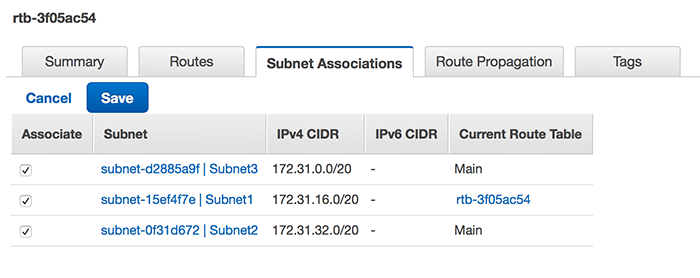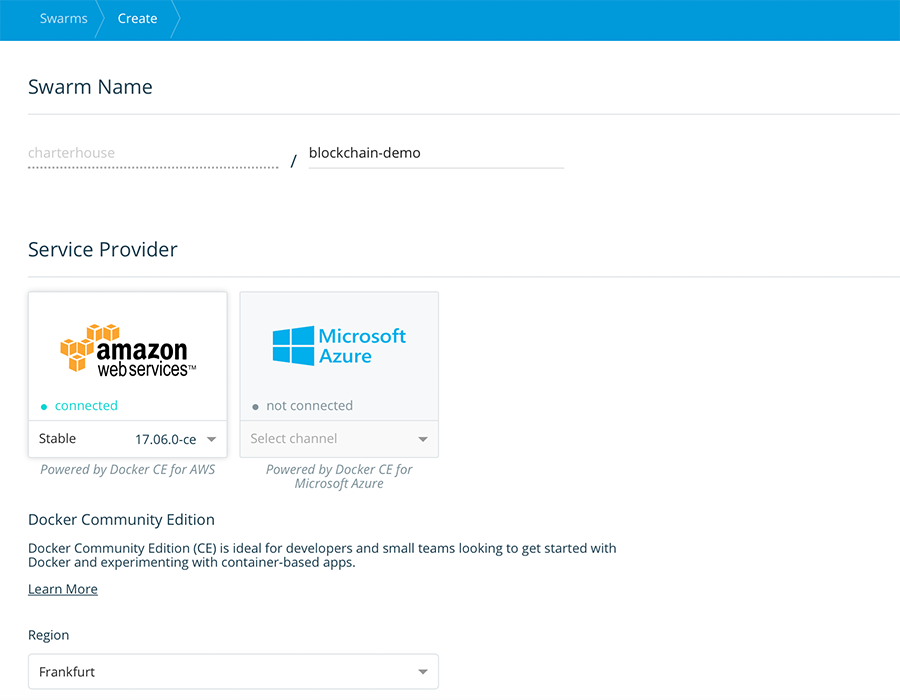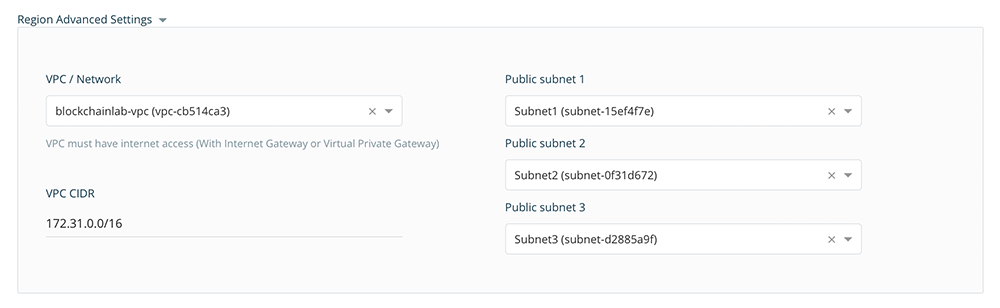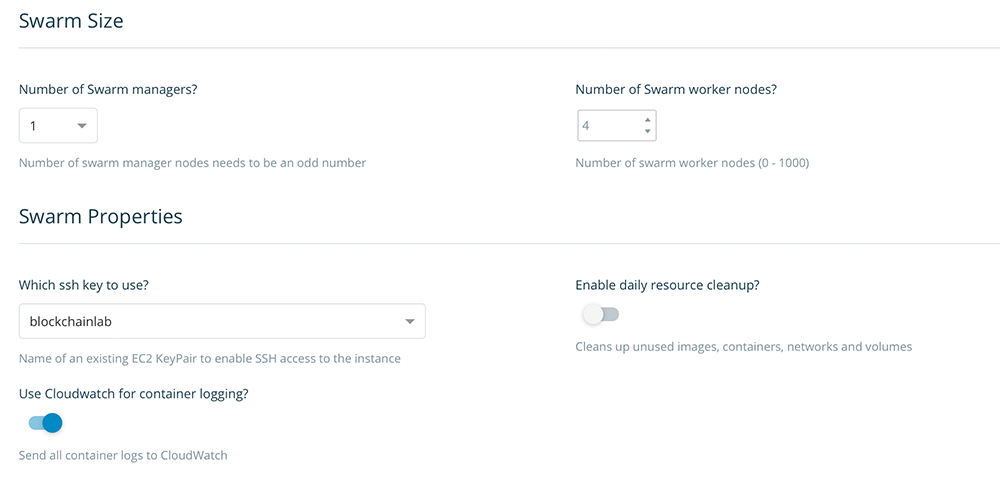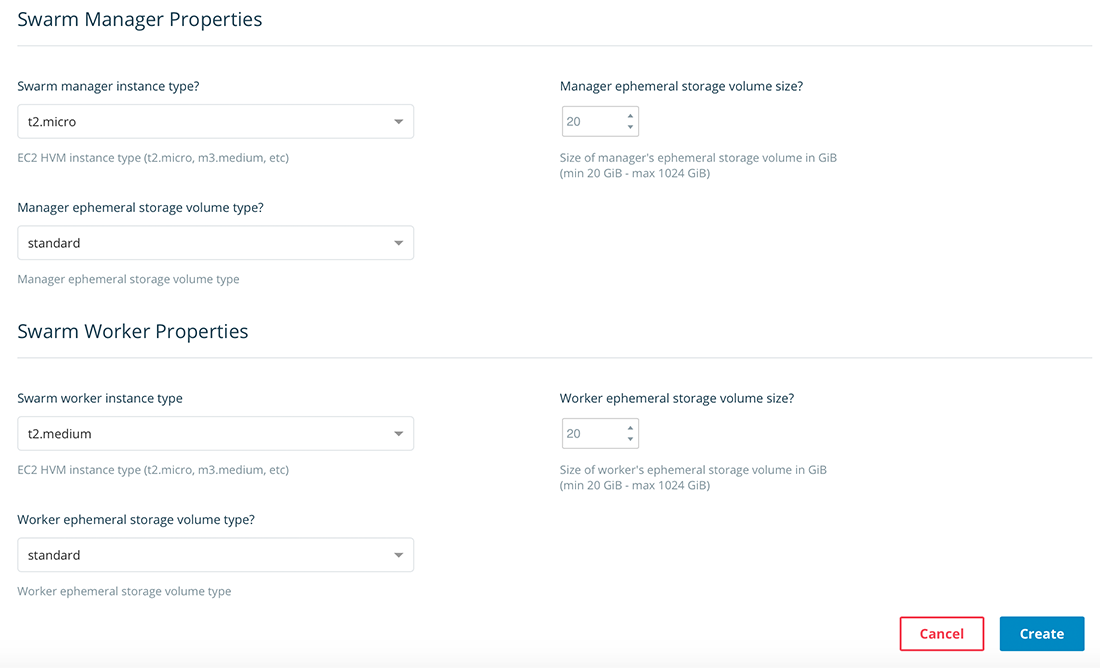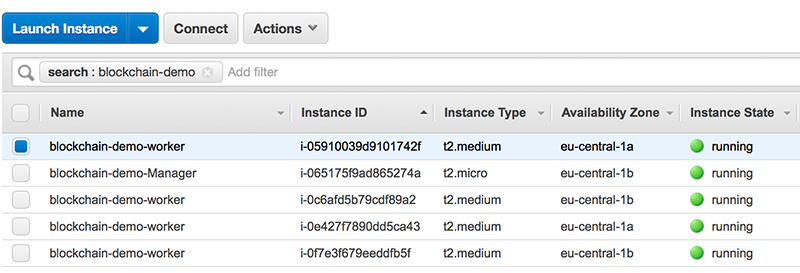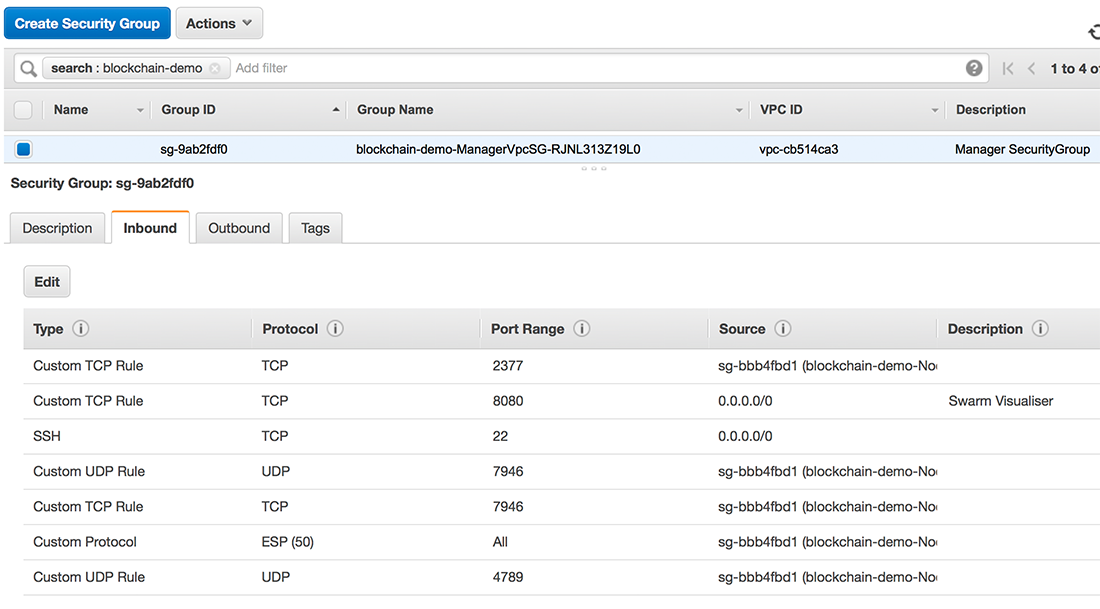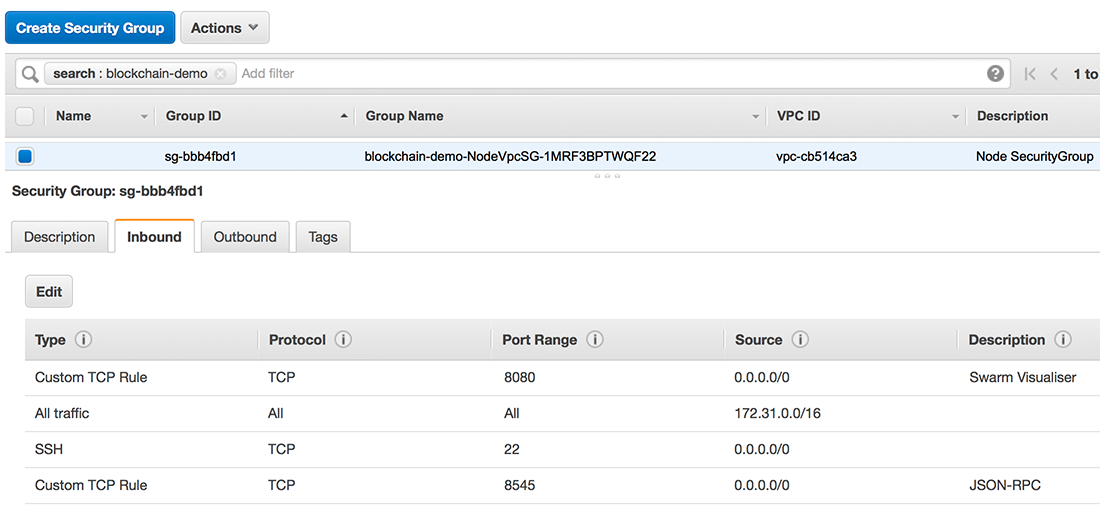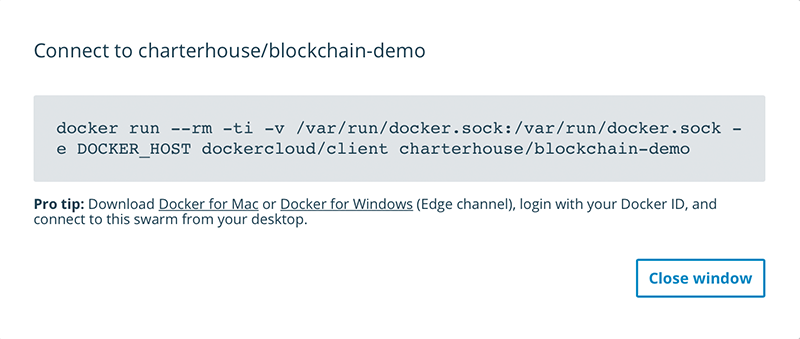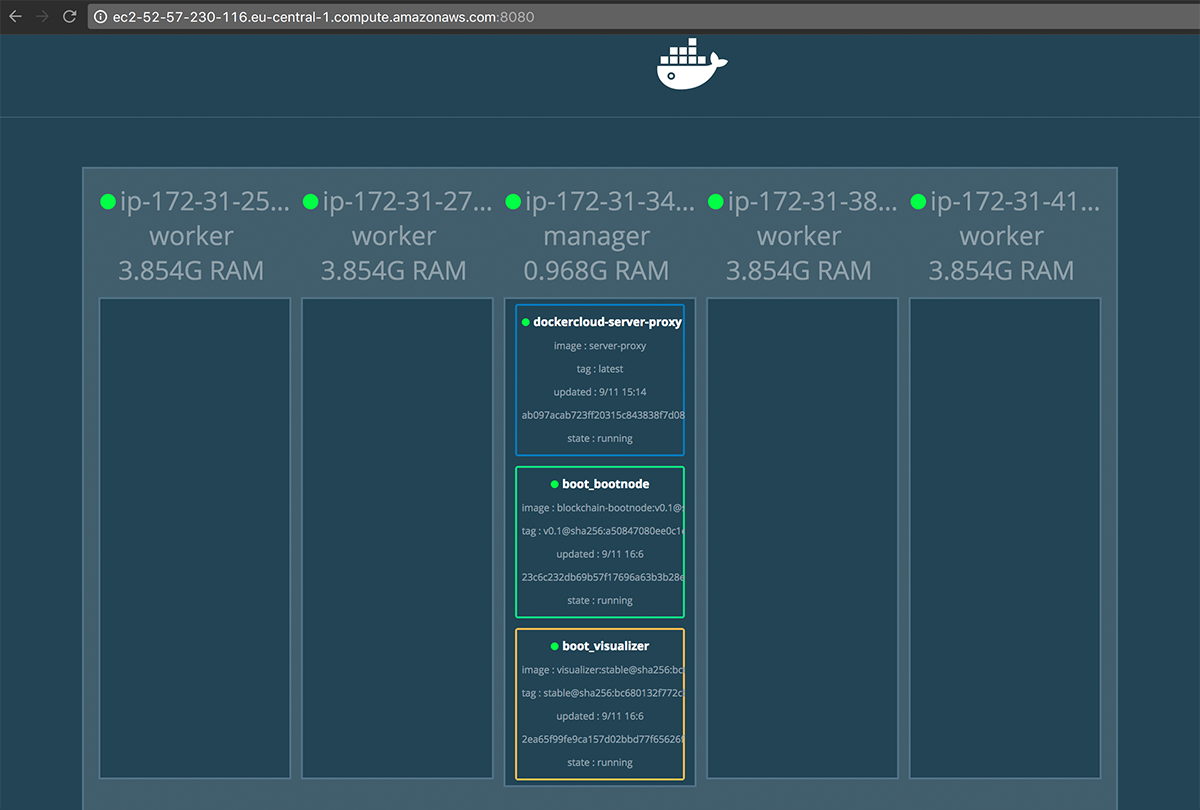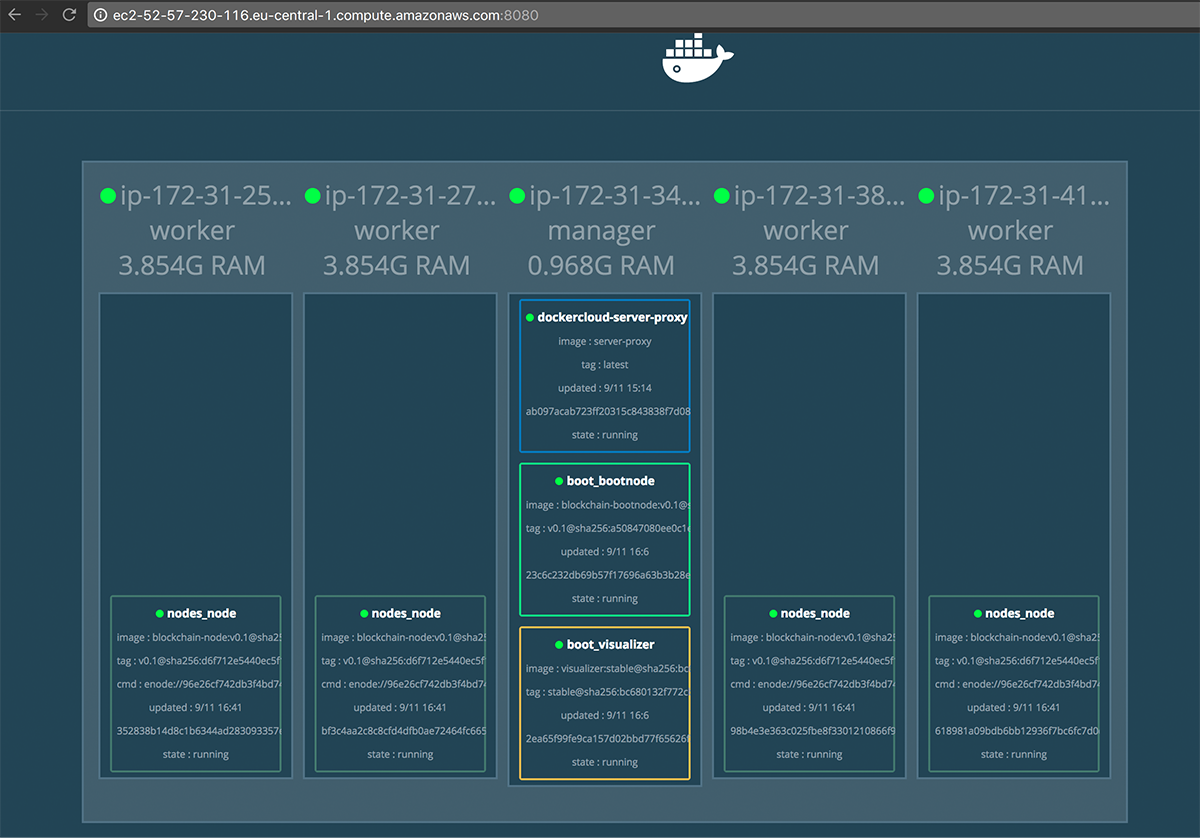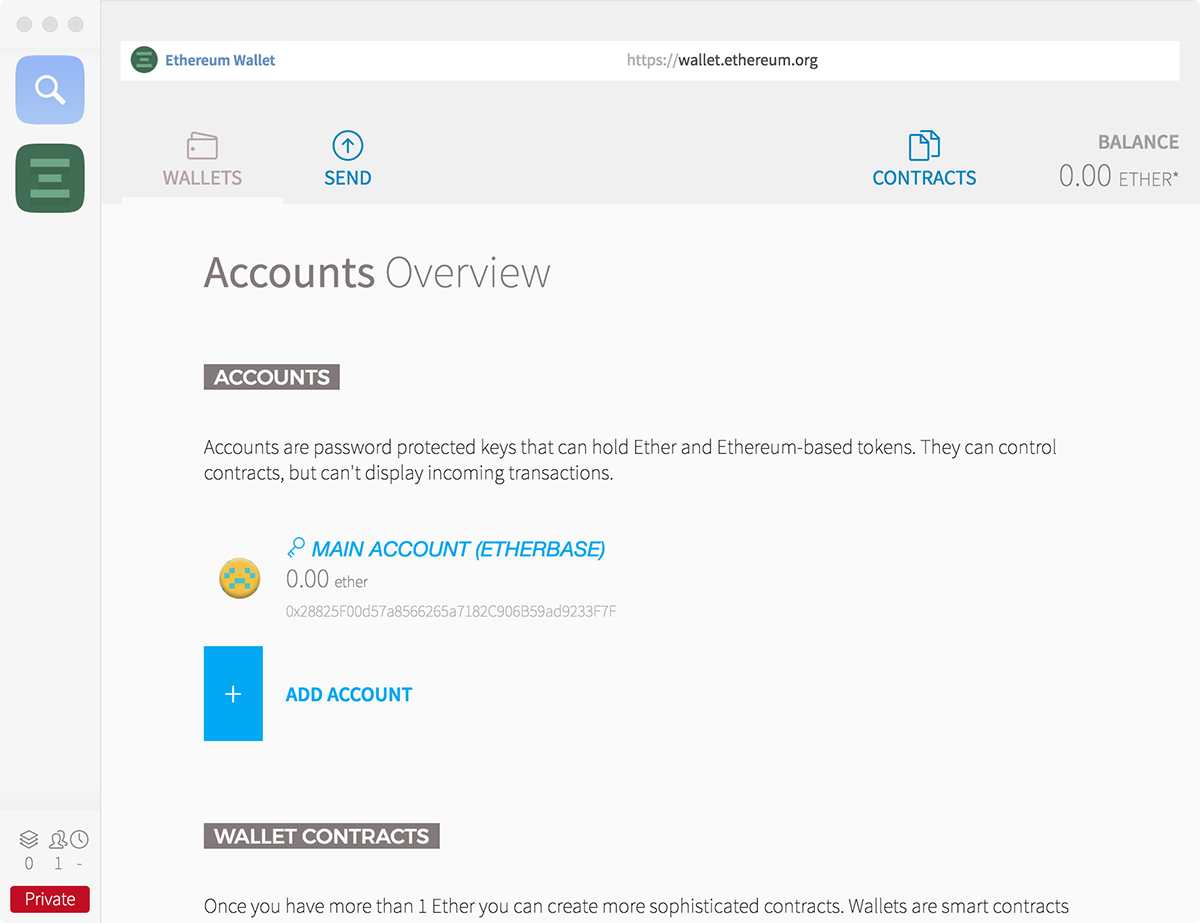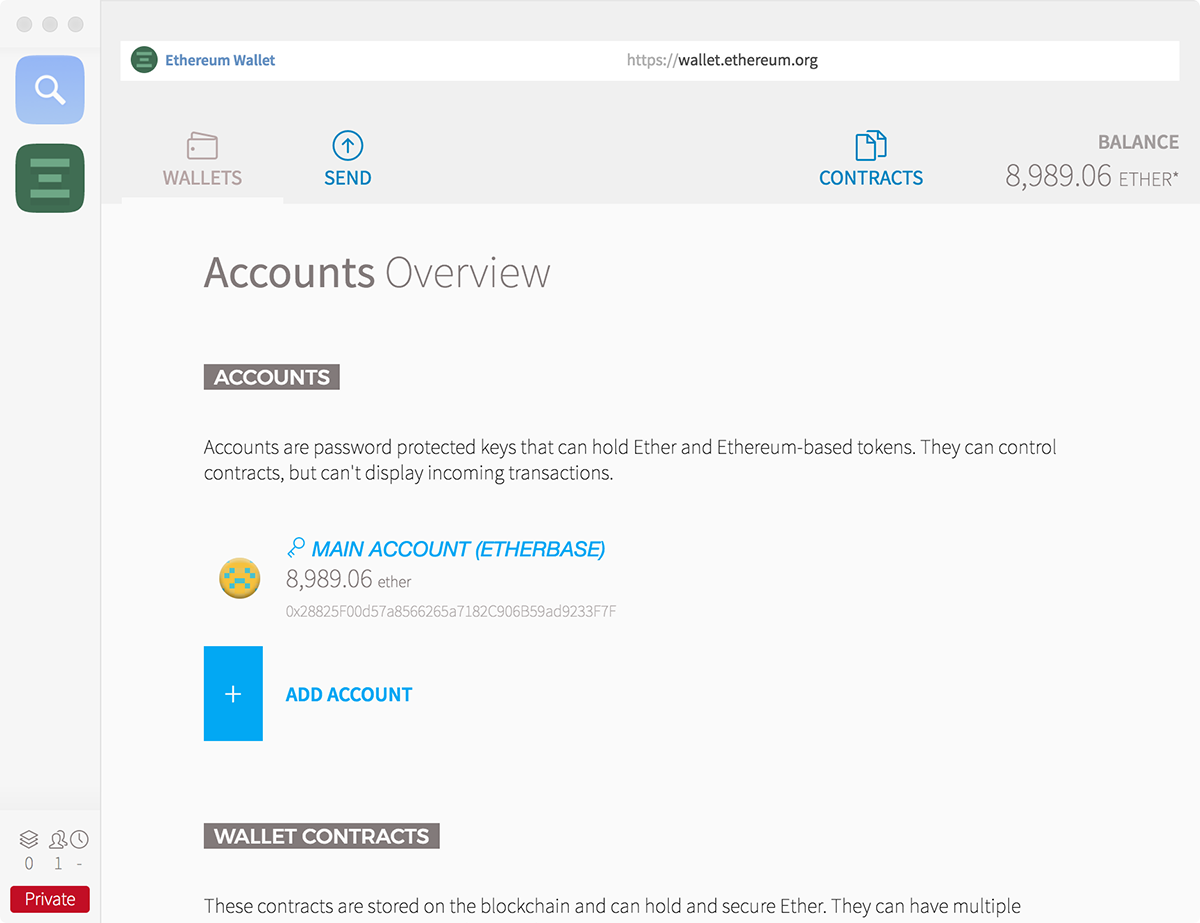Setting up a private blockchain with Ethereum
Setting up a private blockchain with ethereum has two parts:
- Setting up a virtual private cloud on AWS
- Running blockchain nodes on the private network.
Setting up a virtual private cloud on AWS
If you are not familiar with the Virtual Private Cloud (VPC) concept, we recommend you to start with What is Amazon VPC? User Guide from Amazon. If you just need some refreshment, below we copied some basic information about Amazon VPCs.
A virtual private cloud (VPC) is a virtual network dedicated to your AWS account. It is logically isolated from other virtual networks in the AWS cloud. You can launch your AWS resources, such as Amazon EC2 instances, into your VPC. You can configure your VPC; you can select its IP address range, create subnets, and configure route tables, network gateways, and security settings.
A subnet is a range of IP addresses in your VPC. You can launch AWS resources into a subnet that you select. Use a public subnet for resources that must be connected to the Internet, and a private subnet for resources that won't be connected to the Internet. For more information about public and private subnets, see VPC and Subnet Basics.
To protect the AWS resources in each subnet, you can use multiple layers of security, including security groups and network access control lists (ACL). For more information, see Security.
Our blockchain nodes will form a private network but some nodes need to be accessible from outside - for instance to connect to a node using its RPC interface.
We'll use unsecured connection to the nodes, making sure that a node only exposes suitable parts of its RPC modules. Later we plan to use SSL to further secure the communication between the selected nodes and external clients.
Knowing that, we will use a VPC with a public subnet in one availability zone.
AWS regions and availability zones can be used to increase fault-tolerance of the network. In our initial setup we do not take advantage of multi region, multi-zone setup. This may be added to our solution later. To learn more about AWS regions and availability zones, please consult Regions and Availability Zones on Amazon.
Before you begin
Make sure you have an Amazon AWS account with sufficient privileges.
First select the region you want to be in. In our tutorial we use eu-central-1,
which is EU (Frankfurt).
The region is always from the right-upper corner of your Amazon AWS account.
Once you have decided and selected the region you want to be in, you need to create a key pair you will use to access EC2 instances that you launch into your VPC. The public key will be stored on your instance while the private key will be downloaded to your browser so that you can store it locally.
You cannot access your instance without the private key. Keep it safe and secure on your machine (think about doing
chmod 400 <private-key-file>).
To create your key pair on Amazon AWS follow these steps:
- Go to Services > EC2 > Network & Security > Key Pairs
- Create key pair. Give your key pair a descriptive name, eg. blockchainlab.
- The private key will be automatically downloaded to your browser. Archive this file and make sure it is secured.
You can also use an existing key-pair. Check Importing Your Own Public Key to Amazon EC2 and Retrieving the Public Key for Your Key Pair on Linux for more information.
Creating VPC
We create a VPC that reflects the Recommended VPC and subnet setup from Docker documentation:
VPC
CIDR: 172.31.0.0/16
DNS hostnames: yes
DNS resolution: yes
DHCP option set: DHCP Options (Below)
INTERNET GATEWAY
VPC: VPC (above)
DHCP OPTION SET
domain-name: ec2.internal
domain-name-servers: AmazonProvidedDNS
SUBNET1
CIDR: 172.31.16.0/20
Auto-assign public IP: yes
Availability-Zone: A
SUBNET2
CIDR: 172.31.32.0/20
Auto-assign public IP: yes
Availability-Zone: B
SUBNET3
CIDR: 172.31.0.0/20
Auto-assign public IP: yes
Availability-Zone: C
ROUTE TABLE
Destination CIDR block: 0.0.0.0/0
Subnets: Subnet1, Subnet2, Subnet3
We will start with one public subnet as this is convenient to do using the Start VPC Wizard. This will provide us with the initial setup which we will extend to match the Docker recommendations.
Create VPC with a Single Public Subnet
Go to Services > VPC and click on Start VPC Wizard. We will use the first configuration: VPC with a Single Public Subnet:
For all recently new AWS accounts, there already is one default VPC. A default VPC is suitable for getting started quickly, but here, in perspective, we want to be able to support our specific requirements and for that reason we immediately proceed with a nondefault VPC. For more information, consult Default VPC and Default Subnets in the AWS documentation.
Click Select.
Setup VPC and public subnet
Set 172.31.0.0/16 as IPv4 CIDR block, VPC Name to blockchainlab-vpc
(you can use any name you want), Public subnet's IPv4 CIDR to 172.31.16.0/20,
Availability Zone to eu-central-1a, and Subnet name to Subnet1 as on
the picture below:
Amazon recommends the CIDR blocks from the private IPv4 address ranges as specified in RFC 1918:
10.0.0.0-10.255.255.255(10/8prefix)172.16.0.0-172.31.255.255(172.16/12prefix)192.168.0.0-192.168.255.255(192.168/16prefix).
For more information check VPC and Subnet Sizing for IPv4.
Click Create VPC and confirm with OK in the next screen. You will see you new nondefault VPC in Your VPCs group.
Create two other subnets
Select Subnets from the left panel and click on Create Subnet button:
Fill in Subnet2 for Name tag, select blockchainlab-vpc as VPC and
eu-central-1b as Availability Zone. Fill in 172.31.32.0/20 as 172.31.32.0/20:
Analogically, create Subnet3:
Auto-assign public IPs
Finally, to make sure that all our instances are externally accessible,
we enable Auto-assign Public IP for our subnets. To do so, first select
Subnet1 from the list of subnets and select
Modify auto-assign IP settings from the Subnet Actions menu:
Repeat the procedure for Subnet2, Subnet3.
We may want to restrict this option later, instead of assigning public IP to all instances running in a subnet we may want to assign public IPs (e.g. by using Elastic IPs) to only selected instances.
Create and assign DHCP Option Set to VPC
Finally, we will setup a separate, recommended by Docker, DHPC Option Set.
Select DHCP Option Sets and then click Create DHCP
Option Set. Set Name tag to any name of your choice (e.g.
blockchainlab-dhcp-options-set), Domain name to ec2.internal, and
Domain name servers to AmazonProvidedDNS:
Click Yes, Create. To assign the newly created option set to our nondefault VPC, select the VPC in Your VPCs group and select Edit DHCP Options Set from the Actions menu:
Associate Subnet2 and Subnet3 with Route Table
Because we used a wizard to create VPC with one public subnet, Subnet1 is already
associated with our router. We need to make sure that Subnet2 and Subnet2 are
also associated. Select Route Tables in the left panel, select the Route Table
associated with blockchainlab-vpc and then choose the Subnet Associations in the
details panel:
Click Edit and make sure that all subnets are associated:
Confirm with Save.
This concludes initial setup of our VPC. Later, we will still modify the Security Group associated with our VPC in order to set suitable constraints for the inbound and outbound traffic. For now, our VPC has a default security group assigned. This group was created automatically when we created VPC and it sets unrestricted outbound traffic and allows inbound traffic from instances assigned to the same security group.
To learn more about security groups check Security Groups for Your VPC in the AWS documentation.
Running blockchain nodes on the private network.
NOTE: Docker Cloud will be discontinued on May 25 2018 so the following text is here for reference.
Having our VPC ready, we can now create our SWARM using Docker Cloud. Login to your docker cloud account (create one if you do not already have one), and in the Swarms panels select Create.
If you haven't done it before, you will need to connect you AWS account to Docker Cloud. Follow the instructions in Link Amazon Web Services to Docker Cloud in Docker documentation.
Give your Swarm a descriptive name, and select Stable as the docker version that will be used with this swarm. In our example we use Frankfurt region.
Next, in Region Advanced Settings select the blockchainlab-vpc from the list and fill in the remaining fields accordingly as shown in the picture below:
Next set the Swarm Size to use one manager and four worker nodes, and select the right ssh key to be used for your account (the same that we created in Section Before you begin above):
Finally, set the Swarm Manager and Swarm Worker properties. We use a t2.micro instance for the manager (where we only intend to run the bootnode and the visualizer), and t2.medium for the worker nodes:
Click Create. Docker Cloud will start creating the Swarm on your AWS account. Please be patient. It may take some time (usually less than 10 minutes). A green dot next to your Swarm name will stop blinking when Swarm is ready.
After Swarm is created, you will see the following EC2 instances on your AWS account:
Updating Security Groups for EC2 instances
Docker Cloud does a pretty good job. The Swarm is ready to start deploying our stacks, yet, it does not know what kind of services we are going to deploy and which additional ports need to be exposed.
Docker cloud creates the following Security Groups: blockchain-demo-SwarmWide, blockchain-demo-ManagerVpc, blockchain-demo-ExternalLoadBalancer, and blockchain-demo-NodeVpc. In order to have access to visualizer we need expose port 8080 on the blockchain-demo-ManagerVpc security group. Because visualizer uses ingress port publishing, we can access it using public DNS address (or public IP) of any node in our Swarm. For this to work we need to expose port 8080 also in the blockchain-demo-NodeVpc. Finally, our worker nodes will be running the blockchain nodes which expose JSON-RPC interface to connect the wallet app. Therefore, blockchain-demo-NodeVpc needs to have port 8545 open as well. Finally, in order to SSH the worker instances, we need to make sure that port 22 is also open. The pictures below show the updated Security Groups:
Deploying blockchain nodes
We are ready to deploy our blockchain nodes.
First access the Swarm manager, either by using Docker for Mac or by copying the connect command from the Docker Cloud:
and pasting in into your terminal session:
$ docker run --rm -ti -v /var/run/docker.sock:/var/run/docker.sock -e DOCKER_HOST dockercloud/client charterhouse/blockchain-demo
=> You can now start using the swarm charterhouse/blockchain-demo by executing:
export DOCKER_HOST=tcp://127.0.0.1:32770
$ export DOCKER_HOST=tcp://127.0.0.1:32770We are now connected to the Swarm manager and we can see the nodes in our swarm by doing:
% docker node ls
ID HOSTNAME STATUS AVAILABILITY MANAGER STATUS
fhxrtp5e5sxjtaa18nx1577h6 ip-172-31-25-127.ec2.internal Ready Active
vegyy3w9eam8bgvj4q8s8z7to ip-172-31-27-189.ec2.internal Ready Active
gzn6ur9ymazrvwsj8klbjojm7 * ip-172-31-34-190.ec2.internal Ready Active Leader
87bxai2z2isx4kvo48pcpvygi ip-172-31-38-41.ec2.internal Ready Active
0rcpzwf9sx9gwmakwvj92lim9 ip-172-31-41-119.ec2.internal Ready Active
We are ready to deploy our stacks.
We have two separate stacks: boot-stack and nodes-stack. boot-stack is
for deploying bootnode, visualizer, and to create the overlay network
over which all our nodes will communicate. The nodes-stack will deploy
the nodes and, optionally, dedicated miners.
Deploying the boot-stack
Here is the docker compose file for the bootstack (boot-stack.yml):
version: "3.4"
services:
bootnode:
image: charterhouse/blockchain-bootnode:v0.3
deploy:
placement:
constraints:
- node.role == manager
restart_policy:
condition: on-failure
ports:
- target: 30301
published: 30301
protocol: tcp
mode: host
volumes:
- type: volume
source: data
target: /node/data
networks:
- blockchain-net
visualizer:
image: dockersamples/visualizer:stable
ports:
- "8080:8080"
volumes:
- "/var/run/docker.sock:/var/run/docker.sock"
deploy:
placement:
constraints:
- node.role == manager
networks:
- blockchain-net
networks:
blockchain-net:
volumes:
data:
From the terminal (the one connected to the , we run:
% docker stack deploy -c boot-stack.yml boot
Creating network boot_blockchain-net
Creating service boot_bootnode
Creating service boot_visualizerNow, from our AWS console we can grab public DNS of one of our nodes (does not matter which one) and we should be able to connect to the visualizer to see all the deployed services:
Deploying the nodes-stack
In order to deploy the nodes-stack, we need to know the enode url of the bootnode.
Therefore, from our Swarm Manager console we need to connect to our bootnode in order
to learn its enode url:
$ docker exec -it 23c6c232db69 /bin/bash
root@23c6c232db69:/node# cat blockchain.log
WARN [11-09|15:06:44] No etherbase set and no accounts found as default
INFO [11-09|15:06:44] Starting peer-to-peer node instance=Geth/v1.7.2-stable-1db4ecdc/linux-amd64/go1.9
INFO [11-09|15:06:44] Allocated cache and file handles database=/node/data/geth/chaindata cache=128 handles=1024
WARN [11-09|15:06:44] Upgrading database to use lookup entries
INFO [11-09|15:06:44] Initialised chain configuration config="{ChainID: 5 Homestead: 0 DAO: <nil> DAOSupport: false EIP150: <nil> EIP155: 0 EIP158: 0 Byzantium: <nil> Engine: unknown}"
INFO [11-09|15:06:44] Disk storage enabled for ethash caches dir=/node/data/geth/ethash count=3
INFO [11-09|15:06:44] Disk storage enabled for ethash DAGs dir=/root/.ethash count=2
INFO [11-09|15:06:44] Initialising Ethereum protocol versions="[63 62]" network=5
INFO [11-09|15:06:44] Loaded most recent local header number=0 hash=868042…14a7a3 td=131072
INFO [11-09|15:06:44] Loaded most recent local full block number=0 hash=868042…14a7a3 td=131072
INFO [11-09|15:06:44] Loaded most recent local fast block number=0 hash=868042…14a7a3 td=131072
INFO [11-09|15:06:44] Regenerated local transaction journal transactions=0 accounts=0
INFO [11-09|15:06:44] Starting P2P networking
INFO [11-09|15:06:44] Database deduplication successful deduped=0
INFO [11-09|15:06:46] UDP listener up self=enode://96e26cf742db3f4bd74d7f7e11e87d83abba370e227756f3da735a902c3c07584f3bc077d1988091a91f68c0f0dec3a23704948ebe061c1a0484f63f63054ae4@[::]:30301
INFO [11-09|15:06:46] RLPx listener up self=enode://96e26cf742db3f4bd74d7f7e11e87d83abba370e227756f3da735a902c3c07584f3bc077d1988091a91f68c0f0dec3a23704948ebe061c1a0484f63f63054ae4@[::]:30301
INFO [11-09|15:06:46] IPC endpoint opened: /node/data/geth.ipcWe can also test if the ipc communication channel works and do:
root@23c6c232db69:/node# geth attach ipc:/node/data/geth.ipc
Welcome to the Geth JavaScript console!
instance: Geth/v1.7.2-stable-1db4ecdc/linux-amd64/go1.9
modules: admin:1.0 debug:1.0 eth:1.0 miner:1.0 net:1.0 personal:1.0 rpc:1.0 txpool:1.0 web3:1.0
> admin.nodeInfo.enode
"enode://96e26cf742db3f4bd74d7f7e11e87d83abba370e227756f3da735a902c3c07584f3bc077d1988091a91f68c0f0dec3a23704948ebe061c1a0484f63f63054ae4@[::]:30301"
> admin.peers
[]From the output above, we see that currently there are no other nodes connected.
In order to have a valid enode url we still need to replace [::] in
the enode url above with the private IP of the Swarm Manager
(where the bootnode is deployed). We read this private IP from the AWS EC2 Dashboard.
Our complete enode url is:
enode://96e26cf742db3f4bd74d7f7e11e87d83abba370e227756f3da735a902c3c07584f3bc077d1988091a91f68c0f0dec3a23704948ebe061c1a0484f63f63054ae4@172.31.34.190:30301
We will this enode url in the nodes-stack.yml file as a value for the command property:
version: "3.4"
services:
node:
image: charterhouse/blockchain-node:v0.4
command: ["*", "enode://96e26cf742db3f4bd74d7f7e11e87d83abba370e227756f3da735a902c3c07584f3bc077d1988091a91f68c0f0dec3a23704948ebe061c1a0484f63f63054ae4@172.31.34.190:30301"]
deploy:
mode: global
restart_policy:
condition: on-failure
placement:
constraints:
- node.role != manager
ports:
- target: 30303
published: 30303
protocol: tcp
mode: host
- target: 8545
published: 8545
protocol: tcp
mode: host
volumes:
- type: volume
source: data
target: /node/data
networks:
- boot_blockchain-net
volumes:
data:
networks:
boot_blockchain-net:
external: true
NOTE: You can add multiple enode-urls in the command by appending the array.
Now, from the Swarm Manager terminal, we run:
$ docker stack deploy -c nodes-stack.yml nodes
Creating service nodes_nodeWe can confirm on the visualizer that the deployment was successful:
We can also verify that all nodes are connected to the bootnode by investigating
its admin.peers property as we have shown earlier above:
% docker exec -it 23c6c232db69 /bin/bash
root@23c6c232db69:/node# geth attach ipc:/node/data/geth.ipc
Welcome to the Geth JavaScript console!
instance: Geth/v1.7.2-stable-1db4ecdc/linux-amd64/go1.9
modules: admin:1.0 debug:1.0 eth:1.0 miner:1.0 net:1.0 personal:1.0 rpc:1.0 txpool:1.0 web3:1.0
> admin.peers
[{
caps: ["eth/63"],
id: "43d51f7017fb1525fe66a2018086cf116d0ef8db235e9af14df5b1cd9d15eece0b325e7df1f75ac56c848190ddb15f5857b4df1a71c6390203f57e2bfc197397",
name: "Geth/v1.7.2-stable-1db4ecdc/linux-amd64/go1.9",
network: {
localAddress: "172.18.0.5:30301",
remoteAddress: "172.31.41.119:33404"
},
protocols: {
eth: {
difficulty: 131072,
head: "0x868042dae1e42f31144d7e19a3e2917adecbd9314ecf4e83d203f91ea614a7a3",
version: 63
}
}
}, {
caps: ["eth/63"],
id: "46d6a2cdb7721bc880e37391dca35093ac71d21be50c2f8a636633ef452cbdb2901b798241b09fcdc3acb2e7623de1c04afe57bf1dfc351dfacd105436672cd5",
name: "Geth/v1.7.2-stable-1db4ecdc/linux-amd64/go1.9",
network: {
localAddress: "172.18.0.5:30301",
remoteAddress: "172.31.25.127:45660"
},
protocols: {
eth: {
difficulty: 131072,
head: "0x868042dae1e42f31144d7e19a3e2917adecbd9314ecf4e83d203f91ea614a7a3",
version: 63
}
}
}, {
caps: ["eth/63"],
id: "59085eb39ee57b62c3576f2ecbedae0af73acbbe5766cdf58bd8acd88b2ee0ddbb481442f43e896e41325403d65db699419f140136a5873f84691bcd04cd3bc8",
name: "Geth/v1.7.2-stable-1db4ecdc/linux-amd64/go1.9",
network: {
localAddress: "172.18.0.5:30301",
remoteAddress: "172.31.27.189:37212"
},
protocols: {
eth: {
difficulty: 131072,
head: "0x868042dae1e42f31144d7e19a3e2917adecbd9314ecf4e83d203f91ea614a7a3",
version: 63
}
}
}, {
caps: ["eth/63"],
id: "b50d3c81de6776f381db1bccc5ebdad0fb1d9013eff038eb0c9d8a62c1e14a6c2c6426b2fa8980cadfc06986de1d5a1ab10b14712984cfeb990966888a09fdf2",
name: "Geth/v1.7.2-stable-1db4ecdc/linux-amd64/go1.9",
network: {
localAddress: "172.18.0.5:30301",
remoteAddress: "172.31.38.41:49364"
},
protocols: {
eth: {
difficulty: 131072,
head: "0x868042dae1e42f31144d7e19a3e2917adecbd9314ecf4e83d203f91ea614a7a3",
version: 63
}
}
}]
>Our network is ready to use.
Setting up Ethereum accounts
In order to setup an Ethereum account for a blockchain node, we need to login first to this node. From a separate terminal:
ssh -i ~/.ssh/aws/blockchainlab.pem docker@ec2-18-195-85-73.eu-central-1.compute.amazonaws.com
The authenticity of host 'ec2-18-195-85-73.eu-central-1.compute.amazonaws.com (18.195.85.73)' can't be established.
ECDSA key fingerprint is SHA256:fDFy4ZF6a7C61cFgIhuTREAr7qnU7nbkFVMGwQGI2q8.
Are you sure you want to continue connecting (yes/no)? yes
Warning: Permanently added 'ec2-18-195-85-73.eu-central-1.compute.amazonaws.com,18.195.85.73' (ECDSA) to the list of known hosts.
Welcome to Docker!
~ $ docker container ls
CONTAINER ID IMAGE COMMAND CREATED STATUS PORTS NAMES
bf3c4aa2c8c8 charterhouse/blockchain-node:v0.1 "/node/start.sh en..." 29 minutes ago Up 29 minutes 0.0.0.0:8545->8545/tcp, 0.0.0.0:30303->30303/tcp nodes_node.vegyy3w9eam8bgvj4q8s8z7to.j6bqcf5oyqv6venqtqpgy47js
bf071c22b131 docker4x/guide-aws:17.09.0-ce-aws1 "/entry.sh" 2 hours ago Up 2 hours guide-aws
387e29570a30 docker4x/shell-aws:17.09.0-ce-aws1 "/entry.sh /usr/sb..." 2 hours ago Up 2 hours 0.0.0.0:22->22/tcp shell-aws
~ $Now, we can connect to the container and then to ethereum node using ipc channel and create user account:
~ $ docker exec -it bf3c4aa2c8c8 /bin/bash
root@bf3c4aa2c8c8:/node# geth attach ipc:/node/data/geth.ipc
Welcome to the Geth JavaScript console!
instance: Geth/v1.7.2-stable-1db4ecdc/linux-amd64/go1.9
modules: admin:1.0 debug:1.0 eth:1.0 miner:1.0 net:1.0 personal:1.0 rpc:1.0 txpool:1.0 web3:1.0
> personal.newAccount()
Passphrase:
Repeat passphrase:
"0x28825f00d57a8566265a7182c906b59ad9233f7f"
>In all our example we use the same password for each account:
test
Connecting to the node with Mist
In order to connect to the node with Mist, run the following command:
$ /Applications/Mist.app/Contents/MacOS/Mist --rpc http://18.195.85.73:8545 --swarmurl "null"This will start a new window where you will see the account number that we just created:
Now, back from the geth console session, we can start mining and, after some time, see the account balance on the Mist wallet increasing:
> miner.start(4)
null
4above is for number of threads. You can stop mining by doingminer.stop().
In order to complete the setup, follow the above steps for other nodes.
Adding SSL to your blockchain
There are many ways. In our approach, we setup a proxy on the manager node. This proxy will let us connect securely using https and it will forward the calls to the suitable nodes. Our proxy will run on the manager role, so make sure that the instance where the manager runs, has associated an elasticIP from AWS. This way, we can be assured that all the following steps will be based on the stable IP address.
We need to perform the following steps:
- Register a domain and setup DNS for the selected subdomain so that it uses AWS Route 53 as the DNS Service.
- Obtain certificates for the proxy using Let's Encrypt.
- Deploy a separate proxy stack on our blockchain swarm.
Get your domain and setup DNS
You will need to get your domain first. Does not matter where, just make sure you can add NS records in your DNS zone.
Then, follow the steps from the following two tutorials from AWS:
- Creating a Subdomain That Uses Amazon Route 53 as the DNS Service without Migrating the Parent Domain
- Routing Traffic to an Amazon EC2 Instance
After this you should be able to reach your swarm manager using the registered domain.
Get your certs from Let's Encrypt
We use certbot to acquire the certificates from Let's Encrypt. Our proxy will be running in docker container, and our host OS is also very docker specific. This means we need to try one of the alternate installation method. Getting the certs with Docker looks easy and is described in Running with Docker. We run the docker command from our swarm manager node.
The actual command that we used to retrieve our certificates was:
docker run -it -p 443:443 -p 80:80 --name letsencrypt \
-v "/home/docker/proxy/etc/letsencrypt:/etc/letsencrypt" \
-v "/home/docker/proxy/var/lib/letsencrypt:/var/lib/letsencrypt" \
-v "/home/docker/proxy/var/log/letsencrypt:/var/log/letsencrypt" \
certbot/certbot certonly --verboseJust if you are curious, we tried to use a more convenient volume mapping and we actually tried the following command:
docker run -it -p 443:443 -p 80:80 --name certbot \ -v "/etc/letsencrypt:/etc/letsencrypt" \ -v "/var/lib/letsencrypt:/var/lib/letsencrypt" \ -v "/var/log/letsencrypt:/var/log/letsencrypt" \ certbot/certbot certonlyIt did not work... We received the confirmation that certificates were successfully generated, but the files were not written. We tried playing with permissions, running the command with
sudo, etc, and it did not help. Finally, we changed the--nameparam fromcertbottoletsencryptand we use a subfolder of our home folder as the source in the volume param. This worked. Additionally, the output of the command included agreement to terms and conditions, asking for the email address, and well it worked. We also used verbose mode to see more details, and in the moment of panic (well, the number of attempts per week is limited to 5), we also found there is a--test-certoption which is great for testing without actually generating the certificates. In the end this is something we wanted to document and we will provide more details when we have time to further test it.
In the verbose mode, at some point, you should see:
Creating directory /etc/letsencrypt/archive.
Creating directory /etc/letsencrypt/live.
Archive directory /etc/letsencrypt/archive/your-domain-name and live directory /etc/letsencrypt/live/your-domain-name created.
Writing certificate to /etc/letsencrypt/live/your-domain-name/cert.pem.
Writing private key to /etc/letsencrypt/live/your-domain-name/privkey.pem.
Writing chain to /etc/letsencrypt/live/your-domain-name/chain.pem.
Writing full chain to /etc/letsencrypt/live/your-domain-name/fullchain.pem.
Writing README to /etc/letsencrypt/live/your-domain-name/README.After certs where retrieved successfully, we moved them to /etc/letsencrypt folder on the swarm manager EC2 instance.
Note that in the log message above, it says that the certs are written to the
/etc/letsencryptfolder. But actually it writes the certs to/home/docker/proxy/etc/letsencrypt- we provide this mapping in our docker command above.
If you run the above docker command from the proxy folder, then the output of this command be put into two folders: etc and var. The var folder is just to get the logs from running certificate generation - if is safe to remove that folder after certificates were generated.
So your proxy folder should have the following content:
| path | description |
|---|---|
| html | In that folder you should put your index.js file. Its content will be served when you visit https://your.domain.name/. |
| nginx.conf | This is your nginx configuration file. Please see the section Deploying proxy stack below. |
| etc | The output of certificate generation process. You can move it around, but we advise to keep it somewhere under your home folder (so no in /etc, etc). If you put it in a place that normally requires sudo access, the nginx may have problem. |
| var | The output of certificate generation process. Contains the logs of the certificate generation process. Will not be used after that and it is safe to remove this file after certs are generated |
| log | Logs of the nginx server. Very handy of starting the container failed. |
You can always see all the cert generation attempts for your domain using https://crt.sh/.
Further reading
- Certbot command-line options.
- SSL with Docker Swarm, Let's Encrypt and Nginx,
- certbot/certbot on docker hub.
- certbot on github.
- Cerbot home page.
- How To SSL Ethereum Geth Node?.
- Understanding Nginx Server and Location Block Selection Algorithms.
- 404 for .well-known/acme-challenge.
- Beginner’s Guide.
- How nginx processes a request.
Deploying proxy stack
We use nginx as the proxy server and we use the following template for the nginx.conf (see the proxy/build/ folder):
user nginx;
worker_processes 1;
error_log /var/log/nginx/error.log warn;
pid /var/run/nginx.pid;
events {
worker_connections 1024;
}
http {
include /etc/nginx/mime.types;
default_type application/octet-stream;
log_format main '$remote_addr - $remote_user [$time_local] "$request" '
'$status $body_bytes_sent "$http_referer" '
'"$http_user_agent" "$http_x_forwarded_for"';
access_log /dev/stdout main;
sendfile on;
keepalive_timeout 600;
upstream node_1 {
server {{node-1}}:8545;
keepalive 100;
}
upstream node_2 {
server {{node-2}}:8545;
keepalive 100;
}
upstream node_3 {
server {{node-3}}:8545;
keepalive 100;
}
upstream node_4 {
server {{node-4}}:8545;
keepalive 100;
}
upstream faucet {
server {{faucet}}:3001;
keepalive 100;
}
server {
# redirect from http to https
listen 80;
server_name _;
return 301 https://$host$request_uri;
}
server {
listen 443 ssl;
server_name {{proxy-domain}};
ssl_certificate /etc/letsencrypt/live/{{proxy-domain}}/fullchain.pem;
ssl_certificate_key /etc/letsencrypt/live/{{proxy-domain}}/privkey.pem;
ssl_protocols TLSv1 TLSv1.1 TLSv1.2;
ssl_ciphers HIGH:!aNULL:!MD5;
location / {
root /usr/share/nginx/html;
index index.html;
}
location /vis/ {
proxy_pass http://{{proxy-domain}}:8080/;
}
location /node-1 {
proxy_pass http://node_1;
proxy_connect_timeout 600;
proxy_send_timeout 600;
proxy_read_timeout 600;
send_timeout 600;
proxy_http_version 1.1;
proxy_set_header Connection "";
}
location /node-2 {
proxy_pass http://node_2;
proxy_connect_timeout 600;
proxy_send_timeout 600;
proxy_read_timeout 600;
send_timeout 600;
proxy_http_version 1.1;
proxy_set_header Connection "";
}
location /node-3 {
proxy_pass http://node_3;
proxy_connect_timeout 600;
proxy_send_timeout 600;
proxy_read_timeout 600;
send_timeout 600;
proxy_http_version 1.1;
proxy_set_header Connection "";
}
location /node-4 {
proxy_pass http://node_4;
proxy_connect_timeout 600;
proxy_send_timeout 600;
proxy_read_timeout 600;
send_timeout 600;
proxy_http_version 1.1;
proxy_set_header Connection "";
}
location /faucet/ {
proxy_pass http://faucet/;
proxy_connect_timeout 600;
proxy_send_timeout 600;
proxy_read_timeout 600;
send_timeout 600;
proxy_http_version 1.1;
proxy_set_header Connection "";
}
}
}
In order to generate the ready to use configuration, please use the provided build.py script (also in proxy/build/). In this file, on top, please provide the suitable replacements. Currently we use proxy-domain to be the domain we registered earlier, faucet points to the node running the faucet, and node-1, node-2, node-3, node-4 are the actual geth nodes:
variables = {
'proxy-domain': 'blockchain.example.com',
'faucet': 'ec2-1-1-1-10.eu-central-1.compute.amazonaws.com',
'node-1': 'ec2-1-1-1-1.eu-central-1.compute.amazonaws.com',
'node-2': 'ec2-1-1-1-2.eu-central-1.compute.amazonaws.com',
'node-3': 'ec2-1-1-1-3.eu-central-1.compute.amazonaws.com',
'node-4': 'ec2-1-1-1-4.eu-central-1.compute.amazonaws.com'
}Then from the build folder, just run
$ python3 build.pyThis will produce a nginx.conf file in the parent folder.
You can find the actual config file for our network in our Keybase team folder.
Finally, the proxy stack (proxy-stack.yml):
version: '3.4'
services:
nginx:
image: nginx:stable-alpine
volumes:
- /home/docker/proxy/etc/letsencrypt:/etc/letsencrypt
- /home/docker/proxy/html:/usr/share/nginx/html
- /home/docker/proxy/nginx.conf:/etc/nginx/nginx.conf
- /home/docker/proxy/log:/var/log/nginx
deploy:
mode: global
placement:
constraints:
- node.role == manager
ports:
- 80:80
- 443:443Make sure that all the paths in the volumes section above exist on the EC2 instance corresponding to the swarm manager node.
Finally, from the manager node, run:
$ docker stack deploy -c proxy-stack.yml proxyWith the given configuration that address of blockchain node node-1 is https://your.domain.name/node-1/. You can also access visualizer using https://your.domain.name/vis/.
Docker Images
In folders bootnode, node, and miner you will find the dockerfiles corresponding
to the docker images used in the boot-stack.yml and nodes-stack.yml files. We published the ready to use images images on Docker Hub. These are
charterhouse/blockchain-bootnode:v0.3, charterhouse/blockchain-node:v0.4, and
charterhouse/blockchain-miner:v0.1 respectively. For simplicity, in our current setup
we do not use a separate miner.
In order to change images, for each image, run in the image directory:
$ docker build -t <your-image-tag> .
$ docker push <your-image-tag>If you push the images to Docker Hub, you will need to login using the
docker logincommand. Login with your username, notcharterhouse.
Assets in private-blockchain.psd
This is a photoshop file that contains all the image assets used in this README.md file.
All images in private-blockchain-assets directory are automatically generated
using the Photoshop's image assets generation feature.