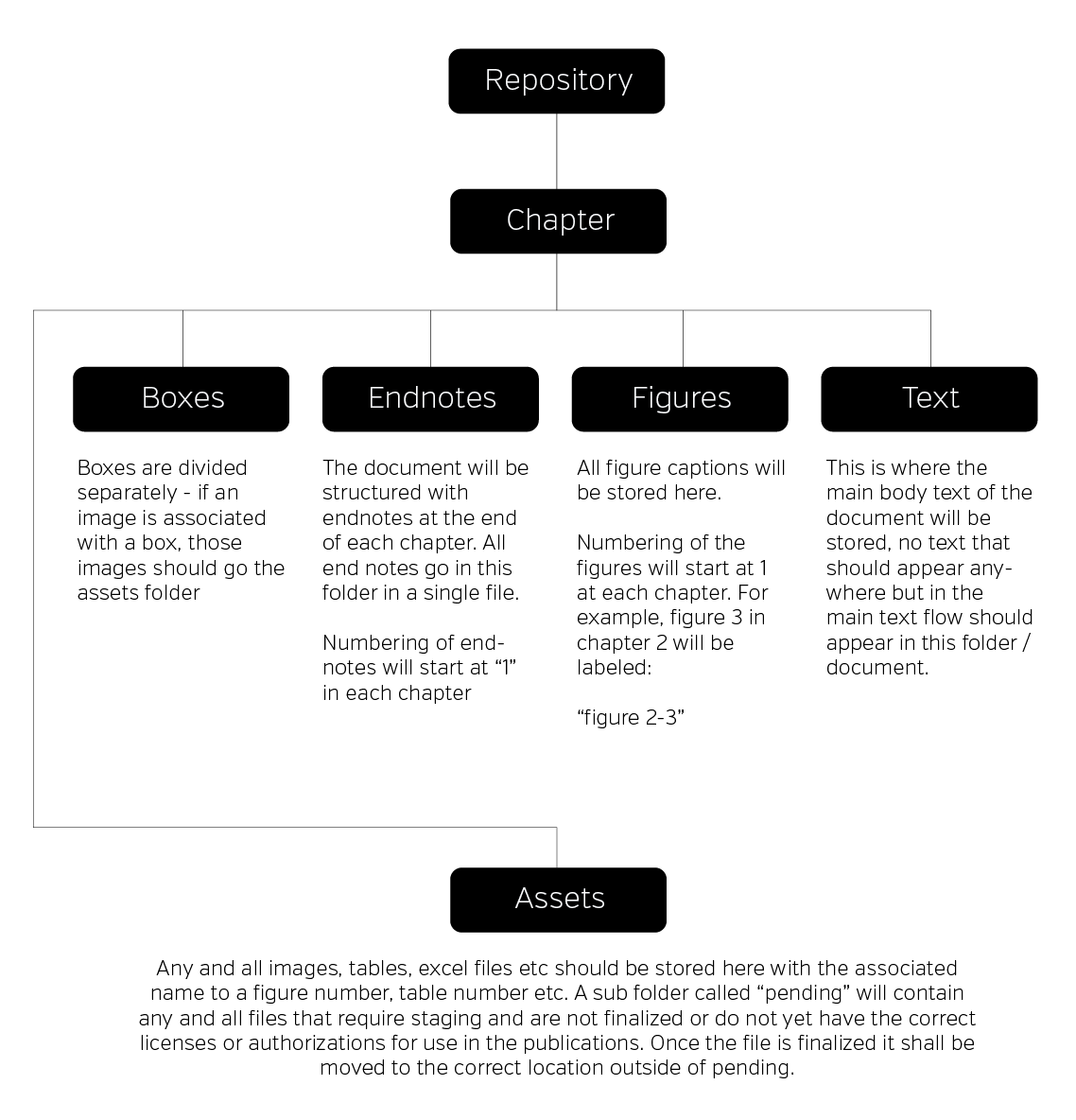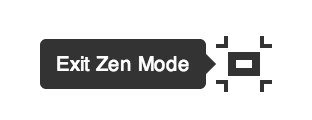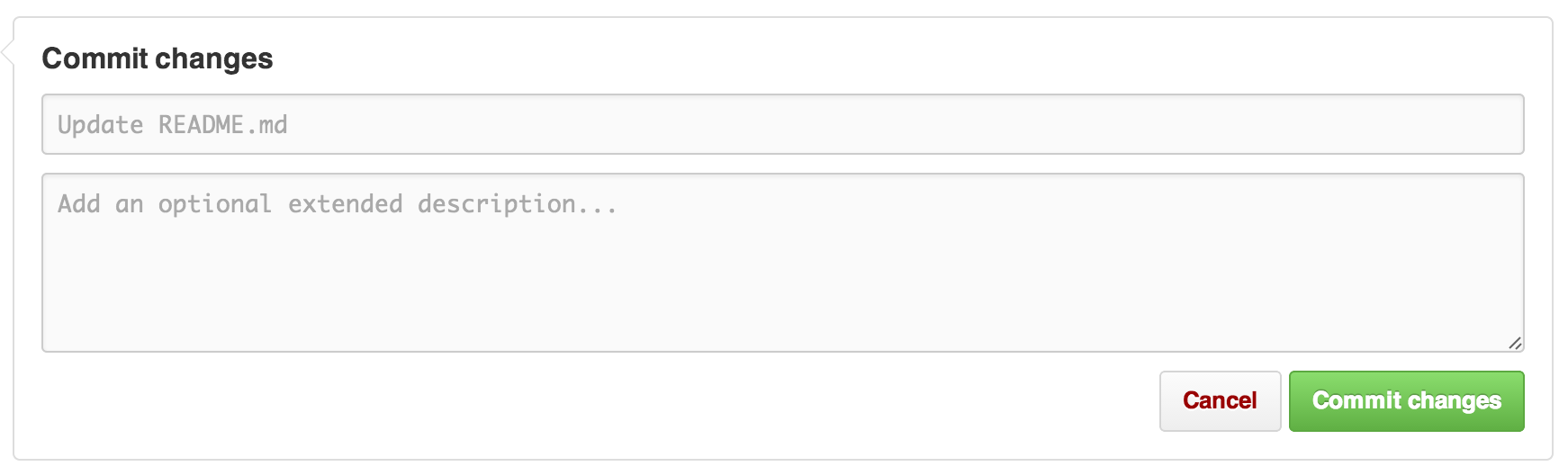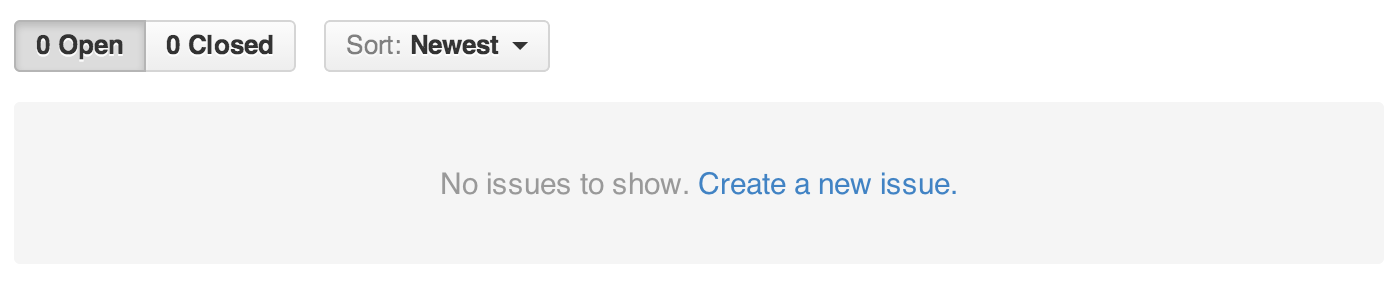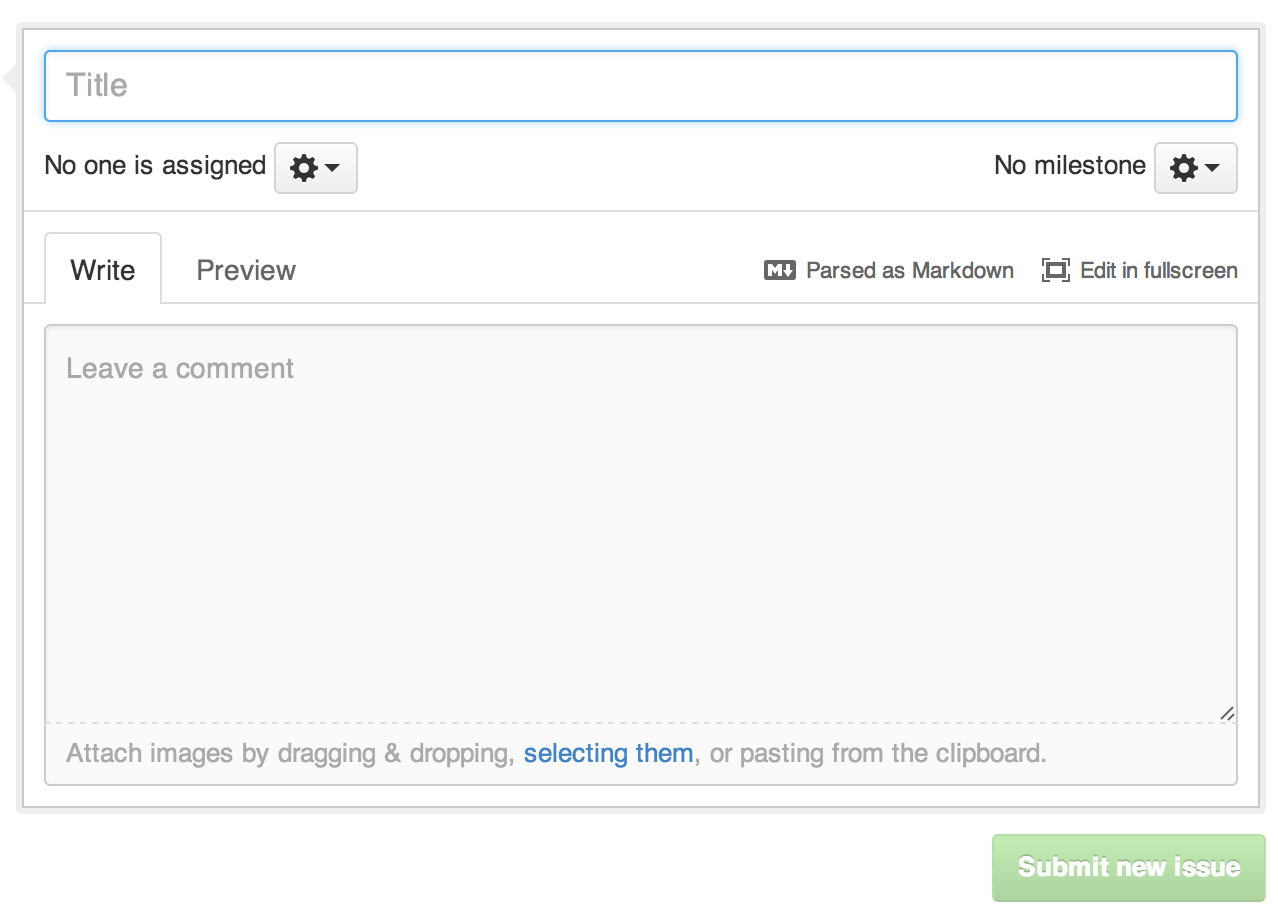Last Updated: April 28, 2016
Repository for OpenDRI Principles
Copyrighted Content ©
- Summary
- Folder Structure
- Making Edits
- Markdown Format
- Managing Figures, Images & Tables
- Committing Changes
- Issues & Requests
- Notes & Comments
- Further Information
The purpose of this document is to provide instruction and information into the structure and management of the GAR Reports formatted documents.
The folders in this repository are structured in a way to make merging documents with the final Indesign file as simple as possible. Each text item is separated into sections so they can be linked and placed within the Indesign file and allow for a consistent structure that will allow you to continue editing the files, and allow us to typeset without needing to worry about any edits or changes you need to make to the text. This will also ensure we all have the latest version of the document for typesetting and editing.
To make edits to the documents, navigate through the repository above and click through the chapter name and to the document that needs editing. Once you click on the document you would like to edit you will see on the top right hand corner a panel of options where one reads "Edit." Click on "Edit" to make modifications to the document.
You can work in full screen mode to make editing clearer and using bigger fonts.
To exit out of the full screen mode, click the Exit Zen Mode button on the top right hand corner.
Within the black code window, you can use the CTRL+F command for Windows or ⌘+F command for Windows to Search within the document.
In order to make the files editable through Indesign, the text had to be stripped out of MS Word's stylistic additions and formatting. Indesign assigns styles to text based on utility which is what this format does. Any formatting of text that is not included below will need to be requested.
All headings must be separated and removed from the body text in all situations. This will allow for dynamic cross linking, consistent styling of all headings and a clear hierarchy. Under no circumstances can a Heading be simply bolded or underlined, this will mean the Heading will not show up on the Table of Contents.
At this time, only three heading levels are selected to appear in the Table of Contents. Headings are denoted by placing "#" before the heading title. The more "#", the less important the heading:
# Heading Level 1 = Title of the Chapter
## Heading Level 2 = Major Chapter Section
### Heading Level 3 = Sub Heading
#### Heading Level 4 = Minor Heading not in TOC
Some items in the text will need to be bolded and italicised. In order to BOLD or Italicise and item, you will need to wrap the text that requires this treatment as follows:
**BOLD**
__Italicise__
Listed elements will can be denoted as follows:
+ .Item 1
+ .Item 2
+ .Item 3
Will return:
- Item 1
- Item 2
- Item 3
1. . Item 1
1. . Item 2
1. . Item 3
Will return:
- Item 1
- Item 2
- Item 3
i . Item 1
i . Item 2
i . Item 3
a . Item 1
a . Item 2
a . Item 3
Wrap all superscripts as follows:
<sup>Superscripted</sup>
Wrap all subscripts as follows:
<sub>Subscripted</sub>
Take note of the "/" in the second item
###Additional Reading Additional information can be found at http://daringfireball.net/projects/markdown/basics
Figures, Images & Tables will be managed through the Shared Dropbox folder. When an image is ready for inclusion into the document it will be removed from the Dropbox folder and into the repository. You can notify us when a figure is ready (meaning that no more changes are expected, and all licenses and authorizations are acquired) using the Issues & Requests button described below.
Precedents --
Once you are finished with your changes, at the bottom of the page you will see a box that says Commit Changes. Type in your update and and additional information you would like to make and then click on the green Commit Changes button. Committing the file will update the site, the changes will be saved immediately.
If there is an error, Github will inform you via email of through a pop up when you try to commit. Instructions to fix the error will be included in this message.
When requiring an update, change or notification for some aspect of the document, it will be best to use the Issue function. Found on the top right hand corner of the repository page.
Once on the issue page, all pending issues and requests will be noted. You can add an issue or request by clicking on "Create a new issue."
A pop up will show where you can write a short description of the issue and a more detailed description. It would be best to assign the Issue to who would be in charge of carrying out the request. You can also attach images, files or objects to the issue by dragging and dropping those attachments into the description field.
Once you are done, submit the issue and you will be notified when the issue or reuqestis completed.
There may be times when there are certain notes and comments that need to be shared with the typesetter. A separate file in each chapter labelled "notes" is where all the typesetting notes and placements should be made. The file contains an outline of approximately where the document lays out specific elements including boxes and figures. All Headings, regardless if they appear in the TOC or now will appear there.
When leaving a comment for typesetting, find the closest title area in the notes document and then underneath that section title enter the following to leave a note:
<comment>Your Comment Appears Here<comment>
In some cases, it might be better to leave comments for typesetting as an issue request (see above) if the comment is broad spanning for the entire document, or if the issue might be hard to describe without referencing the original text. In this case, a screenshot and page number of the original document might be helpful. Please do not leave any comments in the body text file.
Any questions or general queries / issues with the process not to do with the document itself should be directed to the project administrator. A training session is available at request.