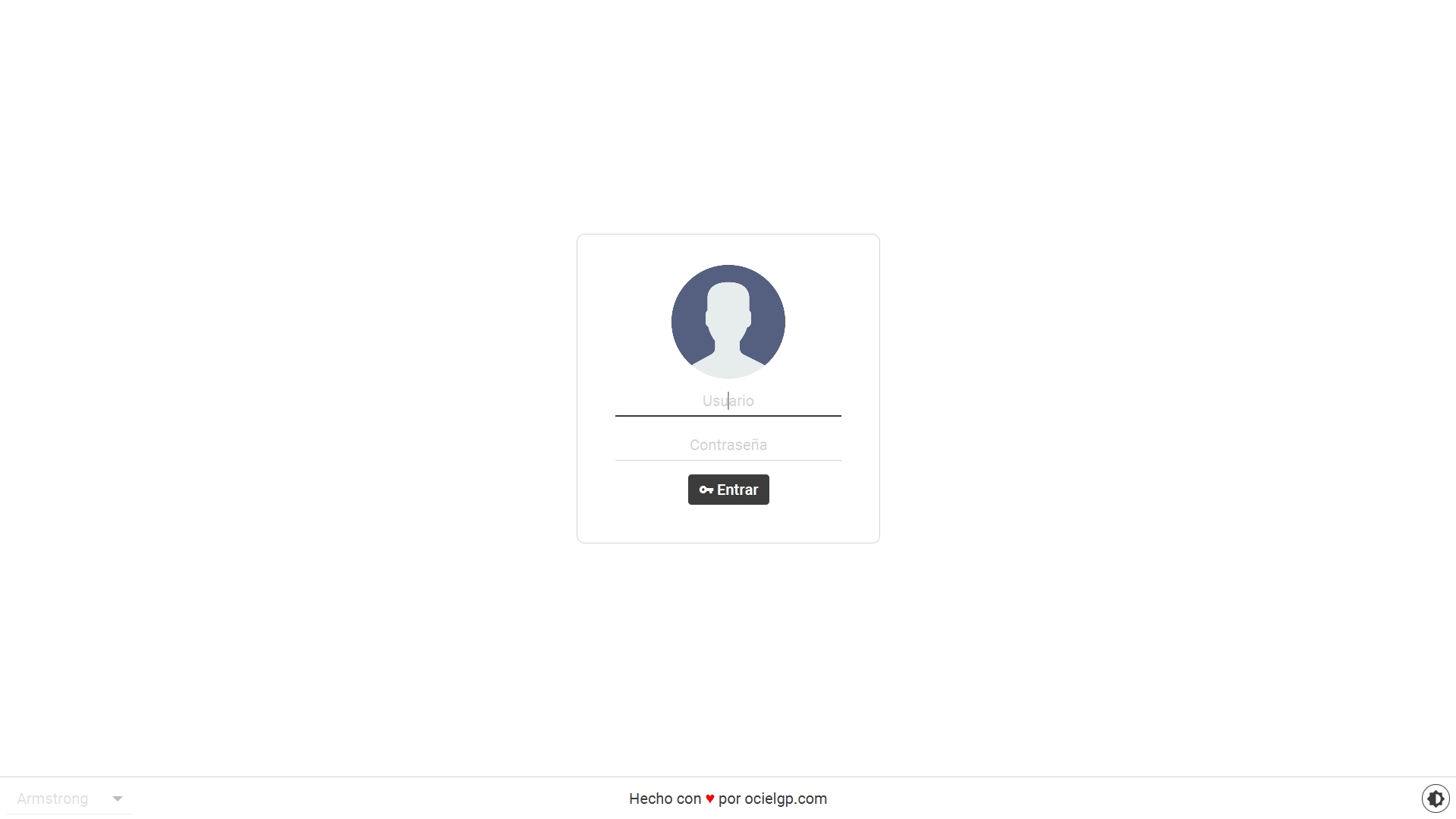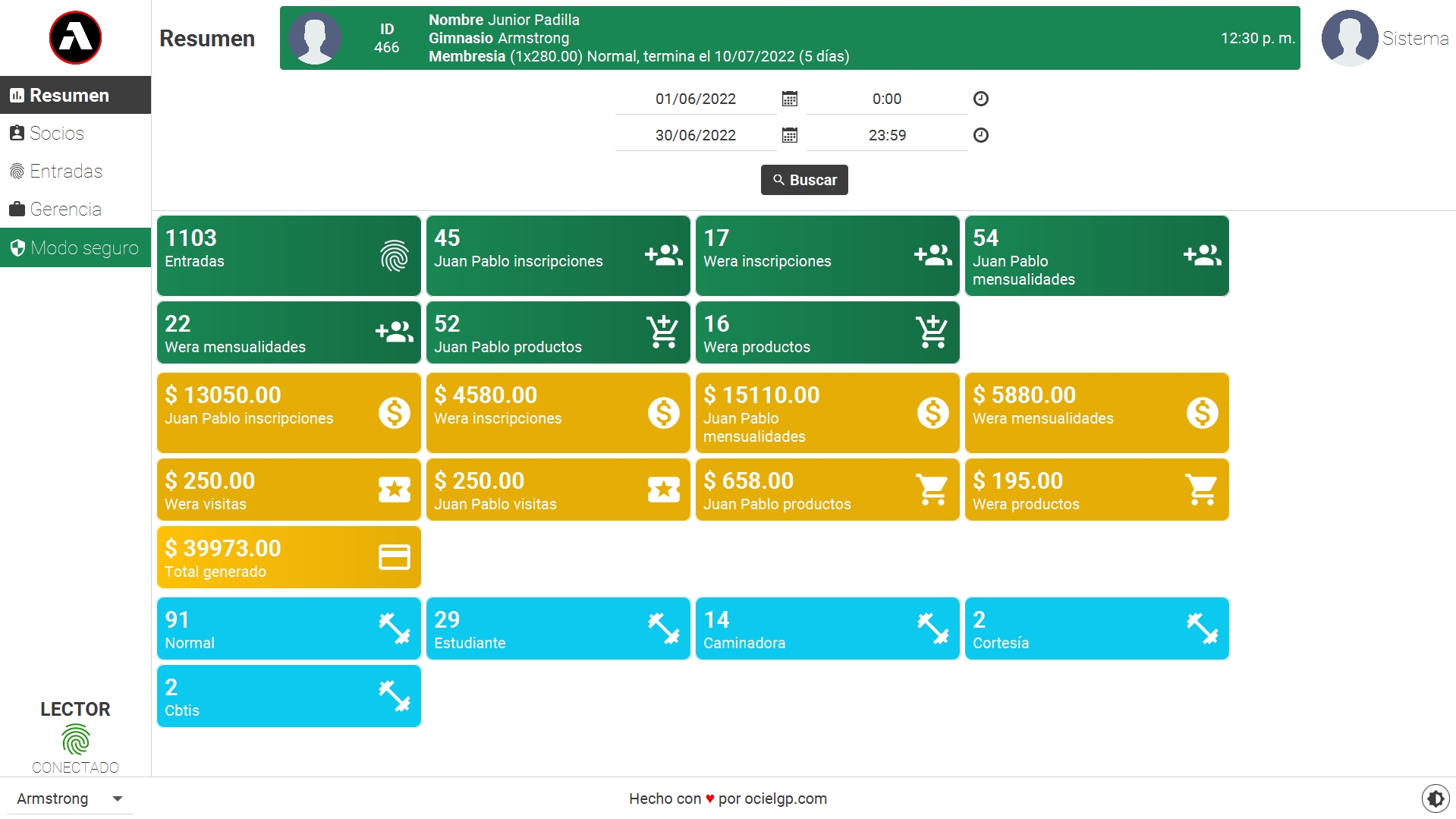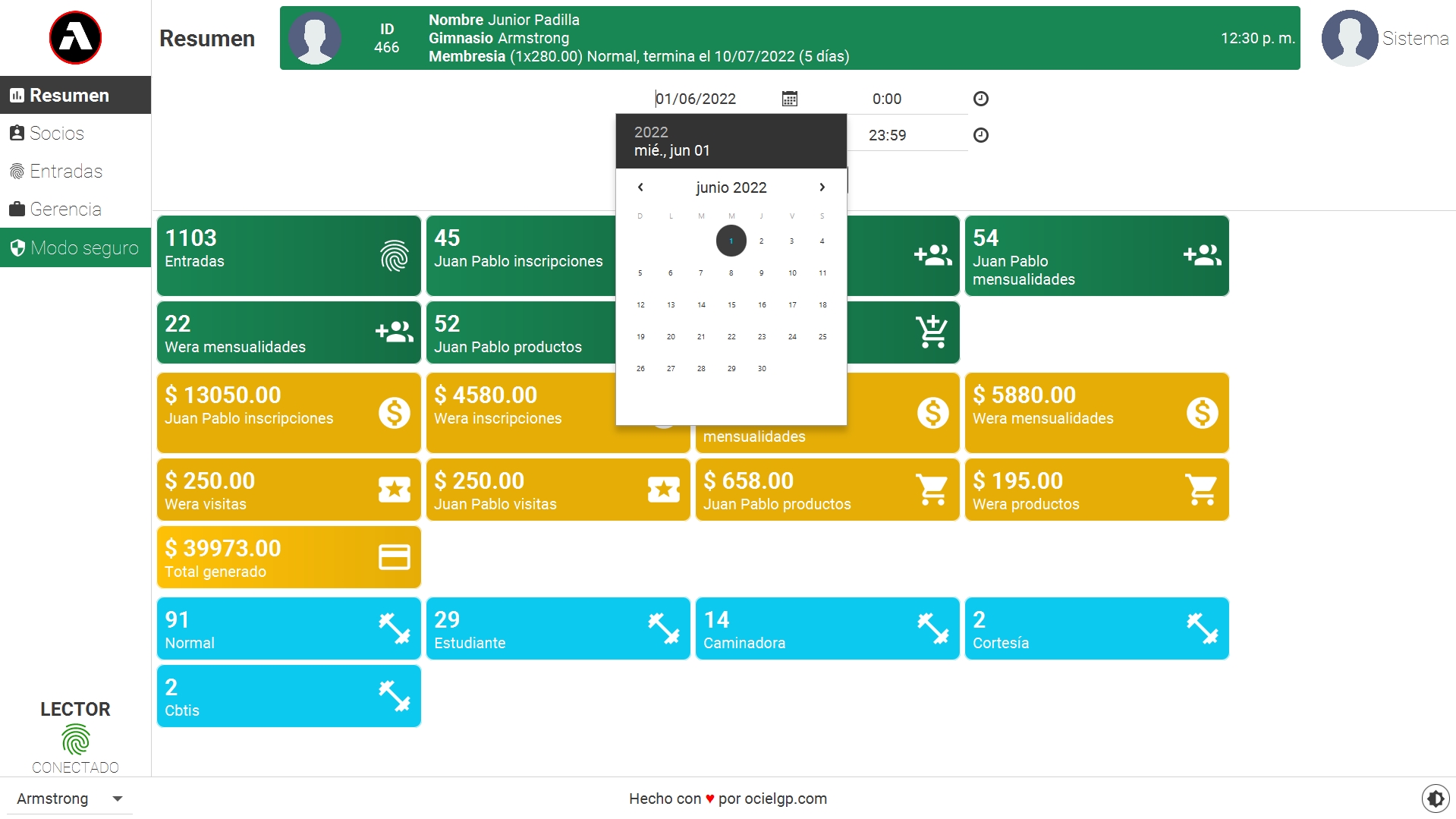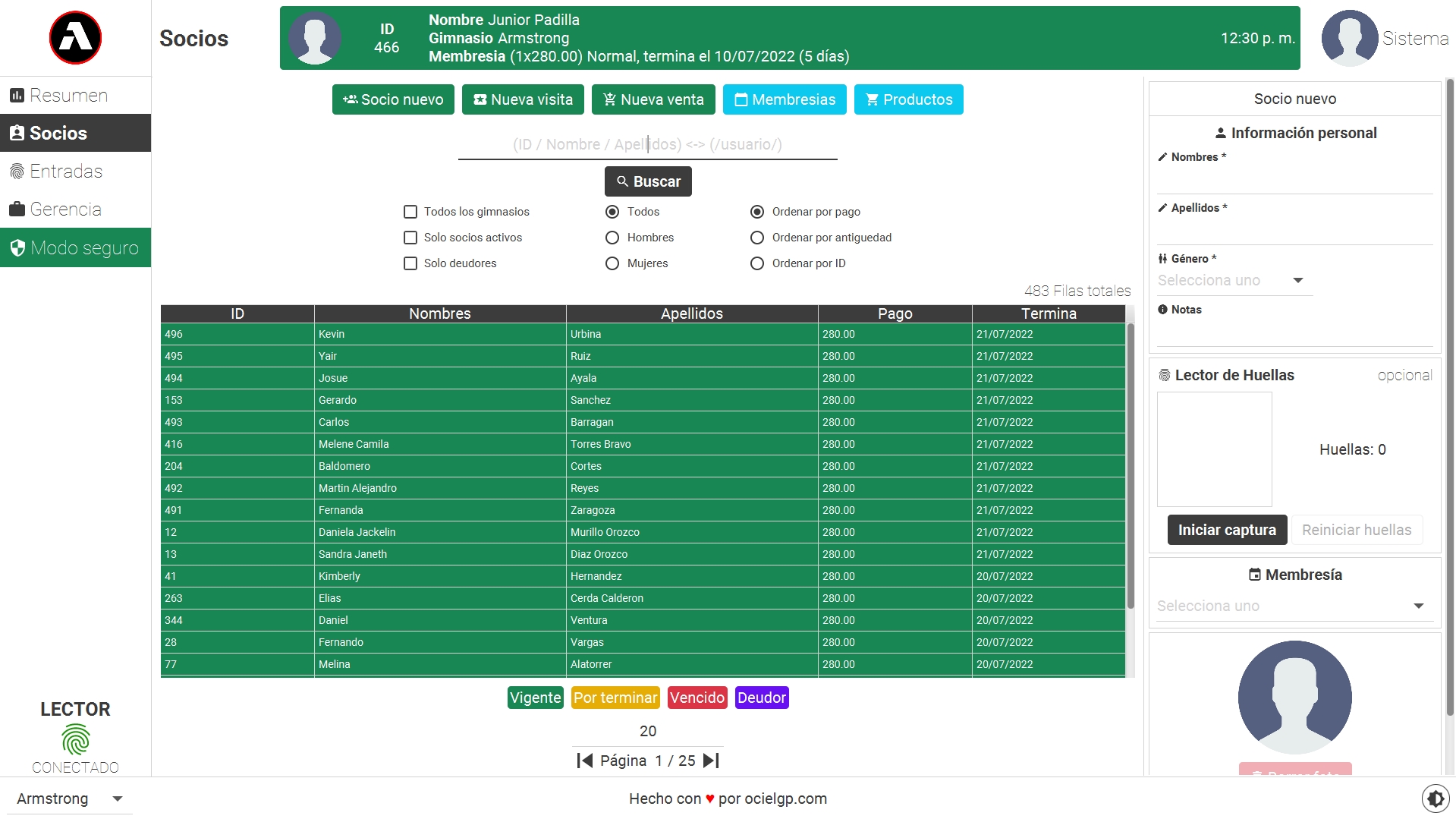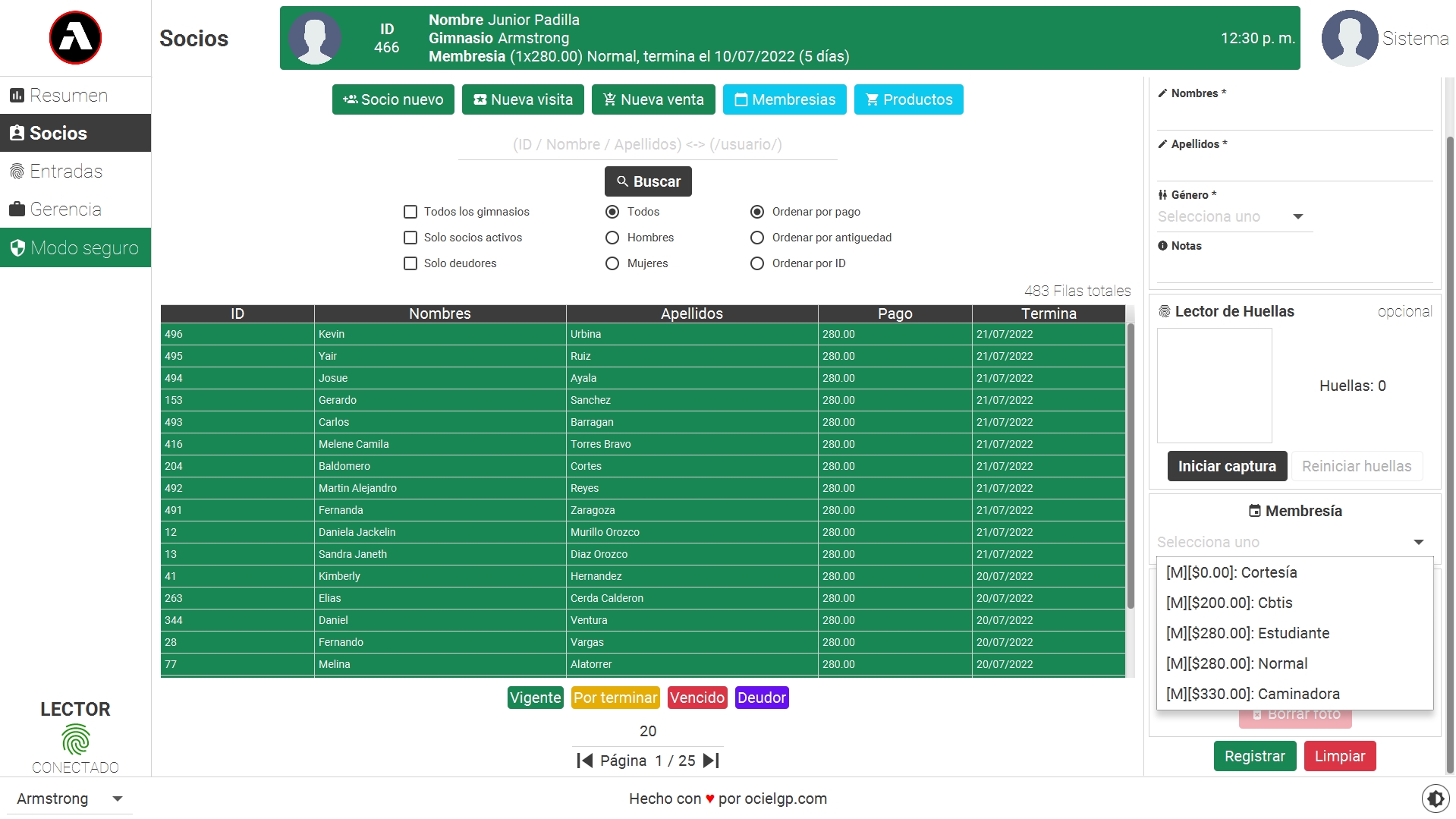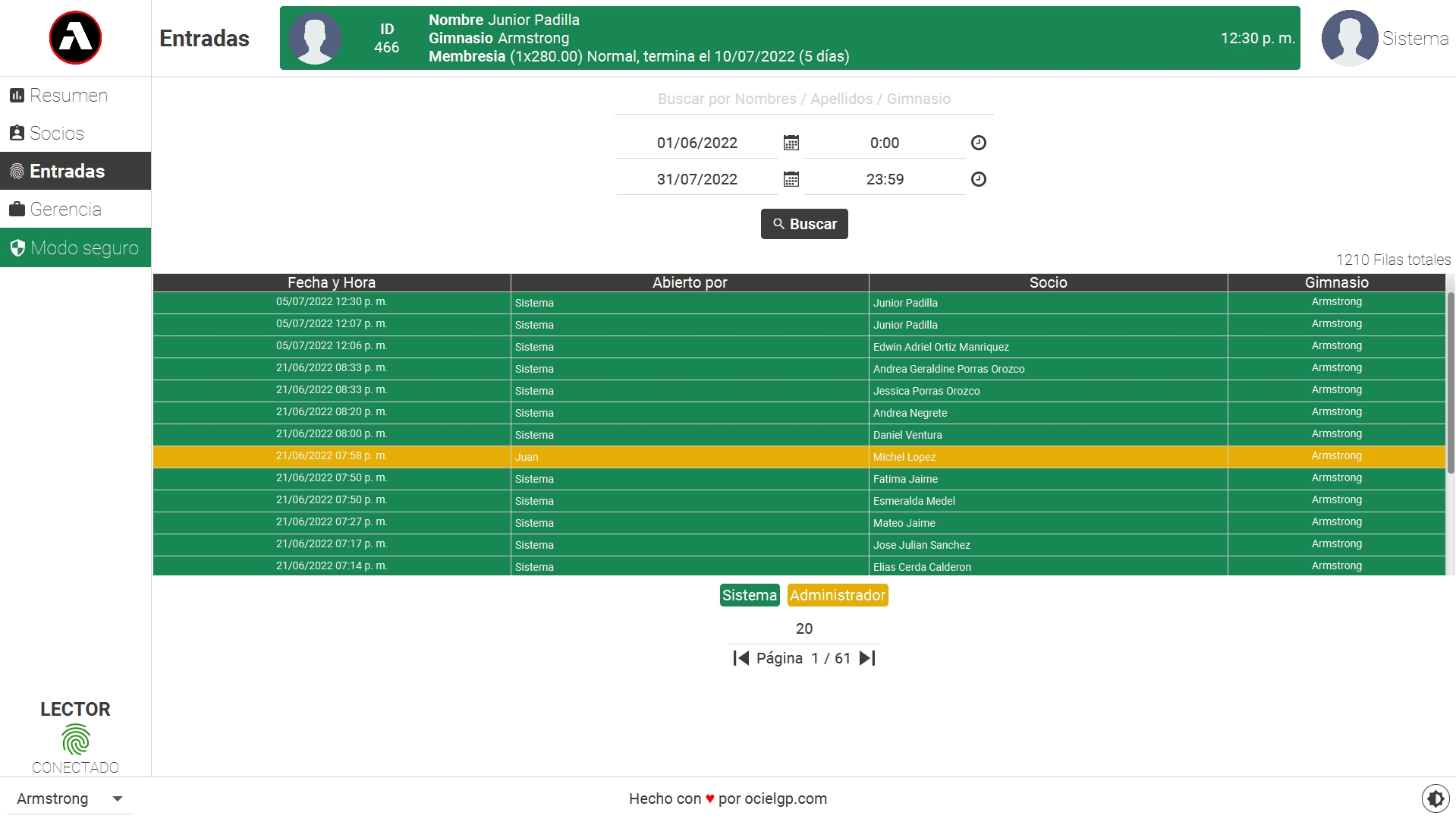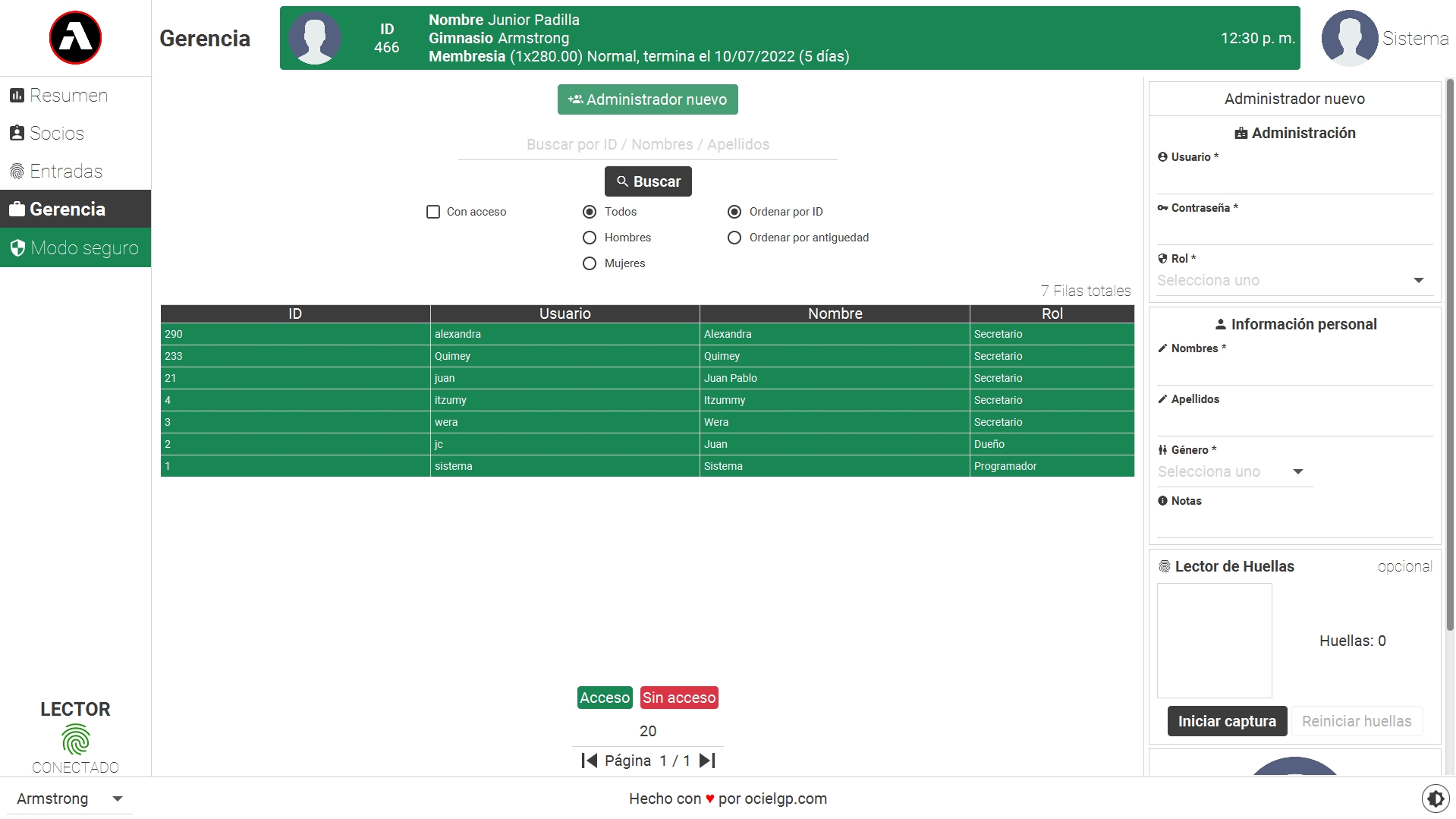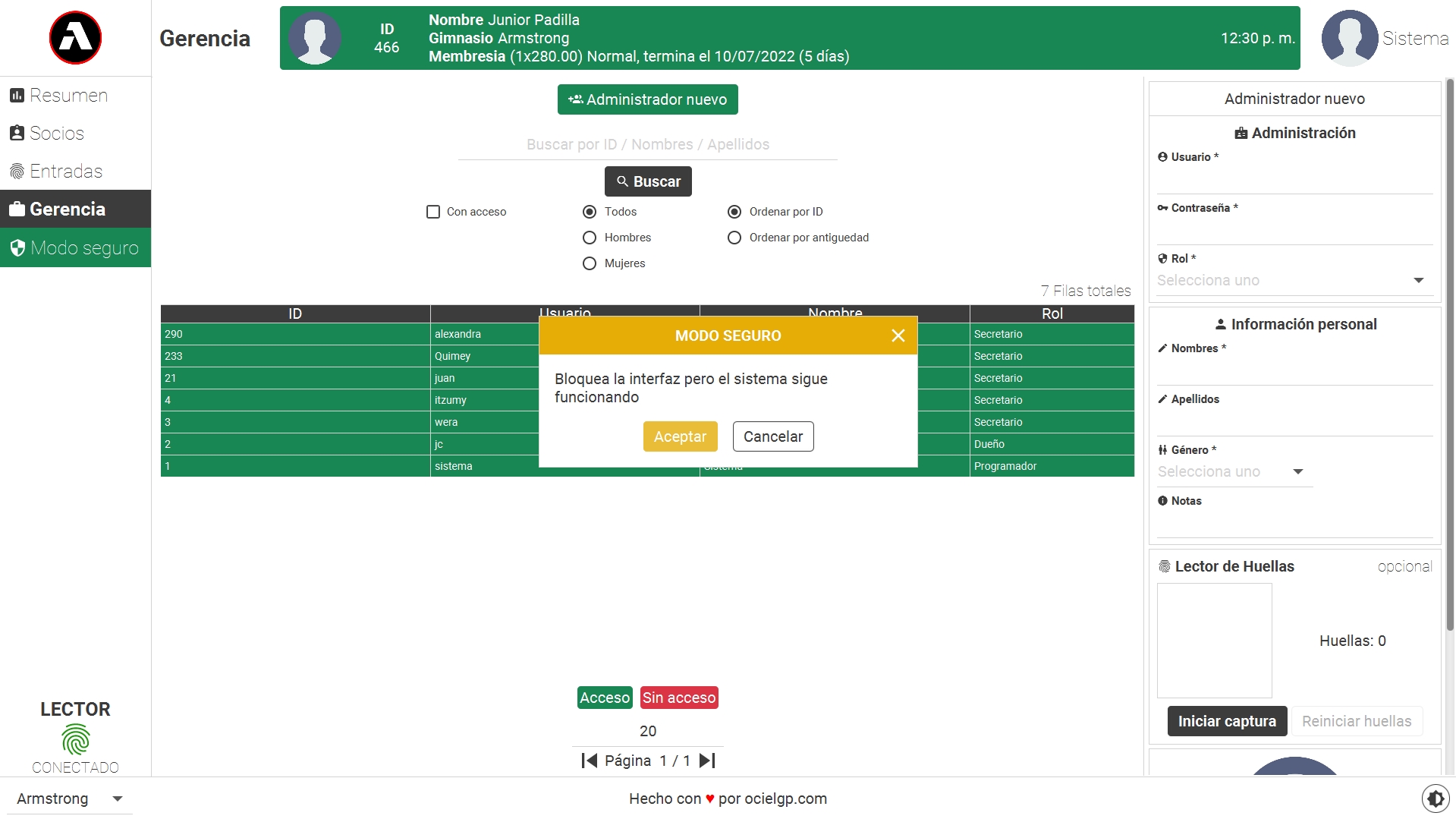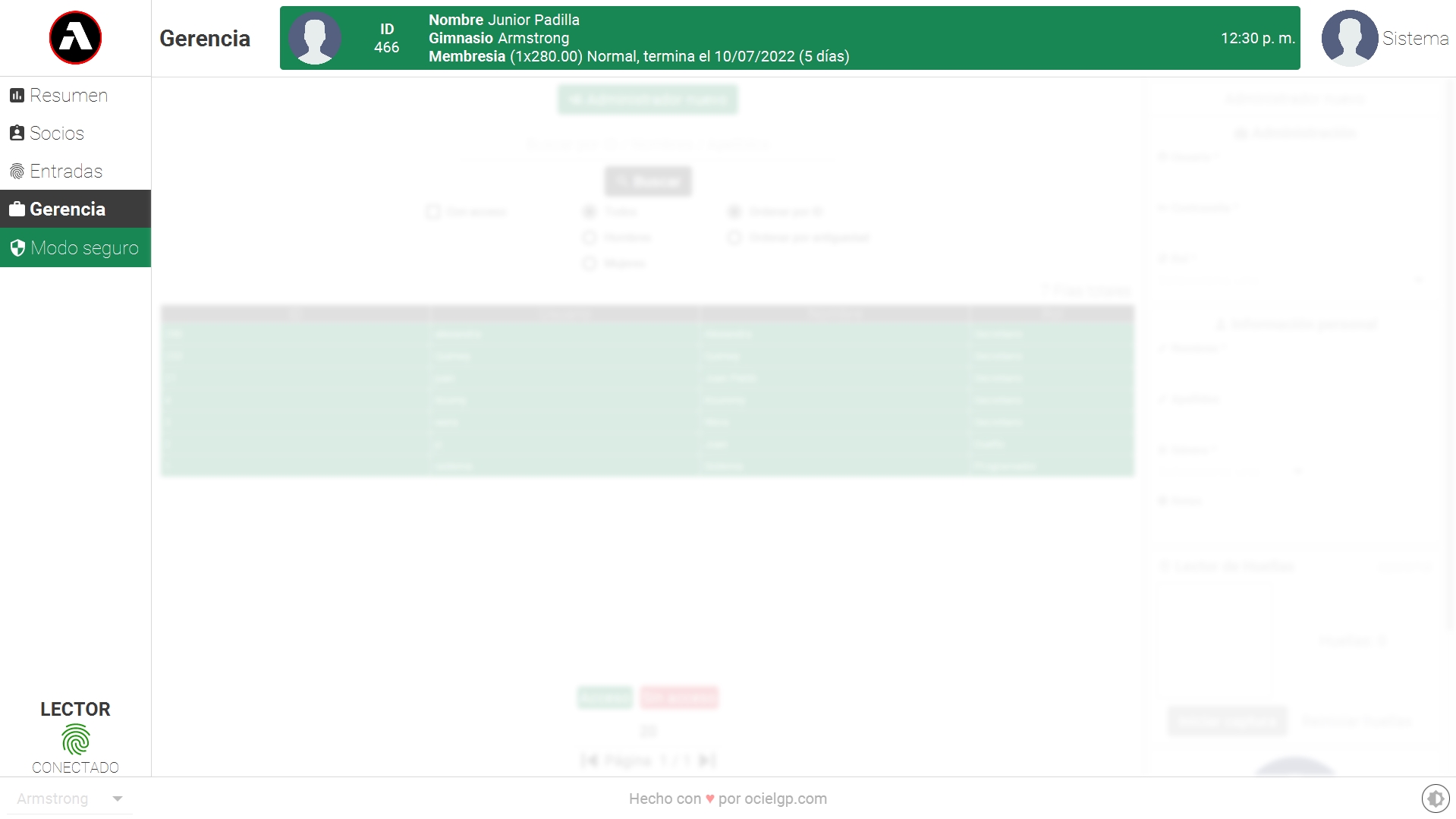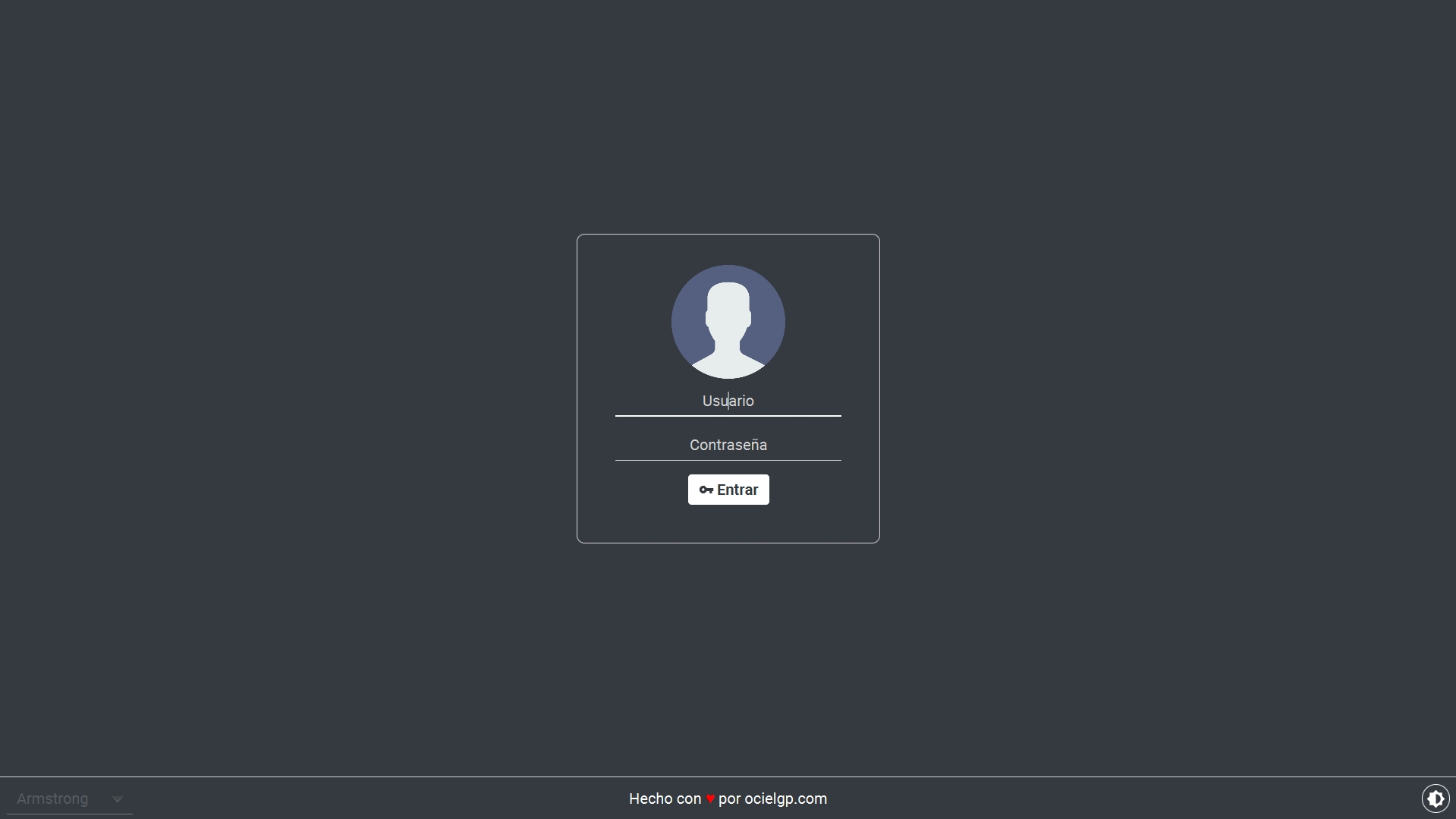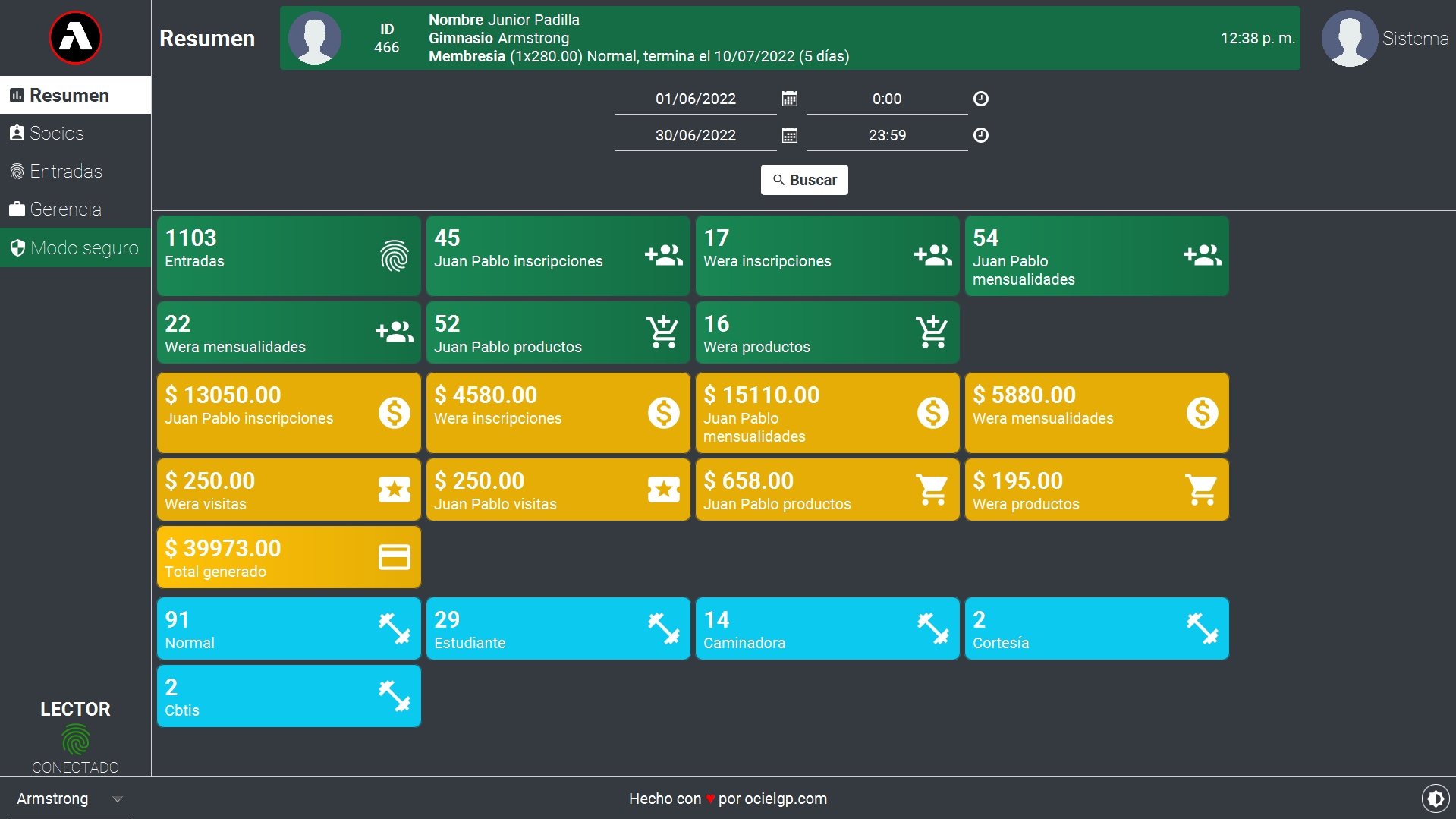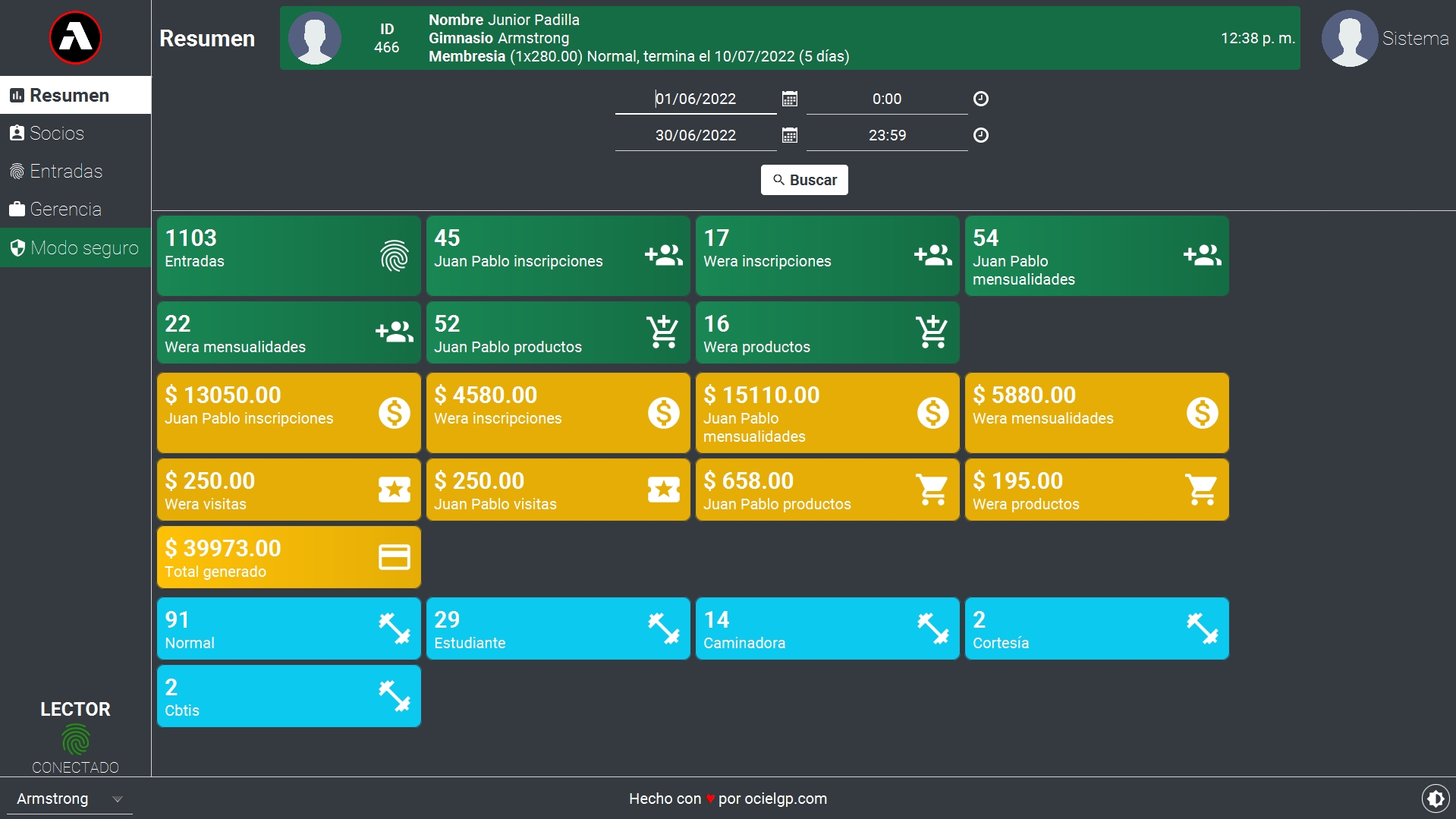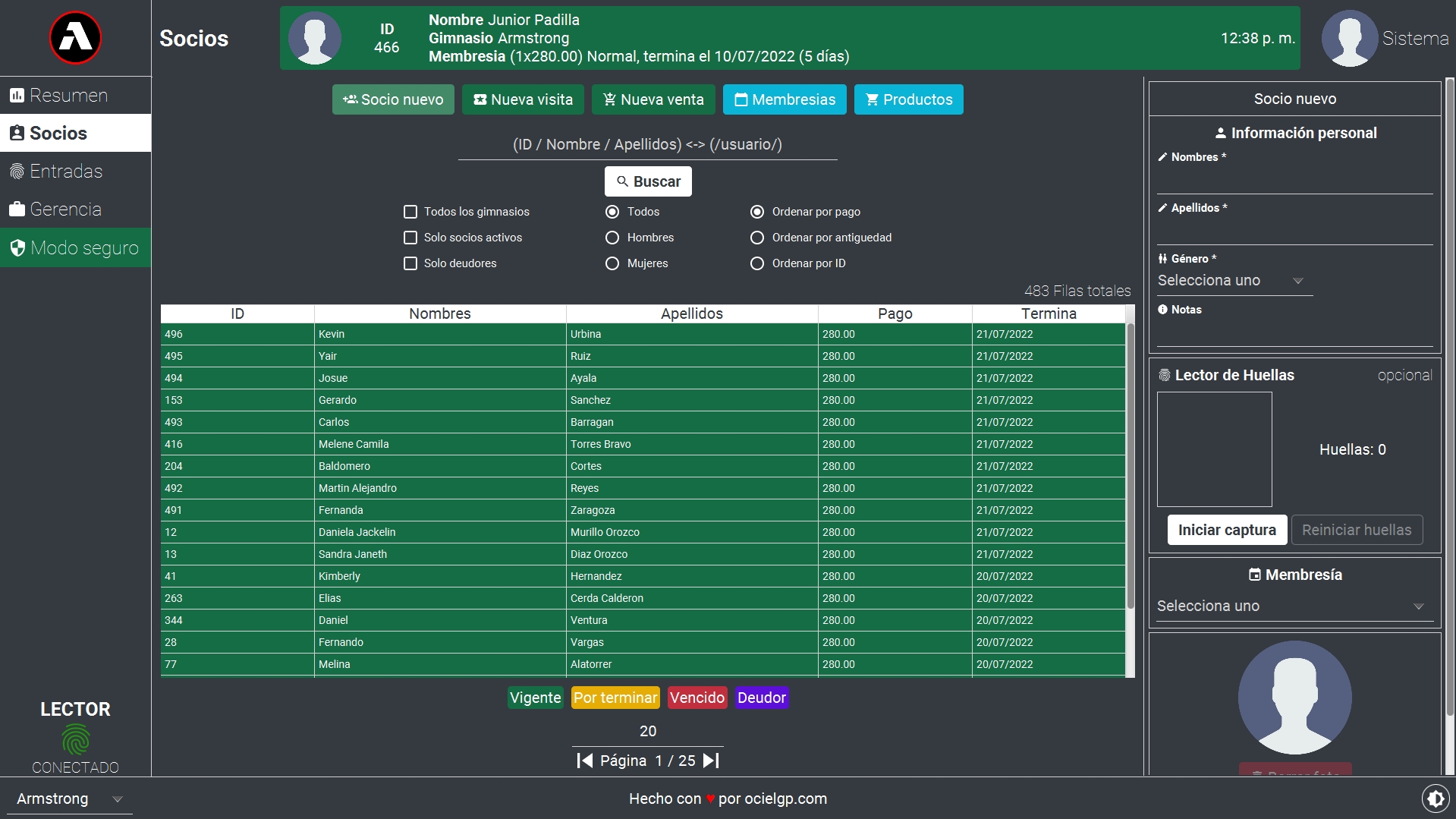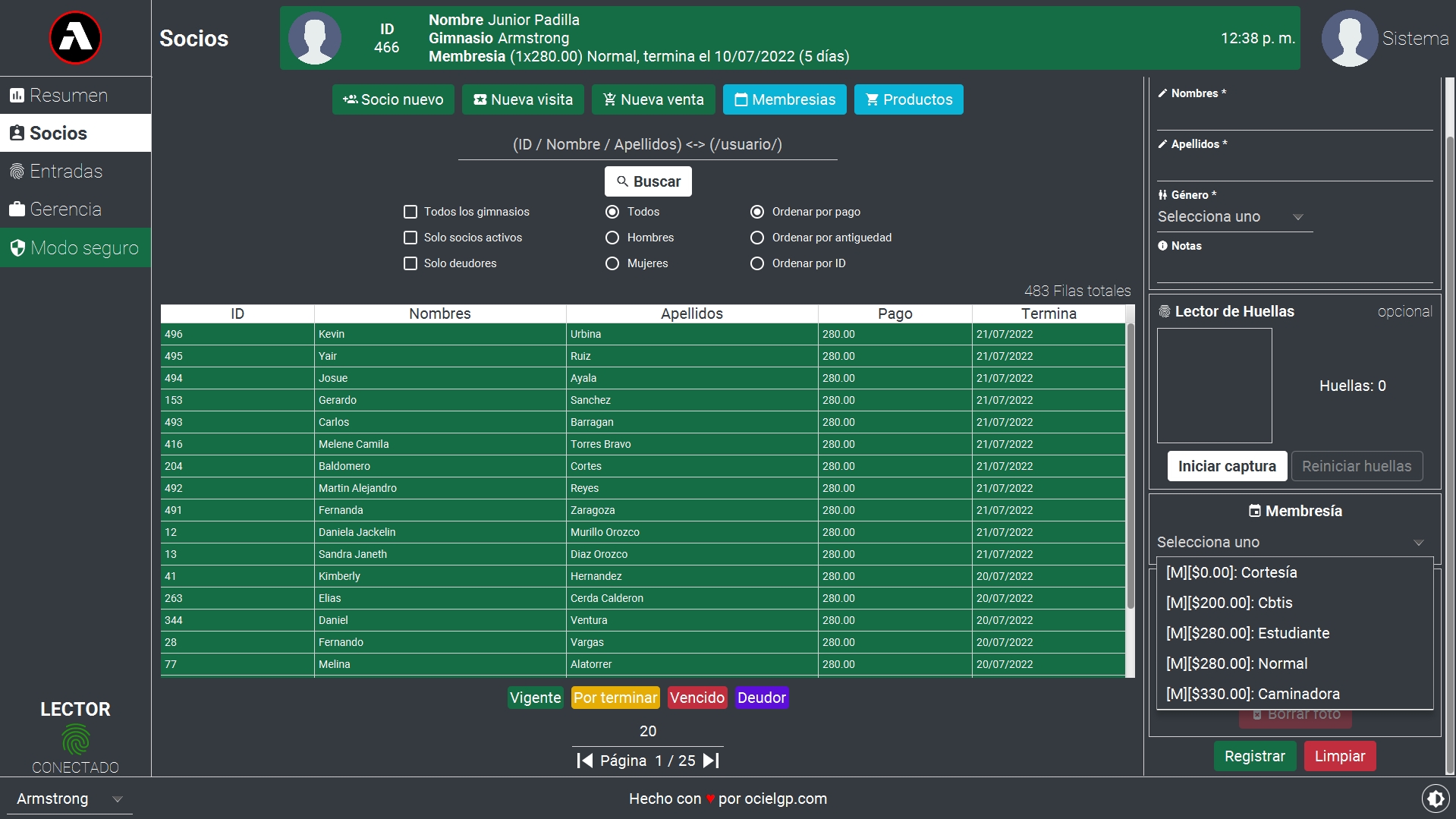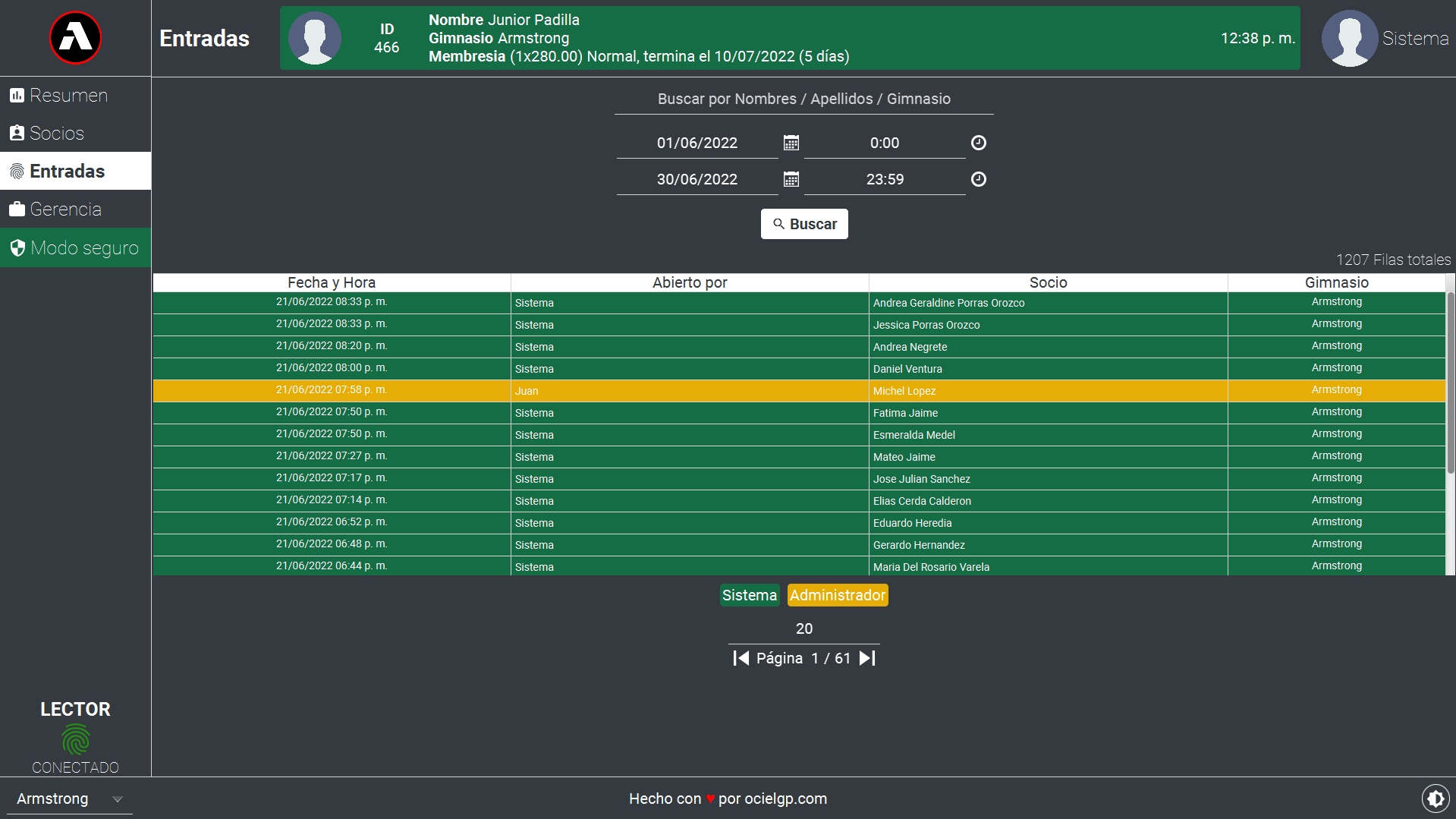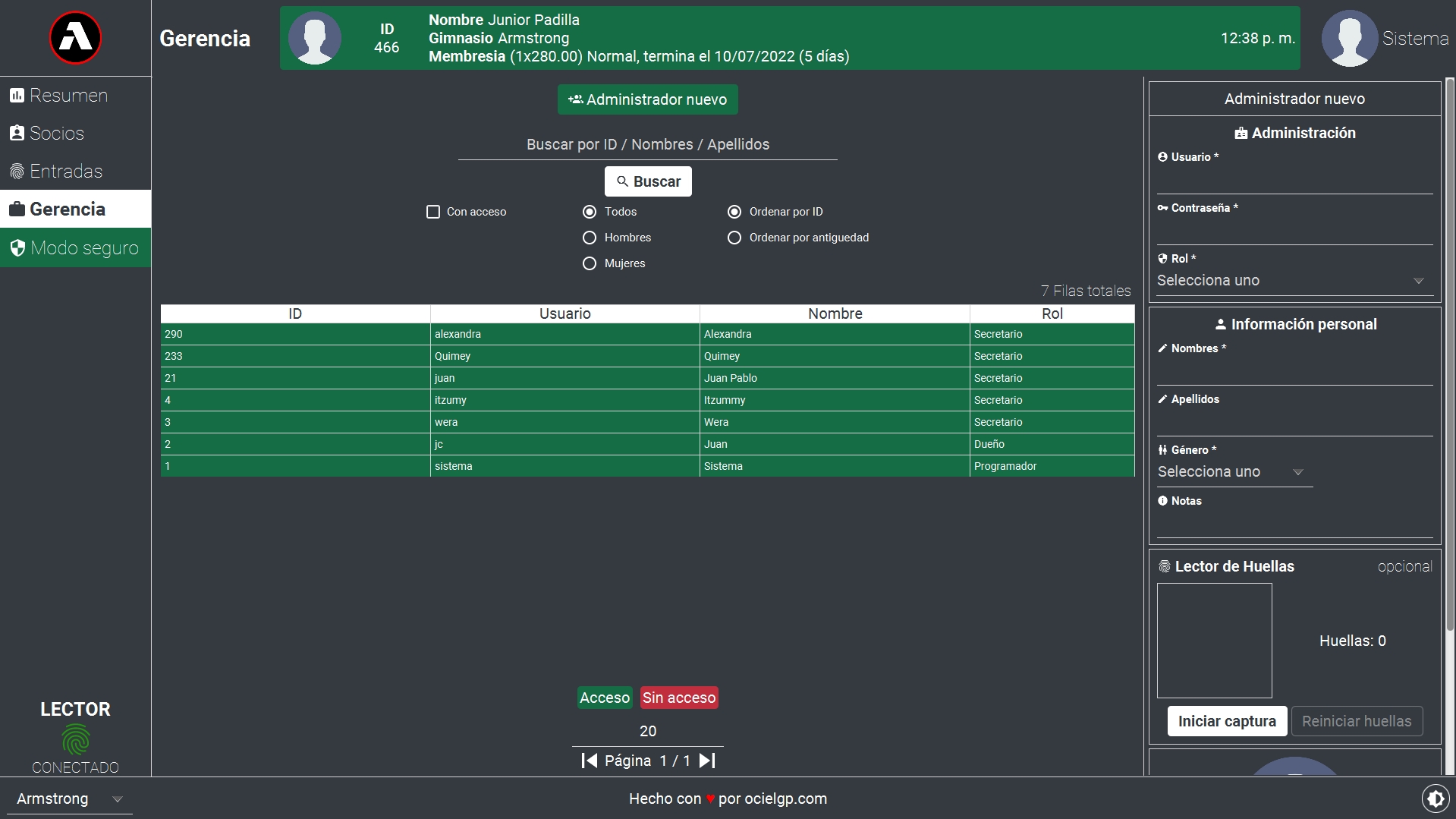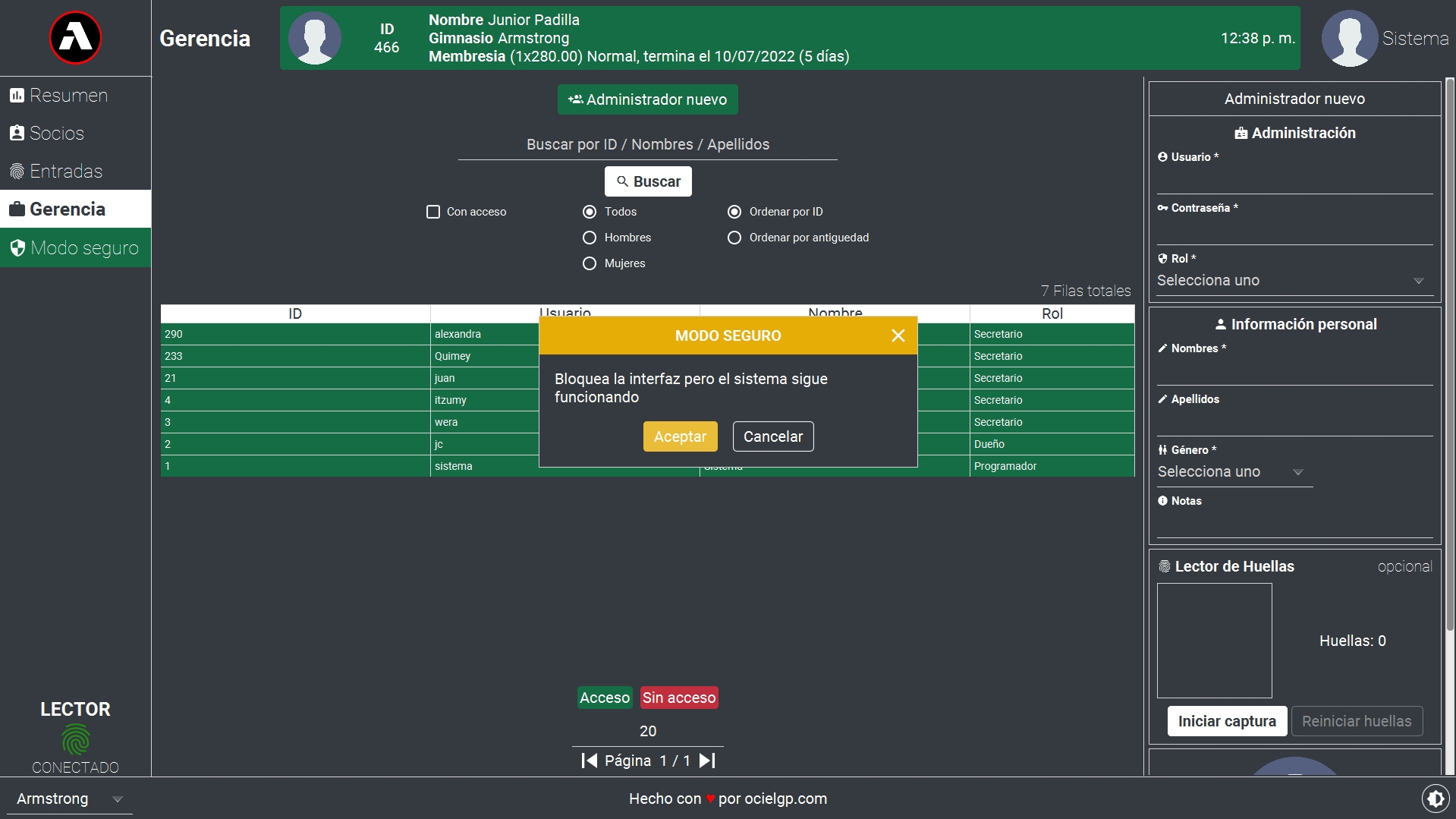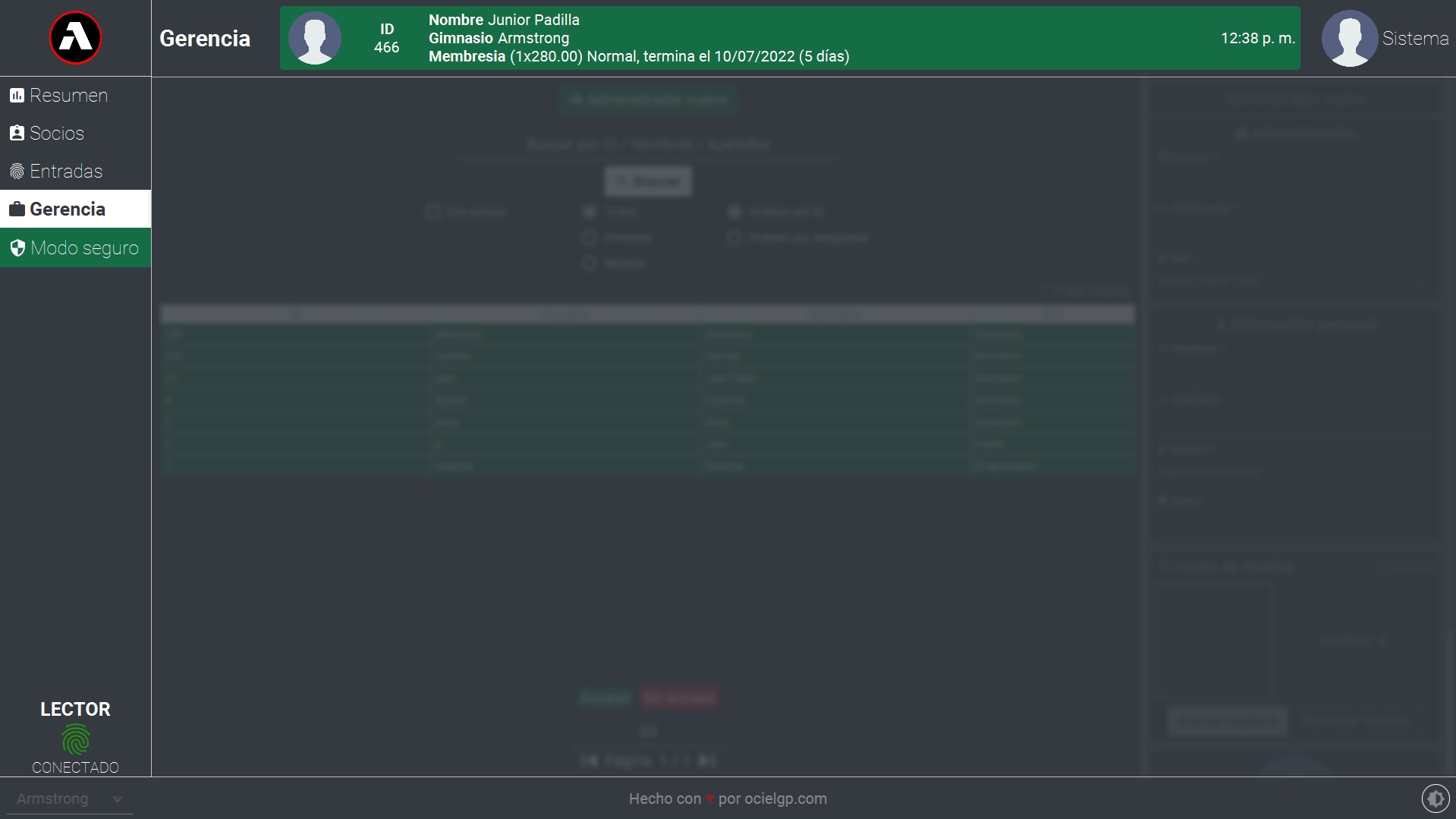Sistema de administración para gimnasios
Made with love, made with JavaFX
- Características
- Tecnologías
- Configuración inicial
- Corriendo el proyecto
- Documentación general
- Pantallas de la aplicación
- Multiplataforma.
- Soporta la administración de varios gimnasios.
- Soporte para el lector digitalpersona 4500U (lector de huellas) (opcional).
- Consultas asíncronas (puede trabajar con un servidor remoto sin congelar la interfaz) además de contar con un pooling de conexiones para correr varias consultas en paralelo.
- Auditoría avanzada sobre la información y sus cambios.
- Sistema de notificaciones altamente personalizable (títulos, contenido, colores, iconos).
- Temas en blanco / negro.
- Java 11 - Lenguaje de programación utilizado en todo el proyecto.
- MySQL 8.0.29 - Base de datos.
- JavaFX - La cara bonita de la aplicación.
- Workbench - Herramienta utilizada para crear el modelo de la base de datos.
- SceneBuilder - Herramienta utilizada para crear las pantallas de la aplicación.
- Ikonli - Íconos.
- AnimateFX - Animaciones.
- JFoenix - Estilos material design.
- HikariCP - Pooling de conexiones de la base de datos.
Cargamos el archivo armstrong.sql en nuestro servidor, suponiendo que nuestro servidor es local y nuestro usuario es root (no recomendado) con mysql en las variables de entorno, los comandos son los siguientes:
armstrong\database> mysql -u root -p --default-character-set=utf8mb4
mysql> source armstrong.sql
También he dejado el modelo de la base de datos hecha en workbench en la misma carpeta, por si desean agregar / cambiar entidades, o correr el script sql desde ahí.
La aplicación puede trabajar en dos entornos, dichos entornos se encuentran en el archivo de preferencias ubicado:
# En el proyecto
src/main/java/com/ocielgp/app/UserPreferences.java
# En los registros (windows)
Computer\HKEY_CURRENT_USER\Software\JavaSoft\Prefs\com\ocielgp\app
DB_SOURCE Determina a que servidor nos vamos a conectar (0 o 1), simplemente verificamos que las credenciales coincidan al entorno que nos vamos a conectar.
Después de ejecutar el proyecto por primera vez las preferencias se guardarán en los registros, si realizamos alguna modificación en UserPreferences.java, tenemos que borrar la preferencia THEME en los registros del sistema, para que al volver a correr la aplicación se generen nuevamente las preferencias.
Parar correr el proyecto necesitaremos las siguientes cosas:
- Los binarios de Java 11 (o superior) en las variables de entorno.
- Puede ser el JDK proporcionado por Oracle, en este proyecto se utilizó el JDK proporcionado por Amazon.
- Los binarios de Maven en las variables de entorno.
- Se pueden descargar desde el siguiente link (verificar que sean los binarios).
- Realizar la configuración inicial.
Para correr el proyecto, tenemos las siguientes opciones:
- [Opción 1]: Ejecutamos el archivo RunArmstrong.bat (windows).
- [Opción 2]: En una terminal situada en la carpeta raíz del proyecto donde se encuentra el pom.xml, corremos el siguiente comando:
armstrong> mvn javafx:dorun
Si todo sale bien, saldrá la pantalla del login de la aplicación con una notificación diciendo conexión establecida, las siguientes son las credenciales para entrar:
usuario: sistema
contraseña: 123
El proyecto es grande, pero está dividido para que sea escalable, así que explicaré las cosas más importantes para que si deseas modificar algo, tengas nociones generales de él.
Todo empieza creando un stage, cosas como el cargado de estilos, la pantalla inicial de la aplicación e inicialización de cosas básicas como la conexión a la base de datos o el sistema de notificaciones, empiezan en RunApp.
Ahora el proyecto se diseñó para trabajar con este lector en específico, el proyecto ya tiene la librería para trabajar con él, pero es importante tener los drivers instalados para que la aplicación lo reconozca, los drivers del lector los puedes descargar aquí dependiendo de tu sistema operativo, una vez instalados reincia la computadora y corre la aplicación, el lector se conectara automáticamente.
Nota: La aplicación puede trabajar sin el lector, la diferencia es que se ocultará la opción de registrar huellas.
Los miembros pueden tener una o varias huellas, todas se guardan en MEMBERS_FINGERPRINTS.
La aplicación tiene un archivo de modelado (hecho en workbench) de la base de datos, donde puedes realizar modificaciones y generar el script sql rápidamente, además de que tienes una vista completa sobre el proyecto, de aquí nacen todos los modelos y sus respectivos dao.
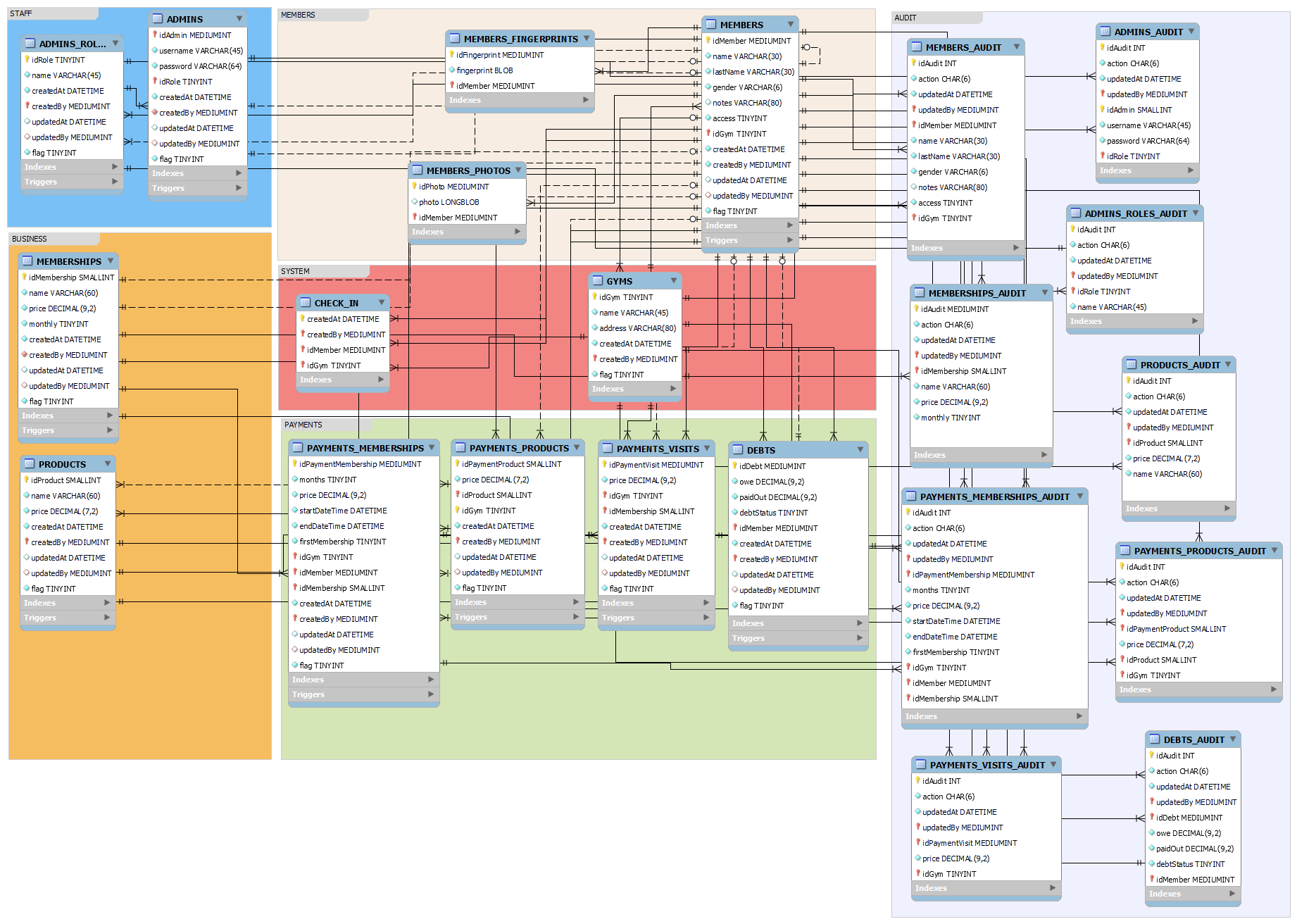
Además, el proyecto cuenta con una auditoría avanzada con triggers en las tablas principales que registraran cambios en la información en su tabla espejo (las que se encuentran en la sección audit) registrando cada cambio y el autor de dicho cambio.
El proyecto fue creado bajo el patrón MVC (Model-View-Controller).
Todas las vistas de la aplicación se encuentran en resources/views, para editar las vistas de manera visual se necesita SceneBuilder configurando de la siguiente manera
- Utilizar la versión SceneBuilder 15, algunas librerías presentan problemas en versiones superirores, para descargar aquí esta un link (ya que no aparece en su página oficial de manera directa).
- Instalar las siguientes librerías en SceneBuilder
- jfoenix
- groupId com.jfoenix
- artifactId jfoenix
- version 9.0.10
- ikonli
- groupId org.kordamp.ikonli
- artifactId ikonli-javafx
- version 12.3.1
- ikonli material pack
- groupId org.kordamp.ikonli
- artifactId ikonli-material-pack
- version 12.3.1
- jfoenix
La aplicación cuenta con un router creado desde cero para cambiar entre las diferentes pantallas, todos los controladores de las vistas se encuentran en el directorio controller.
Se creó un sistema de notificaciones desde cero, el cual trabaja como una pila, en donde se van mostrando las notificaciones una a una, se puede modificar el tiempo que durará la notificación, su contenido, ícono y colores.
- El archivo de notificaciones se encuentra en src/main/java/com/ocielgp/utilities/Notifications.java.
- Para crear una notificación personalizada desde cero, solo hace falta llamar el método Notifications.BuildNotification().
- El código para los íconos se encuentra acá, solo se pasa como un string.
- Los códigos de estilos se encuentran en el archivo colors.css en el directorio resources con una pequeña variación en el tema negro, donde están registrados los siguientes:
- 🟢success-style
- 🟠warn-style
- 🔴danger-style
- 🟣creative-style
- 🔵epic-style