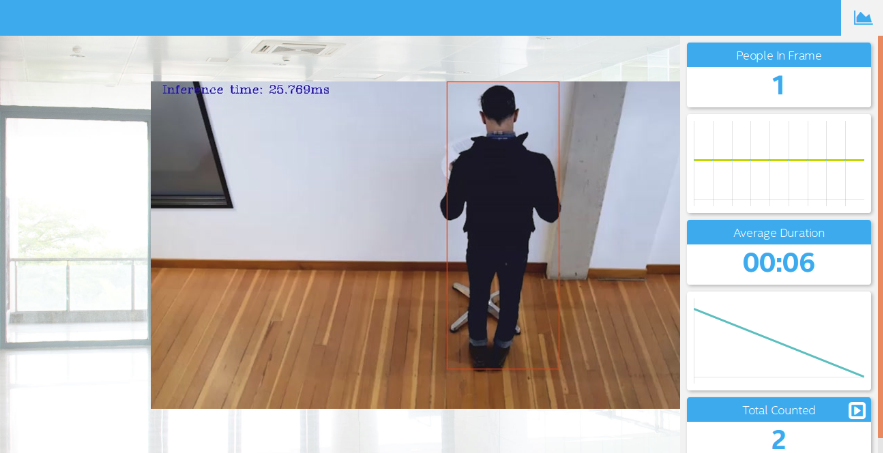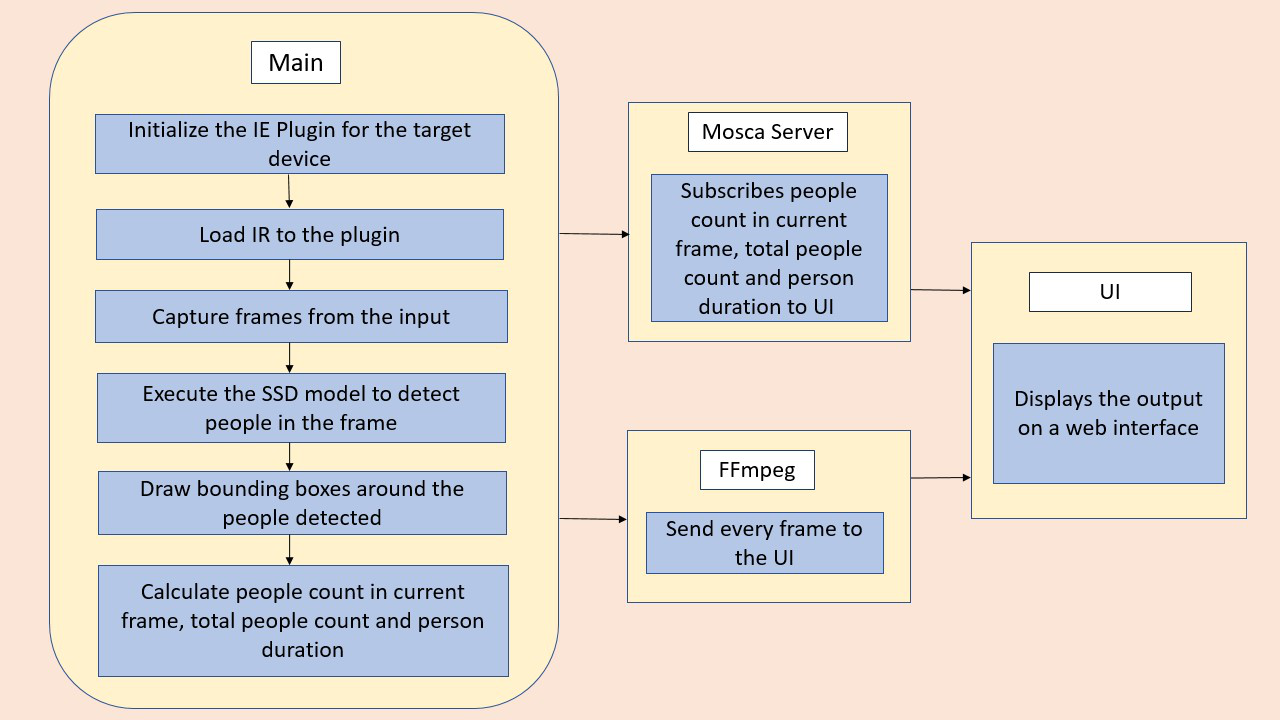Click the image above to see a video of the demo or use the link here
The people counter application will demonstrate how to create a smart video IoT solution using Intel® hardware and software tools. The app will detect people in a designated area, providing the number of people in the frame, average duration of people in frame, and total count. I strongly recommend you to read the WRITEUP
The counter will use the Inference Engine included in the Intel® Distribution of OpenVINO™ Toolkit. The model used should be able to identify people in a video frame. The app should count the number of people in the current frame, the duration that a person is in the frame (time elapsed between entering and exiting a frame) and the total count of people. It then sends the data to a local web server using the Paho MQTT Python package.
You will choose a model to use and convert it with the Model Optimizer.
- 6th to 10th generation Intel® Core™ processor with Iris® Pro graphics or Intel® HD Graphics.
- OR use of Intel® Neural Compute Stick 2 (NCS2)
- OR Udacity classroom workspace for the related course
- Intel® Distribution of OpenVINO™ toolkit 2019 R3 release
- Node v6.17.1
- Npm v3.10.10
- CMake
- MQTT Mosca server
Utilize the classroom workspace, or refer to the relevant instructions for your operating system for this step.
Utilize the classroom workspace, or refer to the relevant instructions for your operating system for this step.
There are three components that need to be running in separate terminals for this application to work:
- MQTT Mosca server
- Node.js* Web server
- FFmpeg server
From the main directory:
-
For MQTT/Mosca server:
cd webservice/server npm install -
For Web server:
cd ../ui npm installNote: If any configuration errors occur in mosca server or Web server while using npm install, use the below commands:
sudo npm install npm -g rm -rf node_modules npm cache clean npm config set registry "http://registry.npmjs.org" npm install
From the main directory:
cd webservice/server/node-server
node ./server.js
You should see the following message, if successful:
Mosca server started.
Open new terminal and run below commands.
cd webservice/ui
npm run dev
You should see the following message in the terminal.
webpack: Compiled successfully
Open new terminal and run the below commands.
sudo ffserver -f ./ffmpeg/server.conf
Open a new terminal to run the code.
You must configure the environment to use the Intel® Distribution of OpenVINO™ toolkit one time per session by running the following command:
source /opt/intel/openvino/bin/setupvars.sh -pyver 3.5
You should also be able to run the application with Python 3.6, although newer versions of Python will not work with the app.
When running Intel® Distribution of OpenVINO™ toolkit Python applications on the CPU, the CPU extension library is required. This can be found at:
/opt/intel/openvino/deployment_tools/inference_engine/lib/intel64/
Depending on whether you are using Linux or Mac, the filename will be either libcpu_extension_sse4.so or libcpu_extension.dylib, respectively. (The Linux filename may be different if you are using a AVX architecture)
Though by default application runs on CPU, this can also be explicitly specified by -d CPU command-line argument:
python main.py -i resources/Pedestrian_Detect_2_1_1.mp4 -m your-model.xml -l /opt/intel/openvino/deployment_tools/inference_engine/lib/intel64/libcpu_extension_sse4.so -d CPU -pt 0.6 | ffmpeg -v warning -f rawvideo -pixel_format bgr24 -video_size 768x432 -framerate 24 -i - http://0.0.0.0:3004/fac.ffm
If you are in the classroom workspace, use the “Open App” button to view the output. If working locally, to see the output on a web based interface, open the link http://0.0.0.0:3004 in a browser.
To run on the Intel® Neural Compute Stick, use the -d MYRIAD command-line argument:
python3.5 main.py -d MYRIAD -i resources/Pedestrian_Detect_2_1_1.mp4 -m your-model.xml -pt 0.6 | ffmpeg -v warning -f rawvideo -pixel_format bgr24 -video_size 768x432 -framerate 24 -i - http://0.0.0.0:3004/fac.ffm
To see the output on a web based interface, open the link http://0.0.0.0:3004 in a browser.
Note: The Intel® Neural Compute Stick can only run FP16 models at this time. The model that is passed to the application, through the -m <path_to_model> command-line argument, must be of data type FP16.
To get the input video from the camera, use the -i CAM command-line argument. Specify the resolution of the camera using the -video_size command line argument.
For example:
python main.py -i CAM -m your-model.xml -l /opt/intel/openvino/deployment_tools/inference_engine/lib/intel64/libcpu_extension_sse4.so -d CPU -pt 0.6 | ffmpeg -v warning -f rawvideo -pixel_format bgr24 -video_size 768x432 -framerate 24 -i - http://0.0.0.0:3004/fac.ffm
To see the output on a web based interface, open the link http://0.0.0.0:3004 in a browser.
Note:
User has to give -video_size command line argument according to the input as it is used to specify the resolution of the video or image file.
To run on a local machine you would need to change these files:
webservice/ui/src/constants/constants.js
The CAMERA_FEED_SERVER and MQTT_SERVER both use the workspace configuration.
You can change each of these as follows:
CAMERA_FEED_SERVER: "http://localhost:3004"
...
MQTT_SERVER: "ws://localhost:3002"