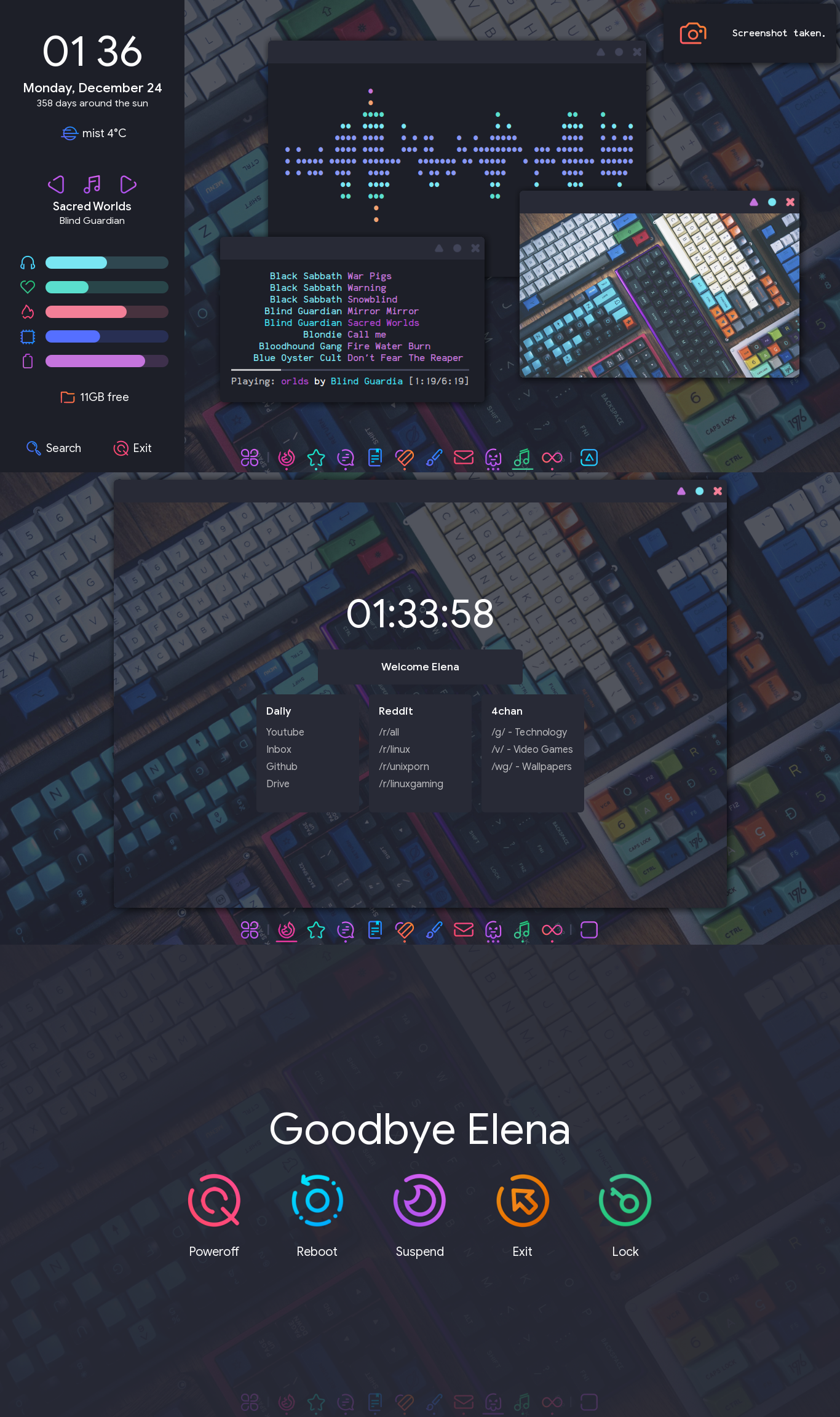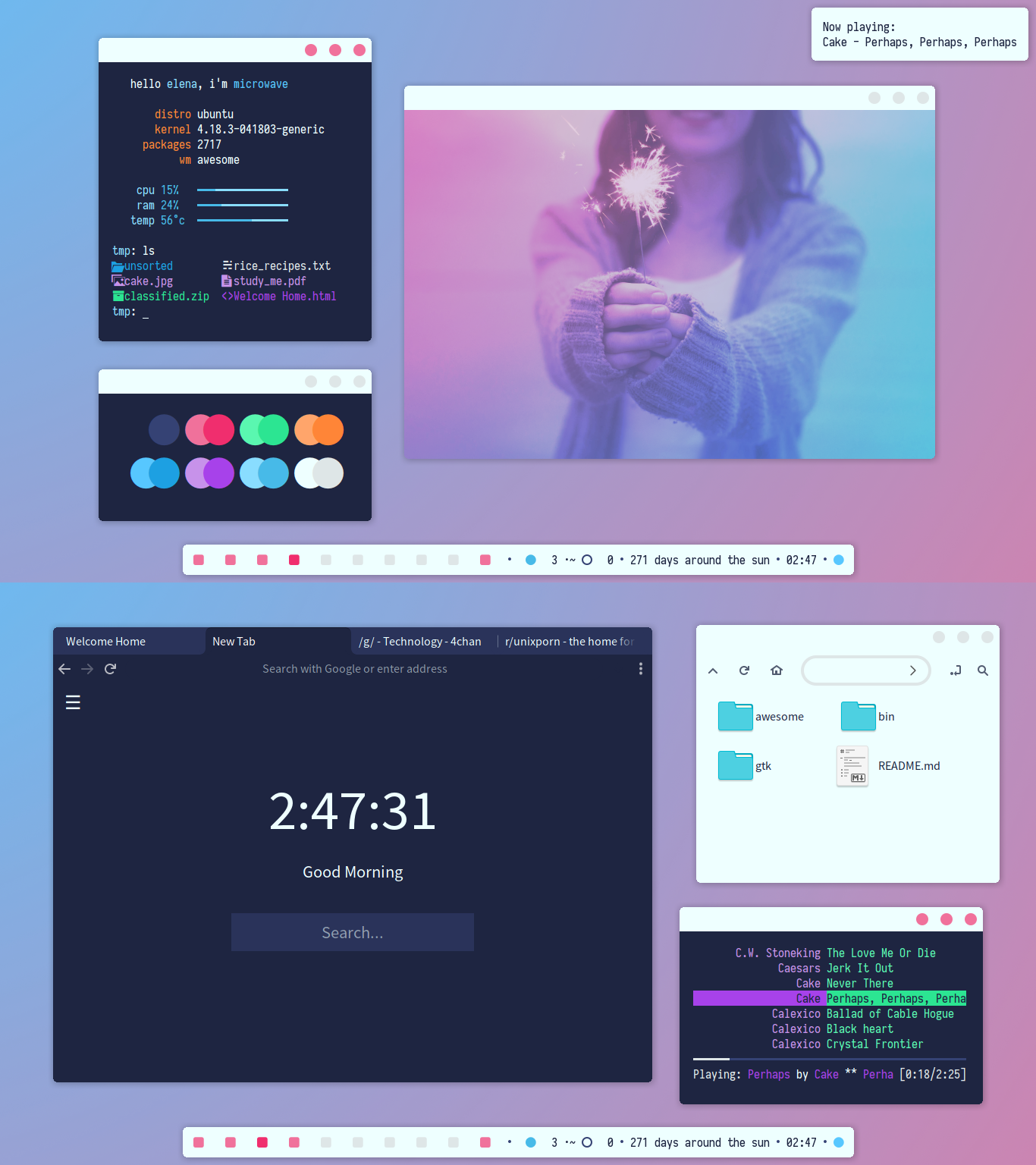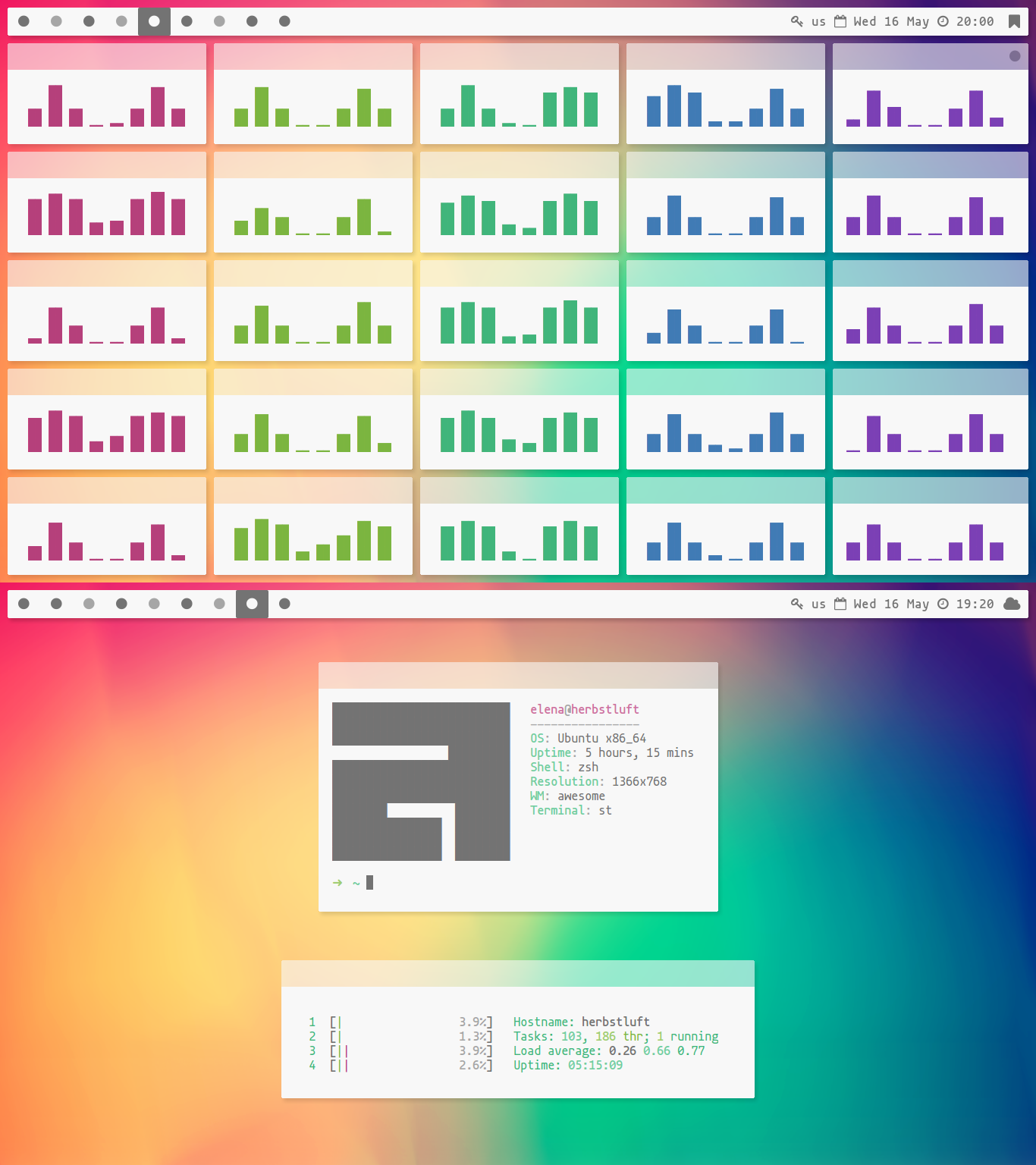- OS: Ubuntu 16.04
- WM: Awesome
- Terminal: Termite
- File Manager: Nemo for GUI, Ranger for terminal
- Launcher: Rofi
- Editors: Spacemacs and Vim
- Browsers: Firefox and Qutebrowser
- Icons: Linebit for Android
-
You can open an issue if you have any questions / problems.
-
Are you new to AwesomeWM?
Then I suggest you start from the default configuration and add pieces you like to it instead of trying to modify someone else's configuration even if you feel really comfortable with that specific config.
Otherwise you will have no idea how anything works and how you can modify things to your own liking. Trust me, I've been there. -
Don't forget to use the API Documentation for AwesomeWM.
It is well written and has plenty of examples.
-
I have split my
rc.luainto multiple files for organization purposes. -
The
noodledirectory contains widgets that usually take up more than 50 lines of code.I prefer not filling my
bars.luawith a ton of widget configurations, but also not making a seperate file for every widget. -
In
themesyou can find a directory for each available theme.Such a directory should include at least a
theme.luaand optionally icons, wallpaper, and whatever asset you need that is theme-specific.
- Terminals: Termite / Kitty / urxvt / st
- File managers: Nemo / Thunar
- Launchers: Rofi / dmenu
- Browsers: Firefox / Qutebrowser / Chromium
- Editors: Spacemacs / Vim / Sublime Text (with NeoVintageous plugin)
- Music players: mpd (with ncmpcpp as a client) / cmus
-
Configure default applications
In
rc.luathere is a section where default applications such as terminal, editor and file manager are defined.
You should change those to your liking. -
Configure autostart applications in
autostart.sh -
Install rofi
I use rofi extensively for window switching and launching stuff.
-
Install a Nerd Font
Nerd Fonts are monospace fonts with a ton of icons included.
I use them quite a lot in my bars as icons. -
Have a general idea of what my keybinds do
My keybinds will most probably not suit you, but on your first login you might need to know how to navigate the desktop.
See the next section for more details.
I use super AKA Windows key as my main modifier.
super + enter- Spawn terminalsuper + shift + enter- Spawn floating terminalsuper + d- Launch rofisuper + shift + q- Close clientsuper + control + space- Toggle floating clientsuper + [1-0]- View tag AKA change workspace (for you i3 folks)super + shift + [1-0]- Move focused client to tagsuper + s- Tiling layoutsuper + shift + s- Floating layoutsuper + w- Maximized / Monocle layoutsuper + [arrow keys]- Change focus by directionsuper + j/k- Cycle through clientssuper + h/l- Add / remove clients to / from master areasuper + shift + [arrow keys] / [hjkl]- Move client by direction. Move to edge if it is floating.super + control + [arrow keys] / [hjkl]- Resizesuper + f- Toggle fullscreensuper + m- Toggle maximizesuper + n- Minimizesuper + shift + n- Restore minimizedsuper + c- Center floating clientsuper + u- Jump to urgent client (or back to last tag if there is no such client)super + shift + b- Toggle barsuper + =- Toggle tray- ... And many many more.
left click- Dismiss all notifications, close sidebar and main menudouble left click- Jump to urgent client (or back to last tag if there is no such client)right click- Main menumiddle click- Sidebarscroll up/down- Cycle through tagsmove to left/right edge- Show sidebar- ... And more.
left click- Focus and raiseleft click (drag)- Moveright click (drag)- Resizemiddle click- Close- ... And more.
- Can be toggled with
super+grave, middle clicking anywhere on the desktop, or clicking the left icon on the bottom bar. - Can be activated by moving the mouse to the edge of the screen and hidden by moving the mouse out of it (these settings can be easily enabled/disabled in your
theme.lua). - By default it is always above windows, and does not grab your keyboard (so you can have it open while doing something else, or just toggle it for a second to check your battery while you are watching something in fullscreen).
- Most widgets (volume, search, exit, music...) are clickable.
- Volume and music update only when they need to, as they are subscribed to pulse and mpd events respectively.
- For the weather widget I modified this polybar custom script. It uses the openweathermap API. If you want this to work, you will need to create an account there, get your key, look for your city ID, and place them in
noodle/weather.lua.
- Activate it with
super+escape, by clicking Exit on the sidebar, or in the right click menu (awesome -> quit) - Mouse controls: Click on any icon to execute the command,
right clickormiddle clickanywhere to cancel. - Keyboard controls:
escapeorqorxto cancelpto poweroffrto rebootsto suspendeto exit (logout)lto lock