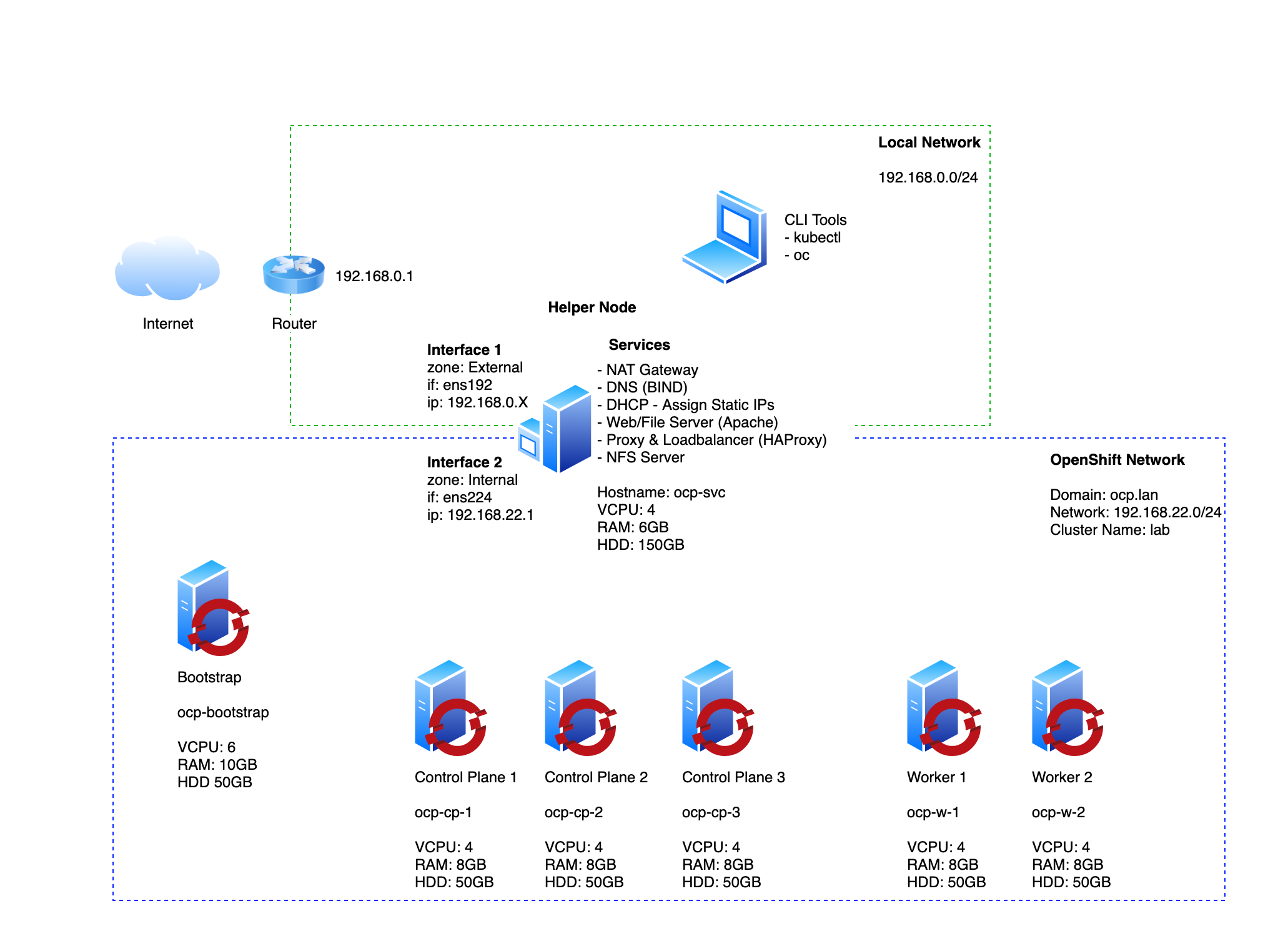- OpenShift 4 Bare Metal Install - User Provisioned Infrastructure (UPI)
- Architecture Diagram
- Download Software
- Prepare the 'Bare Metal' environment
- Configure Environmental Services
- Generate and host install files
- Deploy OpenShift
- Monitor the Bootstrap Process
- Remove the Bootstrap Node
- Wait for installation to complete
- Join Worker Nodes
- Configure storage for the Image Registry
- Create the first Admin user
- Access the OpenShift Console
- Troubleshooting
-
Download CentOS 8 x86_64 image
-
Login to RedHat OpenShift Cluster Manager
-
Select 'Create Cluster' from the 'Clusters' navigation menu
-
Select 'RedHat OpenShift Container Platform'
-
Select 'Run on Bare Metal'
-
Download the following files:
- Openshift Installer for Linux
- Pull secret
- Command Line Interface for Linux and your workstations OS
- Red Hat Enterprise Linux CoreOS (RHCOS)
- rhcos-X.X.X-x86_64-metal.x86_64.raw.gz
- rhcos-X.X.X-x86_64-installer.x86_64.iso (or rhcos-X.X.X-x86_64-live.x86_64.iso for newer versions)
VMware ESXi used in this guide
- Copy the CentOS 8 iso to an ESXi datastore
- Create a new Port Group called 'OCP' under Networking
- (In case of VirtualBox choose "Internal Network" when creating each VM and give it the same name. ocp for instance)
- (In case of ProxMox you may use the same network bridge and choose a specific VLAN tag. 50 for instance)
- Create 3 Control Plane virtual machines with minimum settings:
- Name: ocp-cp-# (Example ocp-cp-1)
- 4vcpu
- 8GB RAM
- 50GB HDD
- NIC connected to the OCP network
- Load the rhcos-X.X.X-x86_64-installer.x86_64.iso image into the CD/DVD drive
- Create 2 Worker virtual machines (or more if you want) with minimum settings:
- Name: ocp-w-# (Example ocp-w-1)
- 4vcpu
- 8GB RAM
- 50GB HDD
- NIC connected to the OCP network
- Load the rhcos-X.X.X-x86_64-installer.x86_64.iso image into the CD/DVD drive
- Create a Bootstrap virtual machine (this vm will be deleted once installation completes) with minimum settings:
- Name: ocp-boostrap
- 4vcpu
- 8GB RAM
- 50GB HDD
- NIC connected to the OCP network
- Load the rhcos-X.X.X-x86_64-installer.x86_64.iso image into the CD/DVD drive
- Create a Services virtual machine with minimum settings:
- Name: ocp-svc
- 4vcpu
- 4GB RAM
- 120GB HDD
- NIC1 connected to the VM Network (LAN)
- NIC2 connected to the OCP network
- Load the CentOS_8.iso image into the CD/DVD drive
- Boot all virtual machines so they each are assigned a MAC address
- Shut down all virtual machines except for 'ocp-svc'
- Use the VMware ESXi dashboard to record the MAC address of each vm, these will be used later to set static IPs
-
Install CentOS8 on the ocp-svc host
- Remove the home dir partition and assign all free storage to '/'
- Optionally you can install the 'Guest Tools' package to have monitoring and reporting in the VMware ESXi dashboard
- Enable the LAN NIC only to obtain a DHCP address from the LAN network and make note of the IP address (ocp-svc_IP_address) assigned to the vm
-
Boot the ocp-svc VM
-
Move the files downloaded from the RedHat Cluster Manager site to the ocp-svc node
scp ~/Downloads/openshift-install-linux.tar.gz ~/Downloads/openshift-client-linux.tar.gz ~/Downloads/rhcos-metal.x86_64.raw.gz root@{ocp-svc_IP_address}:/root/
-
SSH to the ocp-svc vm
ssh root@{ocp-svc_IP_address} -
Extract Client tools and copy them to
/usr/local/bintar xvf openshift-client-linux.tar.gz mv oc kubectl /usr/local/bin
-
Confirm Client Tools are working
kubectl version oc version
-
Extract the OpenShift Installer
tar xvf openshift-install-linux.tar.gz
-
Update CentOS so we get the latest packages for each of the services we are about to install
dnf update
-
Install Git
dnf install git -y
-
Download config files for each of the services
git clone https://github.com/ryanhay/ocp4-metal-install
-
OPTIONAL: Create a file '~/.vimrc' and paste the following (this helps with editing in vim, particularly yaml files):
cat <<EOT >> ~/.vimrc syntax on set nu et ai sts=0 ts=2 sw=2 list hls EOT
Update the preferred editor
export OC_EDITOR="vim" export KUBE_EDITOR="vim"
-
Set a Static IP for OCP network interface
nmtui-edit ens224or edit/etc/sysconfig/network-scripts/ifcfg-ens224- Address: 192.168.22.1
- DNS Server: 127.0.0.1
- Search domain: ocp.lan
- Never use this network for default route
- Automatically connect
If changes arent applied automatically you can bounce the NIC with
nmcli connection down ens224andnmcli connection up ens224 -
Setup firewalld
Create internal and external zones
nmcli connection modify ens224 connection.zone internal nmcli connection modify ens192 connection.zone external
View zones:
firewall-cmd --get-active-zones
Set masquerading (source-nat) on the both zones.
So to give a quick example of source-nat - for packets leaving the external interface, which in this case is ens192 - after they have been routed they will have their source address altered to the interface address of ens192 so that return packets can find their way back to this interface where the reverse will happen.
firewall-cmd --zone=external --add-masquerade --permanent firewall-cmd --zone=internal --add-masquerade --permanent
Reload firewall config
firewall-cmd --reload
Check the current settings of each zone
firewall-cmd --list-all --zone=internal firewall-cmd --list-all --zone=external
When masquerading is enabled so is ip forwarding which basically makes this host a router. Check:
cat /proc/sys/net/ipv4/ip_forward
-
Install and configure BIND DNS
Install
dnf install bind bind-utils -yApply configuration
\cp ~/ocp4-metal-install/dns/named.conf /etc/named.conf cp -R ~/ocp4-metal-install/dns/zones /etc/named/
Configure the firewall for DNS
firewall-cmd --add-port=53/udp --zone=internal --permanent # for OCP 4.9 and later 53/tcp is required firewall-cmd --add-port=53/tcp --zone=internal --permanent firewall-cmd --reloadEnable and start the service
systemctl enable named systemctl start named systemctl status namedAt the moment DNS will still be pointing to the LAN DNS server. You can see this by testing with
dig ocp.lan.Change the LAN nic (ens192) to use 127.0.0.1 for DNS AND ensure
Ignore automatically Obtained DNS parametersis tickednmtui-edit ens192
Restart Network Manager
systemctl restart NetworkManager
Confirm dig now sees the correct DNS results by using the DNS Server running locally
dig ocp.lan # The following should return the answer ocp-bootstrap.lab.ocp.lan from the local server dig -x 192.168.22.200 -
Install & configure DHCP
Install the DHCP Server
dnf install dhcp-server -y
Edit dhcpd.conf from the cloned git repo to have the correct mac address for each host and copy the conf file to the correct location for the DHCP service to use
\cp ~/ocp4-metal-install/dhcpd.conf /etc/dhcp/dhcpd.conf
Configure the Firewall
firewall-cmd --add-service=dhcp --zone=internal --permanent firewall-cmd --reload
Enable and start the service
systemctl enable dhcpd systemctl start dhcpd systemctl status dhcpd -
Install & configure Apache Web Server
Install Apache
dnf install httpd -y
Change default listen port to 8080 in httpd.conf
sed -i 's/Listen 80/Listen 0.0.0.0:8080/' /etc/httpd/conf/httpd.confConfigure the firewall for Web Server traffic
firewall-cmd --add-port=8080/tcp --zone=internal --permanent firewall-cmd --reload
Enable and start the service
systemctl enable httpd systemctl start httpd systemctl status httpdMaking a GET request to localhost on port 8080 should now return the default Apache webpage
curl localhost:8080
-
Install & configure HAProxy
Install HAProxy
dnf install haproxy -y
Copy HAProxy config
\cp ~/ocp4-metal-install/haproxy.cfg /etc/haproxy/haproxy.cfg
Configure the Firewall
Note: Opening port 9000 in the external zone allows access to HAProxy stats that are useful for monitoring and troubleshooting. The UI can be accessed at:
http://{ocp-svc_IP_address}:9000/statsfirewall-cmd --add-port=6443/tcp --zone=internal --permanent # kube-api-server on control plane nodes firewall-cmd --add-port=6443/tcp --zone=external --permanent # kube-api-server on control plane nodes firewall-cmd --add-port=22623/tcp --zone=internal --permanent # machine-config server firewall-cmd --add-service=http --zone=internal --permanent # web services hosted on worker nodes firewall-cmd --add-service=http --zone=external --permanent # web services hosted on worker nodes firewall-cmd --add-service=https --zone=internal --permanent # web services hosted on worker nodes firewall-cmd --add-service=https --zone=external --permanent # web services hosted on worker nodes firewall-cmd --add-port=9000/tcp --zone=external --permanent # HAProxy Stats firewall-cmd --reload
Enable and start the service
setsebool -P haproxy_connect_any 1 # SELinux name_bind access systemctl enable haproxy systemctl start haproxy systemctl status haproxy
-
Install and configure NFS for the OpenShift Registry. It is a requirement to provide storage for the Registry, emptyDir can be specified if necessary.
Install NFS Server
dnf install nfs-utils -y
Create the Share
Check available disk space and its location
df -hmkdir -p /shares/registry chown -R nobody:nobody /shares/registry chmod -R 777 /shares/registry
Export the Share
echo "/shares/registry 192.168.22.0/24(rw,sync,root_squash,no_subtree_check,no_wdelay)" > /etc/exports exportfs -rv
Set Firewall rules:
firewall-cmd --zone=internal --add-service mountd --permanent firewall-cmd --zone=internal --add-service rpc-bind --permanent firewall-cmd --zone=internal --add-service nfs --permanent firewall-cmd --reload
Enable and start the NFS related services
systemctl enable nfs-server rpcbind systemctl start nfs-server rpcbind nfs-mountd
-
Generate an SSH key pair keeping all default options
ssh-keygen
-
Create an install directory
mkdir ~/ocp-install -
Copy the install-config.yaml included in the clones repository to the install directory
cp ~/ocp4-metal-install/install-config.yaml ~/ocp-install
-
Update the install-config.yaml with your own pull-secret and ssh key.
- Line 23 should contain the contents of your pull-secret.txt
- Line 24 should contain the contents of your '~/.ssh/id_rsa.pub'
vim ~/ocp-install/install-config.yaml -
Generate Kubernetes manifest files
~/openshift-install create manifests --dir ~/ocp-install
A warning is shown about making the control plane nodes schedulable. It is up to you if you want to run workloads on the Control Plane nodes. If you dont want to you can disable this with:
sed -i 's/mastersSchedulable: true/mastersSchedulable: false/' ~/ocp-install/manifests/cluster-scheduler-02-config.yml. Make any other custom changes you like to the core Kubernetes manifest files.Generate the Ignition config and Kubernetes auth files
~/openshift-install create ignition-configs --dir ~/ocp-install/
-
Create a hosting directory to serve the configuration files for the OpenShift booting process
mkdir /var/www/html/ocp4
-
Copy all generated install files to the new web server directory
cp -R ~/ocp-install/* /var/www/html/ocp4
-
Move the Core OS image to the web server directory (later you need to type this path multiple times so it is a good idea to shorten the name)
mv ~/rhcos-X.X.X-x86_64-metal.x86_64.raw.gz /var/www/html/ocp4/rhcos -
Change ownership and permissions of the web server directory
chcon -R -t httpd_sys_content_t /var/www/html/ocp4/ chown -R apache: /var/www/html/ocp4/ chmod 755 /var/www/html/ocp4/
-
Confirm you can see all files added to the
/var/www/html/ocp4/dir through Apachecurl localhost:8080/ocp4/
-
Power on the ocp-bootstrap host and ocp-cp-# hosts and select 'Tab' to enter boot configuration. Enter the following configuration:
# Bootstrap Node - ocp-bootstrap coreos.inst.install_dev=sda coreos.inst.image_url=http://192.168.22.1:8080/ocp4/rhcos coreos.inst.insecure=yes coreos.inst.ignition_url=http://192.168.22.1:8080/ocp4/bootstrap.ign # Or if you waited for it boot, use the following command then just reboot after it finishes and make sure you remove the attached .iso sudo coreos-installer install /dev/sda -u http://192.168.22.1:8080/ocp4/rhcos -I http://192.168.22.1:8080/ocp4/bootstrap.ign --insecure --insecure-ignition
# Each of the Control Plane Nodes - ocp-cp-\# coreos.inst.install_dev=sda coreos.inst.image_url=http://192.168.22.1:8080/ocp4/rhcos coreos.inst.insecure=yes coreos.inst.ignition_url=http://192.168.22.1:8080/ocp4/master.ign # Or if you waited for it boot, use the following command then just reboot after it finishes and make sure you remove the attached .iso sudo coreos-installer install /dev/sda -u http://192.168.22.1:8080/ocp4/rhcos -I http://192.168.22.1:8080/ocp4/master.ign --insecure --insecure-ignition
-
Power on the ocp-w-# hosts and select 'Tab' to enter boot configuration. Enter the following configuration:
# Each of the Worker Nodes - ocp-w-\# coreos.inst.install_dev=sda coreos.inst.image_url=http://192.168.22.1:8080/ocp4/rhcos coreos.inst.insecure=yes coreos.inst.ignition_url=http://192.168.22.1:8080/ocp4/worker.ign # Or if you waited for it boot, use the following command then just reboot after it finishes and make sure you remove the attached .iso sudo coreos-installer install /dev/sda -u http://192.168.22.1:8080/ocp4/rhcos -I http://192.168.22.1:8080/ocp4/worker.ign --insecure --insecure-ignition
-
You can monitor the bootstrap process from the ocp-svc host at different log levels (debug, error, info)
~/openshift-install --dir ~/ocp-install wait-for bootstrap-complete --log-level=debug
-
Once bootstrapping is complete the ocp-boostrap node can be removed
-
Remove all references to the
ocp-bootstraphost from the/etc/haproxy/haproxy.cfgfile# Two entries vim /etc/haproxy/haproxy.cfg # Restart HAProxy - If you are still watching HAProxy stats console you will see that the ocp-boostrap host has been removed from the backends. systemctl reload haproxy
-
The ocp-bootstrap host can now be safely shutdown and deleted from the VMware ESXi Console, the host is no longer required
IMPORTANT: if you set mastersSchedulable to false the worker nodes will need to be joined to the cluster to complete the installation. This is because the OpenShift Router will need to be scheduled on the worker nodes and it is a dependency for cluster operators such as ingress, console and authentication.
-
Collect the OpenShift Console address and kubeadmin credentials from the output of the install-complete event
~/openshift-install --dir ~/ocp-install wait-for install-complete
-
Continue to join the worker nodes to the cluster in a new tab whilst waiting for the above command to complete
-
Setup 'oc' and 'kubectl' clients on the ocp-svc machine
export KUBECONFIG=~/ocp-install/auth/kubeconfig # Test auth by viewing cluster nodes oc get nodes
-
View and approve pending CSRs
Note: Once you approve the first set of CSRs additional 'kubelet-serving' CSRs will be created. These must be approved too. If you do not see pending requests wait until you do.
# View CSRs oc get csr # Approve all pending CSRs oc get csr -o go-template='{{range .items}}{{if not .status}}{{.metadata.name}}{{"\n"}}{{end}}{{end}}' | xargs oc adm certificate approve # Wait for kubelet-serving CSRs and approve them too with the same command oc get csr -o go-template='{{range .items}}{{if not .status}}{{.metadata.name}}{{"\n"}}{{end}}{{end}}' | xargs oc adm certificate approve
-
Watch and wait for the Worker Nodes to join the cluster and enter a 'Ready' status
This can take 5-10 minutes
watch -n5 oc get nodes
A Bare Metal cluster does not by default provide storage so the Image Registry Operator bootstraps itself as 'Removed' so the installer can complete. As the installation has now completed storage can be added for the Registry and the operator updated to a 'Managed' state.
-
Create the 'image-registry-storage' PVC by updating the Image Registry operator config by updating the management state to 'Managed' and adding 'pvc' and 'claim' keys in the storage key:
oc edit configs.imageregistry.operator.openshift.io
managementState: Managed
storage: pvc: claim: # leave the claim blank
-
Confirm the 'image-registry-storage' pvc has been created and is currently in a 'Pending' state
oc get pvc -n openshift-image-registry
-
Create the persistent volume for the 'image-registry-storage' pvc to bind to
oc create -f ~/ocp4-metal-install/manifest/registry-pv.yaml -
After a short wait the 'image-registry-storage' pvc should now be bound
oc get pvc -n openshift-image-registry
-
Apply the
oauth-htpasswd.yamlfile to the clusterThis will create a user 'admin' with the password 'password'. To set a different username and password substitue the htpasswd key in the '~/ocp4-metal-install/manifest/oauth-htpasswd.yaml' file with the output of
htpasswd -n -B -b <username> <password>oc apply -f ~/ocp4-metal-install/manifest/oauth-htpasswd.yaml -
Assign the new user (admin) admin permissions
oc adm policy add-cluster-role-to-user cluster-admin admin
-
Wait for the 'console' Cluster Operator to become available
oc get co
-
Append the following to your local workstations
/etc/hostsfile:From your local workstation If you do not want to add an entry for each new service made available on OpenShift you can configure the ocp-svc DNS server to serve externally and create a wildcard entry for *.apps.lab.ocp.lan
# Open the hosts file sudo vi /etc/hosts # Append the following entries: 192.168.0.96 ocp-svc api.lab.ocp.lan console-openshift-console.apps.lab.ocp.lan oauth-openshift.apps.lab.ocp.lan downloads-openshift-console.apps.lab.ocp.lan alertmanager-main-openshift-monitoring.apps.lab.ocp.lan grafana-openshift-monitoring.apps.lab.ocp.lan prometheus-k8s-openshift-monitoring.apps.lab.ocp.lan thanos-querier-openshift-monitoring.apps.lab.ocp.lan
-
Navigate to the OpenShift Console URL and log in as the 'admin' user
You will get self signed certificate warnings that you can ignore If you need to login as kubeadmin and need to the password again you can retrieve it with:
cat ~/ocp-install/auth/kubeadmin-password
-
You can collect logs from all cluster hosts by running the following command from the 'ocp-svc' host:
./openshift-install gather bootstrap --dir ocp-install --bootstrap=192.168.22.200 --master=192.168.22.201 --master=192.168.22.202 --master=192.168.22.203
-
Modify the role of the Control Plane Nodes
If you would like to schedule workloads on the Control Plane nodes apply the 'worker' role by changing the value of 'mastersSchedulable' to true.
If you do not want to schedule workloads on the Control Plane nodes remove the 'worker' role by changing the value of 'mastersSchedulable' to false.
Remember depending on where you host your workloads you will have to update HAProxy to include or exclude the control plane nodes from the ingress backends.
oc edit schedulers.config.openshift.io cluster