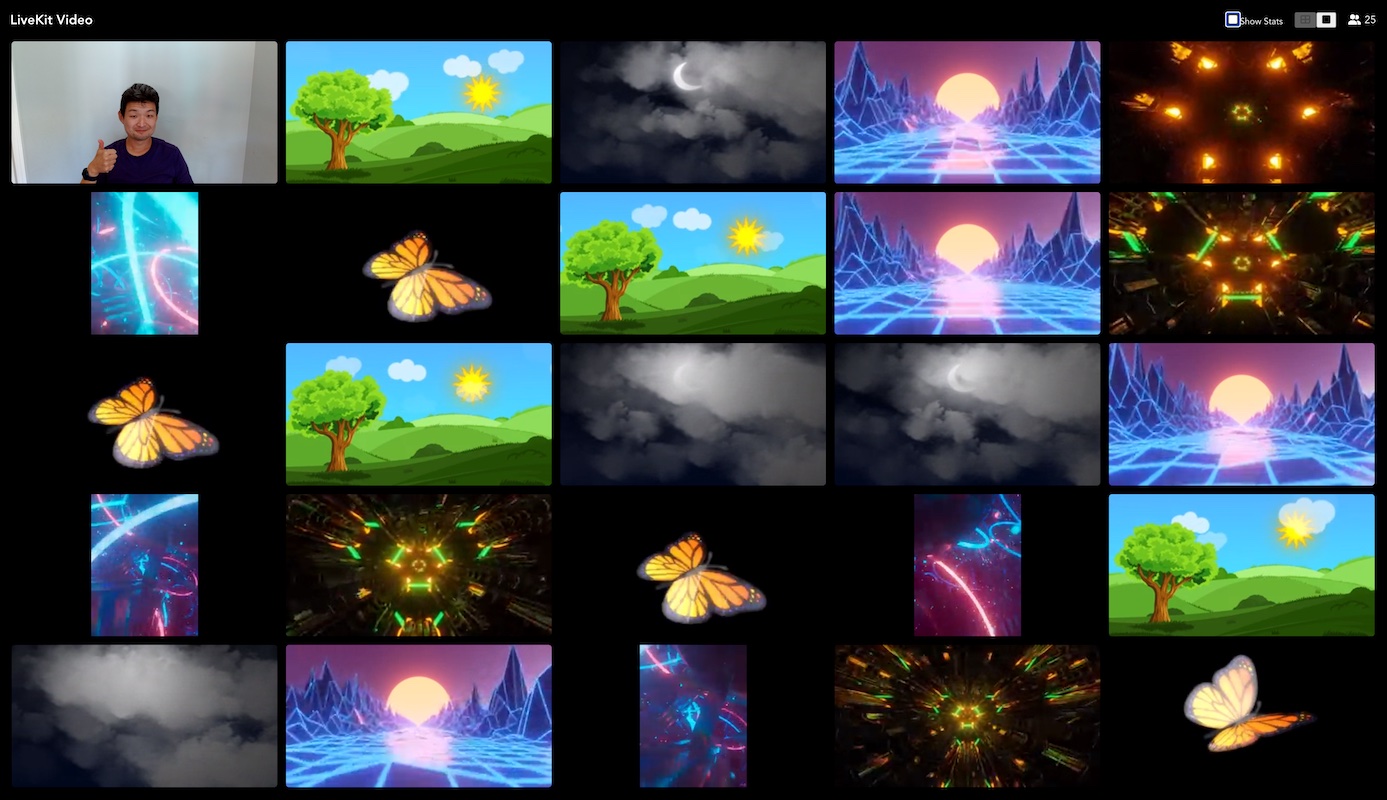This package includes command line utilities that interacts with LiveKit. It allows you to:
- Create access tokens
- Access LiveKit APIs, create, delete rooms, etc
- Join a room as a participant, inspecting in-room events
- Perform load testing, efficiently simulating real-world load
brew install livekit-clicurl -sSL https://get.livekit.io/cli | bashDownload latest release here
This repo uses Git LFS for embedded video resources. Please ensure git-lfs is installed on your machine.
git clone github.com/livekit/livekit-cli
make installSee livekit-cli --help for a complete list of subcommands.
To publish a demo video as a participant's track, use the following.
% livekit-cli join-room --room yourroom --identity publisher \
--publish-demoIt'll publish the video track with simulcast, at 720p, 360p, and 180p.
You can publish your own audio/video files. These tracks files need to be encoded in supported codecs. Refer to encoding instructions
% livekit-cli join-room --room yourroom --identity publisher \
--publish path/to/video.ivf \
--publish path/to/audio.ogg \
--fps 23.98This will publish the pre-encoded ivf and ogg files to the room, indicating video FPS of 23.98. Note that the FPS only affects the video; it's important to match video framerate with the source to prevent out of sync issues.
It's possible to publish any source that FFmpeg supports (including live sources such as RTSP) by using it as a transcoder.
This is done by running FFmpeg in a separate process, encoding to a Unix socket. (not available on Windows).
livekit-cli can then read transcoded data from the socket and publishing them to the room.
First run FFmpeg like this:
$ ffmpeg -i <video-file | rtsp://url> \
-c:v libx264 -bsf:v h264_mp4toannexb -b:v 2M -profile:v baseline -pix_fmt yuv420p \
-x264-params keyint=120 -max_delay 0 -bf 0 \
-listen 1 -f h264 unix:/tmp/myvideo.sock \
-c:a libopus -page_duration 20000 -vn \
-listen 1 -f opus unix:/tmp/myaudio.sockThis transcodes the input into H.264 baseline profile and Opus.
Then, run livekit-cli like this:
$ livekit-cli join-room --room yourroom --identity bot \
--publish h264:///tmp/myvideo.sock \
--publish opus:///tmp/myaudio.sockYou should now see both video and audio tracks published to the room.
It's possible to publish from video streams coming over a TCP socket. livekit-cli can act as a TCP client. For example, with a gstreamer pipeline ending in ! tcpserversink port=16400 and streaming H.264.
Run livekit-cli like this:
$ livekit-cli join-room --room yourroom --identity bot \
--publish h264:///127.0.0.1:16400Using unix sockets, it's also possible to publish streams from your application. The tracks need to be encoded into a format that WebRTC clients could playback (VP8, H.264, and Opus).
Once you are writing to the socket, you could use ffplay to test the stream.
$ ffplay -i unix:/tmp/myvideo.sockRecording requires egress service to be set up first.
Example request.json files are located here.
# start room composite (recording of room UI)
livekit-cli start-room-composite-egress --url <your-url> --api-key <key> --api-secret <secret> --request request.json
# start track composite (audio + video)
livekit-cli start-track-composite-egress --url <your-url> --api-key <key> --api-secret <secret> --request request.json
# start track egress (single audio or video track)
livekit-cli start-track-egress --url <your-url> --api-key <key> --api-secret <secret> --request request.jsonIn order to speed up the development cycle of your recording templates, we provide a sub-command test-egress-template that
helps you to validate your templates.
The command will spin up a few virtual publishers, and then simulate them joining your room It'll then open a browser to the template URL, with the correct parameters filled in.
Here's an example:
$ livekit-cli test-egress-template
--base-url http://localhost:3000 \
--url <livekit-instance>
--api-key <key>
--api-secret <secret>
--room <your-room> --layout <your-layout> --publishers 3This command will launch a browser pointed at http://localhost:3000, while simulating 3 publishers publishing to your livekit instance.
Load testing utility for LiveKit. This tool is quite versatile and is able to simulate various types of load.
Note: livekit-load-tester has been renamed to sub-command livekit-cli load-test
This guide requires a LiveKit server instance to be set up. You can start a load tester with:
$ livekit-cli load-test --url <your-url> \
--api-key <key> --api-secret <secret> \
--room test-room --publishers 24This simulates 8 video publishers to the room, with no subscribers. Video tracks are published with simulcast, at 720p, 360p, and 180p.
Generate a token so you can log into the room:
$ livekit-cli create-token --join --api-key <key> --api-secret <secret> \
--room test-room --identity user Head over to the example web client and paste in the token, you can see the simulated tracks published by the load tester.
Due to bandwidth limitations of your ISP, most of us wouldn't have sufficient bandwidth to be able to simulate 100s of users download/uploading from the internet.
We recommend running the load tester from a VM on a cloud instance, where there isn't a bandwidth constraint.
To make this simple, make will generate a linux amd64 binary in bin/. You can scp the binary to a server instance and run the test there.
Prior to running the load tests, it's important to ensure file descriptor limits have been set correctly. See Performance tuning docs.
On the machine that you are running the load tester, they would also need to be applied:
ulimit -n 65535
sysctl -w fs.file-max=2097152
sysctl -w net.core.somaxconn=65535
sysctl -w net.core.rmem_max=25165824
sysctl -w net.core.wmem_max=25165824You can run the load tester on multiple machines, each simulating any number of publishers or subscribers.
LiveKit SFU's performance is measured by the amount of data sent to its subscribers.
Use this command to simulate a load test of 5 publishers, and 500 subscribers:
$ livekit-cli load-test --url <your-url> \
--api-key <key> \
--api-secret <secret> \
--duration 1m \
--publishers 5 \
--subscribers 500It'll print a report like the following. (this run was performed on a 16 core, 32GB memory VM)
Summary | Tester | Tracks | Bitrate | Latency | Total Dropped
| Sub 0 | 10/10 | 2.2mbps | 78.86829ms | 0 (0%)
| Sub 1 | 10/10 | 2.2mbps | 78.796542ms | 0 (0%)
| Sub 10 | 10/10 | 2.2mbps | 79.361718ms | 0 (0%)
| Sub 100 | 10/10 | 2.2mbps | 79.449831ms | 0 (0%)
| Sub 101 | 10/10 | 2.2mbps | 80.001104ms | 0 (0%)
| Sub 102 | 10/10 | 2.2mbps | 79.833373ms | 0 (0%)
...
| Sub 97 | 10/10 | 2.2mbps | 79.374331ms | 0 (0%)
| Sub 98 | 10/10 | 2.2mbps | 79.418816ms | 0 (0%)
| Sub 99 | 10/10 | 2.2mbps | 79.768568ms | 0 (0%)
| Total | 5000/5000 | 678.7mbps (1.4mbps avg) | 79.923769ms | 0 (0%)
You could customize various parameters of the test such as
- --publishers: number of publishers
- --subscribers: number of publishers
- --audio-bitrate: publishing audio bitrate; 0 to disable
- --video-resolution: publishing video resolution. low, medium, high; none to disable
- --no-simulcast: disables simulcast
- --num-per-second: number of testers to start each second
- --layout: layout to simulate (speaker, 3x3, 4x4, or 5x5)