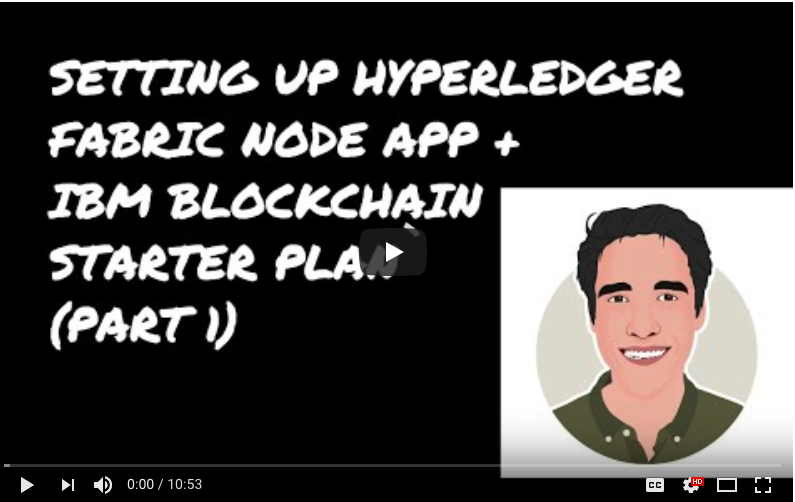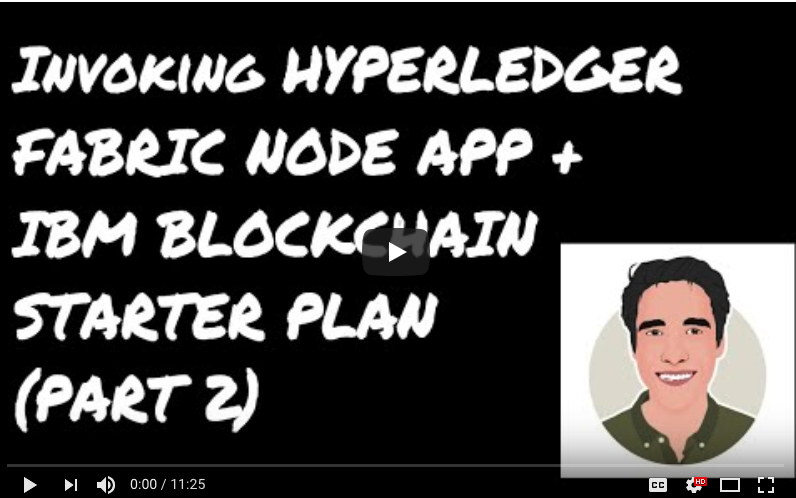Create a car auction network with Hyperledger Fabric Node.js SDK and IBM Blockchain Starter Plan
In this Code Pattern we will create a blockchain network that simulates a car auction network. This network is based on an existing Hyperledger Composer application, which you can find here.
Intro to Certificate Authority
The first
step before diving into the car-auction logic is to enroll our application with our
CA(Certificate Authority) from the IBM Blockchain Starter Plan. To do this, we need to
give our application the API endpoints of the CA on the IBM Blockchain Starter plan so that our
app can interact with the network. The CA will then provide us with certificates that will prove
our authenticity to the network: it will allow us to transact (i.e. invoke chaincode) on the network.
Note - any calls to the Hyperledger Fabric network will have to be signed with a private key and a
properly signed X.509 certificate for verification purposes. All of our actors within our network (peers,
orderers, client apps, admins)
will each have a digital identity encapsulated in an X.509 certificate. We need certificates for
both an admin user, and a new user, that we can call user1.
Intro to Chaincode
After we have finished generating
keys and certificates, we will need to install the chaincode on the peers. After the chaincode
is installed, we will instantiate it, which will call the chaincode constructor and initiate
some data on the ledger. This is seen in the initLedger function from the chaincode/carauction.js file: https://github.com/IBM/car-auction-network-fabric-node-sdk/blob/master/chaincode/carauction.js#L50.
It will create a vehicle, a few members, and a vehicle listing (or a
listing on which members can bid on). After that, the members will make offers for the car, which is actually invoking
chaincode under the hood. Note - when we invoke chaincode, we are making a transaction
on the blockchain network. This is extremely important. Chaincode is how we make transactions
on the network. When we make an offer, the chaincode will check for two types of errors:
- If the owner of the car bids on their own car
- If the bidder has enough money in their account to make the bid
If both checks are passed, an offer is recorded on the ledger. Once the auction closes, we call the closeBidding transaction as seen in the chaincode/carauction.js file: https://github.com/IBM/car-auction-network-fabric-node-sdk/blob/master/chaincode/carauction.js#L273. That will give the car to the highest bidder, and transfer funds from the buyer to the seller. The buyer will gain ownership of the car.
To ensure that our auction has worked correctly, we can query the ledger at the end to ensure that the car has the correct owner, and that the seller has been credited the correct amount in their account.
Lastly, we will check the logs of the peers on the IBM Blockchain Starter Plan, and also view the details of the blocks to see how transactions are recorded.
When the reader has completed this Code Pattern, they will understand how to:
- Interact with IBM Blockchain Starter Plan
- Build a blockchain network using Hyperledger Fabric Node SDK
- Inspect and read logs from applications connected to IBM Blockchain Starter Plan
Flow
- User downloads IBM Blockchain Starter Plan connection profile and adds url/secret for Certificate Authority in the Node app
- User enrolls admin, and registers a user with the Certificate Authority
- User installs, instantiates, and invokes carauction chaincode on the peer
- Ledger is updated, blocks are added to the Starter Plan service, and the response is sent to Node app.
Included components
- IBM Blockchain Starter Plan: Use the IBM Blockchain Platform to simplify the developmental, governmental, and operational aspects of creating a blockchain solution.
Featured technologies
- IBM Blockchain: Blockchain is a shared, immutable ledger for recording the history of transactions.
- Cloud: Accessing computer and information technology resources through the Internet.
Watch the Video - Setting up the Node app (Part 1)
Watch the Video - Invoking the Node app (Part 2)
Prerequisites
- NPM version >= 5.6.0
- Node version >= 8.10.0
- If you do not have an IBM Cloud account yet, you will need to create one here.
- In your IBM Cloud account, create a Blockchain Starter Plan service on your IBM Cloud account, as shown below:
Then, click on Launch, after your network is created. All commands in this tutorial that are
outside of your editor will be in this newly created network. I will refer to it as "IBM Blockchain Starter Plan" from now on.
Steps
- Clone the repo
- Enroll App
- Register Users
- Invoking Chaincode
- Running the app
- Querying the ledger
- Conclusion + Updating Chaincode
Step 1. Clone the repo
The first thing we need to do is clone the repo on your local computer.
$ git clone https://github.com/IBM/car-auction-network-fabric-node-sdk
Then, go ahead and go into the directory:
$ cd car-auction-network-fabric-node-sdk
Step 2. Enroll App
First, we need to generate the necessary keys and certs from the Certificate Authority to prove our authenticity to the network.
To do this, we will go into our new IBM Blockchain Starter Plan network, and from the Overview Tab on the left, we will click on Connection Profile on the right-side of the page. Then click on Raw JSON.
Open enrolladmin.js in an editor of your choice. I prefer VSCode.
Down around line 40 of the file, you will see a new instance of the Fabric_CA_Client. This is where we need to give our application the necessary endpoints of our CA from our IBM Blockchain Starter Plan.
We will need 4 things from the Certificate Authority
enrollId- should be "admin"enrollSecret- should be similar to "1dcab332aa"url- should be similar to "nde288ef7dd7542d3a1cc824a02be67f1-org1-ca.us02.blockchain.ibm.com:31011"caName- should be "org1CA"
Your code should look something like this when finished:
fabric_ca_client = new Fabric_CA_Client('https://admin:4352f3499a@nd61fdbe87a194a10bde3cccdb90d427e-org1-ca.us04.blockchain.ibm.com:31011', null ,"org1CA", crypto_suite);
Once you fill out the necessary info as shown in the gif above, move down to the call to enroll the CA. You will need to add in the enrollSecret there again. Should be around line 55.
Your code should look something like this when finished (note, this is just a small chunk of the code)
return fabric_ca_client.enroll({
enrollmentID: 'admin',
enrollmentSecret: '4252f3499a'
}).then((enrollment) =>
Save your file, and run npm install:
$ npm install
Then, run this command to enroll the admin:
$ node enrollAdmin.js
If all went well, you should get a response like this.
carauction 👉🏼 node enrollAdmin.js
Store path:/Users/Horea.Porutiu@ibm.com/Workdir/blockchain/carauction/hfc-key-store
(node:86820)
Successfully enrolled admin user "admin"
Assigned the admin user to the fabric client ::{"name":"admin","mspid":"org1","roles":null,"affiliation":"","enrollmentSecret":"","enrollment":{"signingIdentity":"b*4d7843af972bcfb7dac51f641458af95a54b4904d98da67e5b1db934adf35a","identity":{"certificate":"-----BEGIN CERTIFICATE-----\nMIIB8TCCAZigAwIBAgIULHILXwt3DhxQSW7gdzNmziY18iAwCgYIKoZIzj0EAwIw\nbzELMAkGA1UEBhMCVVMxFzAVBgNVBAgTDk5vcnRoIENhcm9saW5hMRQwEgYDVQQK\nEwtIeXBlcmxlZGdlcjEPMA0GA1UECxMGRmFicmljMSAwHgYDVQQDExdmYWJyaWMt\nY2Etc2VydmVyLW9yZzFDQTAeF*0xODA5MTcxODMxMDBaFw0xOTA5MTcxODM2MDBa\nMCExDzANBgNVBAsTBmNsaWVudDEOMAwGA1UEAxMFYWRtaW4wWTATBgcqhkjOPQIB\nBggqhkjOPQMBBwNCAAQIDN3iZJeoQbFE7+3ShqlhQd6cYsxrOAWs3nGlv/SC+qQV\nQd33uwkkbcs8PTVlWgM6FsmoNZfMEhx5LH1pW+y0o2AwXjAOBgNVHQ8BAf8EBAMC\nB4AwDAYDVR0TAQH/BAIwADAdBgNVHQ4EFgQUuI4+VTbgNTXcnYg+8qpGXf/mUmIw\nHwYDVR0jBBgwFoAUo/8jv0agwT3tol8HsbOmorxdijkwCgYIKoZIzj0EAwIDRwAw\nRAIgTEJKJL6/U/wMgxqG25K5NW4A5+ie1vG9qi7zP98wVVoCIB7hV0en6cV3nI9L\nMdWPTvgrB67CCL8Ay+yJ25B8hMO9\n-----END CERTIFICATE-----\n"}}}
Step 3. Register Users
Now that we have generated our client side certificates, and stored them in htc-key-store, we need
to register our application so that the network recognizes it.
Open registerUser.js in the editor of your choice. On line 42, we can see a new instance of the
Fabric_ca_client being created. We can simply copy our existing instance from enrollAdmin.js. This is
very important your URL should be the same as in enrollAdmin.js .
After you copy and paste, the code in registerUser.js should look like this on line 42, except
your credentials will be different than mine:
fabric_ca_client = new Fabric_CA_Client('https://admin:4352f3499a@nd61fdbe87a194a10bde3cccdb90d427e-org1-ca.us04.blockchain.ibm.com:31011', null ,"org1CA", crypto_suite);
Note that from the first gif to the second gif that my credentials changed. That is just because I needed to get a new network. Yours will remain the same.
Now, run this command to register and enroll user1. You can only register an identity once. If you
get errors, it is probably because that user is already registered - you can try it with a different name.
$ node registerUser.js
If successful, output should be something like this:
carauction 👉🏼 node registerUser.js
Store path:/Users/Horea.Porutiu@ibm.com/Workdir/blockchain/carauction/hfc-key-store
Successfully loaded admin from persistence
Successfully registered user1 - secret:OnqVuU*tCwPU
Successfully enrolled member user "user1"User1 was successfully registered and enrolled and is ready to interact with the fabric network
🙌🏼 Nice! You are almost there!
Step 4. Invoking Chaincode
Now, we need to download the connection profile, and move it to our current working directory.
- Go back to your IBM Blockchain Starter Plan, and click on the
Overviewtab in the top-left corner. - From the
Overviewtab, click onConnection Profile. - Once you click on
Connection Profileyou'll have an option to view asRaw JSONorDownload. Click onDownload.
This should automatically download the file and add it to your recently downloaded folder. This recently downloaded file will look something like this:
creds_nde288ef7dd6542d3a1cc824a02be67f1_org1.json.
- Rename the file to:
creds.json.
And yes, this is important. It needs to be exactly creds.json, since
this file is referenced at the top of invoke.js - https://github.com/IBM/car-auction-network-fabric-node-sdk/blob/master/invoke.js#L10.
- Move the
creds.jsonfile to thecar-auction-network-fabric-node-sdkdirectory.
Next, we need to install the chaincode on the peers. Then, we will need to instantiate the chaincode.
From the Overview tab on the left, click on Install Code on the bottom-left hand side of the screen. Then, click on Install Chaincode on
the right-side of the screen.
You should be prompted with the following form:
Chaincode ID:
Chaincode Version:
Chaincode Type:
Fill it out as shown below:
Chaincode ID: carauction
Chaincode Version: 1
Chaincode Type: Node
To do this, simply fill out the form with the same exact way, and increase the Chaincode Version by one. This will enable you to do a chaincode update, and will allow you to use the new chaincode when invoking transactions
Choose your chaincode files from the car-auction-network-fabric-node-sdk/chaincode (recently cloned)
directory.
Inside that directory, you should find a package.json and carauction.js file. Select both of those.
You should see 2 files selected. Then click Submit.
Once the chaincode in installed, we need to instantiate it. From the same screen, click on the
3-dot symbol under Actions. Then click Instantiate.
Instantiate package.json. Try filling in Chaincode Version: 1.0.0 instead.
For Chaincode Type select Node. Then click Next. Next, leave the defaults on the next screen,
which show a simple endorsement policy. Just click Submit. Note - the policy specifies which peers
will need to validate a new transaction. We are choosing the
simple policy here to keep things short and simple. For a more complex network, you can
choose the advanced option to give certain members more influence in validating a new transaction. Click here
to learn more.
Next, let's click on the Channels tab on the left side. Then click on the defaultchannel.
You should see the total blocks and time since last transaction. If we click on the
block number, we can see our initLedger function being called, and the data that was
written to the ledger.
Open invoke.js in the editor of your choice. You'll see at the top of the file
we import our connection profile from IBM Blockchain Platform with this line:
var creds = require('./creds.json');
Just save the file and then use this command to invoke chaincode on our network:
$ node invoke.js
If all went well, you should see something like this:
carauction 👉🏼 node invoke.js
Store path:/Users/Horea.Porutiu@ibm.com/Workdir/blockchain/carauction/hfc-key-store
Successfully loaded user1 from persistence
Assigning transaction_id: 812694fba979d495423a40701fed3b221e7d7add2eecde8f9dd9a64827c8aced
Transaction proposal was good
Successfully sent Proposal and received ProposalResponse: Status - 200, message - "OK"
The transaction has been committed on peer n9fb94659f16c4d85a20219df994288bb-org1-peer1.us03.blockchain.ibm.com:31002
Send transaction promise and event listener promise have completed
Successfully sent transaction to the orderer.
Successfully committed the change to the ledger by the peer
Lastly, we can refresh our page where we can see the details of defaultchannel and we
should see a our total blocks increase by one. This is due to our last call to invoke.js.
If you look around line 60 of invoke.js you should see this:
var request = {
//targets: let default to the peer assigned to the client
chaincodeId: 'carauction',
fcn: 'initLedger',
args: [''],
chainId: 'mychannel',
txId: tx_id
};
This is where we call the different functions in our chaincode. By default, we call initLedger. This is why our new block reflects this function call.
Step 5. Running the app
Now that we have connected our app to the IBM Blockchain Platform, each update of the ledger will
be recorded and added as a block. Let's run our app and see what it can do. You can find all
commands that I run in this step at snips.txt in this repo.
Go to line 60 of invoke.js and copy and paste this code instead what was there before. We are now
going to call the makeOffer method and pass in 3 arguments as shown in the code below:
var request = {
//targets: let default to the peer assigned to the client
chaincodeId: 'carauction',
fcn: 'makeOffer',
args: ['3000', 'ABCD', 'memberA@acme.org'],
chainId: 'mychannel',
txId: tx_id
};
Note that in initLedger we created a car and assigned the owner of the car to be memberA@acme.org.
Our auction does not allow the owner of car to bid on his/her own car. Thus, this call should give
us an error. This step is to show you the error throwing capabilities of the chaincode.
Let's try it. Save invoke.js and then run this command to invoke our app. Note, this
step (the node invoke step) will be repeated 5 more times below, but I will exclude it for the sake of repetition. So
remember, every time you want to invoke our app, you'll need to change the request variable,
save the file, and then run the command below:
$ node invoke.js
You should get an error message like this:
Assigning transaction_id: 06c289642a2b8cfd6c0cff41411c5b6a6fa45472f4e5af56c6adee3f06d98b71
[ [ { Error: 2 UNKNOWN: error executing chaincode: transaction returned with failure: Error: owner cannot bid on own item:
at...
Next, let's give a successful transaction. Copy and paste the code for the request as follows:
var request = {
//targets: let default to the peer assigned to the client
chaincodeId: 'carauction',
fcn: 'makeOffer',
args: ['4000', 'ABCD', 'memberB@acme.org'],
chainId: 'mychannel',
txId: tx_id
};
This should work, and now we have an offer from MemberB coming in at $4,000. If we check the channel in Starter Plan, we can see the data that was written to the ledger.
Next, let's give another successful offer. Copy and paste the code for the request as follows:
var request = {
//targets: let default to the peer assigned to the client
chaincodeId: 'carauction',
fcn: 'makeOffer',
args: ['5000', 'ABCD', 'memberC@acme.org'],
chainId: 'mychannel',
txId: tx_id
};
This will create an offer from Member C coming in at $5,000, which is greater than the reserve price. If we check the Starter Plan again, we can see this data being written to the ledger, and the block count increasing by one.
Next, let's give an offer that is too high...that is the offer is greater than the balance in the account. Note - this should throw an error. This is to show error checks of the chaincode.
var request = {
//targets: let default to the peer assigned to the client
chaincodeId: 'carauction',
fcn: 'makeOffer',
args: ['5001', 'ABCD', 'memberB@acme.org'],
chainId: 'mychannel',
txId: tx_id
};
Since our members are initialized with a balance of $5,000, this will not work. You should get an error message as follows:
{ Error: 2 UNKNOWN: error executing chaincode: transaction returned with failure: Error: The bid is higher than the balance in your account!
Lastly, let's close the bidding. Use this code as follows for the request:
var request = {
//targets: let default to the peer assigned to the client
chaincodeId: 'carauction',
fcn: 'closeBidding',
args: ['ABCD'],
chainId: 'mychannel',
txId: tx_id
};
Save the file and issue the following command, as we have been doing all along up to this point.
$ node invoke.js
You should get a successful response. If you check the output of the block details, we can see
that the new owner of the car is MemberC. We also see that Member C now has $0 in their balance,
since they had $5,000 to start with, and their bid of $5,000 won the auction. That means that
the new owner is Member C, and that Member A, the original owner of the car, will be credited
$5,000. This is reflected on the ledger - Member A now has a balance of $10,000. Lastly,
if we check the vehicle listing, we can see that the status is SOLD.
Awesome! You just successfully ran an auction app while using Hyperledger Fabric Node SDK + IBM Blockchain Starter Plan. There's only one more thing I want to show you before you leave...
Step 6. Querying the Ledger
Now that we have submitted transactions on the ledger, we can query the ledger at any point, using the
key corresponding to that object. So first, let's query Member A. This is the member that just won
the auction, so they should have $10,000 in their account. To query, open up query.js in the editor
of your choice. Just like invoke.js there is a request variable that allows us to pass in a
key to query the ledger. Let's pass in memberA@acme.org for the key. The request variable
on line 55, should as follows:
const request = {
//targets : --- letting this default to the peers assigned to the channel
chaincodeId: 'carauction',
fcn: 'query',
args: ['memberA@acme.org']
};
Our response should look something like this:
Response is {"balance":10000,"firstName":"Amy","lastName":"Williams"}
We can query memberB as follows, but this is not too interesting since memberB did not win the auction. The output for querying memberB is as follows:
Response is {"balance":5000,"firstName":"Billy","lastName":"Thompson"}
Now, if we query memberC, we should see that their balance is 0. The request should look as follows for memberC:
const request = {
//targets : --- letting this default to the peers assigned to the channel
chaincodeId: 'carauction',
fcn: 'query',
args: ['memberC@acme.org']
};
With the response being:
Response is {"balance":0,"firstName":"Tom","lastName":"Werner"}
Now if we query the vehicle number, we should see the owner be memberC. Let's do that with the following request:
const request = {
//targets : --- letting this default to the peers assigned to the channel
chaincodeId: 'carauction',
fcn: 'query',
args: ['1234']
};
The response:
Response is {"owner":"memberC@acme.org"}
Lastly, and most interestingly, let's query our vehicle listing. It should show up as being SOLD, and should have no offers.
The request:
const request = {
//targets : --- letting this default to the peers assigned to the channel
chaincodeId: 'carauction',
fcn: 'query',
args: ['ABCD']
};
The response:
Response is {"description":"Arium Nova","listingState":"SOLD","offers":null,"reservePrice":3500,"vehicle":"1234"}
Step 7. Conclusion + Updating Chaincode
Congrats!
🙌🏼🙌🏼🙌🏼
That's it! I showed you how to register your application and then register users to your application using certificates provided by the Certificate Authority. Next, I showed you how to download your connection profile and use it to create a channel and add peers and an orderer to that channel. After that, we used the IBM Blockchain Starter Plan to install our chaincode on the peers, and then instantiated our network on the defaultchannel. Next, we invoked our chaincode and created some offers on the network. We closed the bidding and saw our ledger being updated as Member C won the auction. Lastly, we learned how to query the ledger to ensure that our data looks how we intend it to look.
🛑🛑🛑🛑🛑🛑🛑🛑🛑🛑🛑 Optional & Extra Credit - Updating Chaincode 🛑🛑🛑🛑🛑🛑🛑🛑🛑🛑🛑
Note - if you want to update the chaincode - and add in your own functions, you will have to install the updated chaincode by selecting the updated
carauction.jsandpackage.jsonfiles . So follow the same process as shown above in step 4 to install chaincode, but use your newly updated files. For the form, you would fill it out as shown below, and keep incrementing the version number on subsequent updates:
Chaincode ID: carauction
Chaincode Version: 2
Chaincode Type: Node
Then, when you go to click on the action i.e. the three-dot button, there will be an option that says
update. Choose that one and then keep the same defaults (the simple policy) as shown before. And that's it!
Hope you learned something, and if you find anything missing, encounter a nasty bug, error, etc. please open an issue on this repo above⤴⤴⤴⤴⤴! 🕷🕷🕷
Links
Learn more
-
Blockchain Code Patterns: Enjoyed this Code Pattern? Check out our other Blockchain Code Patterns
-
Blockchain 101: Learn why IBM believes that blockchain can transform businesses, industries – and even the world. Blockchain 101
License
This code pattern is licensed under the Apache Software License, Version 2. Separate third party code objects invoked within this code pattern are licensed by their respective providers pursuant to their own separate licenses. Contributions are subject to the Developer Certificate of Origin, Version 1.1 (DCO) and the Apache Software License, Version 2.