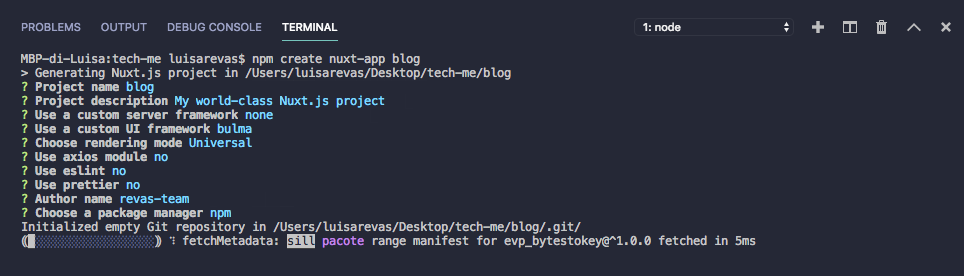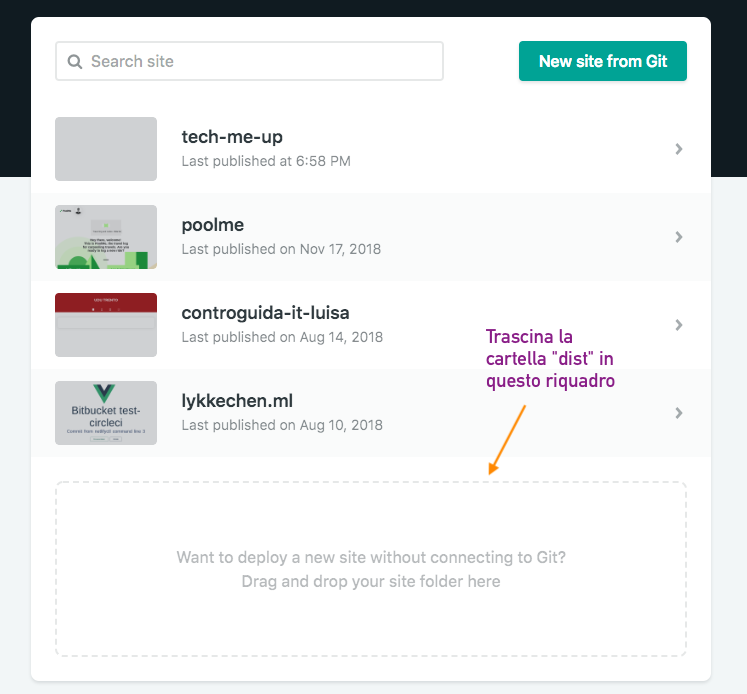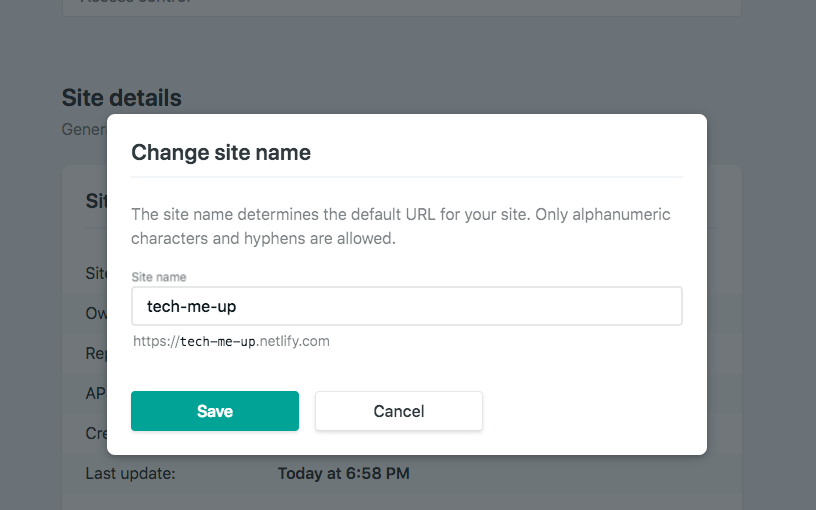TechMeUp
TechMeUp è un Workshop su come realizzare il proprio blog personale utilizzando Nuxt.js. Nuxt.js è un framework frontend basato su Vue.js che ti permette di creare in modo semplice e intuitivo siti web e applicazioni, grazie al suo sistema di gestione di pagine e componenti.
Vai su questo link per avere un anteprima di quello che creeremo https://tech-me-up.netlify.com/
Prerequisiti
Prima di iniziare devi aver installato sul pc 2 programmi:
- Node.js
- Un editor per scrivere codice, ti consigliamo Visual Studio Code
Avvio del progetto di Nuxt.js
-
Vai nel desktop e crea una cartella con il nome
tech-me-up: sarà la cartella dove creeremo il blog -
Avvia il programma Visual Studio Code
-
Da Visual Studio Code vai
File > Apri cartella...e selezionatech-me-up -
Apri il terminale da Visual Studio Code da
Visualizza > Terminale integrato -
Digita
npm create nuxt-app blog, questo è un comando interattivo che ti porrà alcune domande. Grazie a questo processo otterai un esempio di progetto Nuxt.js, già funzionante, da cui partire per creare il tuo sito.Il terminale è un programma già installato dal quale puoi comunicare con il computer in modo testuale per esempio puoi avviare programmi, navigare nelle cartelle, creare cartelle, e tante altre cose.
-
Digita
cd blogper entrare nella cartella appena creata e premiinvio -
Per aprire il tuo sito sul tuo PC (in locale) bisognerà avviare il server di sviluppo tramite il comando:
npm run dev
Struttura di un progetto Nuxt
La cartella pages
La cartella pages è il cuore di un progetto Nuxt. Al suo interno potrai creare file e cartelle che diventeranno le pagine e sottopagine del tuo sito.
Nella cartella pages, troverai già un file index.vue.
Index è il nome standard che viene assegnato ai file per rappresentare la home page, ovvero la prima pagina che viene visualizzata quando si naviga su un sito.
Nella cartella pages puoi creare quanti file e cartelle desideri, l'importante è che tutti i file che aggiungi terminino con .vue.
Ad esempio: Se vuoi creare una pagina contatti che venga visualizzata sul tuo sito attraverso l'url
https://il-mio-sito/contatti, ti basta creare in pages un filecontatti.vue.
Struttura file .vue
Un file .vue è composto da 3 parti:
- Template contiene i tag HTML, che definiscono la struttura di una pagina web dal titolo, ai paragrafi, all'impaginazione.
- Script contiene tutte le funzioni per rendere interattivo il tuo sito, utilizzando Javascript.
- Style contiene tutti gli stili in CSS. Il CSS viene utilizzato per gestire tutta la parte estetica di una pagina web come i colori, i caratteri, lo sfondo.
Per il CSS oggi utilizzeremo Bulma che ti mette a disposizione gli strumenti per costruire la tua pagina web, in particolare ti dà degli stili CSS base.
Ora si comincia
Ora andiamo a togliere il codice di esempio e cominciamo a modellare la homepage.
Sostituisci tutto il contenuto di index.vue con:
<template>
<div>
</div>
</template>Personalizza il tuo sito
Hero
L'elemento hero è una sezione, simile a un banner, che puoi aggiungere al tuo sito. Se vuoi puoi personalizzare la sua dimensione e aggiungere un colore di sfondo.
<section class="hero is-medium is-primary is-bold">
<div class="hero-body">
<div class="container">
<h1 class="title">Ciao!</h1>
<h2 class="subtitle">Questo è un blog</h2>
</div>
</div>
</section>Card
La card è un riquadro a cui puoi aggiungere del testo e un'immagine
<div class="card">
<div class="card-image">
<figure class="image is-4by3">
<img
src="https://images.unsplash.com/photo-1548065822-2cd6b99550f8?ixlib=rb-1.2.1&ixid=eyJhcHBfaWQiOjEyMDd9&auto=format&fit=crop&w=800&q=60"
alt="Placeholder image">
</figure>
</div>
<div class="card-content">
<div class="content">
<h1>Arduino</h1>Lorem ipsum dolor sit amet, consectetur adipiscing elit.
Phasellus nec iaculis mauris.
<a>@girlscodeit</a>.
<a href="#">#css</a>
<a href="#">#responsive</a>
<br>
<time datetime="2016-1-1">11:09 PM - 1 Jan 2019</time>
</div>
</div>
</div>Layout di base
Come avrai notato, la card non è centrata. Per avere dei contenuti più ordinati devi infatti affidarti agli elementi che permettono di strutturare e organizzare i contenuti, ovvero section e div.
Div e section sono contenitori che racchiudono al loro interno altri elementi e permettono di dividere in sezioni la pagina.
- Crea una nuova
section, cioè un blocco distinto all'interno della pagina. - Al suo interno crea un
divcon classecontainer. È una classe di Bulma che ti permette di centrare il contenuto orizzontalmente.
<section class="section">
<div class="container">
Aggiungi quello che desideri
</div>
</section>
Colonne
Per poter avere 2 card una accanto all'altra e non a capo puoi creare delle colonne.
<div class="columns">
<div class="column">
Prima colonna
</div>
<div class="column">
Seconda colonna
</div>
<div class="column">
Terza colonna
</div>
</div>Creiamo la pagina per un post
Per creare una sotto pagina basta creare nella cartella pages un'altra cartella che denomineremo posts.
TODO
Navbar
La navbar è il menù che solitamente trovi in cima alla pagina che ti mostra le sezioni o le pagine presenti sul sito.
<nav class="navbar" role="navigation" aria-label="main navigation">
<div class="navbar-brand">
<a class="navbar-item">
<h1 class="title">Girlscodeit</h1>
</a>
<a
role="button"
class="navbar-burger burger"
aria-label="menu"
aria-expanded="false"
data-target="navbarBasicExample">
<span aria-hidden="true"></span>
<span aria-hidden="true"></span>
<span aria-hidden="true"></span>
</a>
</div>
<div id="navbarBasicExample" class="navbar-menu">
<div class="navbar-start">
<a class="navbar-item">Home</a>
<a class="navbar-item" href="/#blog">Blog</a>
<nuxt-link to="contatti" class="navbar-item">Contatti</nuxt-link>
</div>
</div>
</nav>Collegare le pagine .vue fra loro
In Nuxt.js esiste un componente che serve per creare dei collegamenti tra pagine e sottopagine. Per esempio in questo caso rimandiamo alla pagina posts:
<nuxt-link to="/posts">Blog</nuxt-link>
Come vedrai è un tag composto da 3 parti:
- Tag
<nuxt-link> - To: attributo in cui puoi indicare la pagina con cui vuoi creare il collegamento
- Link: l'elemento visibile sul sito che se cliccato ti porterà alla pagina
Può essere del semplice testo oppure un elemento più complesso come un'immagine, una card, un bottone.
Comandi utili
Salvataggio automatico
- Per attivare il Salvataggio automatico vai -->
File>Autosave
Riordinare e formattare il codice
Avere un codice ordinato e indentato bene ti aiuta a capire quale elemento è contenuto in un altro elemento e quindi ti permette di modificare e aggiungere codice più facilmente.
In Visual Studio Code c'è un comando che ti indenta automaticamente il codice, per farlo ti basta fare:
- Tasto destro
Formatta Documento
Estensione per i file .vue
Visual Studio Code può essere personalizzato e possono essere installate delle estensioni che facilitano e rendono più leggibile il codice che si sta scrivendo.
Per i file .vue esiste Vuetur che rende il tuo codice più leggibile e ti fornisce suggerimenti su come scrivere e strutturare correttamente il tuo file.
Se vuoi installarlo ti basta andare nella sezione estensioni di Visual Studio Code e cercare Vetur
Prepara il tuo sito alla pubblicazione
- Per rendere il sito comprensibile dai browser come Chrome e Firefox, devi trasformare il codice da Vue a HTML e CSS.
Per fare questo apri il terminale ed esegui questo comando:
npm run generate
Pubblicazione dei sito con Netlify
Finora il sito che hai creato è visibile solamente sul tuo pc. Per permettere anche agli altri di visitarlo e navigarci, è necessario pubblicare il sito online.
Per pubblicare ti servirà un servizio di hosting, ovvero un servizio che ti metta a disposizione uno spazio online.
Oggi utilizzerai Netlify un servizio di hosting gratuito.
- Inizia creando un account su Netlify, (è gratuito 😊)
- Una volta che avrai completato la procedura di creazione e avrai verificato il tuo account, accedi a Netlify e trascina la cartella di nome
distnel riquadro tratteggiato (come descritto alla sezione "Prepara il tuo sito alla pubblicazione")
- Ora il tuo sito è già online, può accederci cliccando sul link in alto a sinistra 🎉🎉
Cambiare nome del sito
- Puoi anche modificare il nome del link (la parte prima di
.netlify.com) - Ti basta andare in
Site Settingse cliccare suChange site name
TODO
I vari passi a grandi linee Glossario Comandi utili