This plugin automatically generates virtual links for text within your notes that match with the titles or aliases of other notes in your vault.
Features:
- create a glossary like functionality
- works in edit mode and read mode
- created links are always up to date
- no manual linking necessary
- works with aliases of notes
- links do not appear in graph view & reference counting
- updates the links automatically while you expand your vault or type new text
- convert the virtual links to real links in the context menu
Usage demo (literally just typing text ;-):
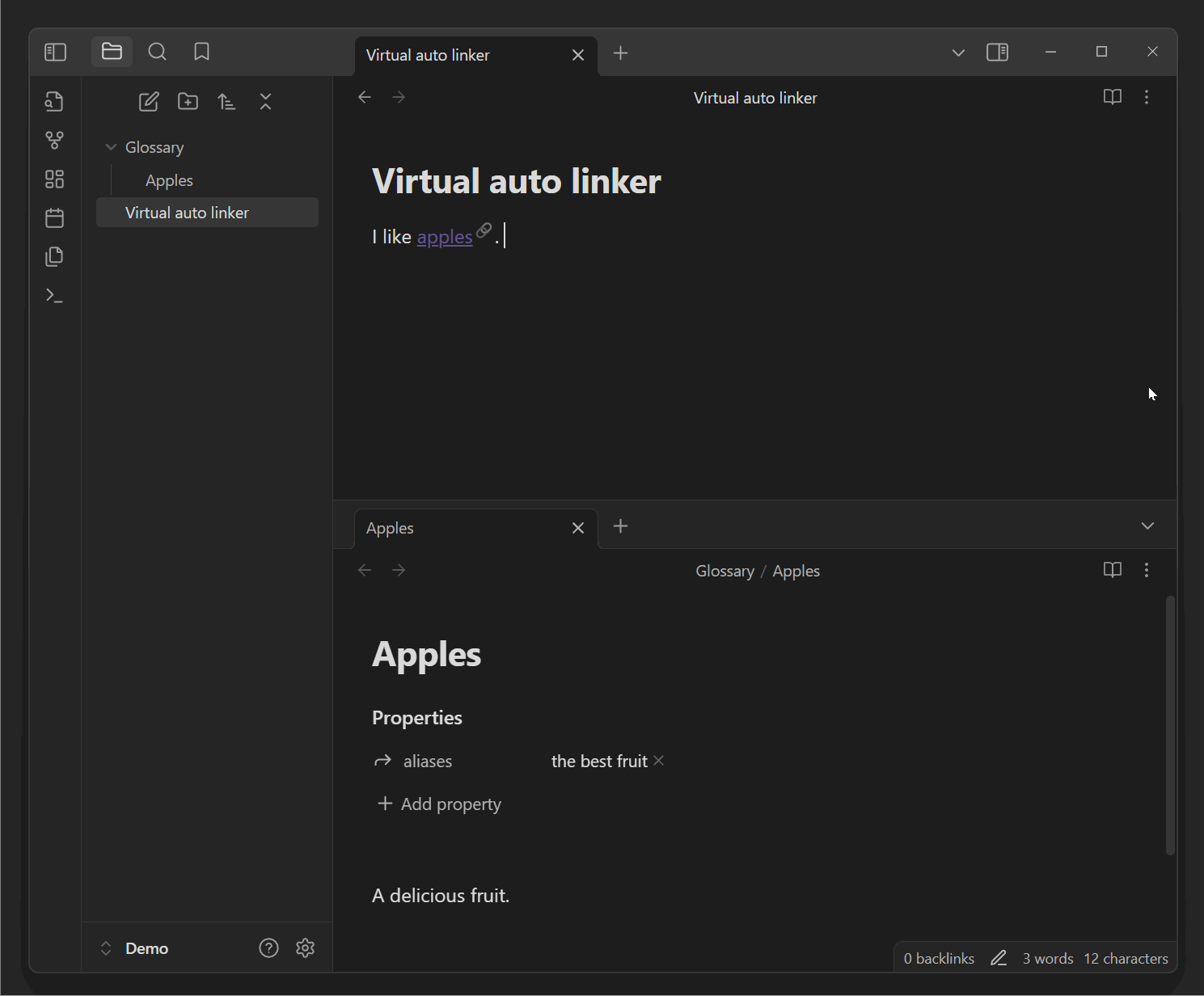
By default, the plugin will automatically link all notes of your vault. All occurrences of a note title or alias will be linked in your current note text. If you only want to include notes of a specific folder, you can define this folder in the settings.
Note
The auto generated links are post-processed, so they neither change your note text to hard-coded links enclosed in brackets not appear in the graph view or reference counting.
Inside obsidian, you can search for "Virtual Linker" in the community plugins tab. After installing, enable the plugin in the settings.
To manually install the plugin:
- Copy over
main.js&manifest.json(find them underReleases) to your vaultVaultFolder/.obsidian/plugins/virtual-linker/. - or clone the repository into the plugins folder of your vault and build the plugin yourself.
You can toggle the matching of files between:
- "Match all files": All files in your vault are matched.
- "Match only files in a specific folder": Only files in a specific folder are matched. You can specify the folder in the settings. This is useful if you want to only create virtual links to notes in a dedicated glossary directory.
Furthermore, you can explicitly include or exclude specific files from being matched, by adding a tag to the file. You can change the tag in the settings, by default it is:
linker-includeto explicitly include a filelinker-excludeto explicitly exclude a file
You can also exclude all files in a specific folder by adding the folder to the exclude list in the settings.
Note
To include / exclude a file or folder, you can use the context menu on virtual links or in the file explorer.
You can toggle the case sensitivity of the matching. By default, the matching is case insensitive.
Often there are words with mainly capitalized letters, that should be matched case sensitive. By default, words with 75% or more capitalized letters are matched case sensitive. You can change this threshold in the settings.
You can also explicitly change the case sensitivity of a specific file by adding a tag to the file. You can change the tag in the settings, by default it is:
linker-match-caseto make the matching case sensitivelinker-ignore-caseto make the matching case insensitive
If you want to define the case sensitivity for specific aliases, you can define the frontmatter property lists in a note:
linker-match-casewith a list of names that should be matched only case sensitivelinker-ignore-casewith a list of names that should be matched case insensitive These property names can be changed in the settings.
By default, the plugin will suppress several identical virtual link in the same note. Furthermore, you can toggle to suppress the creation of virtual links to files, that are linked by real links in the current note.
You can toggle the matching mode between:
- "Matching only whole words": Only whole words are matched. E.g. "book" will not match "Notebook".
- "Match also beginning of words": The beginning of a word is matched. E.g. "book" will not match "Notebook", but "Note" will match "Notebook".
- "Matching any part of a word": Any part of a word is matched. E.g. "book" will match "Notebook".
You furthermore have the option to suppress the link suffix for these matches to avoid cluttering your text.
By default, links to a note itself are suppressed. This link suppression might be a bit buggy and not work in all cases, e.g. in preview windows. If you like self-links to the note itself, you can toggle this behavior in the settings.
By default, links are created directly as you type. You can disable links for the current line you are typing.
Note
Deactivating the link creation for the current line is recommended when using the plugin with IME (input method editor) for languages like Chinese or Japanese, as the plugin might otherwise interfere with the IME.
Any created virtual link will be appended with this suffix. This is useful to distinguish between real and virtual links. By default, the suffix is "🔗".
By default (and if the default styling is toggled on in the settings), the links appear a little bit darker than your normal links. You can turn off this default styling in the settings.
To apply custom styling to the links, you can add a CSS-snippet at VaultFolder/.obsidian/snippets/virtualLinks.css file.
/* Properties of the virtual link when not hovered */
.virtual-link.glossary-entry a {
/* To have the normal text color when not hovered */
color: inherit;
/* Or add a color, e.g. red */
/* color: red; */
/* You can also change the underline of the link in thickness, color, and other properties */
text-decoration-thickness: 1px;
text-decoration-color: rgb(var(--color-purple-rgb), 0.6);
text-underline-position: under;
/* text-decoration-style: dotted; */
/* text-underline-offset: 0em; */
}
/* Properties of the virtual link when hovered */
.virtual-link.glossary-entry a:hover {
color: var(--link-color);
}Note
If you want to apply custom styling, don't forget to turn off the "Apply default link styling" in the settings.
- Clone this repo (into
your-vault/.obsidian/plugins/). yarnto install dependenciesyarn devto start compilation in watch mode.yarn buildto compile yourmain.tsintomain.js.
It is recommended to use the Hot Reload Plugin for development.

