With this project you can use your router as a presence detector for your phones.
Reads known personal mobile device's MAC address(using DHCP leases) to check each person's presence.
- work without Smartthings hub!
- setup outside your network(Change presence status for Location where server is not installed)
- Presence sensor based on DHCP lease.
- can detect mobile phone in sleep state.
- support mikrotik, asus, tplink.
Supported SmartThings
and SmartThings Classic applications
-
Asus:
Firmware version should be later than 3.0.0.4.380:
- All 802.11ax line up
- All ROG Rapture line up
- Blue Cave
- BRT-AC828
- RT-AC5300
- RT-AC3100
- RT-AC88U
- RT-AC3200
- RT-AC2900
- RT-AC87U/R
- RT-AC86U
- RT-AC85U
- RT-AC85P
- RT-AC65P
- RT-AC57U
- RT-AC68U/R/P/W/UF
- RT-AC65U
- RT-AC1900
- RT-AC1900P/U
- RT-AC1750
- RT-AC1750 B1
- RT-AC66U/R/W
- RT-AC66U B1
- RT-AC66U+
- RT-AC1300UHP
- RT-AC1200
- RT-AC1200G/HP/G+
- RT-AC58U
- RT-AC57U
- RT-AC56U/R/S
- RT-AC55U
- RT-AC55UHP
- RT-AC53U
- RT-AC53
- RT-AC52U
- RT-AC52U B1
- RT-AC51U
- RT-AC51U+
- RT-ACRH17
- RT-ACRH13
- RT-N66U/R/W
- RT-N18U
- RT-N16
- RT-N14UHP
- RT-N12E B1/C1
- RT-N12HP B1
- RT-N12VP B1
- RT-N12+
- RT-N12+ B1
- RT-N12D1
- DSL-AC68U/R
-
TpLink: tested on TP-LINK Touch P5
-
Mikrotik:
-
all devices
- prepare installation
sudo apt-get -y install curl
sudo apt-get -y remove docker docker.io containerd runc
curl -sSL https://get.docker.com | sudo bash
sudo groupadd docker
sudo usermod -aG docker $USER
- Configuration inside Docker container
docker run -d --name=smartthings-phone-presence-sensor -p 5000:5000 --restart=always vassio/smartthings-phone-presence-sensor:latest
- Configuration outside Docker container
mkdir -p /opt/config/router
echo "{}">/opt/config/router/routerConfig.json
docker run -d --name=smartthings-phone-presence-sensor -p 5000:5000 -v /opt/config/router/routerConfig.json:/opt/config/routerConfig.json --restart=always vassio/smartthings-phone-presence-sensor:latest
- Configuration outside Docker container with keycloak.json
mkdir -p /opt/config/router
echo "{}">/opt/config/router/routerConfig.json
docker run -d --name=smartthings-phone-presence-sensor -p 5000:5000 -v /opt/config/router/routerConfig.json:/opt/config/routerConfig.json -v /opt/config/router/keycloak.json:/opt/config/router/keycloak.json --restart=always vassio/smartthings-phone-presence-sensor:latest
- Install server
- using npm manager:
sudo npm i pm2 -g
sudo env PATH=$PATH:/usr/bin pm2 startup systemd -u ${currentUser} --hp ${HOME}
sudo npm i smartthings-phone-presence-sensor -g
sudo pm2 start `npm root -g`/smartthings-phone-presence-sensor/RouterSmartAppServer.js
sudo pm2 save- open link http:/<YOUR_SERVER_IP>:5000
- open router Setting tab

- select router type: asus or tplink or mikrotik
- set ip(hostname) of router web admin UI
- set port of router web admin UI (microtik rest API sevice). Default is 80 (microtik: 8728)
- set login and password of router web admin UI
- install SmartApp Source
- Create new device handler
- Add new SmartApp to SmartThings
- Assign Phone Mac address to SmartThing Device
- add more devices if necessary, for this repeat steps 7-10 to do this
- now you can use Smartthings Device for automation
Change presence status for Location where server is not accessible. Example:
- Location 1 has server
- Location 2 does not have server I would like to change my presence status to Leave for location 2 if my phone is in location 1.
- Install server
- using npm manager:
sudo wget -qO- https://getpm2.com/install.sh | bash
sudo env PATH=$PATH:/usr/bin pm2 startup systemd -u ${currentUser} --hp ${HOME}
sudo npm i smartthings-phone-presence-sensor -g
sudo pm2 start `npm root -g`/smartthings-phone-presence-sensor/RouterSmartAppServer.js
sudo pm2 save- open link http:/<YOUR_SERVER_IP>:5000
- open router Setting tab

- select router type: asus or tplink or mikrotik
- set ip(hostname) of router web admin UI
- set port of router web admin UI (microtik rest API sevice). Default is 80 (microtik: 8728)
- set login and password of router web admin UI
- install SmartApp Source
- Create new device handler
- Add new SmartApp to SmartThings with device name
- Assign Phone Mac address to SmartThing Device
- add more devices if necessary, for this repeat steps 7-10 to do this
- now you can use Smartthings Device for automation
- setup linux on RaspberryPi https://ubuntu.com/download/iot/raspberry-pi-2-3
- install node.
sudo apt-get install curl
curl -sL https://deb.nodesource.com/setup_12.x | sudo -E bash -
sudo apt-get install nodejsor
sudo apt-get install snapd
sudo snap install node --channel=14/stable --classic- install git
sudo apt-get install git - install pm2
sudo npm i pm2 -g - add pm2 to autostart
sudo env PATH=$PATH:/usr/bin /usr/lib/node_modules/pm2/bin/pm2 startup systemd -u ${currentUser} --hp ${HOME}- make directory /opt/app
sudo mkdir -p /opt/app- make directory /opt/config
- change ownership of /opt/app and /opt/config
sudo chown -R <USER>:<USER> /opt/app
sudo chown -R <USER>:<USER> /opt/config- checkout project
cd /opt/app
git clone https://github.com/vzakharchenko/https://github.com/vzakharchenko/smartthings-phone-presense-sensor router- copy config
cp -n /opt/app/router/config/config.json /opt/config/routerConfig.json - install and build project
cd /opt/app/router
npm i
cd router-ui
npm i
npm build
cd ..- add poject to pm2
cd /opt/app/router
pm2 start RouterSmartAppServer.js
pm2 save- open link http:/<YOUR_SERVER_IP>:5000
- open router Setting tab

- select router type: asus or tplink or mikrotik
- set ip(hostname) of router web admin UI
- set port of router web admin UI (microtik rest API sevice). Default is 80 (microtik: 8728)
- set login and password of router
- open https://graph.api.smartthings.com/location/list with your samsung account
- select your location

- add new smartapp

- select "From Code" insert code from https://github.com/vzakharchenko/smartthings-phone-presence-sensor/blob/master/smartapps/WiFi%20%20Presence.groovy

- open App-Setting

- enable oauth in smartapp

- save and publish

- open https://graph.api.smartthings.com/location/list with your samsung account
- select your location

- goto "My Device Handlers" -> "Create New Device Handler"

- select "From Code" insert code from https://github.com/vzakharchenko/smartthings-phone-presence-sensor/blob/master/smartapps/WiFi%20%20Presence.groovy

Add a new SmartApp to SmartThings
- install SmartThings
- open "+"->"SmartApps"
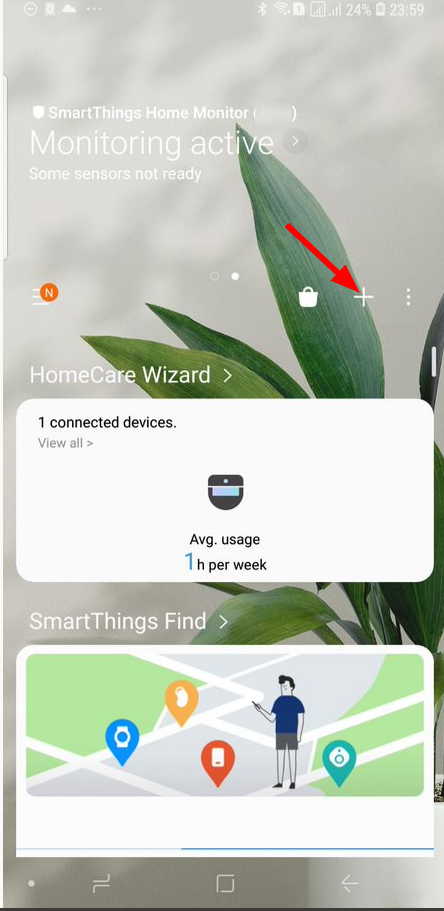
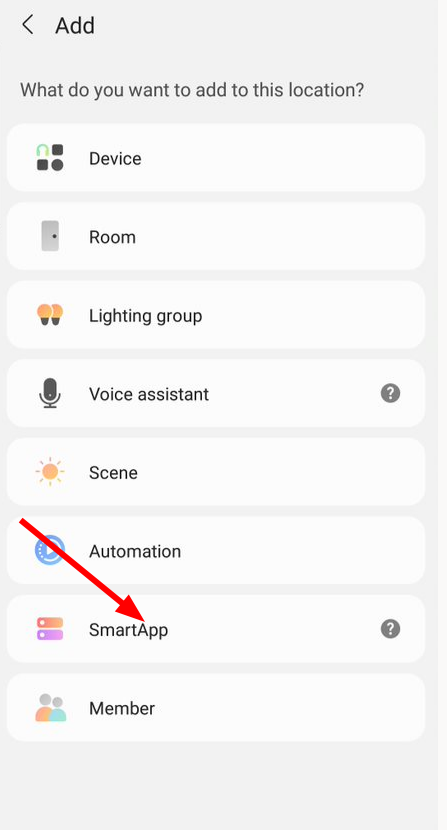
- add "WiFi Device Presence"
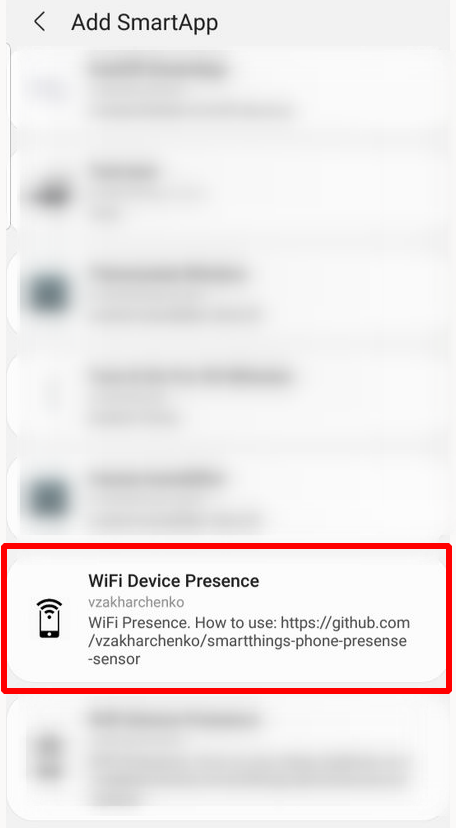
- set Server IP, port and Presence Sensor Name and click save
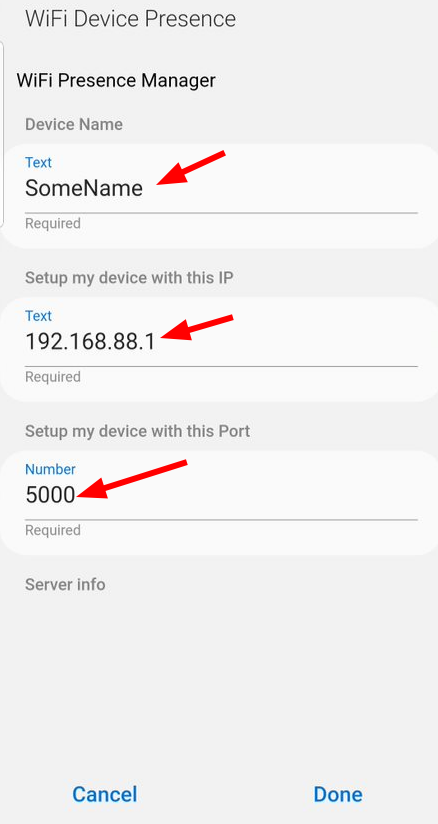
Add a new SmartApp to SmartThings Outside network
Change presence status for Location where server is not accessible. Example:
- Location 1 has server
- Location 2 does not have server I would like to change my presence status to Leave for location 2 if my phone is in location 1.
- install SmartThings
- open "+"->"SmartApps"
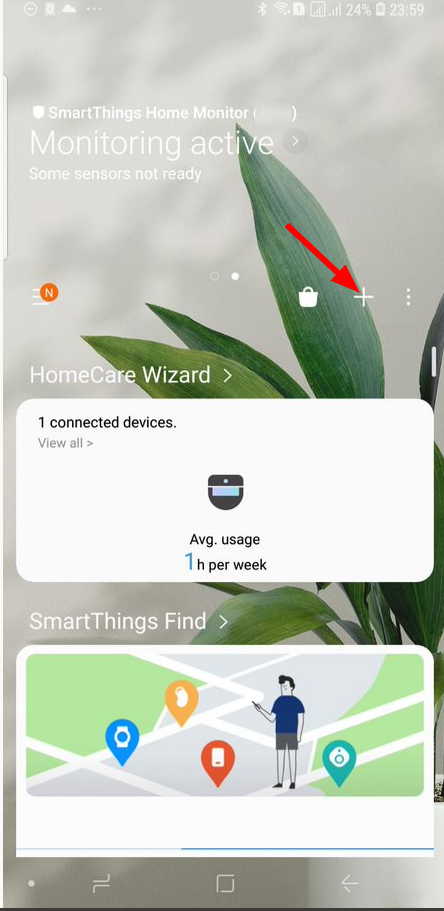
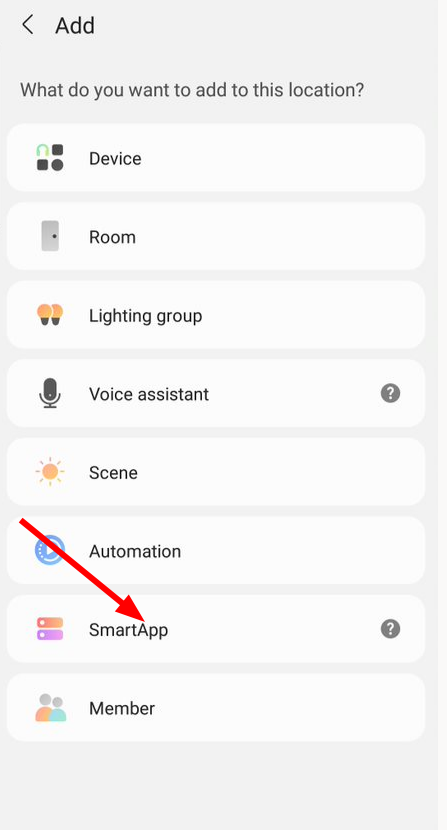
- add "WiFi Device Presence"
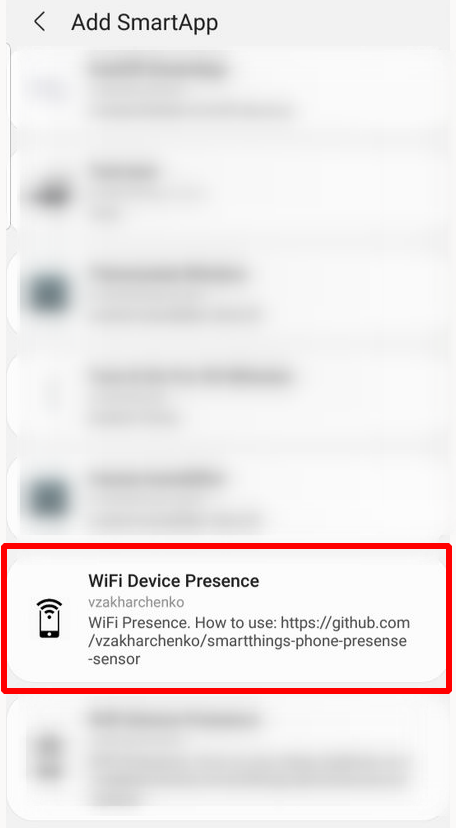
- set Presence Sensor Name and click save
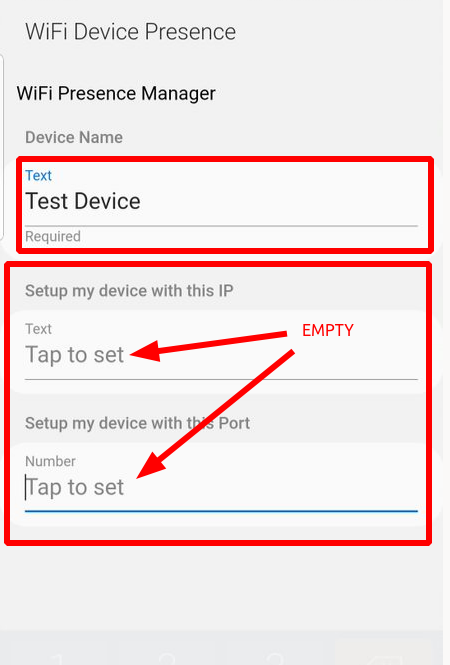
- Manually add Integration between SmartApp and nodejs server
- get applicationId and secret from SmartApp
- open smartapp on phone:
 or
or - open smartapp on smartthing portal:



- open smartapp on phone:
- open link http:/<YOUR_SERVER_IP>:5000
- goto "SmartThing Devices" Tab
- set applicationId and secret from step 1, and click "add Device"

Protect Admin UI using keycloak SSO (Optional)
- download keycloak.json from the keycloak admin ui https://www.keycloak.org/docs/latest/securing_apps/.
- save keycloak.json to /opt/config/router/keycloak.json or ./config/keycloak.json
example of keycloak.json
{
"realm": "REALM",
"auth-server-url": "https://localhost:8090/auth",
"ssl-required": "external",
"resource": "testClient",
"credentials": {
"secret": "secret"
},
"confidential-port": 0
}


