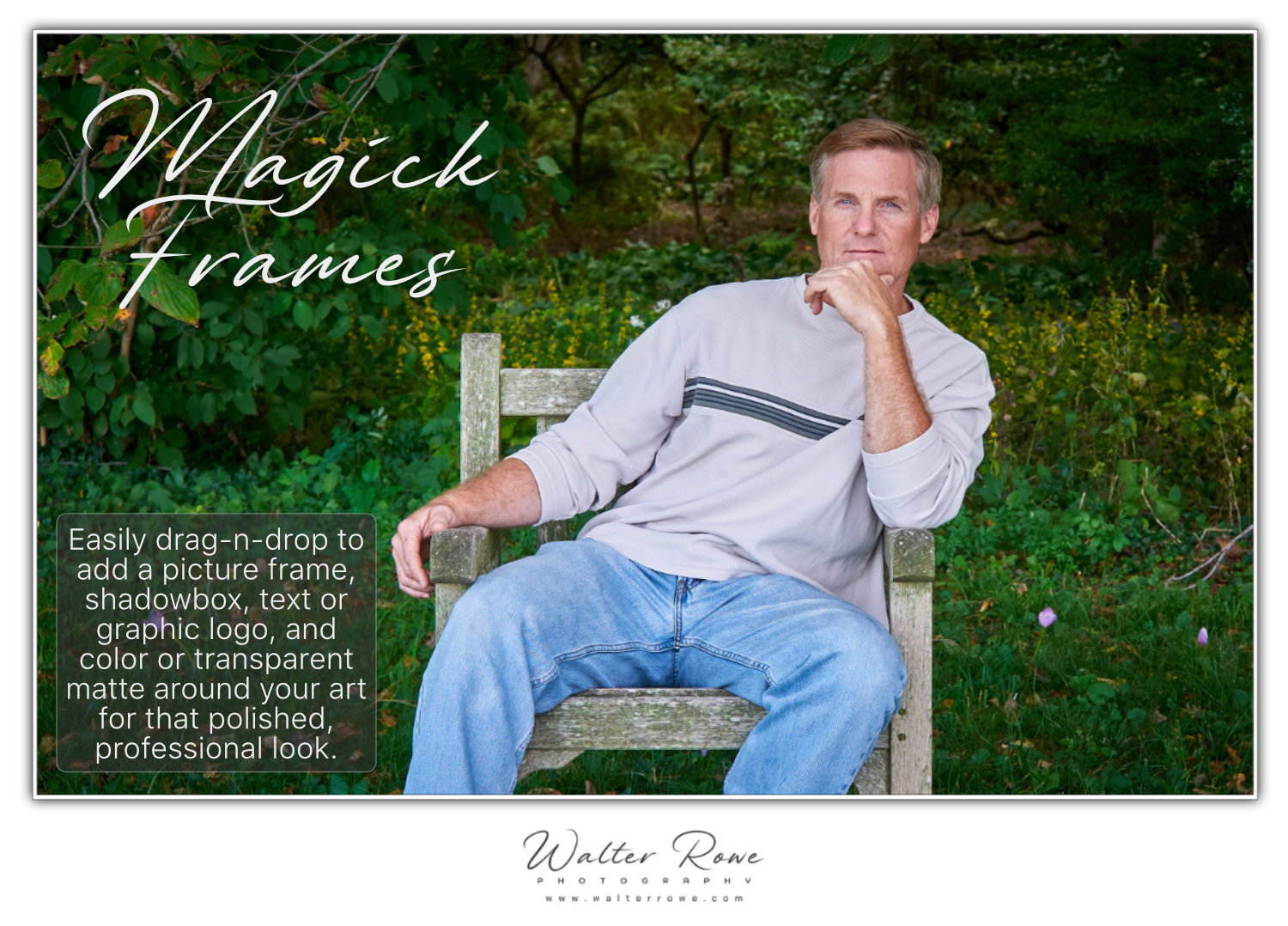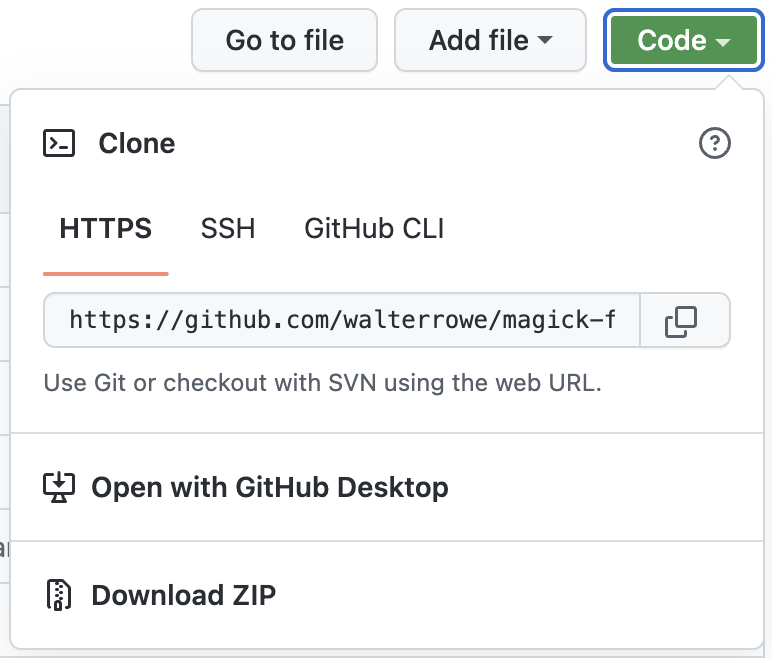Donations: if you like this utility and want to support me buy me a coffee.
Are you looking for a faster, easier way of give your photography that impressive, professional look for your website, social media, and clients? Look no further!
Magick Frames makes it fast and easy to add an optional print border or matte bevel or matted wall frame, a 3-dimensional shadow, your own text or graphic logo, and a colorful or transparent matte around your photographs. Best of all, you get this with a single drag-n-drop.
Select your photographs, drop them onto your preferred style applet, and move on to other tasks. Magick Frames will style your photographs and place the decorated versions as new files in the same folder as the files you selected. Each style applet adds its style name to the output filename. This makes it easy to identify what style was used. You can create as many different styled looks as you want for any image, each with their own output file, and always have access to your original file.
Watch this 2-minute introduction video to see just how easy it is to use Magick Frames.
Here are the many features you get with Magick Frames:
- over 140 different style variations installed as macOS droplets for fast, easy use
- use the Style Chooser to apply multiple styles to selected images in a single action
- easily craft your own custom styles with corresponding macOS style applets
- all style applets are apps - drag-n-drop onto them, double-click them and choose
- add a print frame, matte bevel, or matted wall frame around your photographs
- choose a shadowbox or a drop shadow for that floating-above-the-page 3-D look
- apply your two-row text or any graphic logo below, on, or above your photographs
- text and graphic logos are scaled to each photograph's size and orientation
- choose any color (or "transparent") for matte, bevel, print frame, wall frame, shadow
- choose any color and font for your text-based logo
- choose any aspect ratio for your output file (edges are filled using matte color)
- create multiple Capture One Export recipes and style your photographs on export
You can download and set up Magick Frames in 5-10 minutes.
All of the content provided here is written by and the intellectual property of Walter Rowe.
Copyright © 2022 Walter Rowe.
- You may use this utility free of charge.
- No warranties are provided for use of this utility.
- You may not incorporate it into any other product.
- You may not redistribute it in whole or in part in any way.
Referenced trademarks are the property of their owners.
If you need help, submit a request at my Buy Me A Coffee 1-on-1 support page.
If you want to make a donation to support Magick Frames, you can Buy Me A Coffee.
You will need to open a Terminal window to type in commands at a command prompt. You will have to install the ImageMagick open source software suite, and edit and copy a script. macOS users have to run an AppleScript to create the style droplets.
If these are unfamiliar terms, use my Buy Me A Coffee 1-on-1 support page to set up a one-on-one video call. You will be using Magick Frames in no time.
This update includes new and changed options for "frame_it" for even more style tailoring choices.
- (NEW) With option
-ayou can choose a specific aspect ratio for your output file (fills in with matte color). - (NEW) With option
-byou can choose a bevel between the picture and matte. - (NEW) With option
-bc=coloryou can choose a "bevel color" for your bevel. - (CHANGE) With option
-fyou can add a print frame around your picture (formerly-p). - (NEW) With option
-fc=coloryou can choose a "frame color" other than white. - (NEW) With option
-gnow you can place your text or graphic logo anywhere above or below the picture. - (NEW) With option
-pnow you can add an extra matte and wall frame as the outer border to your picture. - (NEW) With option
-pc=coloryou can choose a "wall frame color" for your wall picture frame. - (NEW) With option
-sc=coloryou can choose a "shadow color" for your shadows. - (CHANGE) With option
-tfyou can choose an alternate font for text based logos. - (CHANGE) Separated styles into "presetDroplets" and "customDroplets" property lists in CreateStyleDroplets.
Before you upgrade preserve your modified "frame_it" and CreateStyleDroplet scripts.
- Save a copy of your "frame_it" script to set your labels, watermark, and custom path setting in the new version.
- Save a copy of your CreateStyleDroplets AppleScript to copy your custom styles to the new CreateStyleDroplets.
- The option for specifying a text font has changed from "-f" to "-tf" for "text font".
- The option for adding a picture frame has changed from "-p" to "-f" for "frame".
You are now ready to update.
- Download Magick Frames again from GitHub.
- Set your "label1", "label2", watermark, and custom path values in "frame_it"
- Copy the new version of "frame_it" it to /usr/local/bin folder.
- Copy your saved custom styles into the new CreateStyleDroplets AppleScript.
- Change any custom styles that add a frame to use "-f" instead of "-p".
- Run the CreateStyleDroplets AppleScript to recreate all the style droplets.
- Check any Capture One export recipes to make sure they still see your droplets.
You should now be upgraded to the latest version.
First you have to download Magick Frames to your computer.
- On the Magick Frames GitHub page press the green "Code" button.
- On the Code drop-down press choose the option to "Download ZIP".
The default download folder is "Downloads", but you can change that if you have configured your browser to ask. On your computer you may have to double-click the ZIP file in Finder to extract it into its own folder.
These graphic logo specifications are based on sizing for a 3000w x 2400h pixel image file:
- create a logo folder (e.g. Pictures/watermarks) and place your logos there
- create your logo files and save them as PNG files in your logos folder
- size your logos 1400 pixels wide and 500 pixels tall with a transparent background
- make a light colored logo to use on dark mattes and place on dark images (
watermark_light.png) - make a dark colored logo to use on light mattes and place on light images (
watermark_dark.png) - place your graphic logos in a folder called "watermarks" under your Pictures folder.
You can create many different graphic logos. Always create two for each style - one dark and one light.
Use these installation instructions (from the ImageMagick website). The package is available for macOS and many distributions of Linux.
Open a Terminal window and copy/paste or type these commands:
-
Install HomeBrew (this may ask for your password .. that is OK)
% /bin/bash -c "$(curl -fsSL https://raw githubusercontent.com/Homebrew/install/HEAD/install.sh)" -
Install ImageMagick
% brew install imagemagick
Linux users can download the package from the ImageMagick website and follow their instructions for installation.
Use a text editor to edit the frame_it shell script. You need to set the values for your text-based logo (called label1 and label2), and the location and file name for your default graphic logo file (watermark). Look for these lines in the “frame_it” shell script.
# text option - two text label lines
label1=“W A L T E R R O W E P H O T O G R A P H Y”
label2=“w w w . w a l t e r r o w e . c o m”
# default logo watermark file - graphic watermark (my logo watermark is 900wx250h pixels w/ transparent background)
watermark=$HOME/Pictures/watermarks/watermark_dark.pngChange value after the “=“ sign for “label1” and “label2” to your desired text. Change the value after the “=“ for “watermark” to the folder and filename for your default logo image file.
Copy the edited frame_it shell script into your system’s /usr/local/bin folder.
After installing ImageMagick and copying your edited “frame_it” to /usr/local/bin, you need to test “frame_it”. You will need to use one of your images for testing.
-
Copy a JPG picture to your Desktop and call it "my-image.jpg".
-
Keep your Desktop folder open in Finder.
-
Open a Terminal window and type the following commands.
% cd $HOME/Desktop % frame_it my-image.jpg
You should see a new file in your Desktop Finder window called my-image-framed.jpg. This confirms everything is working and you can skip to Create The Style Droplets.
If the “frame_it” script says it cannot find the identify or magick command, this indicates that the folder containing the ImageMagick tools is not in the script’s environment path. Locate the directory containing the ImageMagick tools, then edit the “frame_it” script and look for these lines. Here you will add the folder containing the ImageMagic tools so the script can find them.
# ADD IMAGEMAGICK BINARY PATH HERE and uncomment
# export PATH=/path/to/your/imagemagick:$PATHIn the line above containing export, replace /path/to/your/imagemagick with the folder containing the ImageMagick tools, uncomment the line (remove the # at the beginning), and re-save the file. You will need to re-copy the script to the /usr/local/bin folder.
The style droplets created on macOS are little apps that work like you expect:
- drag-n-drop files onto the droplet using Finder to decorate the selected files
- double-click the droplet to open a file chooser and decorate the selected files
- add to an export recipe of an image editing tool to decorate images on export
There are two ways to create the droplets for macOS.
- Open the CreateStyleDroplets AppleScript in Script Editor and run it.
- Choose the folder where you want the droplets and it creates one for every style.
Bonus Feature
When you use this EASY option one SPECIAL style droplet is also created called "Style Chooser".
Double-click "Style Chooser" or drop images onto it and it presents a list of all the defined styles. Select multiple styles to easily decorate a set of pictures in multiple looks in one easy step.
If you have added your own custom styles to the CreateStyleDroplets AppleScript, and recreated all the style droplets, then Style Chooser also includes your own custom styles.
Magick Frames includes a large number of style variation droplets. Use the Style Chooser with one of your pictures and select all of the styles. Using your example image you can delete any style droplets you want.
- Open the CreateStyleDroplets AppleScript in Script Editor.
- Look at the
styleDropletsproperty of included styles and their associated options. - File > Export, choose type Application, and save a droplet named as a desired style.
When a style droplet runs it looks for it's own name in the styles property list and runs the “frame_it” script with the associated options to decorate your images. For example, if you double-click or drop images onto the the logo_dark droplet, it looks for logo_dark in the style list and passes the logo_dark options to "frame_it" to decorate your images.
Once you have the style droplets created you are ready to use Magick Frames.
The scaling and placement of logos and text were developed using an image with dimensions 3000 wide by 2400 high pixels, a font of 64 points, and an image logo with dimensions 900 wide by 250 high pixels. When creating your own logo make one with dark text for light backgrounds and another with light text for dark backgrounds.
The AppleScript droplet included with this package works like any other macOS application.
- drag-n-drop files onto the droplet using Finder to decorate the selected files
- double-click the droplet to open a file chooser and decorate the selected files
- add to an export recipe of an image editing tool to decorate images on export
The droplet name controls how the selected images are decorated as described above. The "StyleChooser" droplet will open a dialog where you can select one or more styles. The images will be decorated in the selected style(s) and each output filename will have the specific style's name inserted before the file extension.
The droplet included with this package can configured into a Capture One Pro Export Recipe like any other application.
- Go to
Open Withfield in a Capture One Export Recipe - Choose
Otherfrom theOpen Withdrop-down menu - Navigate to and select one of your droplet applications
- Select and check the configured Export Recipe
- Select images to export and press
CMD + Dor the Export button
The droplet name controls how the exported images are decorated.
This is what really happens is on export.
- The Export Recipe exports your selected images to your designated folder
- The Export Recipe passes each output filename to the droplet named in "Open with"
- The droplet passes the correct options and output filename to the “frame_it” shell script
- The “frame_it” shell script decorates your output file using the chosen “frame_it” options
This process may seem complicated, but it works quickly and invisibly. Open your output folder in Finder icon view before you export, watch as the exported files appear in the folder, and then notice the previews change as they are decorated by “frame_it”.
The frame_it shell script can be used from the command line on macOS and Linux.
Place the frame_it shell script in /usr/local/bin and run it with no options to see a usage message showing all of the available styling options.
usage: frame_it [ OPTIONS ] image [ .. ]
OPTIONS:
-h | --help display a usage message with option descriptions
-o | --overwrite specifies to overwrite the original files vs the default
of keeping them and writing new files with "-framed" inserted
before the suffix
-s=suffix | suffix to append to decorated file names (default: "-framed")
--suffix=suffix
-t | --text specifies to use a two-line text logo underneath the image
-ot | --overlaytext specifies to use a two-line text logo inside the image
-l | --logo specifies to place an image-based logo underneath the image
DEFAULT style when no options are specified
-ol | --overlaylogo specifies to place an image-based logo inside the image
-f | --frame add a picture frame around the sides of the image
this disables bevel and enables shadowboxing (default no frame)
-b | --bevel add an interior bevel between the image and surrounding matte.
this disables shadowboxing and picture frame. (default no bevel)
-p | --picture add a wall picture frame outer border for that wall mounted look.
this disables shadowboxing and thin frame. (default no bevel)
-d | --dropshadow specifies a drop shadow (offset bottom and right) vs
the default that centers the image in an all-edges shadow
-bc=color | specifies the color of the interior bevel (default #888888)
--bevelcolor=color
-fc=color | specifies the color of the inner picture frame (default white)
--framecolor=color
-mc=color | specifies the color of the matte background (default white)
--mattecolor=color
-pc=color | specifies the color of the wall picture frame (default #222222)
--picturecolor=color
-sc=color | specifies the color of the shadow (default black)
--shadowcolor=color
-tc=color | specifies the color of the two-line text logo
--textcolor=color default #383838 below image, #E0E0E0 inside image
-tf=font | specify the font to use for the two-row label text logo
--textfont=font
-a=ratio | specify the desired aspect ratio of the final output file
--aspect=ratio in x:y ratio format (eg. -a=3:2, -a=1:1). some social media
sites prefer specific aspect ratios for best display.
-w=your_logo | specifies the image-based logo to use as the watermark that
--watermark=your_logo that is placed below or inside the image.
-g=placement | specifies which inside edge or corner of the image the logo
--gravity=placement or text should be nearest. The following are accepted values.
The logo or text is inset from the specified edge or corner.
DEFAULT edge is south/bottom.
+----------------------------------------------------+
| topleft top topright |
| |
| left middle right |
| |
| bottomleft bottom bottomright |
+----------------------------------------------------+
+----------------------------------------------------+
| northwest north northeast |
| |
| west center east |
| |
| southwest south southeast |
+----------------------------------------------------+
Make test copies of image files and use the shell script from the command line to experiment with how different styles decorate your test images. This will help you choose which options you want to use in your droplet(s).
You can see the names of fonts from which to choose for text-based labels using this command. In the output you will see lines beginning with "Font"
% magick -list font
... lots of output
Font: Academy-Engraved-LET-Plain:1.0
family: Academy Engraved LET
style: Normal
stretch: Normal
weight: 400
glyphs: /System/Library/Fonts/Supplemental/Academy Engraved LET Fonts.ttf
...
If you want to use font "Academy Engraved LET" for a text-based logo then you would specify it as follows on the command line.
frame_it -t -tf=Academy-Engraved-LET-Plain:1.0 my-image.jpg
Note the -t option to specify a text-based logo.
-
Bevel with colored matte and logo overlaid on southwest corner of the image
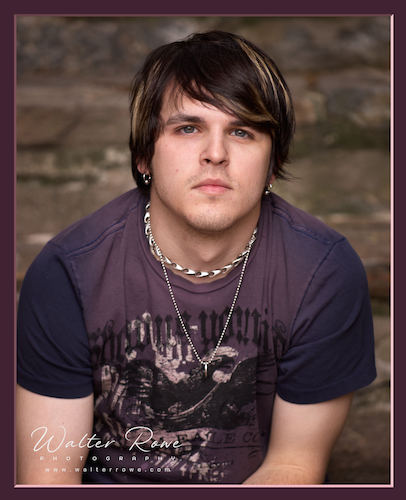
-
Shadowed print frame with graphic logo appearing above the picture
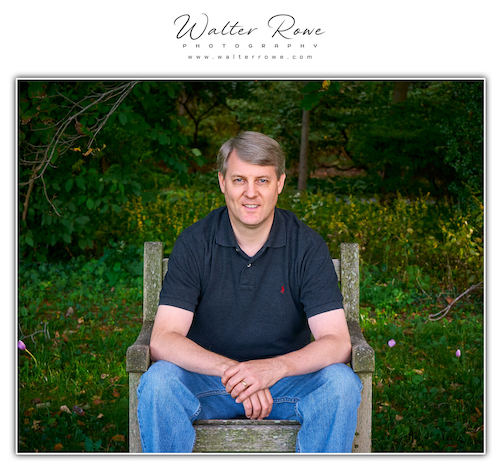
-
Shadowed print frame with graphic logo appearing in southeast corner below the image
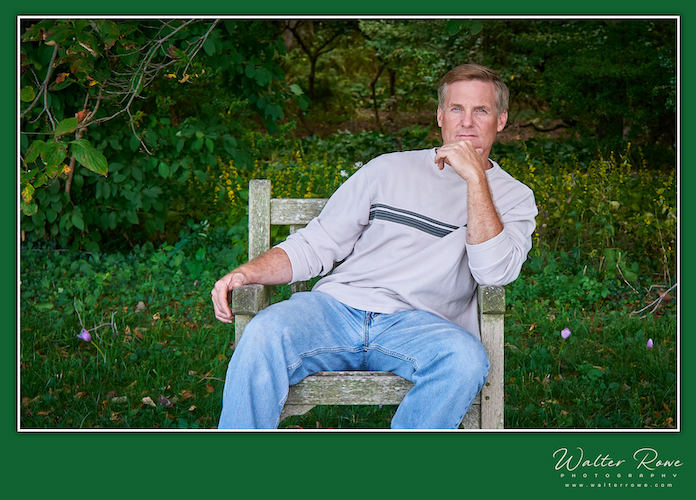
-
Beveled matte with graphic logo above the picture and aspect ratio 1:1 (square)

-
Beveled matte with text logo below the picture and aspect ratio 1:1 (square)

-
Wall picture frame and matte with graphic logo below the picture

The list below is the presetDroplets style list included in the CreateStyleDroplets script. It represent all of the included styles. See the command line section above for a complete description of all the options.
- The "presetDroplets" property list in CreateStyleDroplets is for included styles and should not be altered.
- The "customDroplets" property list in CreateStyleDroplets is for crafting your own styles for style droplets.
- The "{} & ¬" lines in the list are there only for readability.
- The "& ¬" characters in AppleScript are a way to join two lines together.
property presetDroplets : {} & ¬
{logo_transparent:"-l -mc=transparent -w=~/Pictures/watermarks/watermark_dark.png"} & ¬
{logo_transparent_drop:"-l -d -mc=transparent -w=~/Pictures/watermarks/watermark_dark.png"} & ¬
{logo_transparent_frame:"-l -f -mc=transparent -w=~/Pictures/watermarks/watermark_dark.png"} & ¬
{logo_transparent_drop_frame:"-l -d -f -mc=transparent -w=~/Pictures/watermarks/watermark_dark.png"} & ¬
{} & ¬
{logo_transparent_over:"-ol -mc=transparent -g=southwest -w=~/Pictures/watermarks/watermark_light.png"} & ¬
{logo_transparent_over_drop:"-ol -d -mc=transparent -g=southwest -w=~/Pictures/watermarks/watermark_light.png"} & ¬
{logo_transparent_over_frame:"-ol -f -mc=transparent -g=southwest -w=~/Pictures/watermarks/watermark_light.png"} & ¬
{logo_transparent_over_drop_frame:"-ol -d -f -mc=transparent -g=southwest -w=~/Pictures/watermarks/watermark_light.png"} & ¬
{} & ¬
{logo_light:"-l -mc=#ffffff -w=~/Pictures/watermarks/watermark_dark.png"} & ¬
{logo_light_drop:"-l -d -mc=#ffffff -w=~/Pictures/watermarks/watermark_dark.png"} & ¬
{logo_light_frame:"-l -f -mc=#ffffff -w=~/Pictures/watermarks/watermark_dark.png"} & ¬
{logo_light_drop_frame:"-l -d -f -mc=#ffffff -w=~/Pictures/watermarks/watermark_dark.png"} & ¬
{logo_light_bevel:"-l -b -mc=#ffffff -w=~/Pictures/watermarks/watermark_dark.png"} & ¬
{logo_light_picture:"-l -p -mc=#ffffff -w=~/Pictures/watermarks/watermark_dark.png"} & ¬
{} & ¬
{logo_light_over:"-ol -mc=#ffffff -g=southwest -w=~/Pictures/watermarks/watermark_light.png"} & ¬
{logo_light_over_drop:"-ol -d -mc=#ffffff -g=southwest -w=~/Pictures/watermarks/watermark_light.png"} & ¬
{logo_light_over_frame:"-ol -f -mc=#ffffff -g=southwest -w=~/Pictures/watermarks/watermark_light.png"} & ¬
{logo_light_over_drop_frame:"-ol -d -f -mc=#ffffff -g=southwest -w=~/Pictures/watermarks/watermark_light.png"} & ¬
{logo_light_over_bevel:"-ol -b -mc=#ffffff -g=southwest -w=~/Pictures/watermarks/watermark_light.png"} & ¬
{logo_light_over_picture:"-ol -p -mc=#ffffff -g=southwest -w=~/Pictures/watermarks/watermark_light.png"} & ¬
{} & ¬
{logo_dark:"-l -mc=#313131 -w=~/Pictures/watermarks/watermark_light.png"} & ¬
{logo_dark_drop:"-l -d -mc=#313131 -w=~/Pictures/watermarks/watermark_light.png"} & ¬
{logo_dark_frame:"-l -f -mc=#313131 -w=~/Pictures/watermarks/watermark_light.png"} & ¬
{logo_dark_drop_frame:"-l -d -f -mc=#313131 -w=~/Pictures/watermarks/watermark_light.png"} & ¬
{logo_dark_bevel:"-l -b -mc=#313131 -w=~/Pictures/watermarks/watermark_light.png"} & ¬
{logo_dark_picture:"-l -p -mc=#313131 -w=~/Pictures/watermarks/watermark_light.png"} & ¬
{} & ¬
{logo_dark_over:"-ol -mc=#313131 -g=southwest -w=~/Pictures/watermarks/watermark_light.png"} & ¬
{logo_dark_over_drop:"-ol -d -mc=#313131 -g=southwest -w=~/Pictures/watermarks/watermark_light.png"} & ¬
{logo_dark_over_frame:"-ol -f -mc=#313131 -g=southwest -w=~/Pictures/watermarks/watermark_light.png"} & ¬
{logo_dark_over_drop_frame:"-ol -d -f -mc=#313131 -g=southwest -w=~/Pictures/watermarks/watermark_light.png"} & ¬
{logo_dark_over_bevel:"-ol -b -mc=#313131 -g=southwest -w=~/Pictures/watermarks/watermark_light.png"} & ¬
{logo_dark_over_picture:"-ol -p -mc=#313131 -g=southwest -w=~/Pictures/watermarks/watermark_light.png"} & ¬
{} & ¬
{text_transparent:"-t -mc=transparent -tc=#313131"} & ¬
{text_transparent_drop:"-t -d -mc=transparent -tc=#313131"} & ¬
{text_transparent_frame:"-t -f -mc=transparent -tc=#313131"} & ¬
{text_transparent_drop_frame:"-t -d -f -mc=transparent -tc=#313131"} & ¬
{} & ¬
{text_transparent_over:"-ot -mc=transparent -g=south -tc=#E0E0E0"} & ¬
{text_transparent_over_drop:"-ot -d -mc=transparent -g=south -tc=#E0E0E0"} & ¬
{text_transparent_over_frame:"-ot -f -mc=transparent -g=south -tc=#E0E0E0"} & ¬
{text_transparent_over_drop_frame:"-ot -d -f -mc=transparent -g=south -tc=#E0E0E0"} & ¬
{} & ¬
{text_light:"-t -mc=#ffffff -tc=#313131"} & ¬
{text_light_drop:"-t -d -mc=#ffffff -tc=#313131"} & ¬
{text_light_frame:"-t -f -mc=#ffffff -tc=#313131"} & ¬
{text_light_drop_frame:"-t -d -f -mc=#ffffff -tc=#313131"} & ¬
{text_light_bevel:"-t -b -mc=#ffffff -tc=#333333"} & ¬
{text_light_picture:"-t -p -mc=#ffffff -tc=#333333"} & ¬
{} & ¬
{text_light_over:"-ot -mc=#ffffff -g=south -d -tc=#E0E0E0"} & ¬
{text_light_over_drop:"-ot -d -mc=#ffffff -g=south -tc=#E0E0E0"} & ¬
{text_light_over_frame:"-ot -f -mc=#ffffff -g=south -tc=#E0E0E0"} & ¬
{text_light_over_drop_frame:"-ot -d -f -mc=#ffffff -g=south -tc=#E0E0E0"} & ¬
{text_light_over_bevel:"-ot -b -mc=#ffffff -g=south -tc=#E0E0E0"} & ¬
{text_light_over_picture:"-ot -p -mc=#ffffff -g=south -tc=#E0E0E0"} & ¬
{} & ¬
{text_dark:"-t -mc=#313131 -tc=#E0E0E0"} & ¬
{text_dark_drop:"-t -d -mc=#313131 -tc=#E0E0E0"} & ¬
{text_dark_frame:"-t -f -mc=#313131 -tc=#E0E0E0"} & ¬
{text_dark_drop_frame:"-t -d -f -mc=#313131 -tc=#E0E0E0"} & ¬
{text_dark_bevel:"-t -b -mc=#313131 -tc=#E0E0E0"} & ¬
{text_dark_picture:"-t -p -mc=#313131 -tc=#E0E0E0"} & ¬
{} & ¬
{text_dark_over:"-ot -mc=#313131 -g=south -tc=#E0E0E0"} & ¬
{text_dark_over_drop:"-ot -d -mc=#313131 -g=south -tc=#E0E0E0"} & ¬
{text_dark_over_frame:"-ot -f -mc=#313131 -g=south -tc=#E0E0E0"} & ¬
{text_dark_over_drop_frame:"-ot -d -f -mc=#313131 -g=south -tc=#E0E0E0"} & ¬
{text_dark_over_bevel:"-ot -b -mc=#313131 -g=south -tc=#E0E0E0"} & ¬
{text_dark_over_picture:"-ot -p -mc=#313131 -g=south -tc=#E0E0E0"} & ¬
{}There is a pattern to the preset style names.
- style names with
textuse a two-row text-based label logo for watermarking - style names with
logouse a graphic logo for watermarking (default is graphic logo) - style names with
overplace the text or logo "over" (inside) the image (default is centered below) - style names with
dropuse a drop-shadow vs shadow on all edges (default is all edges) - style names with
frameadd a thin print-like border around images (default is no frame) - style names with
beveladd a thin beveled border around images (default is no bevel) - style names with
pictureadd a matte and wall frame around images (default is no wall frame) - style names with
lightuse a light background (matte color) (default is light matte) - style names with
darkuse a dark background (matte color) - style names with
transparentuse a transparent background (matte color) allowing broader use - styles with
-guse "gravity" to specify where to place your text or graphic logo (default is south) - styles with
watermark_light.pnguse a transparent watermark with light logo for dark backgrounds - styles with
watermark_dark.pnguse a transparent watermark with dark logo for light backgrounds
If you feel comfortable with the AppleScript Script Editor, you can add your own styles to the style list. You will see entries for "formatting". These are simply fillers to make it easier to read and group together the defined styles with similar looks.
DEFAULT: With no options your picture is centered over a shadowbox on a light matte with your graphic logo centered below it.
WARNING
You MUST use Script Editor to add custom styles. The
customDropletsproperty list uses OPT+[RETURN] to continue the list across multiple lines. Other code editing tools such as Visual Studio Code and Atom are unable to insert this special form of line continuation.
The property list uses key:value pairs where the style name is the key and the “frame_it” options string is the value. Use “frame_it” from the command line to test different options and develop your own custom style settings. Run “frame_it” with NO options to see a complete list of style options. Once you have an options set you like, add a new entry to the property list with unique name and the options you choose, and export a new droplet named for your custom style(s).
{logo_dark_over_drop:"-ol -d -mc=#383838 -g=southwest -w=~/Pictures/watermarks/watermark_light.png"} & ¬When you drop files onto or double-click the logo_dark_over_drop droplet, the droplet will construct a shell command for each image file as follows:
% frame_it -ol -d -mc=#383838 -g=southwest -w=~/Pictures/watermarks/watermark_light.png <your file>
Here are some notes for creating your own styles with the "frame_it" script options.
- The wall picture frame ("-p") and bevel ("-b") looks disable shadowboxing and thin inner frame.
- The wall picture frame ("-p") look always includes a bevel between the picture and the matte.
- Using "frame_it" from the command line will accelerate developing your own custom styles.
- The HTML Color Codes page is great for picking colors for bevel, frame, matte, shadow, wall frame, and text.
The gravity ("-g") option offers great flexibility in placing your logo along the top, middle, or bottom. It uses compass direction terms to specify the location.
- Across the Top:
-g=northwestOR-g=northOR-g=northeast - Across the Middle:
-g=westOR-g=centerOR-g=east - Across the Bottom:
-g=southwestOR-g=southOR-g=southeast
Here are some useful tips for using gravity to place your logo.
- With text ("-t") and logo ("-l") styles you can use the gravity ("-g") option to place the logo above or below the picture.
- Centered Above or Below:
-g=northOR-g=south - Any Corner Above/Below:
-g=northwestOR-g=northeastOR-g=southwestOR-g=southeast
- Centered Above or Below:
- With the overlay styles ("-ol" and "-ot") you can use the gravity ("-g") option to place the logo anywhere on the picture.
- Across the Top:
-g=northwestOR-g=northOR-g=northeast - Across the Middle:
-g=westOR-g=centerOR-g=east - Across the Bottom:
-g=southwestOR-g=southOR-g=southeast
- Across the Top:
There are two style lists in CreateStyleDroplets.
The customDroplets style list is formatted the same as the presetDroplets style list and appears directly below it in the CreateStyleDroplets script.
Carefully follow the instructions inside the CreateStyleDroplets script when adding or modifying style definitions. Any formatting errors will prevent the script from running properly.
- Use "The Easy Way" instructions to recreate all the style droplets including your own custom styles.
- Use "The Hard Way" instructions to create style droplets of only your custom styles.
Regardless of how you create them, your custom style droplets behave the same as the included styles droplets.
This section is primarily for those who want to understand the inner workings of this utility.
The Magick Frames package includes a shell script I wrote called "frame_it". This shell script uses a free software suite called ImageMagick to add a picture frame, add a pleasing outer shadow, place a logo or text below or at a specified inside edge of the image, and add a light or dark matte all the way around the edges to create a professional presentation for your photography. This "frame_it" script hides the complexities of using ImageMagick so you don't have to learn them. This script is where all the "magick" happens. You can use this script directly from a command prompt on macOS and Linux. All of the script options are described at the bottom of this page and are displayed if you run "frame_it" script with no options. The "frame_\it" script by default saves decorated images in a new file with "-frame" inserted before the file extension.
The Magick Frames package also includes an AppleScript that creates macOS "droplets". These droplets make it easy for macOS users to run the "frame_it" script with specific options. The CreateStyleDroplets AppleScript contains a list of "styles" I developed to produce different looks. The style list includes style names and corresponding command line options for the "frame_it" script. Opening and running the CreateStyleDroplets script in macOS Script Editor will create droplets for all of the styles defined in the script. Each droplet will be named for the styled look it produces. When one of these style-named droplets runs it looks for its name in the style list and uses the associated options with the "frame_it" shell script to decorate your images.
These style-named droplets work like any other macOS application. You can drag-n-drop image files into them, double-click them and choose files, or name them in the export settings of image editing tools that support opening exported images with other applications. The style-named droplets save the decorated images in a new file with "-{style name}" inserted before the file extension. This lets you choose multiple styles and each is saved in a separate file.
This diagram illustrates what Magick Frames is doing, but users of the droplets won't see all if this. They will simply drag-n-drop files onto the droplet or double-click the droplet and choose files. The droplet will handle everything else that this diagram illustrates.
graph LR
classDef RED fill:#f99,color:#900,stroke:#b22;
classDef GRN fill:#9f9,color:#090,stroke:#2b2;
classDef BLU fill:#acf,color:#009,stroke:#22b;
classDef LAV fill:#d3c3f3,color:#916060,stroke:#916060;
dropped[drag-n-drop my-image.jpg<br>onto logo_light droplet using Finder]:::BLU
selected[launch the logo_light droplet<br>and choose my-image.jpg]:::BLU
exported[send exported my-image.jpg<br>from Image Editor to logo_light droplet]:::BLU
droplets[logo_light droplet<br><br>look for logo_light in style list<br>get frame_it options for logo_light<br><br>frame_it -logo_light_options my-image.jpg]:::BLU
frameit[frame_it script runs ImageMagick commands<br><br>magick my-image.jpg -options my-image-logo_light.jpg]:::RED
output[your decorated my-image-logo_light.jpg]:::GRN
dropped --> droplets
selected --> droplets
exported --> droplets
droplets --> frameit --> output
The style droplets only runs on macOS. The ImageMagick tools and “frame_it” shell script run on macOS and Linux.
By default the “frame_it” shell script preserves your input file by saving the decorated image to a new output file with “-framed” inserted before the extension in the output filename. An input file named my-image.jpg will have an output a file named my-image-framed.jpg. The droplets use their style name in place of "framed" for the output file name. The output file is always placed in the same folder as the input file. You can tell the shell script to overwrite your input file by adding the -o or --overwrite option.
The “frame_it” shell script offers numerous options to tailor the style of decoration around your images. The CreateStyleDroplets AppleScript includes a list of predefined styles and associated options (also documented below). See the command line options section at the end for a detailed description of these options.