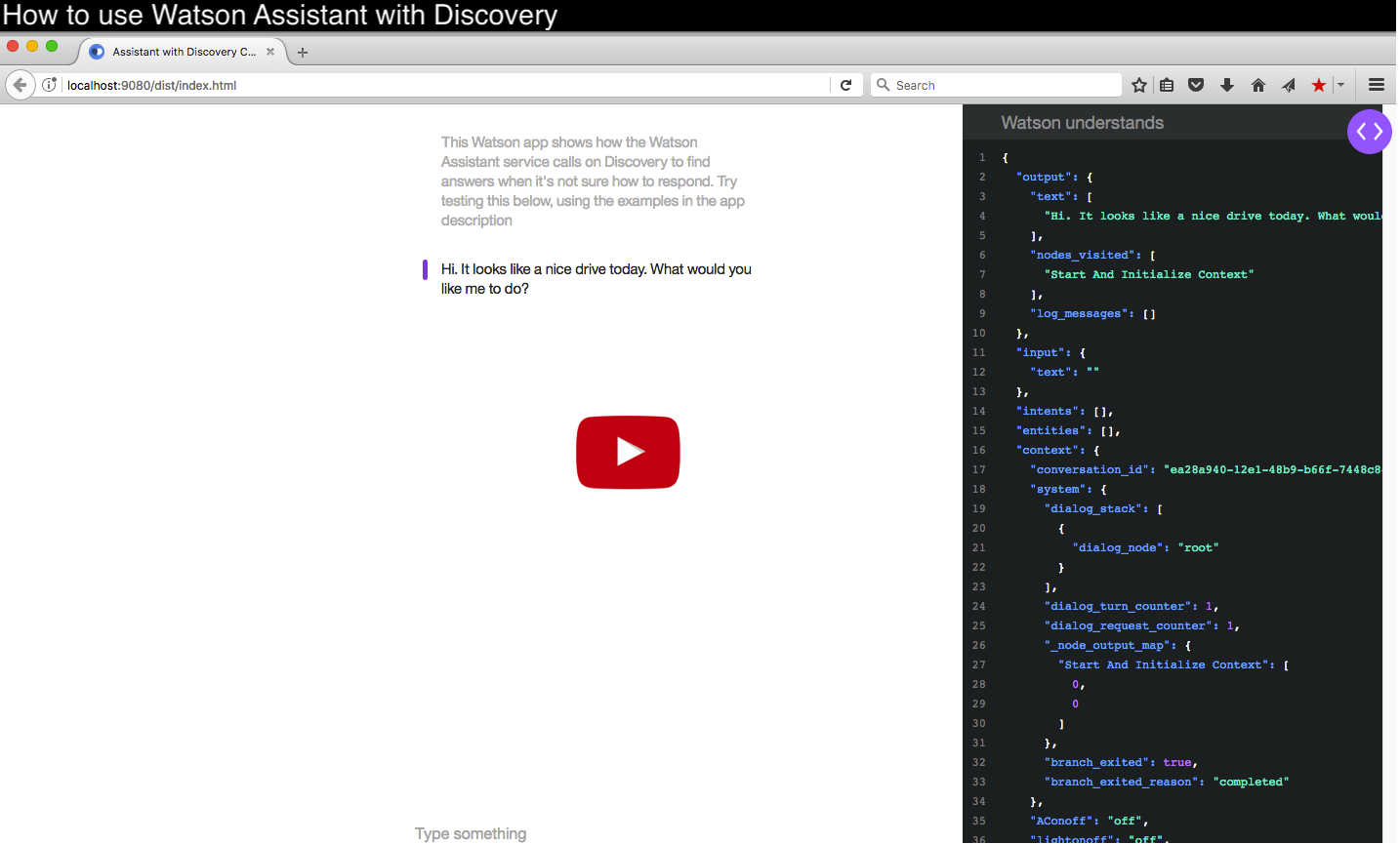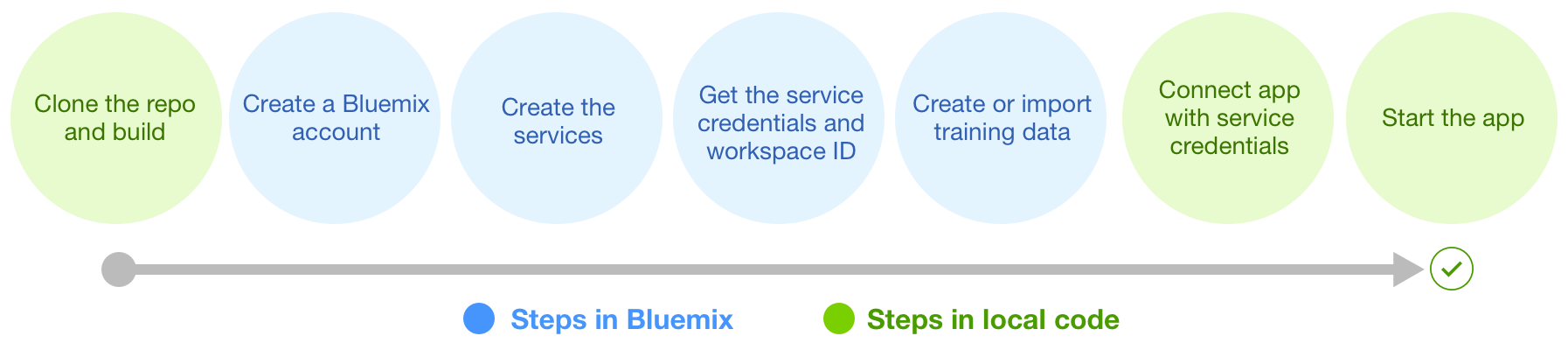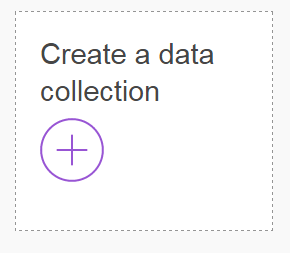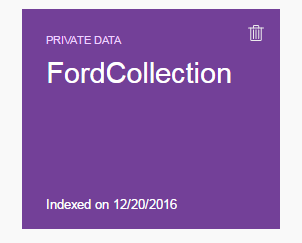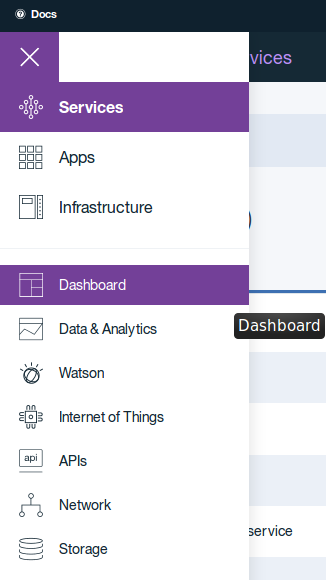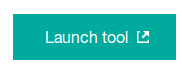This application demonstrates how you can combine the Watson Assistant and Discovery services to allow customers, employees or the public to get answers to a wide range of questions about a product, service or other topic using plain English. First, users pose a questions to the Watson Assistant service. If Watson Assistant is not able to confidently answer, the app executes a call to Discovery, which to provides a list of helpful answers.
CVE-2021-44228 noted that versions of log4j2 prior to 2.16.0 allow for remote code execution. Addtionally, CVE-2021-45105 noted that versions of log4j prior to 2.17.0 did not protect from uncontrolled recursion from self-referrential lookups. You can read details about the CVE-2021-44228 here and CVE-2021-45105 here. We have updated the application (although it is deprecated) to bump the log4j version to 2.17.0. Revisions of this application prior to this update used log4j version 2.1 and thus are vunerable to this CVE. If you have forked this repository in the past, you are strongly encouraged to update your version of log4j to 2.17.0 to mitigate this security issue.
The app has a conversational interface that can answer basic questions about a fictitious cognitive car, as well as more obscure questions whose answers can be found in the car’s manual. The app uses two Watson services: Watson Assistant and Discovery. The Watson Assistant service powers the basic Q&A using intents, relationships and natural language, and calls the Discovery app when it encounters questions it can’t answer. Discovery searches and ranks responses from the manual to answer those questions.
The application is designed and trained for chatting with your cognitive car. The chat interface is on the left, and the JSON that the JavaScript code receives from the server is on the right. A user is able to ask two primary categories of questions.
Commands may be issued to the car to perform simple operations. These commands are run against a small set of sample data trained with intents like "turn_on", "weather", and "capabilities".
Example commands that can be executed by the Watson Assistant service are:
turn on windshield wipers
play music
In addition to conversational commands, you can also ask questions that you would expect to have answered in your car manual. For example:
How do I check my tire pressure
How do I turn on cruise control
How do I improve fuel efficiency
How do I connect my phone to bluetooth
- Ensure that you have an IBM Cloud account. While you can do part of this deployment locally, you must still use IBM Cloud.
- Ensure that you have Websphere Liberty Profile Server.
- In IBM Cloud, create a Watson Assistant Service instance.
- Create the Service Credentials.
- Import a workspace.
- In IBM Cloud, create a Discovery Service instance.
To build the application:
-
Clone the repository
git clone https://github.com/watson-developer-cloud/assistant-with-discovery -
Navigate to the
assistant-with-discoveryfolder -
For Windows, type
gradlew.bat build. Otherwise, type./gradlew build. -
The built WAR file (watson-assistant-with-discovery-0.1-SNAPSHOT.war) is in the
assistant-with-discovery/build/libs/folder.
- Copy the WAR file generated above into the Liberty install directory's dropins folder. For example,
<liberty install directory>/usr/servers/<server profile>/dropins. - Navigate to the
assistant-with-discovery/src/main/resourcesfolder. Copy theserver.envfile. - Navigate to the
<liberty install directory>/usr/servers/<server name>/folder (where < server name > is the name of the Liberty server you wish to use). Paste theserver.envhere. - In the
server.envfile, in the "Watson Assistant" section.
- Populate the "password" field.
- Populate the "username" field.
- Add the WORKSPACE_ID that you copied earlier.
- In the
server.envfile, in the "discovery" section.
- Populate the "password" field.
- Populate the "username" field.
- Add the COLLECTION_ID and ENVIRONMENT_ID that you copied from the Discovery UI
- (Optional) Edit the DISCOVERY_QUERY_FIELDS field if you set up a custom configuration . Learn more here.
- Start the server using Eclipse or CLI with the command
server run <server name>(use the name you gave your server). If you are using a Unix command line, first navigate to the<liberty install directory>/bin/folder and then./server run <server name>. - Liberty notifies you when the server starts and includes the port information.
- Open your browser of choice and go to the URL displayed in Step 6. By default, this is
http://localhost:9080/.
-
Navigate to your Discovery instance in your IBM Cloud dashboard
-
Create a new data collection, name it whatever you like, and select the default configuration. The default configuration now uses Natural Language Understanding.
- After you're done, there should be a new private collection in the UI
-
Download and unzip the manualdocs.zip in this repo to reveal a set of JSON documents
-
In the tooling interface, drag and drop (or browse and select) all of the JSON files into the "Add data to this collection" box
- This may take a few minutes -- you will see a notification when the process is finished
- Go to the IBM Cloud Dashboard and select the Watson Assistant/Discovery service instance. Once there, select the Service Credentials menu item.
-
Select New Credential. Name your credentials then select Add.
-
Copy the credentials (or remember this location) for later use.
To use the app you're creating, you need to add a workspace to your Watson Assistant service. A workspace is a container for all the artifacts that define the behavior of your service (ie: intents, entities and chat flows). For this sample app, a workspace is provided.
For more information on workspaces, see the full Watson Assistant service documentation.
- Navigate to the IBM Cloud dashboard and select the Watson Assistant service you created.
- Click the Launch Tool button under the Manage tab. This opens a new tab in your browser, where you are prompted to login if you have not done so before. Use your IBM Cloud credentials.
-
Download the exported JSON file that contains the Workspace contents.
-
Select the import icon:
. Browse to (or drag and drop) the JSON file that you downloaded in Step 3. Choose to import Everything(Intents, Entities, and Dialog). Then select Import to finish importing the workspace.
-
Refresh your browser. A new workspace tile is created within the tooling. Select the menu button within the workspace tile, then select View details:
- Return to the deploy steps that you were following:
- For Local - return to step 1
- In IBM Cloud, open the application from the Dashboard. Select Runtime and then Environment Variables.
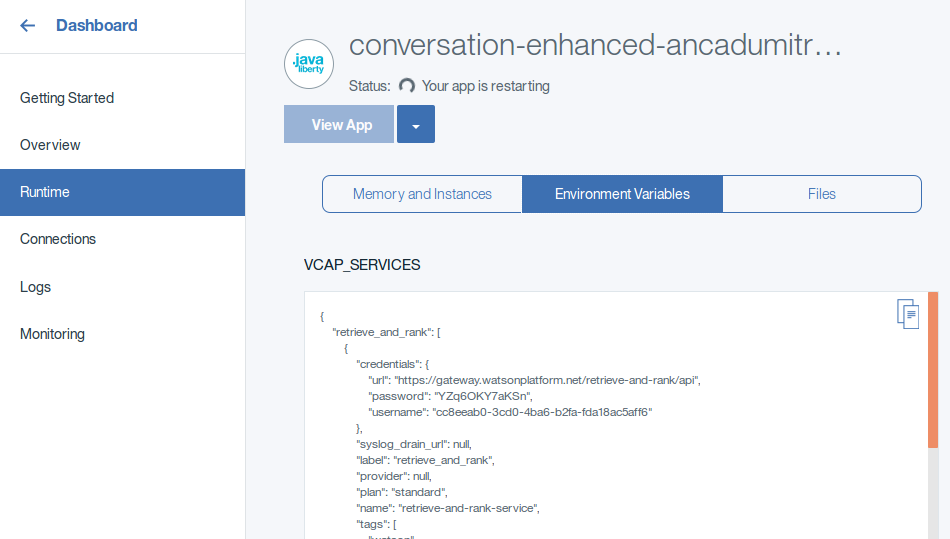
- In the User Defined section, add the following Watson Assistant environment variables:
- ASSISTANT_PASSWORD: Use your Watson Assistant service credentials
- ASSISTANT_USERNAME: Use your Watson Assistant service credentials
- WORKSPACE_ID: Add the Workspace ID you copied earlier.
- Then add the following four Discovery environment variables to this section:
- DISCOVERY_PASSWORD: Use your Discovery service credentials
- DISCOVERY_USERNAME: Use your Discovery service credentials
- DISCOVERY_COLLECTION_ID: Find your collection ID in the Discovery collection you created
- DISCOVERY_ENVIRONMENT_ID: Find your environment ID in the Discovery collection you created
- DISCOVERY_QUERY_FIELDS: Set this value to 'none'. If you set up a custom configuration (optional), set this value to the name of your enrichment fields, separated by commas. Learn more here..
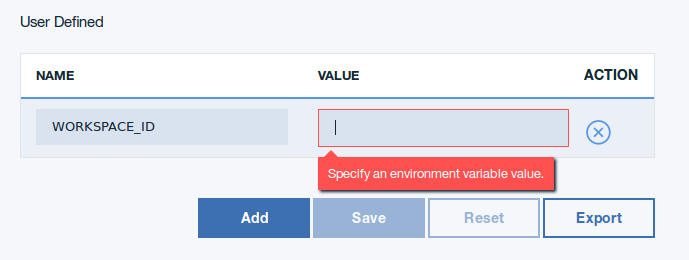
- Select SAVE.
- Restart your application.
- Log in to IBM Cloud, you'll be taken to the dashboard.
- Navigate to the the application you previously created.
- Select Logs.
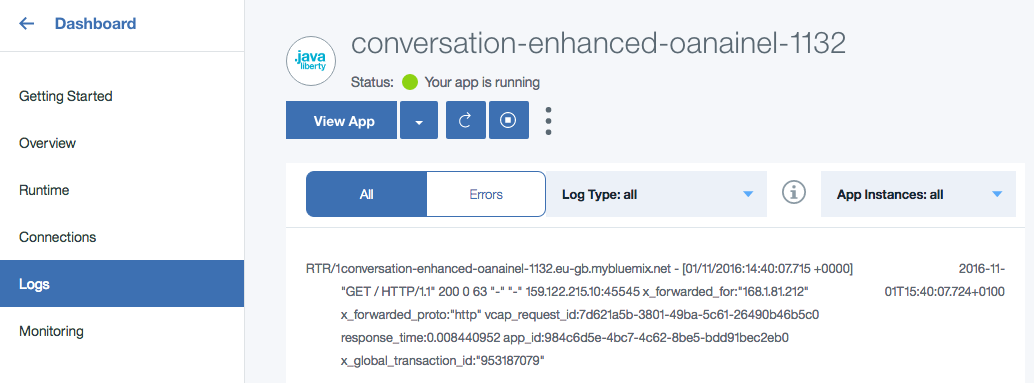
This sample code is licensed under Apache 2.0. Full license text is available in LICENSE.
See CONTRIBUTING.
Find more open source projects on the IBM Github Page.