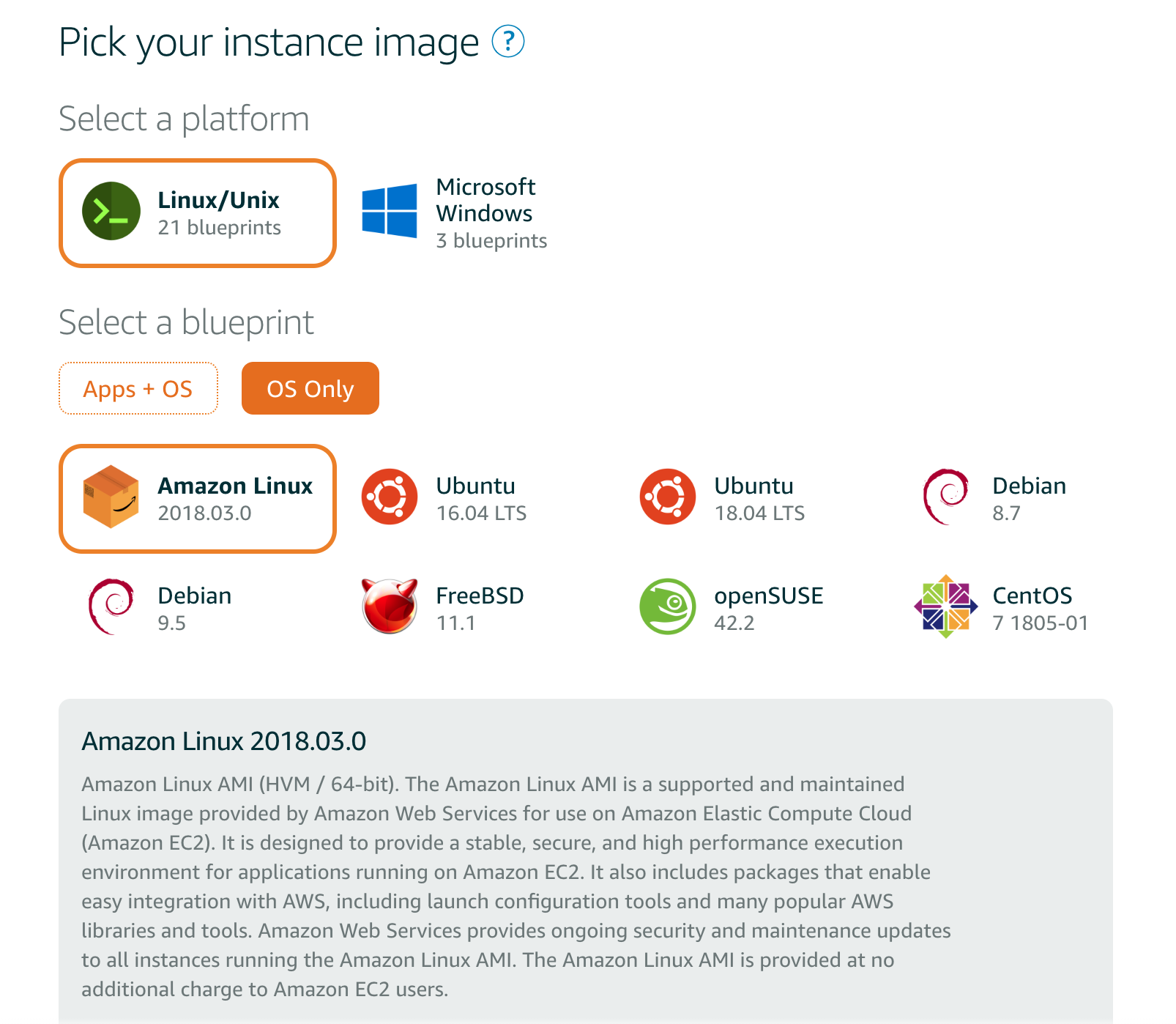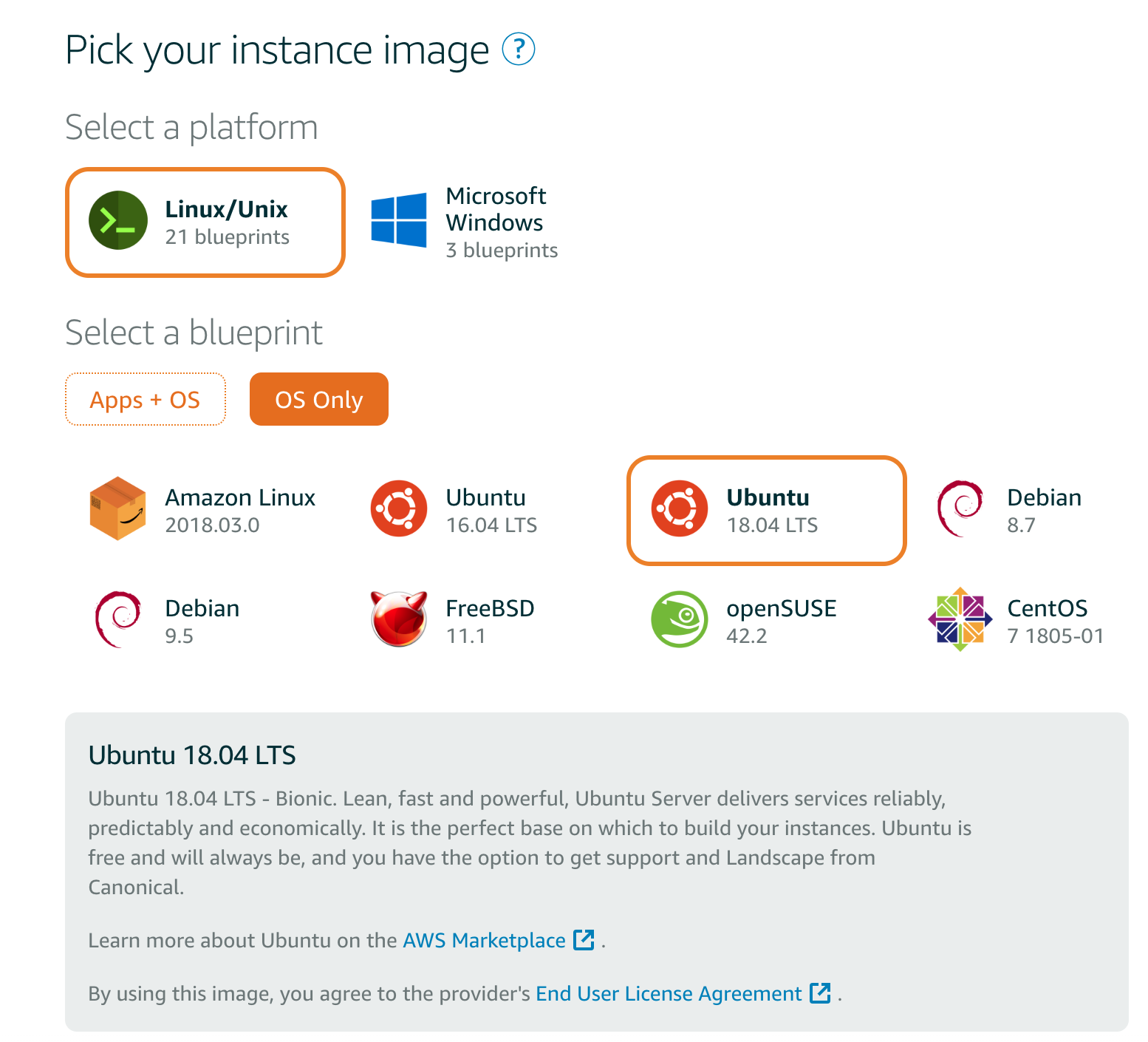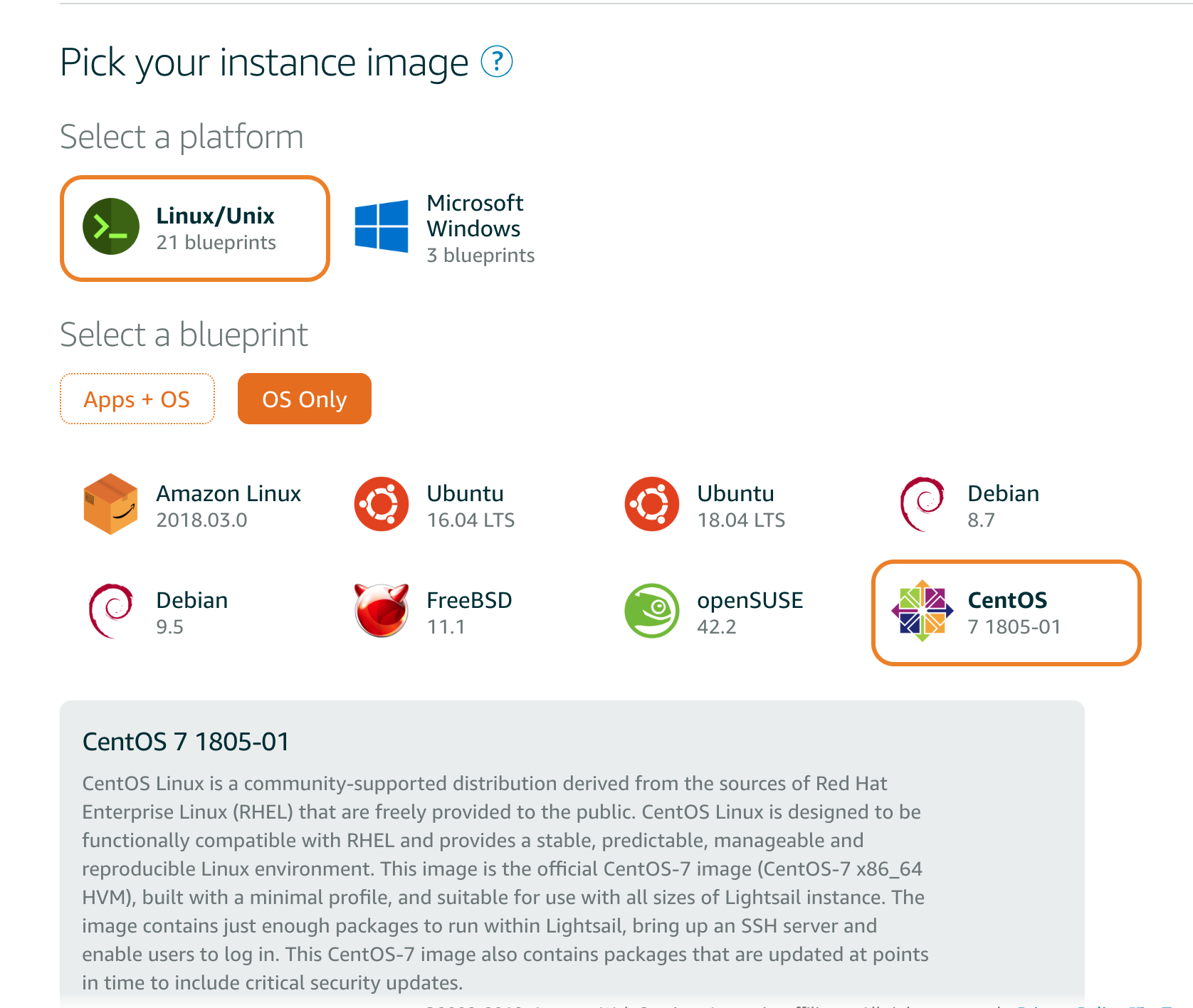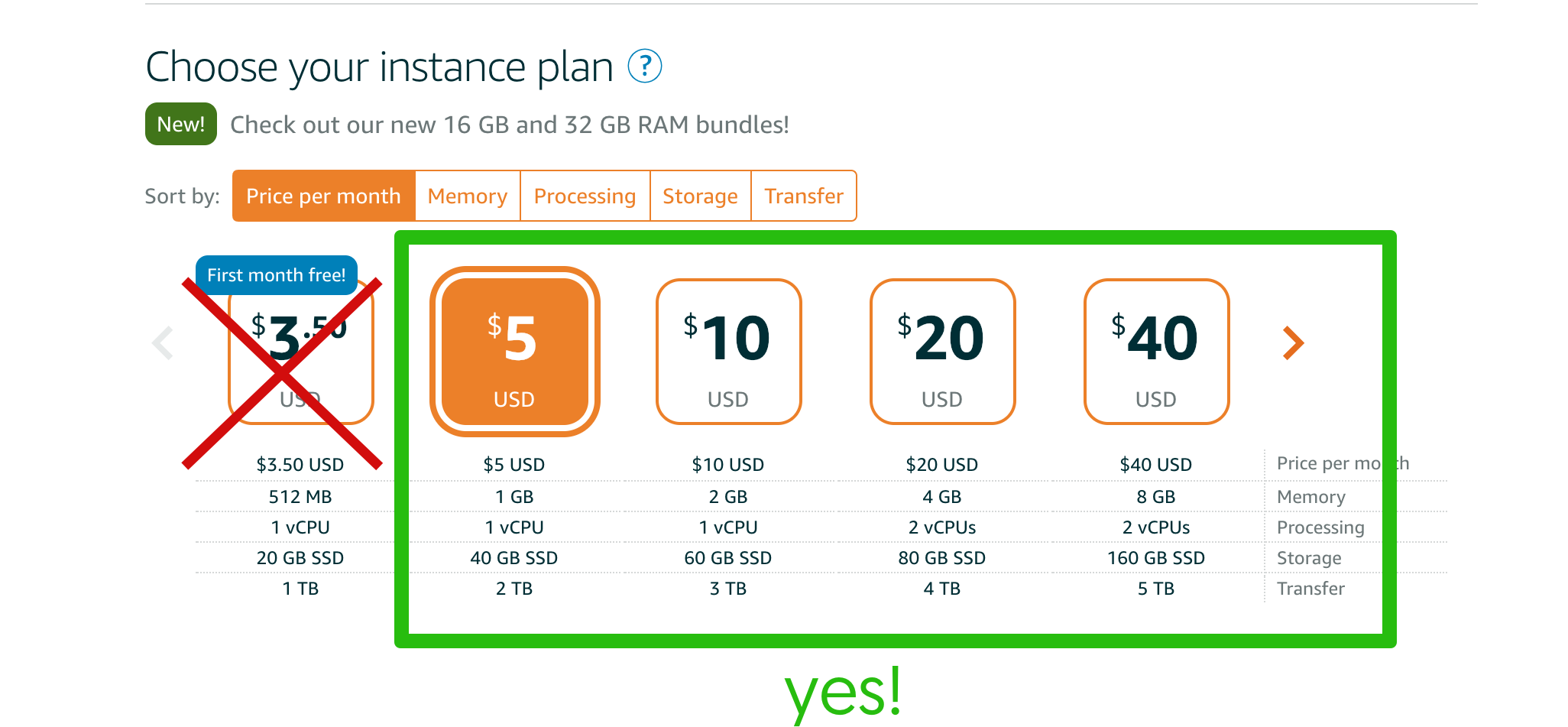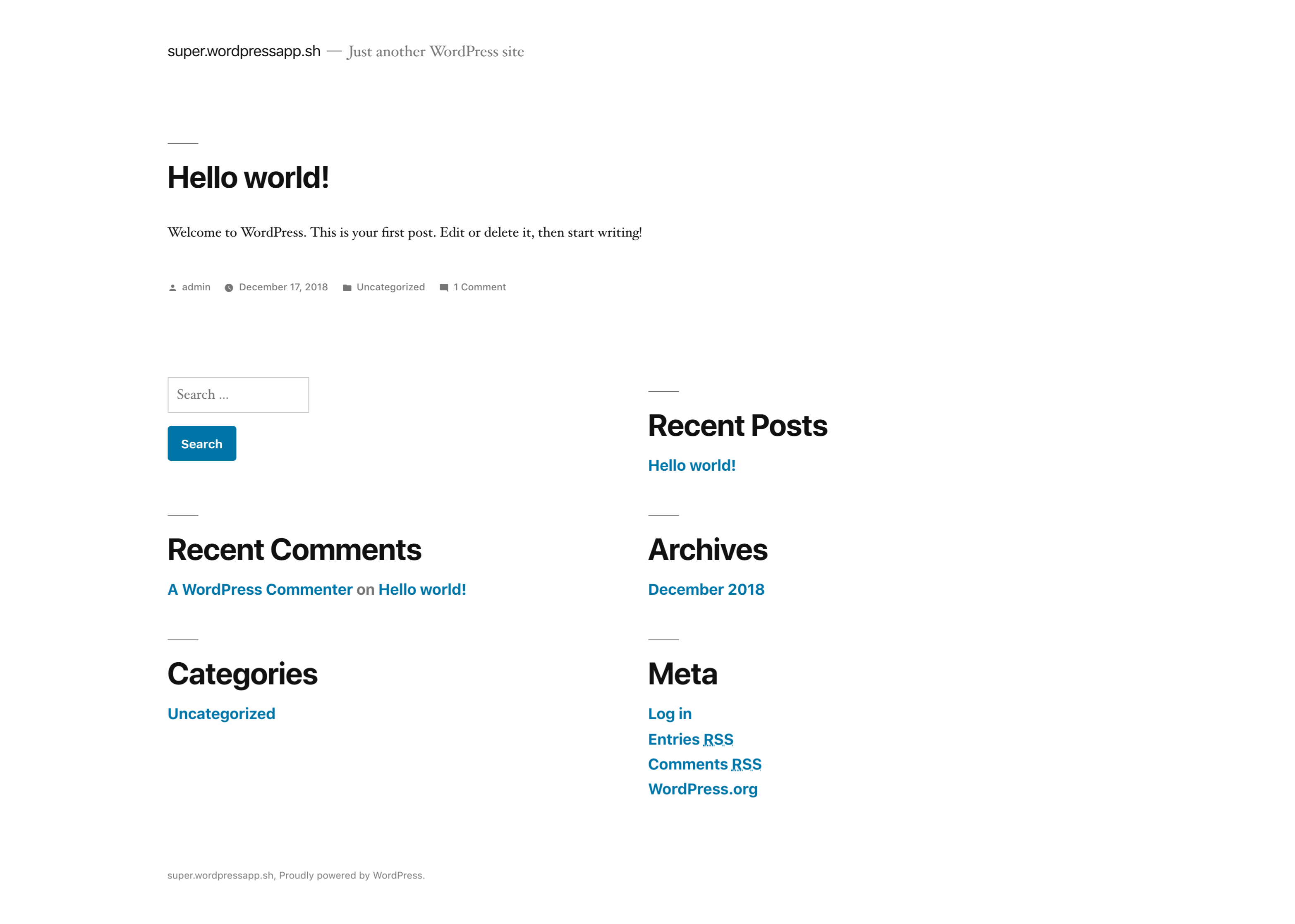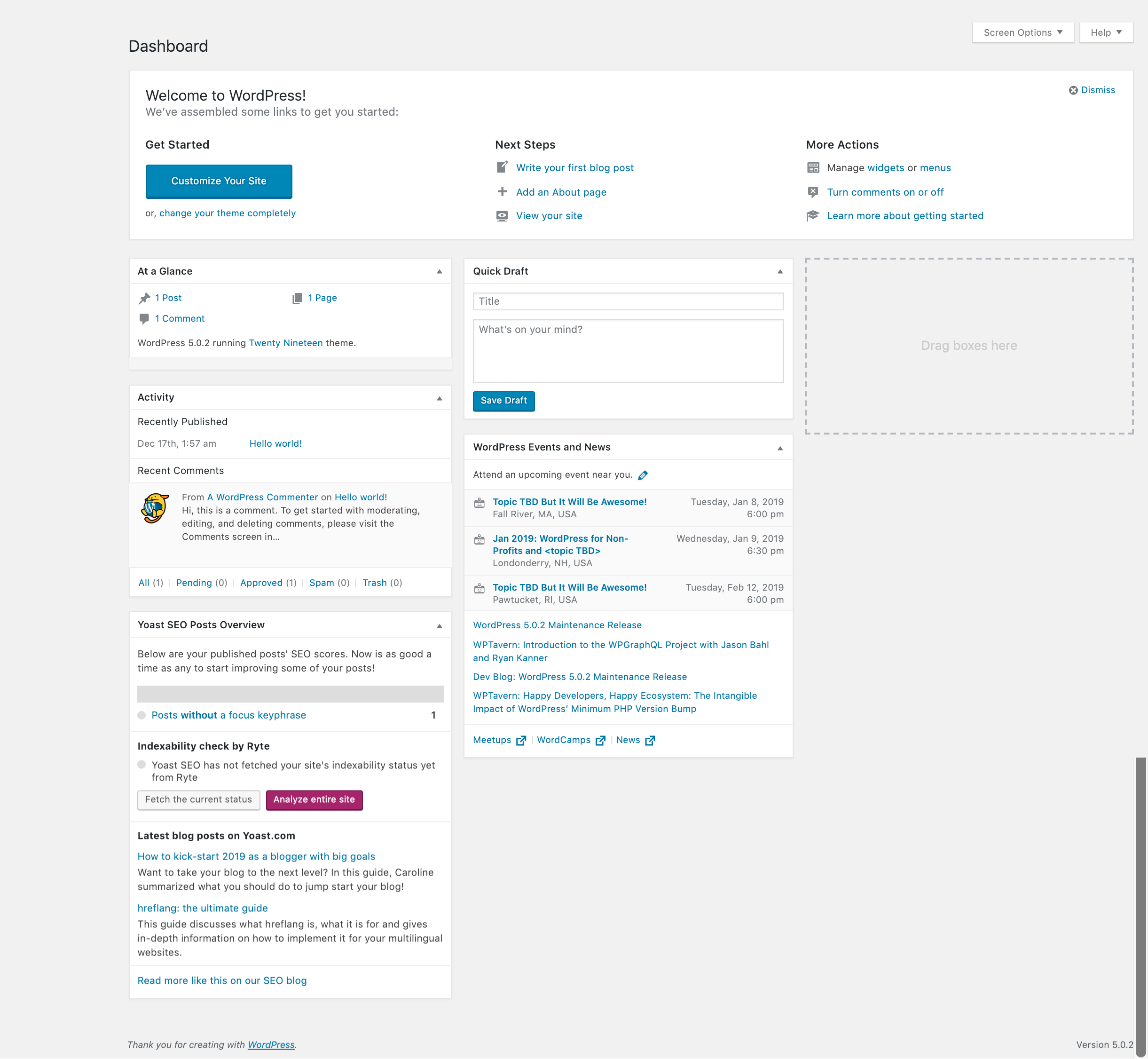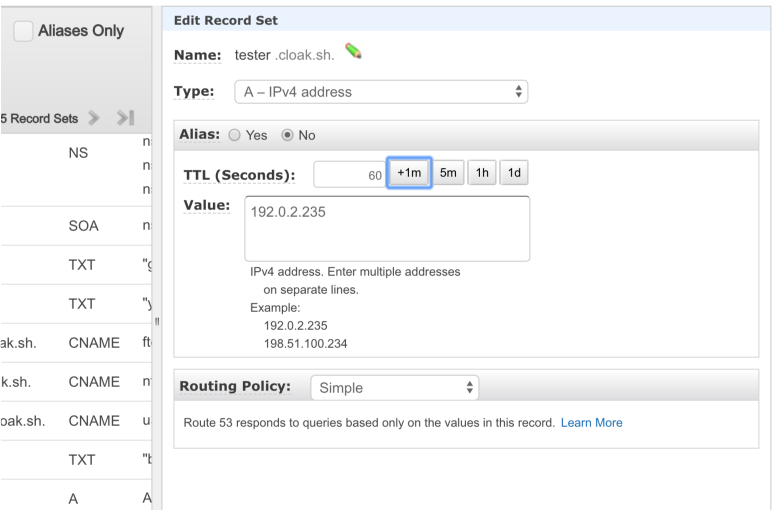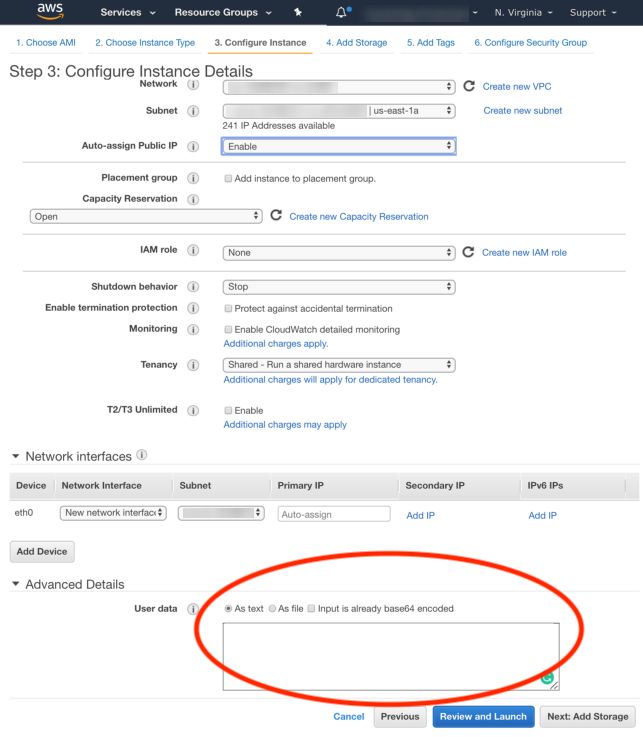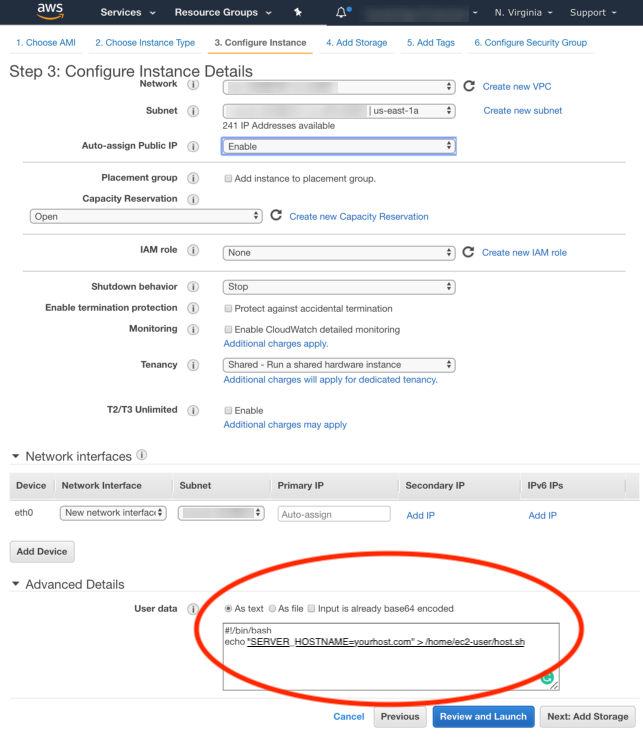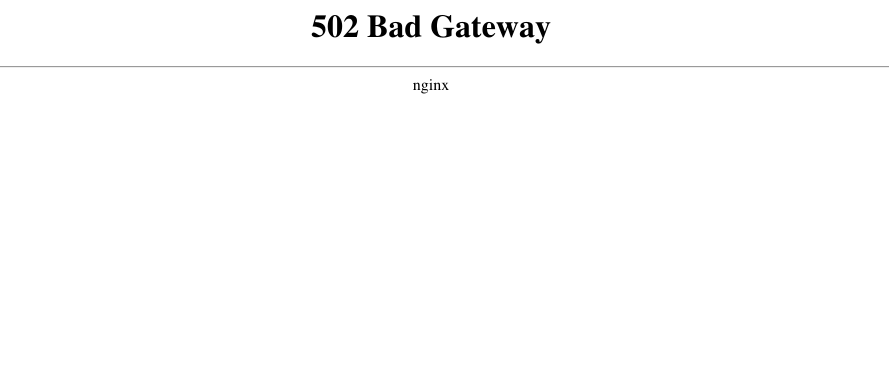- Are you tired of slow, inefficient PrestaShop hosts?
- Struggling with barebones "default" installs that leave all the tweaking and optimizations to figure out?
- Frustrated with slow page loading time and slow server response times?
- Dealing with missing functions, a plugin blacklist and limits on customizations or themes?
- Annoyed by having to use an army of cache plugins to get a functioning site?
- Sick of being in a shared server with a dozen other PrestaShop sites?
This is a perfect opportunity to get a PrestaShop Stack that provides an automated, super fast solution for those who to maximize performance and prefer dedicated PrestaShop installs.
Our high-performance PrestaShop micro-services stack is based on lightweight, secure, up-to-date, and highly optimized set Docker services. We fuse a best of breed collection of Docker services from NGINX, PHP-FPM, MariaDB and Redis. Together they create a performance driven, flexible environment that delivers reliability, security, and scale.
Powerful NGINX and PHP optimizations ensure optimal PrestaShop performance, reducing or eliminating the need of PrestaShop plugins that create unnecessary overhead. As a result you can easily serve millions of requests a day with minimal CPU, RAM and disk resources.
This is the only PrestaShop service that combined Nginx, PHP-FPM, MariaDB and Redis have been combined to deliver the following features:
- Reverse Proxy
- SEO optimizations
- Customizable configurations
- SSL with support for Lets Encrypt SSL certificates
- Mime-type based caching
- Redis LRU cache
- Fastcgi cache
- Proxy cache
- tmpfs file cache
- Brotli and Gzip compression
- Redirects for moved content
- Security & Bot Protection
- Builtin monitoring of processes, ports, permissions... with Monit
- Standardized UID/GID and Permissions (www-data)
- Support GeoIP
- Rate limited connections to slow down attackers
- CDN support
- Cache purge
- Opcache
- Paired with high performance PHP-FPM container
- Cerbot
- ACME: The simplest shell script for Let's Encrypt free certificate client (https://github.com/Neilpang/acme.sh)
There are many, many other benefits to this system.
This test was run using PageSpeed. This was running a full Prestashop stack and the default WP theme as detailed here: https://github.com/openbridge/wordpress
The install scored a 100, including exceptional performance on all the infrastructure benchmarks
- Getting Started
- Frequently Asked Questions
- Why do I need to setup DNS or a Domain name?
- What is the
wordpress.envfile? - Only change these if you know what you are doing
- Where do I set
USERDATA? - I'm using the Amazon Marketplace AMI. How do I set the
USERDATAfor it? - I see "Not Secure" in my browser
- How are SSL certs organized?
- How does NGINX know where to find the SSL certs?
- Can I manually run
certbotforletsencryptSSL certs? - Can I automate
letsencryptSSL renewals - Do you already have SSL certs from another source?
- Editing the
wordpress.yml - How do I Start and Stop Docker Services
- Can I use WP-CLI to manage my PrestaShop install?
- I got a
Bad Gatewayerror. What does that mean?
- Customization
- Logs
- Versioning
- Issues
- Contributing
- References
- License
First, you need to order your installer. You can get that here!
Once your order is complete you will receive an installer link. It will have the following format:
curl -sSL https://get.x0rzkov.com/<your-token>.sh | DOMAIN=<yourdomain> shYou will notice two parts to your PrestaShop installer link. The first part is is <your-token>.sh. The token reflects your specific purchase key. We will automatically create a unique token for your installer. The final link will look like this:
curl -sSL https://get.x0rzkov.com/ch_12ASDKASKJKA2312213.sh | DOMAIN=<yourdomain> shNext, you will need to add your actual domain name. This means DOMAIN= should reference DNS you attached to your IP address. Replace the placeholder with your actual domain. It should look like this:
curl -sSL https://get.x0rzkov.com/ch_12ASDKASKJKA2312213.sh | DOMAIN=www.mywebsite.com shAll set? Lets move to Step 2 and get your hosting environment setup
Within your hosting provider, make sure you have done some preparation in advance of running the installer. The following are three key areas to care for:
-
IP and DNS: Make sure your IP address and domain name are configured. This means the DNS you are using can get resolved to an IP address. If this is not setup, the
Letsencryptprocess will not be able to provision your SSL certs. The installer will fallback to self-signed SSL certs. If your IP (x.x.x.x) does not point to a DNS A Record (yourhost.comorwww.yourhost.com) then you will need to manually adjust this later. -
Host Operating System: The installer will work with CentOS 7 x64, Amazon Linux 1/2 x64 and Ubuntu 18/16 x64. Ideally for CentOS you will use the latest release. The same is for Ubuntu. For Amazon Linux, you can use Amazon Linux or Amazon Linux 2. here are some examples of using Amazon Lightsail:
Amazon Linux
Ubuntu
CentOS
-
Firewall: Make sure ports
80and443are open. Also, if you SSH into your server make sure22is also open. -
Server Ram: We suggest a server with no less than 1 GB of ram. Can things run with 512 MB, yes. However, there is a risk of hitting memory constraints. The difference between an instance with 512 MB of ram and one with 1 GB of ram on Amazon Lightsail is $1.50 USD a month. Let's put it this way, the risk of hitting memory limits is not worth $1.50 in savings you might realize.
All set with these? You are ready to move to Step 3.
Within your preferred hosting provided, launch a server instance that will host PrestaShop. Remember, make sure the server meets prerequisites we listed earlier for operating system, memory, firewall and DNS.
There are two options for running the PrestaShop installer:
- A:
USERDATA: preloading the installer via your hosting provider admin consoleUSERDATAfunction - B:
SSH: connecting to your server viaSSHand running the installer via command line
If your hosting provider supports USERDATA you can simply cut and paste your installer into the form field they provide. We normally suggest setting #!/usr/bin/env sh in the first line to properly set the runtime context for the installer. This is an example:
#!/usr/bin/env sh
curl -sSL https://get.wordpressapp.sh/ch_12ASDKASKJKA2312213.sh | DOMAIN=www.mywebsite.com shHere is what it looks like within Lightsail:
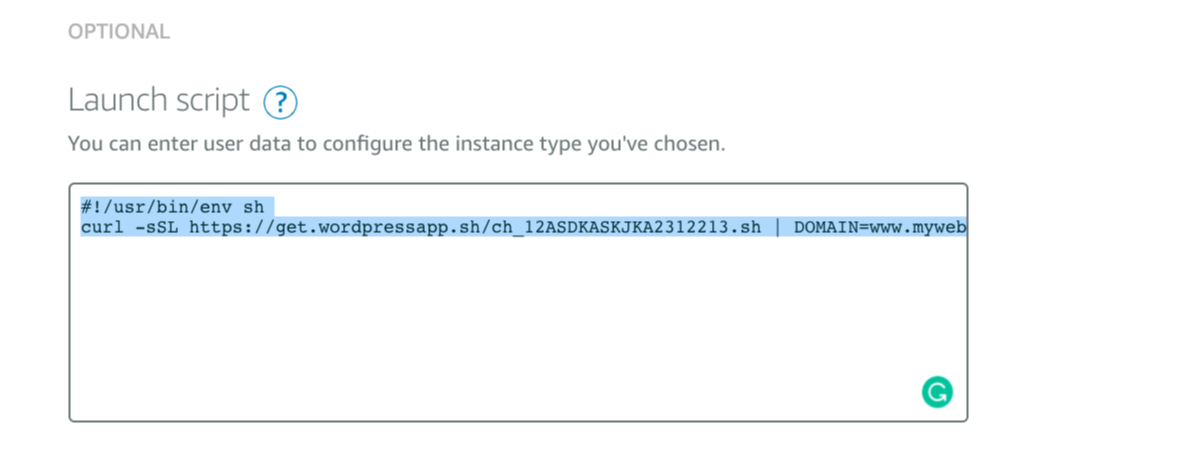
Thats it! When your host provisions the server the installer will get run automatically. Once complete, your server will be ready to go!
For reference, here are Amazon and Digital Ocean describe the USERDATA process in more detail:
- Amazon: Running Commands on Your Linux Instance at Launch
- Digital Ocean: An Introduction to Droplet Metadata
Note: USERDATA ONLY applies when launching your server the first time, not during a start/stop of an instance.
Are you using the Amazon Marketplace image?
Take me to [Amazon AMI instructions](## I'm using the Amazon Marketplace AMI. How do I set the USERDATA for it?)
Is the use of USERDATA required? NO! You can SSH your server and run the same command:
[root@ip-222-21-2-11 ec2-user]: curl -sSL https://get.x0rzkov.sh/<your-token>.sh | DOMAIN=<yourdomain> shThe installer needs configure the host, download a set of Docker images, Prestashop and connect to Letsencrypt. It will take from 1-5 minutes to complete the full install process depending on the instance type and network latency.
Congratulations! If you have run the installer you will have your default PrestaShop site up and running in a few minutes.
To verify your server is active visit the test page here: https://yourhost.com/index.html. If you did not set a domain, use the default Amazon EC2 address would look like this: https://ec2-22-123-98-217.compute-1.amazonaws.com/index.html
Once your PrestaShop install is complete, or if you set your hostname via USERDATA, then you can connect to it like https://yourhost.com.
Note: You will want to delete the test index.html.
The default PrestaShop 5 install visually looks like:
If you want to log into the wp-admin console, you need to get your password. You can also get it from AWS console by looking at the Get System Logs and scrolling for PRESTASHOP_ADMIN_PASSWORD. You can also SSH into your instance and get the creds. You can also SSH into your instance. The user/pass is located in a file called wordpress-login.txt. You will likely want to change this and remove the wordpress-login.txt after your first login.
We require you use the a domain (yourhost.com or www.yourhost.com). This will ensure that everything is correctly auto configured on your behalf. For example, if you set www.yourhost.com NGINX will set it a server as www.yourhost.com. Please note: The domain yourhost.com is a placeholder, an example, Do not blindly use yourhost.com!
Remember, if you decide not to set DNS in advance you will need to manually configure SSL. We will install self-signed SSL certs as a temporary solution until you can configure everything according to the process outlined below.
DNS/IP setup must be done in advance of starting installer else the setup process and letsencrypt will not be able to resolve the name to your instance.. In this example we pasted the IP address as an A record for our target domain like this:
When you SSH into your server go to your HOME directory. In there you will see a wordpress.env file that was created for you. This is used by your Docker containers to initialize various container settings.
Here is what is resident in the file:
# Nginx Server
NGINX_SERVER_NAME=ec2-54-162-77-237.compute-1.amazonaws.com or yourhost.com
NGINX_APP_PLUGIN=PrestaShop
NGINX_CONFIG=php
NGINX_DEV_INSTALL=
NGINX_DOCROOT=/usr/share/nginx/html
# PrestaShop Settings
PRESTASHOP_DB_PASSWORD=YechHICDZS3rhEAR41zeqnusIUxjJTew
PRESTASHOP_DB_NAME=PrestaShop
PRESTASHOP_DB_USER=PrestaShop
PRESTASHOP_ADMIN=admin
PRESTASHOP_VERSION=latest
PRESTASHOP_ADMIN_PASSWORD=zPGW747e7XMazvt2
PRESTASHOP_ADMIN_EMAIL=bob@gmail.com
# PHP Configuration
APP_DOCROOT=/usr/share/nginx/html
PHP_START_SERVERS=16
PHP_MIN_SPARE_SERVERS=8
PHP_MAX_SPARE_SERVERS=16
PHP_MEMORY_LIMIT=256
PHP_OPCACHE_ENABLE=1
PHP_OPCACHE_MEMORY_CONSUMPTION=96
PHP_MAX_CHILDREN=16
# Upstream Servers
PRESTASHOP_DB_HOST=mariadb:3306
PRESTASHOP_REDIS_HOST=redis:6379
NGINX_PROXY_UPSTREAM=localhost:8080
REDIS_UPSTREAM=redis:6379
PHP_FPM_UPSTREAM=php-fpm:9000
PHP_FPM_PORT=9000
If you did not set DNS via USERDATA then there is only one place you will need to edit, which is NGINX_SERVER_NAME. You will likely see the AWS default. We default to the name assigned by AWS which would look like ec2-22-123-98-217.compute-1.amazonaws.com. You need to change this to reflect your actual domain name (not the AWS one). You do this by setting NGINX_SERVER_NAME.
NGINX_SERVER_NAMEsets the default server name innginx.confand a few other locations. If you do not set this it will default tolocalhost. Typically this will be your domain name likewww.openbridge.com. Note: Incorrectly setting a server name can create issues as many parts of the service rely on this matching your domain.
Also, you will also want to take note of the PRESTASHOP_ADMIN_PASSWORD. This is the password you would use to login to PrestaShop via the wp-admin console.
The default username is set via PRESTASHOP_ADMIN and is admin.
As always, keep your ENV file safe and secure.
Don't change any of the defaults for these unless you are a pro and understand what you are doing:
NGINX_DOCROOTsets the default www directory. The containers default to/usr/share/nginx/htmlso it is best left unchanged.NGINX_CONFIGsets the default configuration director for your image. See the/confdirectory to review ahtmlandphpconfiguration. Since PrestaShop is a PHP based application leave this asphp.PHP_FPM_UPSTREAMsets the upstream server(s) to connect with tophp-fpm:9000. ThePHP_FPM_PORTshould also remain unchanged asPHP_FPM_PORT=9000.NGINX_PROXY_UPSTREAMsets the upstream server(s) for the reverse proxy to connect with. Since the proxy is local to the container we uselocalhost.com:8080.REDIS_UPSTREAMsets the Redis LRU cache toredis:6379.- The
PRESTASHOP_DB_HOSTandPRESTASHOP_REDIS_HOSTmirror the same settings above. These will bePRESTASHOP_DB_HOST=mariadb:3306andPRESTASHOP_REDIS_HOST=redis:6379.
You can set a collection of dummy files and certs for local testing:
NGINX_DEV_INSTALLSet totrueif you want self-signed SSL certs installed and "hello world" HTML and PHP pages installed. This is useful for testing.- NOTE: Self-signed SSL certificates are always installed if the system does not detect here in the default cert location at
/etc/letsencrypt/live/{HOST}/
If the rest of the wordpress.env variables don't look familiar, don't touch them ; )
On Amazon it will look like this:
Yes, the Amazon Marketplace AMI is here: https://aws.amazon.com/marketplace/pp/B07FCV1BPF
Are you using our AWS AMI: https://aws.amazon.com/marketplace/pp/B07FCV1BPF? If so read on...
Setting USERDATA will set the host name in your AMI instance. If you do not set the USERDATA. we will use the instance host name set by AWS.
Make sure when launching your AMI you are setting this (replace "yourhost.com" with your actual domain)
#!/bin/bash
echo "SERVER_HOSTNAME=yourhost.com" > /home/ec2-user/host.shIt will look like this:
This happens if you forgot to setup or misconfigured the IP and DNS before running the installer You need to set your domain name and get your SSL setup.
To keep things organized we default to using letsencrypt pathing and naming conventions. Even if you are using your own certs, follow the naming conventions detailed below.
In keeping with the letsencrypt conventions the certs are using this path and naming scheme:
/etc/letsencrypt/live/${NGINX_SERVER_NAME}/;
├── server
│ ├── cert.pem
│ ├── chain.pem
│ ├── fullchain.pem
│ └── privkey.pemThe path /etc/letsencrypt/live is on your host.
lets assume your server name was www.mywebsite.com. The certs should be located here /etc/letsencrypt/live/www.mywebsite.com/
In the prestashop.yml file you need to make sure that pathing aligns. It should look like this:
volumes:
- presta_data:/usr/share/nginx/html
- /etc/letsencrypt/live/www.mywebsite.com/fullchain.pem:/etc/letsencrypt/live/www.mywebsite.com/fullchain.pem
- /etc/letsencrypt/live/www.mywebsite.com/privkey.pem:/etc/letsencrypt/live/www.mywebsite.com/privkey.pem
- /etc/letsencrypt/live/www.mywebsite.com/chain.pem:/etc/letsencrypt/live/www.mywebsite.com/chain.pem
NGINX will look for the mounted certs according the path set in the wordpress.yml. This aligns with the the default locations for the SSL certs within Docker NGINX here /etc/nginx/conf.d/ssl.conf.
ssl_certificate /etc/letsencrypt/live/www.mywebsite.com/fullchain.pem;
ssl_certificate_key /etc/letsencrypt/live/www.mywebsite.com/privkey.pem;
ssl_trusted_certificate /etc/letsencrypt/live/www.mywebsite.com/chain.pem;On your host, not in the Docker image, we pre-installed the certbot Docker image.
First, make sure your NGINX is not running. You need to do this because cerbot needs to have post 80 and 443 open. If NGINX is running, there will be a port conflict. This will gracefully close down everything:
/usr/local/bin/docker-compose -f /home/ec2-user/prestashop.yml down --remove-orphansNext, provision your SSL certificates:
docker pull certbot/certbot
docker run -it --rm -p 80:80 -p 443:443 --name certbot -v "/etc/letsencrypt:/etc/letsencrypt" -v "/var/lib/letsencrypt:/var/lib/letsencrypt" certbot/certbot certonly -n --debug --agree-tos --email user@gmail.com --standalone -d ${SERVER_HOSTNAME}Then start up all your services again:
/usr/local/bin/docker-compose -f /home/ec2-user/prestashop.yml up -d --remove-orphansNOTE: /home/ec2-user/ is the directory you ran the installer. Replace this with your actual directory. Normally this will be the HOME directory for the user account you used for the install. For example, for AWS it is likely that /home/ec2-user/ may be the path. Just do not copy this blindly as it is dependent on your unique environment.
Yes, you can setup a renewal process. The letsencrypt docs say check twice a day for changes. The the renewal process with cron will look something like this:
cat << EOF > /tmp/crontab.conf
55 4,16 * * * /opt/eff.org/certbot/venv/local/bin/pip install --upgrade certbot
59 4,16 * * * certbot-auto certonly -n --debug --agree-tos --pre-hook="docker stop nginx" --post-hook="docker start nginx" --standalone -d *.yourhost.com > /dev/null
EOFLastly, add everything to cron via cat /tmp/crontab.conf | crontab - && crontab -l
Here is another variant:
#!/usr/bin/env bash
# Stop Nginx first
docker kill nginx
# Run the renew function
docker run -it --rm -p 80:80 -p 443:443 --name certbot -v "/etc/letsencrypt:/etc/letsencrypt" -v "/var/lib/letsencrypt:/var/lib/letsencrypt" certbot/certbot renew
# Startup the service again
/usr/local/bin/docker-compose -f ./prod.yml up -d --remove-orphansDepending on your Operating system, this may vary. Please do not copy as is. Test it first to make sure cron can run the process correctly within your host OS.
Check the docs to find an approach that works best for your host and OS: https://certbot.eff.org/docs/using.html
As we mentioned SSL certs are mounted from directory on the host to the NGINX container: /etc/letsencrypt/live/<yourdomain>. If you need to set SSL certs manually because you have them already via some other third party, then read on.
First, make sure you place your certs on the host in this path: /etc/letsencrypt/live/<yourdomain>.
Next, we want to add the path to your certs into the Docker compose prestashop.yml file. In the compose yml file see the SSL certs under the NGINX block. You want to add/edit the following into the compose file. Remember to put use the actual domain you want to use in place of <yourdomain>:
volumes:
- wordpress_data:/usr/share/nginx/html
- /etc/letsencrypt/live/<yourdomain>/fullchain.pem:/etc/letsencrypt/live/<yourdomain>/fullchain.pem
- /etc/letsencrypt/live/<yourdomain>/privkey.pem:/etc/letsencrypt/live/<yourdomain>/privkey.pem
- /etc/letsencrypt/live/<yourdomain>/chain.pem:/etc/letsencrypt/live/<yourdomain>/chain.pemIf you do not have a chain.pem, simply copy the fullchain.pem over.
cp /etc/letsencrypt/live/<yourdomain>/fullchain.pem /etc/letsencrypt/live/<yourdomain>/chain.pemAfter making the change to the compose file, save it. Then run this command to start everything:
/usr/local/bin/docker-compose -f /home/ec2-user/prestashop.yml up -d --remove-orphansIf you want to start all your services, the command is:
/usr/local/bin/docker-compose -f /home/ec2-user/prestashop.yml up -d --remove-orphansIf you want to stop all your services, the command is:
/usr/local/bin/docker-compose -f /home/ec2-user/prestashop.yml down --remove-orphansYes, WP-CLI is installed. It is the command-line interface for PrestaShop. You can update plugins, configure multisite installs and much more, without using a web browser.
WP-CLI is installed at /usr/bin/wp. To run WP-CLI commands make sure you are located in the PrestaShop root directory. In this case it is /usr/share/nginx/html
Here is just one example of using WP-CLI to activate plugins:
wp --allow-root plugin install amp antispam-bee nginx-helper wp-mail-smtp PrestaShop-seo redis-cache --activateFor a full list of commands, check out the WP-CLI docs.
If you happen to see a bad gateway error, hard reload your browser. It is possible you have something in your browser cache that is causing this OR the system is still installing the PrestaShop application. It can take up to 5-10 minutes after initializing your instance for the site to appear. Normally it is much faster than that, but depending on a variety of factors it is best to wait for everything to settle:
This PrestaShop services builds upon the community (free) versions of our NGINX and PHP-FPM images. You are free to customize these services and this PrestaShop service as you feel is appropriate. However, we can only provide support to systems that use the default installs.
Looking for customizations, configuration or enhancement based on your specific requirements? here are a few example engagements:
- Performance Audit / Consult
- Plugin Configuration
- Docker optimizations
- Elastic Load Balancers
- SSL Performance Setup
- CDN Configuration: Full-Site Delivery
- Hosting Environment Troubleshooting
- Redis, PHP-FPM Clustering
- Using Amazon RDS
- Backups
- Investigate compatibility issues
Contact us and we are happy to discuss a professional services engagement.
You will likely want to dispatch logs to a service like Amazon Cloudwatch. This will allow you to setup alerts and triggers to perform tasks based on container activity.
| Docker Tag | Prestashop Installer | Alpine Version |
|---|---|---|
| latest | 1.0.0 | 3.8 |
| Docker Tag | AMI ID | AMI Version | Alpine Version |
|---|---|---|---|
| latest | ami-deb3eea1 | 1.0.2 | 3.8 |
| latest | ami-deb3eea1 | 1.0.1 | 3.8 |
If you have any problems with or questions about this image, please contact us through a GitHub issue.
You are invited to contribute new features, fixes, or updates, large or small; we are always thrilled to receive pull requests, and do our best to process them as fast as we can.
Before you start to code, we recommend discussing your plans through a GitHub issue, especially for more ambitious contributions. This gives other contributors a chance to point you in the right direction, give you feedback on your design, and help you find out if someone else is working on the same thing.
Lets Encrypt References
- https://www.digitalocean.com/community/tutorials/how-to-secure-nginx-with-let-s-encrypt-on-ubuntu-14-04
- https://git.daplie.com/Daplie/nodejs-self-signed-certificate-example/blob/master/make-root-ca-and-certificates.sh
- https://letsencrypt.org/
PrestaShop
Cache
- https://github.com/openresty/redis2-nginx-module#readme
- https://deliciousbrains.com/page-caching-varnish-vs-nginx-fastcgi-cache-2018/
- https://www.nginx.com/resources/wiki/modules/sr_cache/
- https://www.nginx.com/blog/benefits-of-microcaching-nginx/
- https://www.howtoforge.com/why-you-should-always-use-nginx-with-microcaching
- https://dzone.com/articles/the-benefits-of-microcaching-with-nginx
PHP
- https://www.kinamo.be/en/support/faq/determining-the-correct-number-of-child-processes-for-php-fpm-on-nginx
- https://www.if-not-true-then-false.com/2011/nginx-and-php-fpm-configuration-and-optimizing-tips-and-tricks/
- https://www.tecklyfe.com/adjusting-child-processes-php-fpm-nginx-fix-server-reached-pm-max_children-setting/
- https://serversforhackers.com/video/php-fpm-process-management
- https://devcenter.heroku.com/articles/php-concurrency
This project is licensed under the MIT License - see the LICENSE file for details