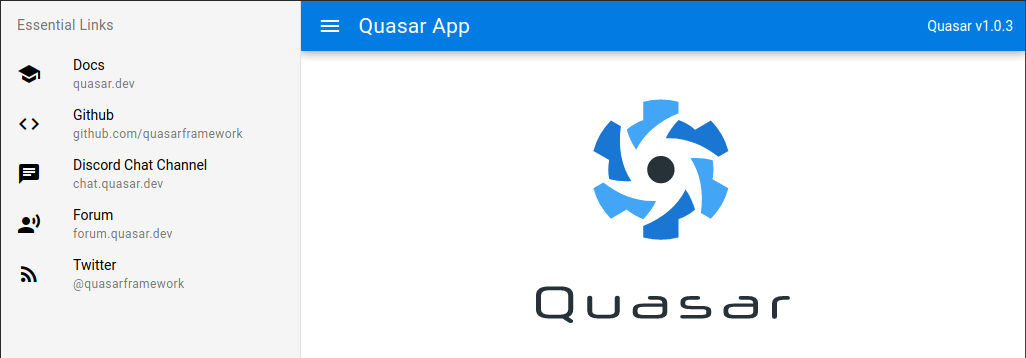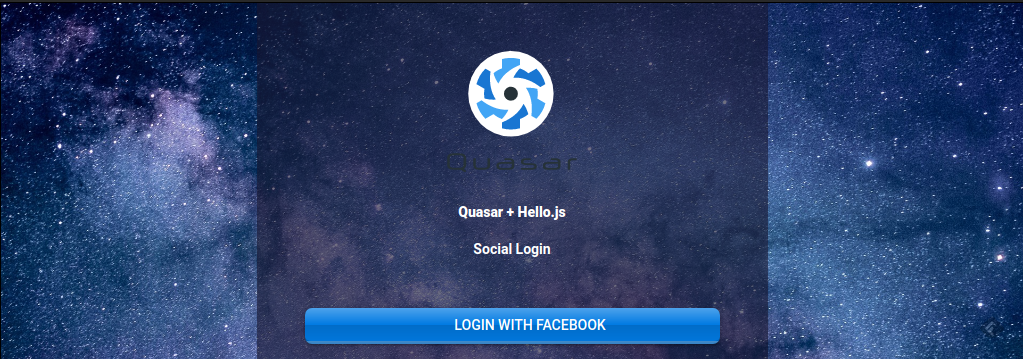This is the English loose translation of Patrick Monteiro's Brazilian Portuguese tutorial but using Quasar Framework v1.0.3.
This tutorial explains how to integrate Social Login using Hello.js into a Quasar Framework application.
Quasar has recently reached its stable version (v1). That's the version going to be used in this tutorial.
A client-side JavaScript SDK for authenticating with OAuth2 (and OAuth1 with a oauth proxy) web services and querying their REST APIs. HelloJS standardizes paths and responses to common APIs like Google Data Services, Facebook Graph and Windows Live Connect.
(source: official website)
You will need to have the following previously installed before proceed.
To create the new project run the following command:
quasar create quasar-hello-auth
Quasar CLI will ask a few questions. You can press ENTER to proceed with the default values or change accordingly.
___
/ _ \ _ _ __ _ ___ __ _ _ __
| | | | | | |/ _` / __|/ _` | '__|
| |_| | |_| | (_| \__ \ (_| | |
\__\_\\__,_|\__,_|___/\__,_|_|
? Project name (internal usage for dev) quasar-hello-auth
? Project product name (official name; must start with a letter if you will build mobile apps) Quasar App
? Project description A Quasar Framework app
? Author William Comnisky <w.comnisky@gmail.com>
? Check the features needed for your project: ESLint, Vuex, Axios, Vue-i18n
? Pick an ESLint preset Standard
? Cordova id (disregard if not building mobile apps) org.cordova.quasar.app
? Should we run `npm install` for you after the project has been created? (recommended) yarn
When it asks Check the features needed for your project you can navigate through the options with the Arrow keys and select/unselect them using the Space key. Check the options selected in the block above.
Once it finishes the installation it shows:
To get started:
cd quasar-hello-auth
quasar devThe application will start and be available at http://localhost:8080/.
To install it run the following command in the project root folder:
npm i hellojs
To confirm the successful installation you should find a reference of Hello.js in the package.json as it follows:
"dependencies": {
"@quasar/extras": "^1.0.0",
"axios": "^0.18.1",
"hellojs": "^1.18.1",
"quasar": "^1.0.0",
"vue-i18n": "^8.0.0"
},To have access to Hello.js inside Quasar we will have to create a boot file. To do so create a file named hello.js into the path src/boot with the following code:
import hello from 'hellojs'
export default ({ Vue }) => {
hello.init({
facebook: 'your-facebook-app-id-here'
})
Vue.prototype.$hello = hello
}Note the parameter facebook in the code above. Its value will be changed later on with the ID generated in your Facebook for Developers.
Now edit the quasar.conf.js file and add hello into the boot list:
boot: [
'i18n',
'axios',
'hello'
],A new layout will be created to be used in the authentication screen.
Create a file named LoginLayout.vue in the into the path src/layouts with the following code:
<template>
<q-layout view="lHh Lpr lFf"
class="img-background" >
<q-page-container class="container-fluid">
<router-view />
</q-page-container>
</q-layout>
</template>
<style>
::-webkit-scrollbar {
display: none;
}
.img-background{
background: #fff url(../statics/background-img.jpg);
/* Full height */
height: 100%;
/* Center and scale the image nicely */
background-position: center;
background-repeat: no-repeat;
background-size: cover;
border: solid 1px black
}
</style>The CSS backgroun image can be downloaded from the following link. Rename it to background-img.jpg and place it into the statics/ folder.
Now create the page file Login.vue into the path src/pages with the following code:
<template>
<q-page class="docs-input row justify-center">
<div class="col-xl-4 col-lg-6 col-md-6 col-sm-12 col-xs-12 q-pa-xl dark">
<div class="text-center" style="color:white">
<img src="assets/quasar-logo-full.svg" width="130em" />
<p class="q-display-1 text-weight-bolder q-pt-lg">Quasar + Hello.js</p>
<p class="q-title text-weight-bold q-ma-none">Social Login</p>
</div>
<div class="q-mt-xl">
<q-btn
color="primary" glossy push class="full-width"
icon="fab fa-facebook-f" label="Login with Facebook"
size="md" >
</q-btn>
</div>
</div>
</q-page>
</template>
<script>
export default {
name: 'Login'
}
</script>
<style scoped>
.dark{
background: #1817309a;
}
</style>To be able to access the new page its route has to be created.
Edit the src/router/routes.js file and replace its content with the following:
const routes = [
{
path: '/',
component: () => import('layouts/MyLayout.vue'),
children: [
{ path: '', component: () => import('pages/Index.vue') }
]
},
{
path: '/login',
component: () => import('layouts/LoginLayout.vue'),
children: [
{ path: '', component: () => import('pages/Login.vue') }
]
}
]
// Always leave this as last one
if (process.env.MODE !== 'ssr') {
routes.push({
path: '*',
component: () => import('pages/Error404.vue')
})
}
export default routesAccess the URL http://localhost:8080/#/login to confirm if it works as expected:
Note that the URL has the hashtag symbol #. To change that, edit the file quasar.conf.js and uncomment the following line (removing its slashes):
vueRouterMode: 'history',Now you can access it using http://localhost:8080/login.
Before proceeding you will have to create an app on Facebook for Developers:
- Login into Facebook for Developers
- On the top-right menu click on My Apps then on Create App
- Type in the Display Name and your Contact Email
- Click on the Create App ID button
- After the security validation the page will be redirected
- On the left-menu click on Products +
- Then click on the Facebook Login Set Up button
- On the left-menu, open the Settings option then click on Basic
- In the Privacy Policy URL you can use the following link https://developers.facebook.com/policy/. Just make sure to read it.
- You can setup and icon and also update the other fields if you wish although they are not required for the tutorial
- Save your changes.
- Copy the APP ID displayed on the top-left of the Facebook for developers page. It is going to be used in the next section.
Edit the file src/boot/hello.js and replace the value your-facebook-app-id-here of the parameter facebook with the APP ID copied from Facebook for developers in the previous section.
import hello from 'hellojs'
export default ({ Vue }) => {
hello.init({
facebook: 'your-APP-ID-here'
})
Vue.prototype.$hello = hello
}Edit the file src/pages/Login.vue and replace its content with the following:
<template>
<q-page class="docs-input row justify-center">
<div class="col-xl-4 col-lg-6 col-md-6 col-sm-12 col-xs-12 q-pa-xl dark">
<div class="text-center" style="color:white">
<img src="assets/quasar-logo-full.svg" width="130em" />
<p class="q-display-1 text-weight-bolder q-pt-lg">Quasar + Hello.js</p>
<p class="q-title text-weight-bold q-ma-none">Social Login</p>
</div>
<div class="q-mt-xl">
<q-btn
color="primary" glossy push class="full-width"
icon="fab fa-facebook-f" label="Login with Facebook"
size="md" @click="auth('facebook')" >
</q-btn>
</div>
</div>
</q-page>
</template>
<script>
export default {
name: 'Login',
methods: {
auth (network) {
this.$hello(network).login({ scope: 'friends' })
.then((res) => {
console.log(res)
})
}
}
}
</script>
<style scoped>
.dark{
background: #1817309a;
}
</style>We've added the @click="auth('facebook') to the <q-btn> and also added the method auth in the <script> block.
Now open the login page http://localhost:8080/login and click on the LOGIN WITH FACEBOOK. Once you approve it you can check the response in your browser's console.
Once the user is authenticated we want to display its Profile page.
Edit the file src/pages/Login.vue and replace the following lines:
.then((res) => {
console.log(res)
})with:
.then(() => {
this.$router.push('profile')
})Now create the file src/pages/Profile.vue with the following content:
<template>
<q-page class="flex flex-center">
<div>
<div v-if="profile.id">
<div class="q-title">{{ profile.first_name + ' ' + profile.last_name }}</div>
<p><img :src="profile.picture" ></p>
</div>
</div>
</q-page>
</template>
<script>
export default {
name: 'Profile',
data () {
return {
profile: {}
}
},
mounted () {
this.getProfile('facebook')
},
methods: {
getProfile (network) {
if (this.$hello.getAuthResponse(network) == null) {
return
}
this.$hello(network).api('me')
.then((res) => {
console.log(res)
this.profile = res
})
}
}
}
</script>Note that the method hello.api(me) was used. It returns the profile data for the social network used during the authentication - in this case Facebook.
And as last step create the route for the new page. Edit the file src/router/routes.js and add the following code inside the children list of the path: '/':
{ path: '/profile', component: () => import('pages/Profile.vue') }Don't forget the comma in the line before of the above.
This is how the final version of the routes.js should look like:
const routes = [
{
path: '/',
component: () => import('layouts/MyLayout.vue'),
children: [
{ path: '', component: () => import('pages/Index.vue') },
{ path: '/profile', component: () => import('pages/Profile.vue') }
]
},
{
path: '/login',
component: () => import('layouts/LoginLayout.vue'),
children: [
{ path: '', component: () => import('pages/Login.vue') }
]
}
]
// Always leave this as last one
if (process.env.MODE !== 'ssr') {
routes.push({
path: '*',
component: () => import('pages/Error404.vue')
})
}
export default routesNow open the http://localhost:8080/login and proceed with the Facebook login. After confirming the authentication you may be redirected to the profile page that will display the full name and profile photo from the Facebook account.
The version 2 of Hello.js it's being developer and you can check it here.
The source code of this tutorial can be found at https://github.com/wcomnisky/quasar-hello-auth.
- Patrick Monteiro for creating and sharing the original tutorial (pt-br).
- Aline Morisson has created the tutorial cover art for Patrick's original tutorial version. She works as graphic design freelancer and can be contacted via email alinemorisson0@gmail.com