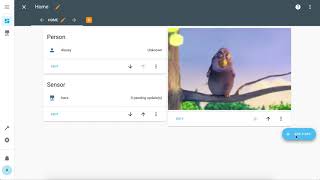Home Assistant custom component for viewing IP cameras RTSP stream in real time using WebRTC and MSE technology.
Based on:
- Pion - pure Go implementation of WebRTC
- RTSPtoWebRTC - Go app by @deepch and @vdalex25
- RTSPtoWSMP4f - Go app by @deepch and @vdalex25
Starting with version 2 the component supports two protocols automatically and simultaneously. WebRTC in some cases may not work with remote access, then the video will play using MSE. As soon as WebRTC is able to connect - video will play through it, MSE will be stopped.
Why WebRTC:
- works in any modern browser, even on mobiles
- the only browser technology with minimal camera stream delays (0.5 seconds and below)
- works well with unstable channel
- does not use transcoding and does not load the CPU
- support camera stream with sound
| Pros, Cons and Browsers | WebRTC | MSE |
|---|---|---|
| Pros | best delay | good delay |
| Cons | complicated external access | jumps over frames |
| Chrome, Firefox, Chromecast | video: H264 audio: PCMA, PCMU |
video: H264 audio: AAC |
| Safari PC, iPadOS 13+ | video: H264 audio: PCMA, PCMU |
video: H264, H265 audio: AAC |
| Safari iOS | video: H264 audio: PCMA, PCMU |
doesn't supported |
| Opera PC | doesn't supported | video: H264 audio: AAC |
| macOS app | doesn't supported | doesn't supported |
- Home Assistant Mobile App for Android and iOS - has the same capabilities as the main mobile browser
- H264: AVC/H.264
- H265: HEVC/H.265 - not tested
- PCMA: G.711 PCM (A-law)
- PCMU: G.711 PCM (µ-law)
Q. I can't see video stream
- If your camera works with another integration - it doesn’t mean it will work with this integration
- If your camera works in VLC - it doesn’t mean it will work with this integration
In case of any problems, check:
- Check that you have installed the integration on the "Configuration > Integrations" page
- Check that you don't have any erros in "Configuration > Logs" page
- Check if default video with Bunny works:
type: 'custom:webrtc-camera'
url: 'rtsp://wowzaec2demo.streamlock.net/vod/mp4:BigBuckBunny_115k.mov'If you are using an iPhone - also read the Why is WebRTC not working?, because your phone does not support MSE technology.
Q. How to use secrets?
A. You can't use secrets.yaml in lovelace card setting. But you can config Generic or FFmpeg or ONVIF or any other camera. And use its entity in card config:
type: 'custom:webrtc-camera'
entity: camera.generic_stream # change to your camera entity_idQ. Error: Custom element doesn't exist: webrtc-camera.
A. Component automatically adds custom card /webrtc/webrtc-camera.js to your resources.
Check if you install component in "Integrations" page. And try to clear your browser cache. Also, you can try to add this card to your resources manually.
Q. Why is WebRTC not working?
- Check the I can't see video stream
- Check that you are on the same network as your Hass server
- Check that you don't setup Hass server with forward only 8123 port (users with Virtual Machine or Docker installation or firewall), because WebRTC using random UDP ports for video streaming
Q. Exernal access with WebRTC doesn't work
A. WebRTC technology can't use your HTTP/HTTPS-access to Hass. It uses a random UDP port to connect. And it can handle access to stream even if you have private IP-address, but not in all cases.
At each start of the streaming, a random UDP port is occupied. The port is released when the streaming ends. The data should theoretically be encrypted, but I haven't tested :)
If your stream does not start with an external connection, you may be behind a symmetric NAT.
Read how to fix this.
For more tech info read about STUN and UDP hole punching.
Method 1. HACS:
HACS > Integrations > Plus > WebRTC > Install
Method 2. Manually copy webrtc folder from latest release to /config/custom_components folder.
Video DEMO
Configuration > Integrations > Add Integration > WebRTC
If the integration is not in the list, you need to clear the browser cache.
Component doesn't create devices and entities. It creates only two services and lovelace custom card:
Minimal
type: 'custom:webrtc-camera'
url: 'rtsp://rtsp:12345678@192.168.1.123:554/av_stream/ch0'or
type: 'custom:webrtc-camera'
entity: camera.generic_stream # change to your camera entity_idFull
type: 'custom:webrtc-camera'
url: 'rtsp://rtsp:12345678@192.168.1.123:554/av_stream/ch0'
title: My super camera # optional card title
poster: https://home-assistant.io/images/cast/splash.png # still image when stream is loading
intersection: 0.75 # auto pause stream when less than 75% of video element is in the screen, 50% by default
muted: false # disable sound, default true
ui: true # custom video controls, default false
shortcuts: # custom shortcuts, default none
top: 0 # top margin in pixels, default 0
left: 0 # left margin in pixels, default 0
orientation: vertical # orientation (horizontal or vertical), default horizontal
services:
- name: Record
icon: mdi:record-circle-outline
service: switch.toggle
service_data:
entity_id: switch.camera_record
background: true # run stream when not displayed (ex. for quick video loading), default false
ptz: # check full examples in wiki
mse: false # disable MSE mode, if you want save NabuCasa traffic
webrtc: false # disable WebRTC mode, if you want stream with AAC soundPan, tilt, zoom controls: PTZ config examples.
Component support streaming to Google Cast Chromecast devices (including Android TV and Google Smart Screen). Read more in wiki.
Also component support creating a temporary or permanent link to a stream without sharing access to you Home Assistant. Read more in wiki.
| Brand | Models | Comment |
|---|---|---|
| ActiveCam | AC-D2121IR3 | |
| ActiveCam | AC-D7121IR1W | support sound |
| Android | IP Webcam Pro | support sound, rtsp://192.168.1.123:8080/h264_ulaw.sdp |
| Dahua | DH-IPC-HDPW1431FP-AS-0280B, VTO2211G-P | support sound |
| EZVIZ | C3S | rtsp://admin:pass@192.168.1.123:554/h264/ch01/main/av_stream and /h264/ch01/sub/av_stream |
| Foscam | C1 | rtsp://user:pass@192.168.1.123:554/videoMain |
| GW Security | GW5088IP | 'rtsp://192.168.0.209:554/mpeg4cif?username=admin&password=123456' |
| GW Security | GW5078IP | 'rtsp://192.168.0.201:554/stream0?username=admin&password=123456' |
| GW Security | GW5071IP | Not working yet, something similar to 'rtsp://admin:123456@192.168.0.207:554/live/main' or 'rtsp://192.168.0.207:554/live/main?username=admin&password=123456' |
| Hikvision | DS-2CD2T47G1-L, DS-2CD1321-I, DS-2CD2143G0-IS | rtsp://user:pass@192.168.1.123:554/ISAPI/Streaming/Channels/102 |
| Reolink | RLC-410, RLC-410W, RLC-510WA, E1 Pro, E1 Zoom, 4505MP | RLC-510WA support sound, E1 Zoom support sound, PTZ and zoom |
| Sonoff | GK-200MP2-B | support sound and PTZ, rtsp://rtsp:12345678@192.168.1.123:554/av_stream/ch0 and /av_stream/ch1 |
| SriHome | SH035 | rtsp://192.168.xxx.xxx:8554/profile0 and /profile1 and /profile2 |
| TP-Link | Tapo C100/C200/C310 | rtsp://user:pass@192.168.1.123:554/stream1 and /stream2 |
| Wyze | Cam v2 | support sound |
| Xiaomi | Dafang | with hack, rtsp://192.168.1.123:8554/unicast Video: H264, size: 1920x1080, bitrate: 1000, format: VBR, frame rate: 10 Audio: PCMU, rate in: 8000, rate out: 44100 |
| Yi | Hi3518e Chipset | with hack |
| Yi | MStar Infinity Chipset | with hack |
How to fix external access if it doesn't works?
1. Easy tech way
Don't do anything. The component will automatically use MSE technology instead of WebRTC. It will definitely work with external access. But it doesn't work on iPhones.
2. Medium tech way
If you have public IP-address, you can:
- go to "Configuration > Integrations > WebRTC Camera > Options" and select the list of ports as you like (e.g. 50000-51000)
- you also need forward this UDP port range on your router
- it is recommended to use at least 10 ports per camera
3. Hard tech way
If you have private IP-address and your own VPS, you can:
type: 'custom:webrtc-camera'
entity: ...
ice_servers:
- urls: 'stun:stun.l.google.com:19302' # optional change to your STUN if you want
- urls: 'turn:123.123.123.123:3478' # change to your VPS IP and port
username: your_user # change to your username
credential: your_pass # change to your passwordYou need to use both TURN and STUN servers in your config.
Add to your configuration.yaml:
logger:
default: warning
logs:
custom_components.webrtc: debug