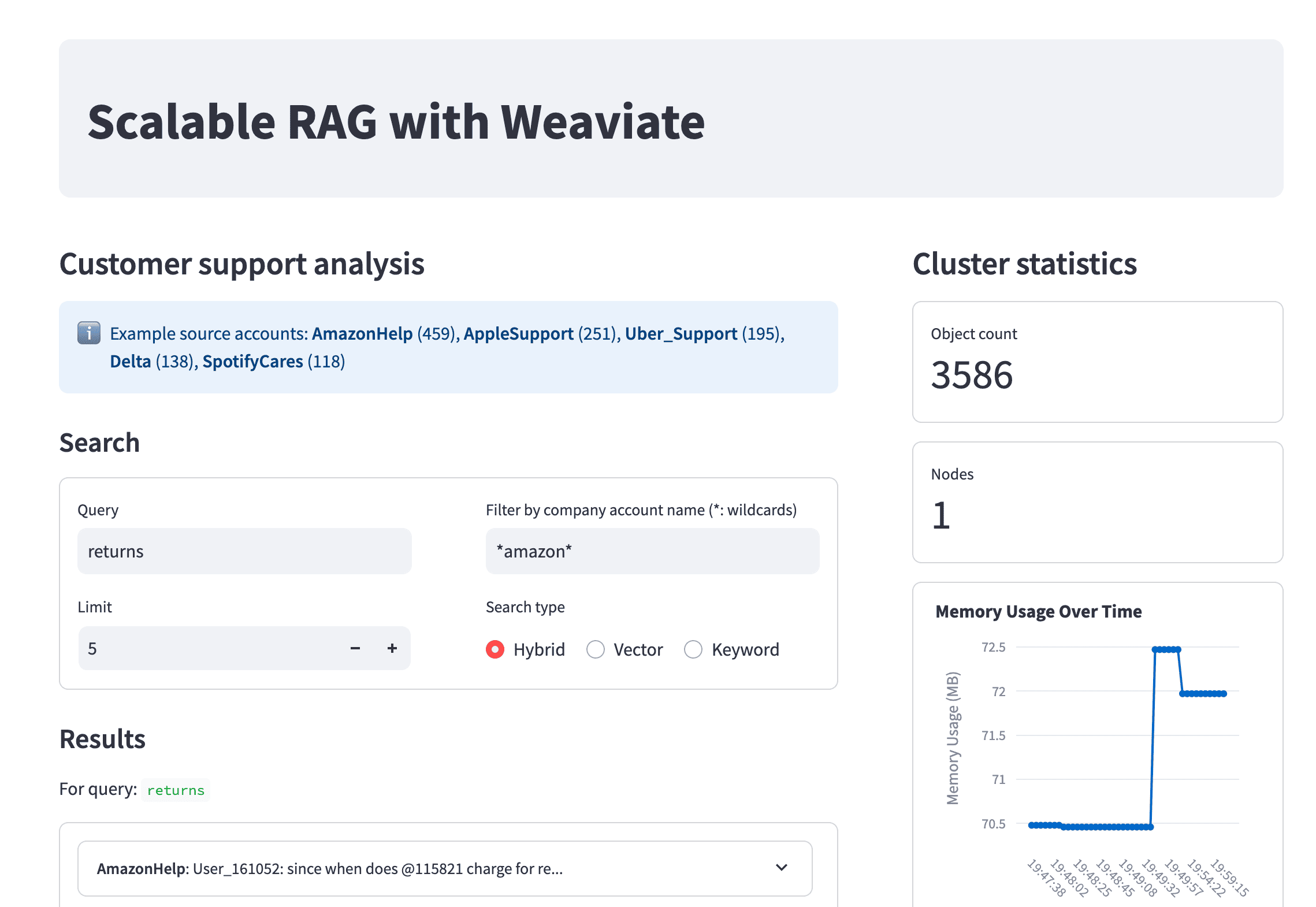README for ODSC Europe training: "How to run scalable, fault-tolerant RAG with a vector database"
Note: This project was archived after ODSC Europe 2024 and is no longer maintained. Thank you for your interest! Please see the official Weaviate documentation for the latest information on Weaviate.
Clone this repo and navigate into it. This will be your working directory for the workshop.
git clone git@github.com:weaviate-tutorials/scalable-rag-ODSC-eu-2024.git
cd scalable-rag-ODSC-eu-2024Note
If you have a preferred setup (e.g. Conda/Poetry), please feel free to use that. Otherwise, we recommend following these steps.
Install Python 3.9 or higher (e.g. from the Python website, or pyenv).
Then, create & activate a virtual environment:
python -m venv .venv # Or use `python3` if `python` is Python 2
source .venv/bin/activateCheck that you are using the correct Python:
which pythonThis should point to the Python binary in the .venv directory.
Install the required Python packages:
pip install -r requirements.txtTip
If you have network connectivity issues, the installation may time out part way through. If this happens, just try running the command again. It will re-used cached data, so you will make further
Tip
If you open new terminal or shell window, you will need to activate the virtual environment again. Navigate to the project directory and run source .venv/bin/activate.
The workshop is set up for three different embeddings & LLM providers options (Ollama, Cohere, or OpenAI).
We provide helper CLI to download the data & prepare your project for you:
Note
- Recommended if you have 16+ GB of RAM and a modern computer
- We will use pre-embedded data for this workshop, so Ollama will be used for vectorizing queries & LLM use
- No account or API key required
Download & install Ollama from the Ollama website. Make sure Ollama is running, by:
ollama -vYou should see something like:
❯ ollama -v
ollama version is 0.3.8Then, run the following command:
python workshop_setup.py --provider ollamaIf you have already downloaded the data file, it will use a cached version. To overwrite the file, specify this flag::
python workshop_setup.py --provider ollama --use-cache FalseWhile the download is progressing, you can continue to the next section (1.3). Open a new terminal window, and continue along.
Note
- Recommended if you want to use an API-based solution
- Cohere account & API key required
- Once you have a key, set it as an environment variable:
export COHERE_API_KEY=your-key - We will use pre-embedded data for this workshop, so the expense will be for queries only & minimal
- Still, please set a budget limit in your account for extra safety
- Once you have a key, set it as an environment variable:
python workshop_setup.py --provider cohereIf you have already downloaded the data file, it will use a cached version. To overwrite the file, specify this flag::
python workshop_setup.py --provider cohere --use-cache FalseWhile the download is progressing, you can continue to the next section (1.3). Open a new terminal window, and continue along.
Note
- Recommended if you want to use an API-based solution
- OpenAI account & API key required
- Once you have a key, set it as an environment variable:
export OPENAI_API_KEY=your-key - We will use pre-embedded data for this workshop, so the expense will be for queries only & minimal
- Still, please set a budget limit in your account for extra safety
- Once you have a key, set it as an environment variable:
python workshop_setup.py --provider openaiIf you have already downloaded the data file, it will use a cached version. To overwrite the file, specify this flag::
python workshop_setup.py --provider openai --use-cache FalseWhile the download is progressing, you can continue to the next section (1.3). Open a new terminal window, and continue along.
You should have:
- Selected your provider from
ollama,cohereoropenai. - Acquired a key if needed, and set it as an environment variable.
- Run the associated command:
python workshop_setup.py --provider <YOUR_PROVIDER>If the download is going to take very long (e.g. more than 10 minutes), maybe stop the download & use a smaller dataset. Do this by adding --dataset-size 10000 to the end of your command, like:
python workshop_setup.py --provider <YOUR_PROVIDER> --dataset-size 10000Install Docker Desktop: https://www.docker.com/products/docker-desktop/ Docker will also be used as a container runtime for Minikube.
For running Weaviate in a Kubernetes cluster, you can use Minikube & Helm.
Minikube (https://minikube.sigs.k8s.io/docs/start/) Helm (https://helm.sh/docs/intro/install/)
You will get the most out of the workshop if you have Minikube & Helm installed.
Now, you are ready to start running Weaviate!
Note
If you are waiting, you can check out the introductory materials. Take a look at the slide deck PDF, or the intro_workshop.ipynb notebook.
This workshop is designed for you to use kubernetes. But you can also just use Docker. For Docker instructions, go straight to section 2.2.
Note
This is not an actual production setup. But, we can approximate a production set-up by using a local cluster and using Kubernetes to orchestrate our local cluster, just like we would a cluster in production.
Update helm chart & add the Weaviate repository:
helm repo update weaviate
helm repo add weaviate https://weaviate.github.io/weaviate-helmGet the default values:
helm show values weaviate/weaviate > values-default.yamlThis file shows you the set of available options for the Weaviate helm chart. (Optionally - take a look at the file with your favorite text editor.)
You could edit this file, or create a new one with just the values you want to change.
We will use a pre-configured values file (values.yaml) that sets up a single-node Weaviate cluster.
Start a small cluster with Minikube:
minikube config set memory 2048
minikube start --nodes 1Install Weaviate:
kubectl create namespace weaviate
helm upgrade --install "weaviate" weaviate/weaviate --namespace "weaviate" --values ./values.yamlCheck the status:
kubectl get pods -n weaviateShortly, you should see the Weaviate pods running. This should take about a minute.
❯ kubectl get pods -n weaviate
NAME READY STATUS RESTARTS AGE
weaviate-0 0/1 Running 0 48sCan we access the cluster? Try running this, for example:
curl http://localhost:80/v1/meta | jqWe can't access the Weaviate service yet, because it's not exposed to the outside world.
To expose the service, we can use minikube tunnel:
minikube tunnelTip
Note that this command will block the terminal. Open a new terminal and continue on.
If you want to stop the tunnel, you can do so by pressing Ctrl+C or closing the terminal.
Now, you can connect to Weaviate - e.g. to check an Weaviate endpoint:
curl http://localhost:80/v1/meta | jqYou should see a response - this means Weaviate is running!
We'll also expose the pprof service, which we can use to monitor the memory usage of the Weaviate pod. (To delete, run kubectl delete service pprof-service -n weaviate)
kubectl apply -f pprof-service.yamlYou should be able to see the memory usage of the Weaviate pod by running:
go tool pprof -top http://localhost:6060/debug/pprof/heapNow, go to Step 3
If for whatever reason you can't use Minikube, you can follow this workshop by running Weaviate in Docker.
Start up a single-node Weaviate cluster with the following command:
docker-compose up -dThis will start a single-node Weaviate cluster.
Check an Weaviate endpoint:
curl http://localhost:8080/v1/meta | jqYou should see a response - this means Weaviate is running!
The Docker-based Weaviate is configured to run on port 8080. Open helpers.py and update port=80 to port=8080 and restart the Streamlit app.
You should be able to see the memory usage of the Weaviate pod by running:
go tool pprof -top http://localhost:6060/debug/pprof/heapIt might be tempting to skip the Kubernetes part of the workshop, and just use Docker. But, there are some benefits to using Minikube:
- You can experiment with different configurations, such as different amounts of memory, or different numbers of nodes.
- It more closely resembles a production environment, where you would likely use Kubernetes.
- You can experiment with scaling out Weaviate, and see how it affects the memory usage.
But, if you're short on time, or you're not interested in Kubernetes, you can just use the Docker setup. We think you'll still get a lot out of the workshop.
If you are new to Weaviate, you can take a look at the introductory materials. Take a look at the slide deck PDF, or the intro_workshop.ipynb notebook.
In the in-person workshop, we will go through the introductory materials together. If you are doing this workshop on your own, you can go through the materials at your own pace.
For complete examples, see intro_workshop_finished.ipynb notebook.
We have a Streamlit app that will help you to visualise basic cluster statistics, and to make use of the data. (Remember to navigate to the project directory and activate the virtual environment.) Run it with:
streamlit run app.pyThis will throw an error, but that's OK. We'll fix that in the next step.
Now, let's load some data into Weaviate. You should now have these files:
1_create_collection.py 2_add_data_with_vectors.py
Run the first script to create a collection:
python 1_create_collection.pyWe will take a look together at the script.
But if you would like, review it to see what it does. See what settings are being configured, and explore what options are available (or commented out - as alternatives).
Now, refresh your streamlit app from the browser. The app should no longer throw an error.
So let's run the second script to add data to the collection:
python 2_add_data_with_vectors.pyThis should take just a few seconds to run. (We'll talk more about this, but that's because we're using pre-vectorized data.)
You should see the memory profile of the Weaviate pod increase as the data is added.
Now, refresh the Streamlit app. You should see the data in the app. Explore the app, and see what types of results you get for different search queries.
How did it go? Did you get the results you expected?
You might see that the import didn't quite finish. This is because the Weaviate pod doesn't have enough memory to handle the data. There are a few different things we can do...
We don't want to spoil the whole workshop for you, so we'll leave it here for now. But - if you find yourself ahead of the group, you can try playing with the following sections and ideas:
ENJOY THE WORKSHOP
We'll try lots of different things here & have a look at the memory profile of the Weaviate pod.
ENJOY THE WORKSHOP
Increase its memory, e.g. to:
resources:
requests:
cpu: '500m'
memory: '1000Mi'
limits:
cpu: '1000m'
memory: '1000Mi'Actually, we have a pre-configured values file for this. Run the following command to upgrade Weaviate with the new values:
helm upgrade --install "weaviate" weaviate/weaviate --namespace "weaviate" --values ./values-larger.yamlTo scale Weaviate out with Minikube, you need to do two things.
First, shut down minikube. So, close the tunnel, and stop minikube:
minikube stopThen, start minikube with more nodes:
minikube start --nodes 3Update your values file to have more replicas:
replicas: 3Then, install Weaviate again:
helm upgrade --install "weaviate" weaviate/weaviate --namespace "weaviate" --values ./values.yamlNow, once the pods are ready, go through the same steps as before.
Expose the service with minikube tunnel.
Then, run the scripts to create the collection and add data.
How do the results change? Do you notice the same limitations?
First, shut down the existing Docker-based Weaviate.
docker-compose downNow, spin up a three-node Weaviate cluster:
docker-compose -f docker-compose-three-nodes.yml up -d(Earlier, we were using the default docker-compose.yml file, so we did not need to specify it. Now, we need to specify the file with the -f flag.)
Then, run the scripts to create the collection and add data.
Note that this is a slightly different exercise to the Kubernetes-based one. The reason is that the Kubernetes pods were configured with an artificially small amount of RAM, to showcase the benefits of scaling up or out.
In 1_create_collection.py, you can change the settings for the vector index and quantization.
Notice the commented out lines for quantization. Try each one, and see how it affects the memory usage. Do you notice changes to the search results? Would you expect it to?
Try changing .hnsw to .flat. How does this affect the memory usage and the search performance of the system?
- Note: The
.flatindex can only be used with thebqquantization.
If you want to experiment with even larger (or smaller) datasets, you can run the following command:
python workshop_setup.py --provider <YOUR_PROVIDER> --dataset-size <SIZE>Where <SIZE> is one of 10000, 50000 (default), 100000 or 200000.
They are pre-vectorized datasets, so you can experiment with different sizes without having to wait for the data to be vectorized, or spend money on the inference.
Close the tunnel by closing the terminal on which it is running, and stop minikube:
minikube stopWhen finished with the workshop, you can stop the cluster with:
docker-compose -f docker-compose.yml downOr
And a three-node cluster with:
docker-compose -f docker-compose-three-nodes.yml down