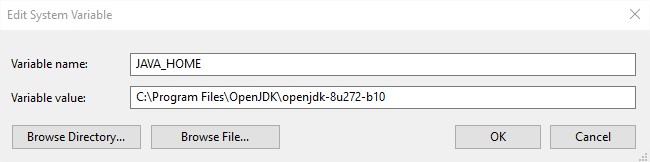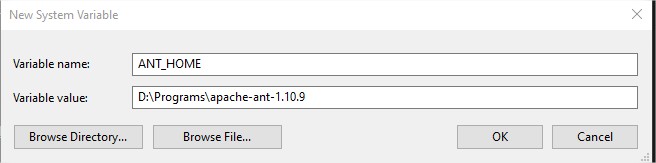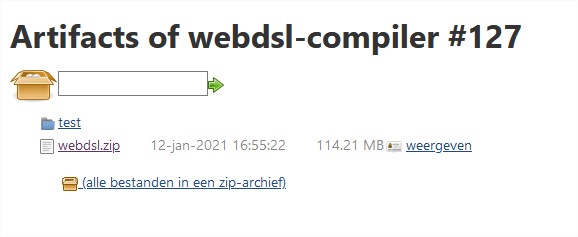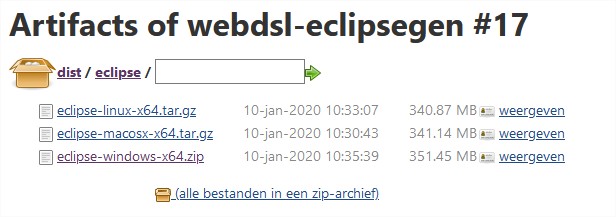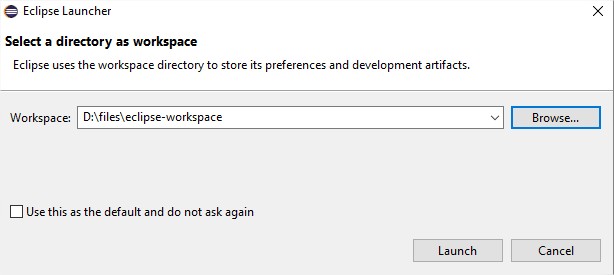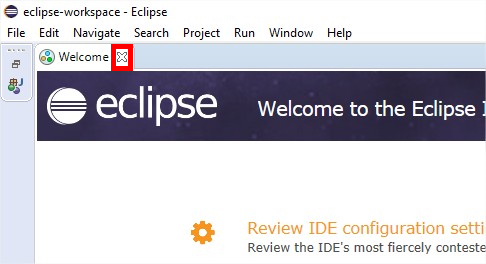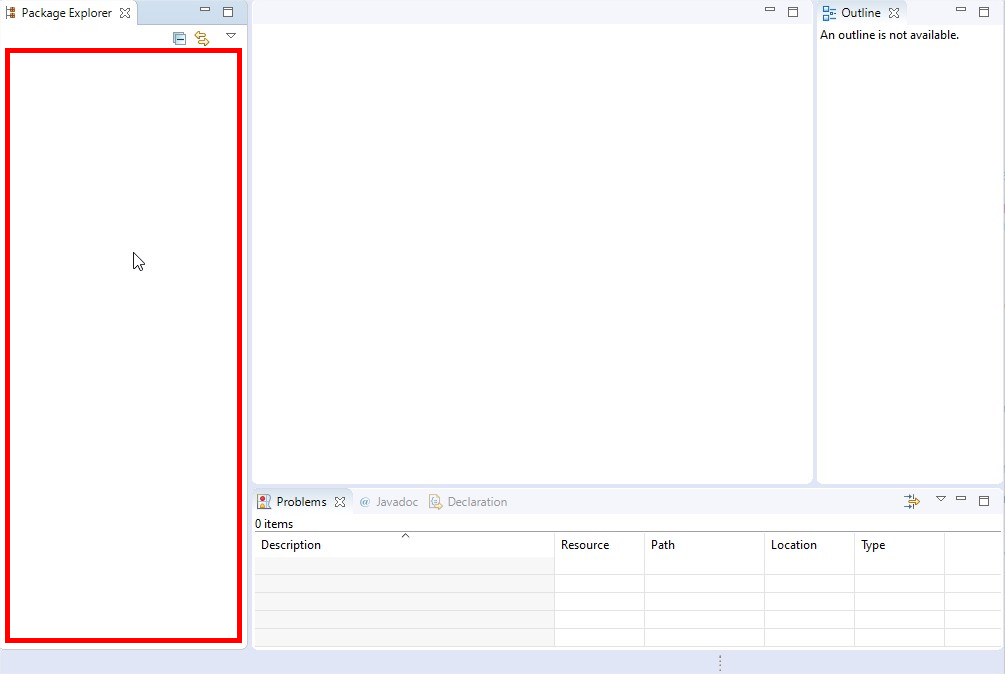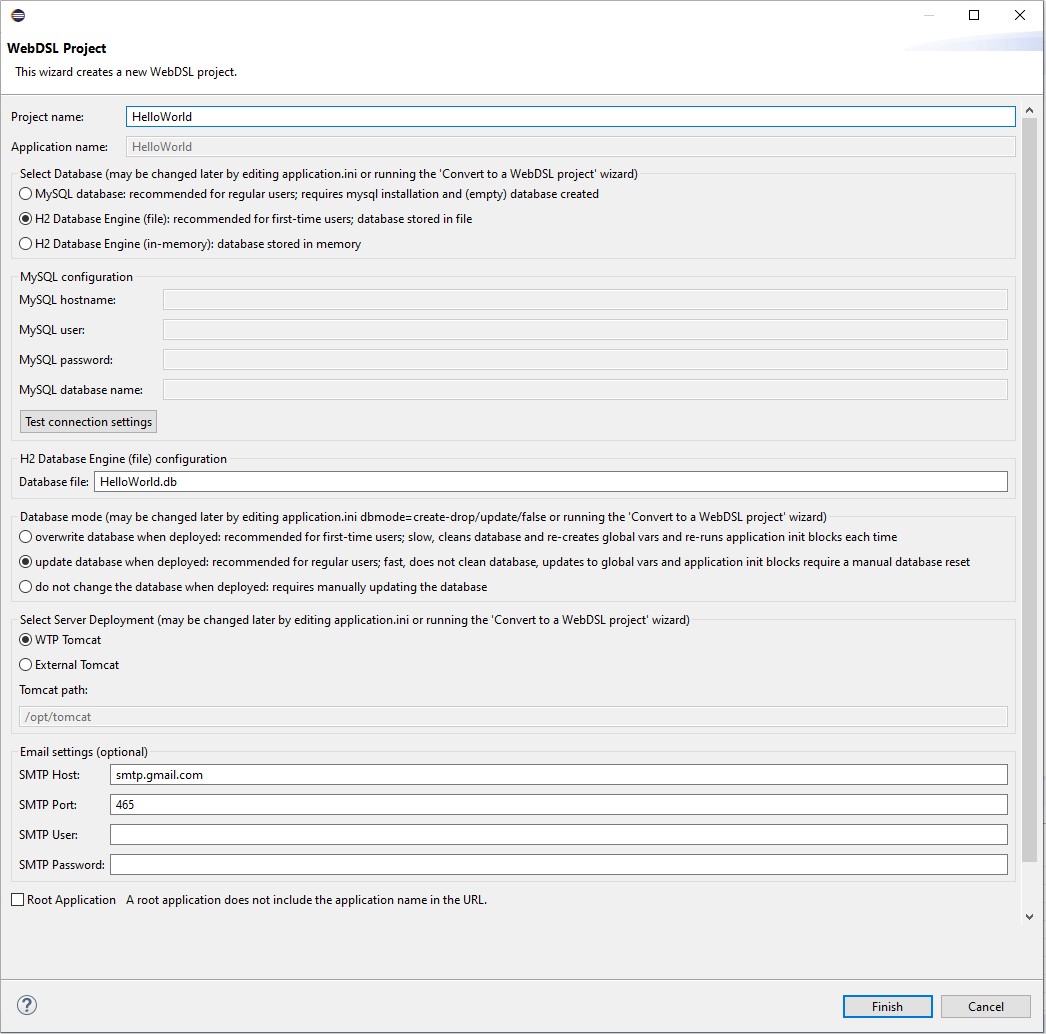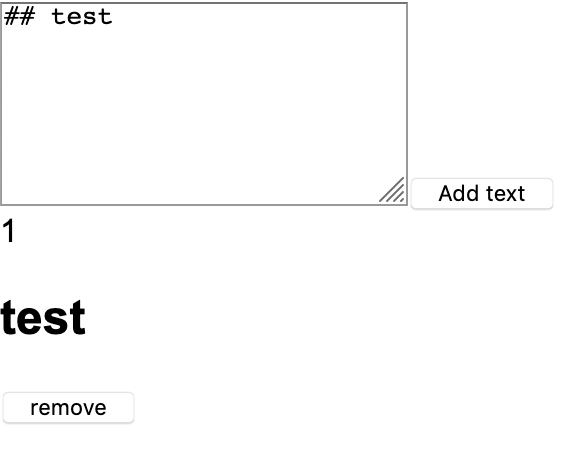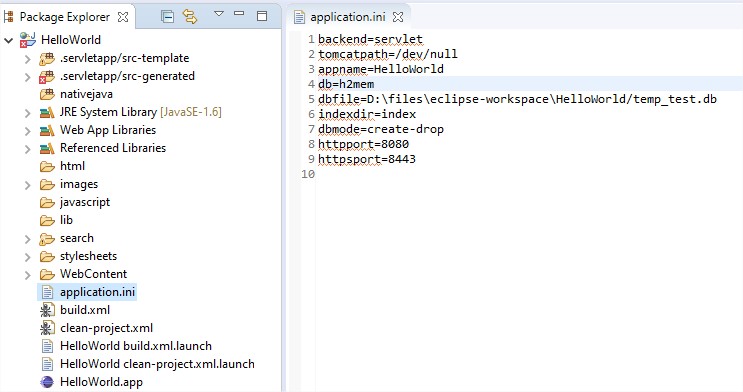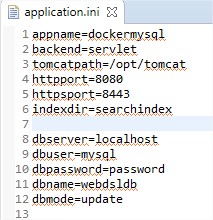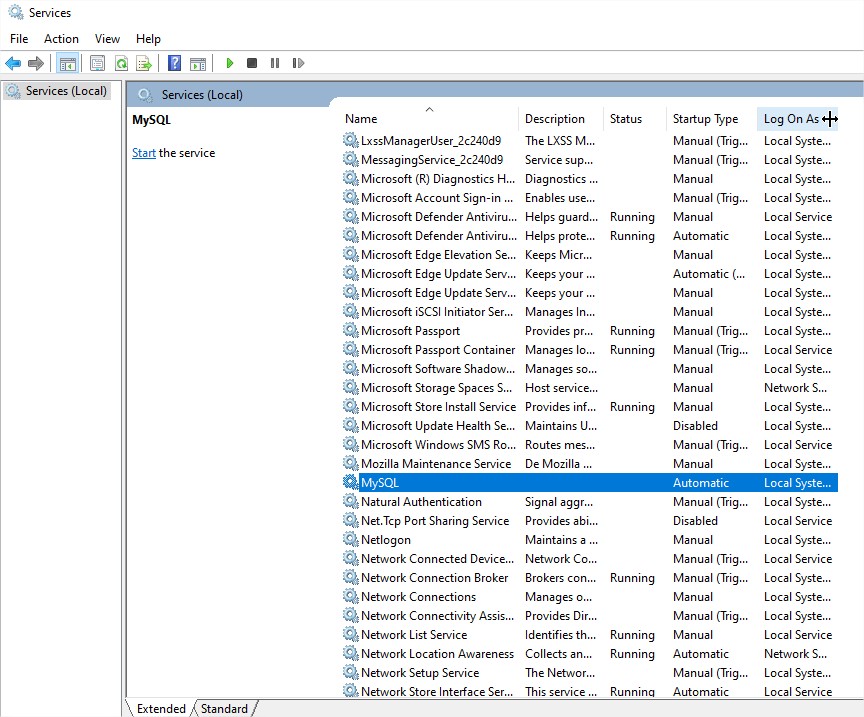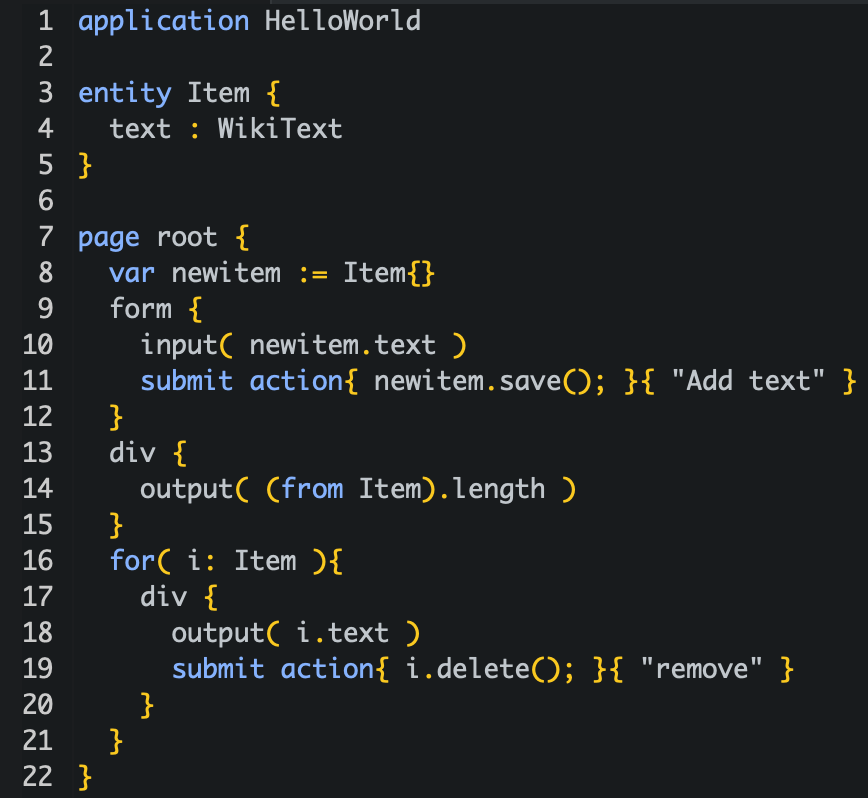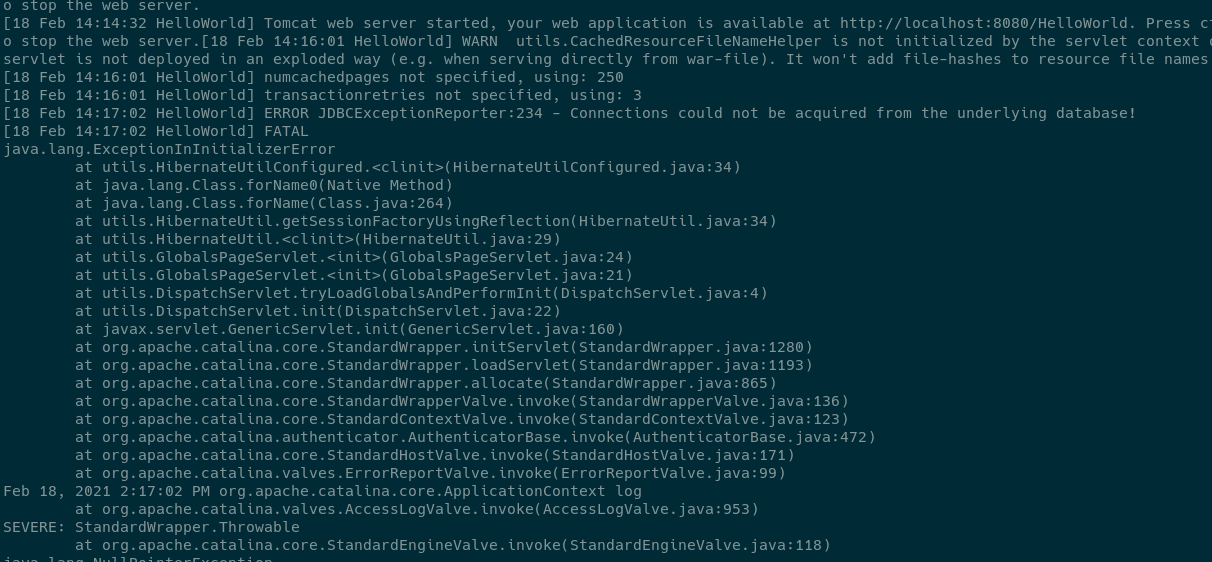The WebDSL editor and compiler both need a JDK version >= 8 to function properly. Following these steps will make sure WebDSL functions properly, but feel free to experiment with your own setup.
-
Use your package manager (e.g.
apt-geton Ubuntu andbrewon MacOS) to install OpenJDK. Alternatively you can also install OracleJDK with the installer from the Oracle website. -
Check that Java is installed correctly:
java -version
javac -version- Download the OpenJDK 8 zip file from the OpenLogic website
- Extract
openjdk-8u272-b10.zipto a directory you like - Set your
JAVA_HOMEdirectory by doing the following:- Open your Windows environment variable settings
- Press "Environment Variables"
- Press "New" under system variables
- Set variable name to
JAVA_HOMEand variable value to<Folder you extracted to>(C:\Program Files\OpenJDK\openjdk-8u272-b10in our case)
-
Press "OK"
-
To test if your
JAVA_HOMEpath is set properly, open a new command prompt window and execute the following command.
echo %JAVA_HOME%
# if it is set properly, it will return a path to your Java home directoryAdd %JAVA_HOME%\bin to your Path environment variable:
-
Open your Windows environment variable settings.
-
Press "Environment Variables"
-
Select the
Pathvariable under "System" and press "Edit" -
Press "New"
-
Type
%JAVA_HOME%\binand press enter -
Press "OK"
-
Check that the Java version is installed correctly: open a new command prompt window and execute the following command
java -version
# should return:
# openjdk version "1.8.0-272"
# OpenJDK Runtime Environment (build 1.8.0-272-b10)
# OpenJDK 64-Bit Server VM (build 25.71-b10, mixed mode)
javac -version
# should return:
# javac 1.8.0-272The WebDSL Compiler uses Apache Ant as a command-line tool to help build applications. If Ant is not installed on your system, follow these steps.
- Use your package manager (e.g. apt-get on Ubuntu and brew on MacOS) to install
ant. - Test by running the
antcommand:
ant
# should return:
# Buildfile: build.xml does not exist!
# Build failed- Download Apache Ant version 1.10.9 from their download page
- Extract
apache-ant-1.10.9-bin.zipin a folder you like - Add the
ANT_HOMEas system environment variable:- Open your Windows environment variable settings.
- Press "Environment Variables"
- Press "New" under system variables
- Set variable name to
ANT_HOMEand variable value to<Folder you extracted ant to>
- Press "OK"
- Add the
%ANT_HOME%\bindirectory to your Path variable:- Select the
Pathvariable under "System" and press "Edit" - Press "New"
- Type
%ANT_HOME%\binand press enter - Press "OK"
- Select the
- To test if your
PathandANT_HOMEvariables are set properly, open a new command prompt window and execute the following commands.
echo %ANT_HOME%
# if it is set properly, it will return a path to your Ant home directory
ant
# should return:
# Buildfile: build.xml does not exist!
# Build failedNow that all the prerequisites are met, let's install the WebDSL compiler. The compiler is available as command-line tool and transforms your WebDSL applications to running websites.
- Download
webdsl.zipfrom https://update.webdsl.org/compiler/webdsl.zip
- Extract
webdsl.zipin a folder you like
Add the webdsl/bin directory to your path environment variable.
- Confirm that the WebDSL compiler is installed correctly by opening a new command prompt window and executing the following command
webdsl version
# If the WebDSL compiler is installed successfully, the output ends with the following:
# ...
# command0: version
#
# Invoking WebDSL compiler
#
# webdsl arguments: --version
# Directory: <your pwd here>
# Java options: -Xmx2G -Xss12m
# Classpath: <your webdsl bin directory>\webdsl.jar, strategoxt.jar
# WebDSL version: 0b580cfb3a8623453bb2d54d1bcb06bf3c964977
# FINISHED TASKS: `version` at XXXX-XX-XX XX:XX:XX
#
# BUILD SUCCESSFUL
# Total time: 3 seconds-
Add
<Folder you extracted to>\webdsl\binto your path variable:- Open your Windows environment variable settings
- Press "Environment Variables"
- Select the
Pathvariable under "System" and press "Edit" - Press "New"
- Type
<Folder you extracted to>\webdsl\binand press enter - Press "OK"
-
Confirm that the WebDSL compiler is installed correctly by opening a new command prompt window and executing the following command
webdsl version
# If the WebDSL compiler is installed successfully, the output ends with the following:
# ...
# command0: version
#
# Invoking WebDSL compiler
#
# webdsl arguments: --version
# Directory: <your pwd here>
# Java options: -Xmx2G -Xss12m
# Classpath: <your webdsl bin directory>\webdsl.jar, strategoxt.jar
# WebDSL version: 0b580cfb3a8623453bb2d54d1bcb06bf3c964977
# FINISHED TASKS: `version` at XXXX-XX-XX XX:XX:XX
#
# BUILD SUCCESSFUL
# Total time: 3 secondsIn addition to the WebDSL compiler, the WebDSL editor is an eclipse plugin that provides an IDE for WebDSL applications. If you wish to use your existing Eclipse instance, you can install the WebDSL plugin manually from update site https://webdsl.org/update. If you do not already have Eclipse installed, or prefer to use a new Eclipse instance as WebDSL editor, follow these instructions.
- Download
eclipse-[OS name]-x64.zipfrom:
- Extract
eclipse-windows-x64.zipin a folder you like - Open
eclipse.exefrom<Folder you extracted to>\Eclipse\eclipse.exe - Create a new workspace for Eclipse to store your projects and preferences
- Press "Launch"
- Close the eclipse welcome page
With the WebDSL compiler and editor both present, let's start making our first application. Following these steps will guide you through creating a simple Hello World application and makes sure your WebDSL setup is correct.
- Open the WebDSL editor
- Right click in the "Package Explorer" window on the left
- Select "New WebDSL Project"
- A huge project configuration page shows up
- Enter "Project Name" (for example:
HelloWorld)
- Press "Finish"
- Open
application.inito view all the WebDSL settings for our Hello World application - In the
application.inichangedb=h2todb=h2memto tell WebDSL to use an in-memory database when we run our Hello World application - Open
HelloWorld.appto view our newly created Hello World application
The recommended way of compiling and deploying your WebDSL application is through the command line interface. The following instructions transform your WebDSL application to a deployed system.
- Open a new command prompt window
- Change directory to the root folder of your Hello World application (
D:\files\eclipse-workspace\HelloWorldin our case) - Execute the following command
webdsl run
# This should start a local web server and generate the following output:
# ...
# [ Main | info ] stage 1: parsing HelloWorld.app [ 0.78s ]
# ...
# [ Main | info ] stage 11: writing files [ 0.04s ]
# ...
# Now compiling generated Java code
# ...
# Some file copying
# ...
# Some SQL DROP/CREATE table statements
# ...
# Some Tomcat commands
# ...
# [XX Feb XX:XX:XX HelloWorld] Tomcat web server started, your web application is available at http://localhost:8080/HelloWorld. Press ctrl+c to stop the web server.- Open a browser and navigate to
http://localhost:8080/HelloWorld. This should displayHello Worldin plain text.
- Press Ctrl+C in your running command prompt to stop your local web server. Note that in our tests on Windows this did not stop the Tomcat Java executable when terminating in cmd. Use before running
webdsl runagain:taskkill /f /im java.exe(note: it should not kill eclipse, but might kill other Java processes).
Make some changes to the application and run webdsl run again to check that the new code is being deployed. New application code:
application HelloWorld
entity Item {
text : WikiText
}
page root {
var newitem := Item{}
form {
input( newitem.text )
submit action{ newitem.save(); }{ "Add text" }
}
div {
output( (from Item).length )
}
for( i: Item ){
div {
output( i.text )
submit action{ i.delete(); }{ "Remove" }
}
}
}
Note that the WikiText type supports Markdown in the output:
The default configuration of a WebDSL application is to use an H2 database. However, when working on applications for an extended amount of time, we recommend using a MySQL database. The use of MySQL versions above 5.7 is not thoroughly tested, therefore we recommend using a version <= 5.7.
- Download Docker
- Start Docker Desktop
- Make sure Docker is running by executing the following command
docker --version
# should return: Docker version xx.xx.x, build xxxxxxx- Create and start a docker container with MySQL version 5.7 by executing the following command:
docker run --name webdsl_mysql -p 3306:3306 -e MYSQL_DATABASE=webdsldb -e MYSQL_USER=mysql -e MYSQL_PASSWORD=password -e MYSQL_ALLOW_EMPTY_PASSWORD=true -d mysql:5.7
# should return:
# Unable to find image 'mysql:5.7' locally
# 5.7: Pulling from library/mysql
# xxxxxxxxxxxx: Pull complete
# ...
# xxxxxxxxxxxx: Pull complete
# Digest: sha256:...
# Status: Downloaded newer image for mysql:5.7
# xxxxxxxxxxxxxxxxxxxxxxxxxxxxxxxxxxxxxxxxxxxxxxxxxxxxxxxxxxxx
docker ps
# should return:
# CONTAINER ID IMAGE COMMAND CREATED STATUS PORTS NAMES
# ...
# xxxxxxxxxxxx mysql:5.7 "docker-entrypoint.s…" x minutes ago Up x minutes 0.0.0.0:3306->3306/tcp webdsl_mysql- Your MySQL Docker container is now running.
- To stop the container, run
docker stop webdsl_mysqland to start it again usedocker start webdsl_mysql
- To stop the container, run
- Open your WebDSL application in the WebDSL editor
- Open
application.iniin the root directory of the application
- Alter the following values:
- Remove the
db=h2memline - Remove the
dbfile=...line - Change
dbmodefromcreate-droptoupdate - Add the line
dbserver=localhost - Add the line
dbuser=mysql - Add the line
dbpassword=password - Add the line
dbname=webdsldb
- Remove the
- Open a command prompt window
- Execute the following commands
docker exec -it webdsl_mysql mysql -u mysql -p
# should give some basic information about your server and end with
# ...
# mysql>
mysql> show databases;
# +--------------------+
# | Database |
# +--------------------+
# | information_schema |
# | webdsldb |
# +--------------------+
# 4 rows in set (0.00 sec)- Run your WebDSL application as described in section 6
- After visiting
localhost:8080/HelloWorldat least once, your mysql database should be initialized with the application's tables
mysql> use webdsldb;
# Database changed
mysql> show tables;
# +------------------------------------------------------------+
# | Tables_in_webdsldb |
# +------------------------------------------------------------+
# | _dummy_webdsl_entity |
# | _queuedemail |
# | _requestlogentry |
# | _sessionmanager |
# | _sessionmessage |
# | _validationexception |
# | _validationexceptionmultiple |
# | applicationcontextproperty |
# | file |
# | sessionmanager_messages_sessionmessage |
# | validationexceptionmultiple_exceptions_validationexception |
# +------------------------------------------------------------+
# 11 rows in set (0.00 sec)
mysql> quit;
# Bye- Your WebDSL Hello World application is now succesfully using your local MySQL server to store data
If you prefer installing MySQL locally instead of using a Docker container, follow these steps instead of section 7.1.
- Download the MySQL installer for 5.7.33 from dev.mysql.com
- If existing MySQL applications are installed, choose to update or skip them until you reach the MySQL Installer window
-
Press the "Add..." button on the right side
-
Under Available Products, select MySQL Servers -> MySQL Servers -> MySQL Server 5.7 -> Top x64 item of the list
-
Press the green arrow to add it to the install list
-
Click "Next" and finish the installation procedure
-
Find your MySQL installation directory. In our case this is
C:\Program Files\MySQL\MySQL Server 5.7 -
Add
<MySQL installation directory>\binto your path:- Open your Windows environment variable settings
- Press "Environment Variables"
- Select the
Pathvariable under "System" and press "Edit" - Press "New"
- Type
<MySQL installation directory>\binand press enter - Press "OK"
-
Open a new command prompt with administrator rights (right click -> Run as Administrator)
-
Execute the following commands.
mysqld --initialize-insecure
# this should run for a while and then return without console output
mysqld --install
# should return: Service successfully installed.- Open Windows Services by pressing WinKey + R and typing
services.mscand press enter - Scroll down to the MySQL service
- Right-click the MySQL service
- Press "Start"
- Your MySQL database is now running
- Create your database by executing the following commands.
mysql -u root
# should give some basic information about your local server and end with
# ...
# mysql>
mysql> show databases;
# +--------------------+
# | Database |
# +--------------------+
# | information_schema |
# | mysql |
# | performance_schema |
# | sys |
# +--------------------+
# 4 rows in set (0.00 sec)
mysql> create database webdsldb;
# Query OK, 1 row affected (0.00 sec)
mysql> show databases;
# +--------------------+
# | Database |
# +--------------------+
# | information_schema |
# | mysql |
# | performance_schema |
# | sys |
# | webdsldb |
# +--------------------+
# 5 rows in set (0.00 sec)- Your WebDSL Hello World application is now using your local MySQL server to store data
To use the MySQL database for our WebDSL application, we changed the dbuser and dbpassword in the application.ini in 7.2 but these values were based on the Docker command from 7.1. When using a local mysql installation, you might have to adjust the application.ini to the correct values:
- Change the line
dbuser=mysqltodbuser=root - Change the line
dbpassword=passwordtodbpassword=(empty)
Altough the editor color scheme is not configurable in the underlying system, we created a separate update site with dark mode friendly colors
- Go to eclipse
Help -> Install New Software...use the following update site url https://webdsl.org/update-dark - Additionally, to make the rest of eclipse dark go to eclipse
Help -> Eclipse Marketplace...search and installDarkest Dark Theme with DevStyle
Screenshot:
In this section, possible solutions to frequently reported issues are listed.
When the terminal where you executed webdsl run gives this error, WebDSL cannot reach the database specified in the application.ini in the root directory of your project.
- If your
application.iniusesdb=h2:- Stop your local webserver.
- Change
db=h2todb=h2memanddbmode=updatetodbmode=create-dropin yourapplication.ini. - (For Windows users: execute
taskkill /f /im java.exein your command prompt) - Execute
webdsl runagain.
- If your
application.iniuses a MySQL configuration:- Make sure all of the following values are set:
dbserver,dbuser,dbpassword,dbnameand there is no trailing whitespace. - In your terminal, make sure you can connect to your database using the following command:
docker exec -it webdsl_mysql mysql <dbname> -u <dbuser> -pand enter the password value specified in yourapplication.ini
- Make sure all of the following values are set:
- Remove the original docker container by executing
docker rm webdsl_mysql. Make sure it is removed correctly by checking it is not in the list produced bydocker ps -a - Execute an altered version of the
docker runcommand where the new MySQL port is 3307:docker run --name webdsl_mysql -p 3307:3306 -e MYSQL_DATABASE=webdsldb -e MYSQL_USER=mysql -e MYSQL_PASSWORD=password -e MYSQL_ALLOW_EMPTY_PASSWORD=true -d mysql:5.7 - When connection to your database using the terminal, specify the port (3307) as follows:
docker exec -it webdsl_mysql mysql <dbname> -h localhost -P 3307 -u <dbuser> -pand enter the password value specified indbpasswordin yourapplication.ini. - change
dbserver=localhosttodbserver=localhost:3307in yourapplication.ini.