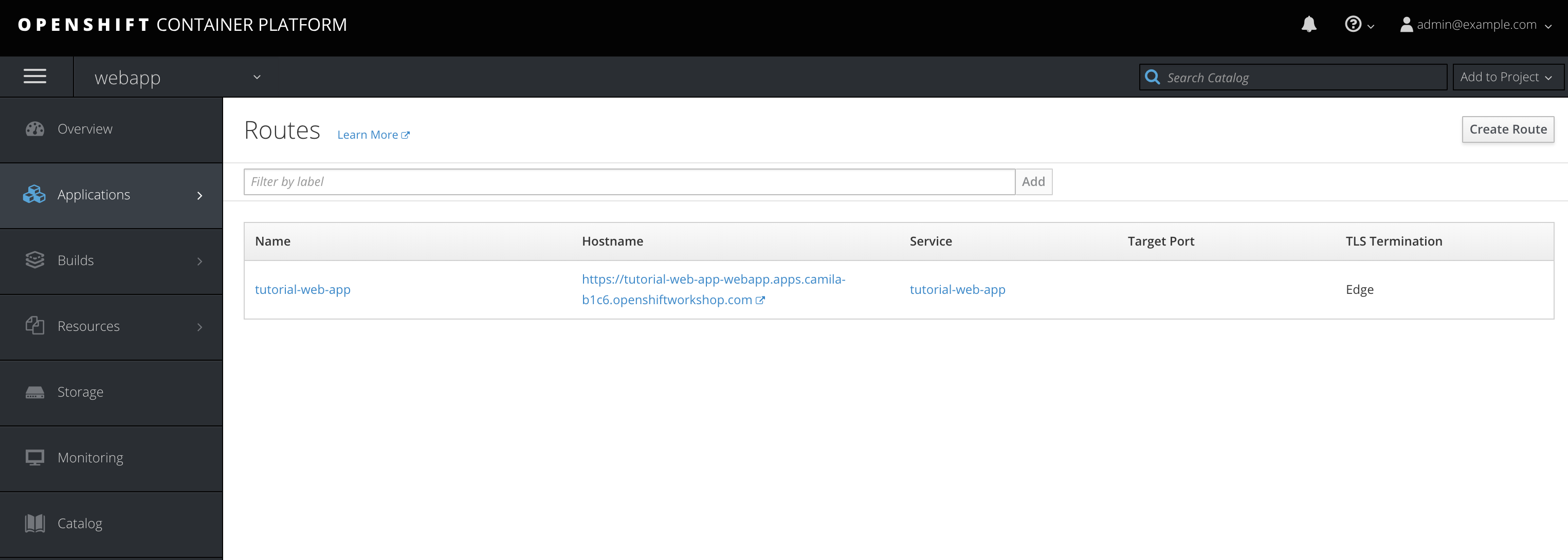Installing Integreatly
- Overview
Overview
The purpose of this repository is to provide a set of Ansible playbooks that can be used to install a range of Red Hat middleware products on Openshift.
These products include:
-
Single Sign On
-
Managed Services Broker
-
EnMasse
-
Eclipse Che
-
Launcher
-
3Scale
Prerequisites
Requirement |
Version |
Ansible |
>= v2.6 |
Openshift Container Platform |
>= v3.10 |
Openshift CLI (OC) |
>= v3.10 |
|
|
|
Installation Steps
The following section demonstrates how to install each of the products listed above on an existing Openshift cluster.
1. Clone installation GIT repository locally
git clone https://github.com/integr8ly/installation.git2. Create the inventory hosts file
-
Create the host file based on the template(
../inventories/hosts.default). Following the an example.$ cp inventories/hosts.template inventories/hosts
-
Update the host file to connect in your OpenShift cluster
Prior to running the playbooks the master hostname and associated SSH username must be set in the inventory host file to match the target cluster configuration. The following example sets the SSH username to evals and the master hostname to master.evals.example.com:
~/installation/inventories/hosts [local:vars] ansible_connection=local [local] 127.0.0.1 [OSEv3:children] master [OSEv3:vars] ansible_user=evals [master] master.evals.example.comℹ️It is possible to add the variable ansible_ssh_private_key_filefor the master host when the ssh connection requires a public key.(E.g`ansible_ssh_private_key_file=~/.ssh/ocp-workshop.pem`)
3. Check the connection with the OpenShift cluster
Run the following command in order to check the connection with the OpenShift cluster from the root of the repository.
$ ansible -m ping allFollowing an example of the expected output.
$ ansible -m ping all
127.0.0.1 | SUCCESS => {
"changed": false,
"ping": "pong"
}
master.example.openshiftworkshop.com | SUCCESS => {
"changed": false,
"ping": "pong"
}4. Log into OpenShift
Before run the scripts it is required login via oc client tool to the master/OCP. Following an example.
oc login master.example.openshiftworkshop.com -u <user> -p <password>5. Install all products from a single playbook
All products can be installed using the install.yml playbook located in the playbooks/ directory.
Before running the installer, please consider the following variables:
Variable |
Description |
eval_self_signed_certs |
Whether the OpenShift cluster uses self-signed certs or not. Defaults to |
eval_threescale_enable_wildcard_route |
Whether 3Scale enables wildcard routing. Defaults to |
github_client_id |
GitHub OAuth client ID to enable GitHub authorization for Launcher. If not defined, GitHub authorization for Launcher will be disabled |
github_client_secret |
GitHub OAuth client secret to enable GitHub authorization for Launcher. If not defined, GitHub authorization for Launcher will be disabled |
prerequisites_install |
Boolean var that skips the installation of system wide tools/packages that are required by the installer if set to false (needs to be set to false when running the installer in a linux container) - defaults to true. |
Some products can be excluded from the install by setting a var. For example, setting gitea=false will not install gitea. Installation of individual products will not be a supported installation method with this repo. You can however write your own playbook to execute specific roles & tasks as needed.
5.1. Create GitHub OAuth to enable GitHub authorization for Launcher
-
Login into GitHub
-
Go to
Settings >> Developer Settings >> New OAuth App. Following an image as example to ilustrate this area. -
Add the following fields values
Table 3. Fields values descriptionsField
Value
Application Name
Any value
Home Page URL
Authorization callback URL
❗The callback URL is a placeholder for now and will be changed after the installation playbook is finished. -
Click on
Register Application -
The values found in GitHub OAuth App,
Client IDandClient Secret, will be required in the next step to install Integreatly enabling GitHub authorization for Launcher. Following an example of this screen.
5.2. Run the playbook
$ oc login https://<openshift-master-url> -u <user> -p <password>
$ $ ansible-playbook -i inventories/hosts playbooks/install.yml -e github_client_id=<your_client-id> -e github_client_secret=<your_client_secret>|
💡
|
The following command installs Integreatly without GitHub authorization for Launcher. $ ansible-playbook -i inventories/hosts playbooks/install.yml |
5.3. Add the generated Authorization callback URL to GitHub OAuth
Following and example of the output made at the end of the playbook with this URL.
TASK [debug] *************************************************************************************************************************************************************************************************
ok: [127.0.0.1] => {
"msg": "All services have been provisioned successfully. Please add 'https://launcher-sso-launcher.apps.example.openshiftworkshop.com/auth/realms/launcher_realm/broker/github/endpoint' as the Authorization callback URL of your GitHub OAuth Application."
}The http://localhost placeholder added in the GitHub OAuth App should be replaced with this value. Following an example.
6. Check the installation
|
❗
|
Once the installation has finished you will no longer be able to login via the Openshift console or oc cli as the admin if there is an sso redirect in place. The new admin user is admin@example.com password is Password1
|
The URL for the Integraly view is https://tutorial-web-app-webapp.apps.<domain>/
For example, if the master url is https://master.example.openshiftworkshop.com/, the web app is available at https://tutorial-web-app-webapp.apps.example.openshiftworkshop.com/.
|
💡
|
The project Webapp is responsible for the Integraly interface. You can find the URL looking for the router created for this project. As the following example. |
Also, with the evals users created by the installer is possible to check the services in the OpenShift catalog.
|
❗
|
The default login credentials are admin@example.com / Password1
|
Following an image of this console as example.
Uninstalling Integreatly
Run the uninstall.yml playbook from the root of the repository:
$ ansible-playbook -i inventories/hosts playbooks/uninstall.ymlBy default this will delete all user-created namespaces as well, if you wish to keep these namespaces then add the following flag:
-e keep_namespaces=true
Troubleshooting
The issue means that python version used by Ansible has not this required module. In order to fix it is required to install the missing module. Following the command to install it via pip.
$ pip install jmespath|
ℹ️
|
The module need to be installed in the same version of python used by Ansible. Use the command $ ansible --version to check this path.
|
The issue means that python version used by Ansible has not this required module. In order to fix it is required to install the missing module. Following the command to install it via pip.
$ pip install jsonpointerAlso, you might need to use the varible ansible_python_interpreter in the host file to fix it, for example:
[local:vars]
ansible_connection=local
ansible_python_interpreter=python|
💡
|
The module need to be installed in the same version of python used by Ansible. Use the command $ ansible --version to check this path.
|
Self Signed Certs with Che
If your cluster is using a self signed (non CA) certificate, there are a couple of things that needs to be noted.
-
Che will only allow the creation of one workspace when self signed certificates are used.
-
When a workspace is created, the following errors may appear on the workspace:
Connection failed with terminal Some error happened with terminal WebSocket connection
Failed to import project
-
In order to solve these issues, you will need to accept the certs for all the routes that was created for that workspace. These routes are listed in the workspace deployment within the Che namespace.