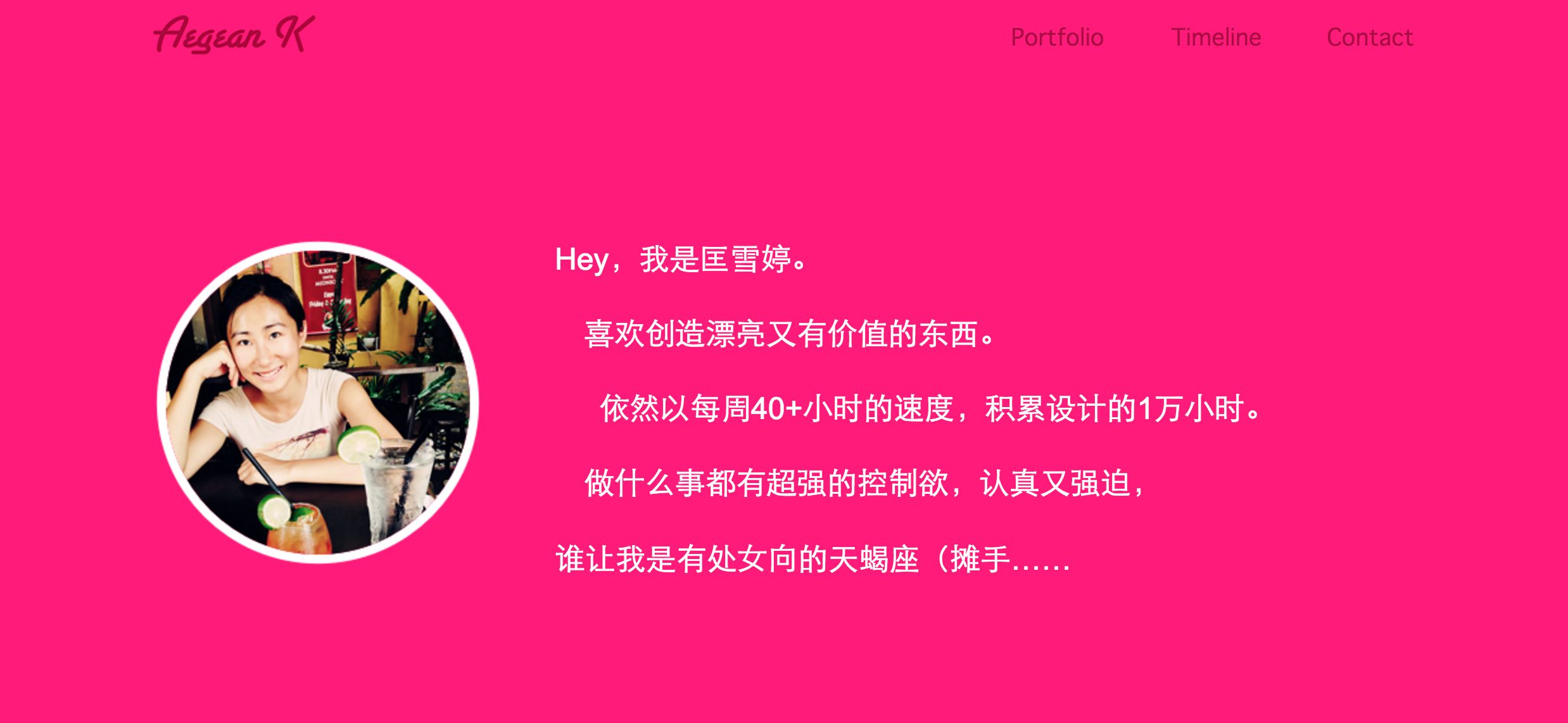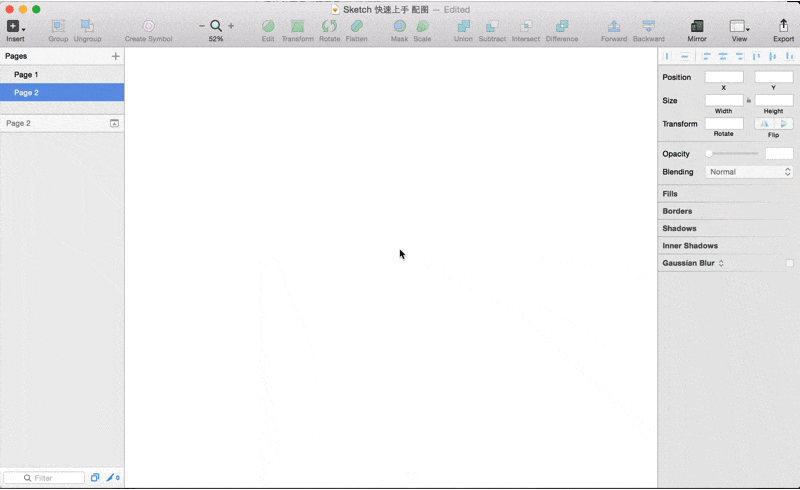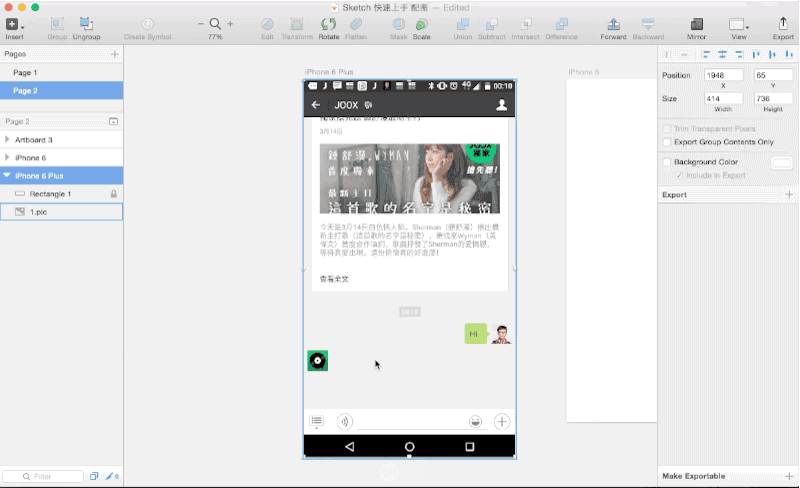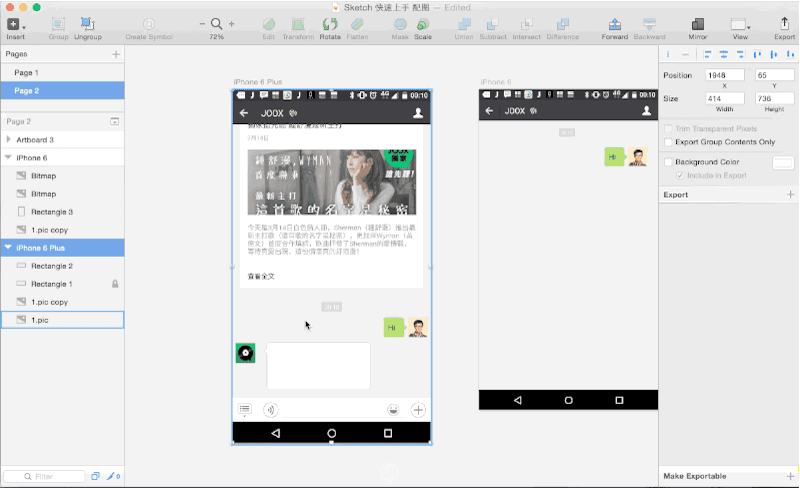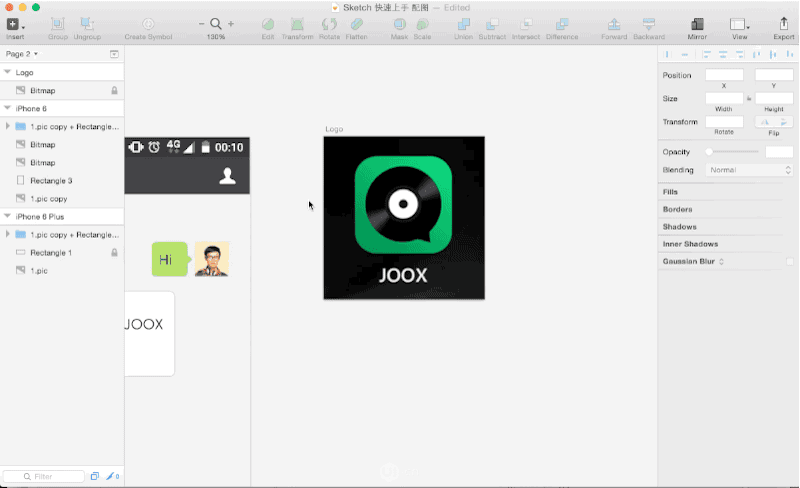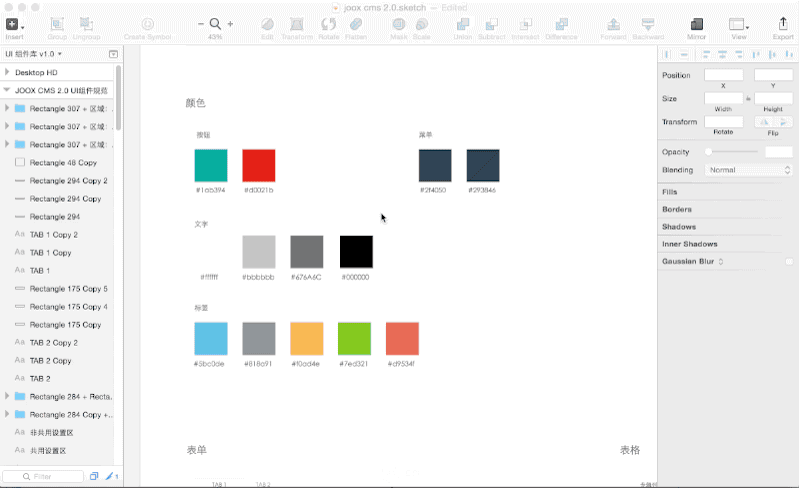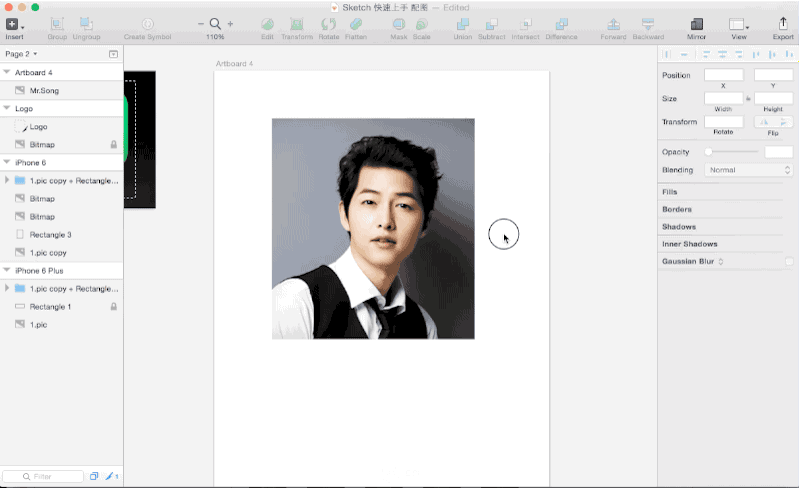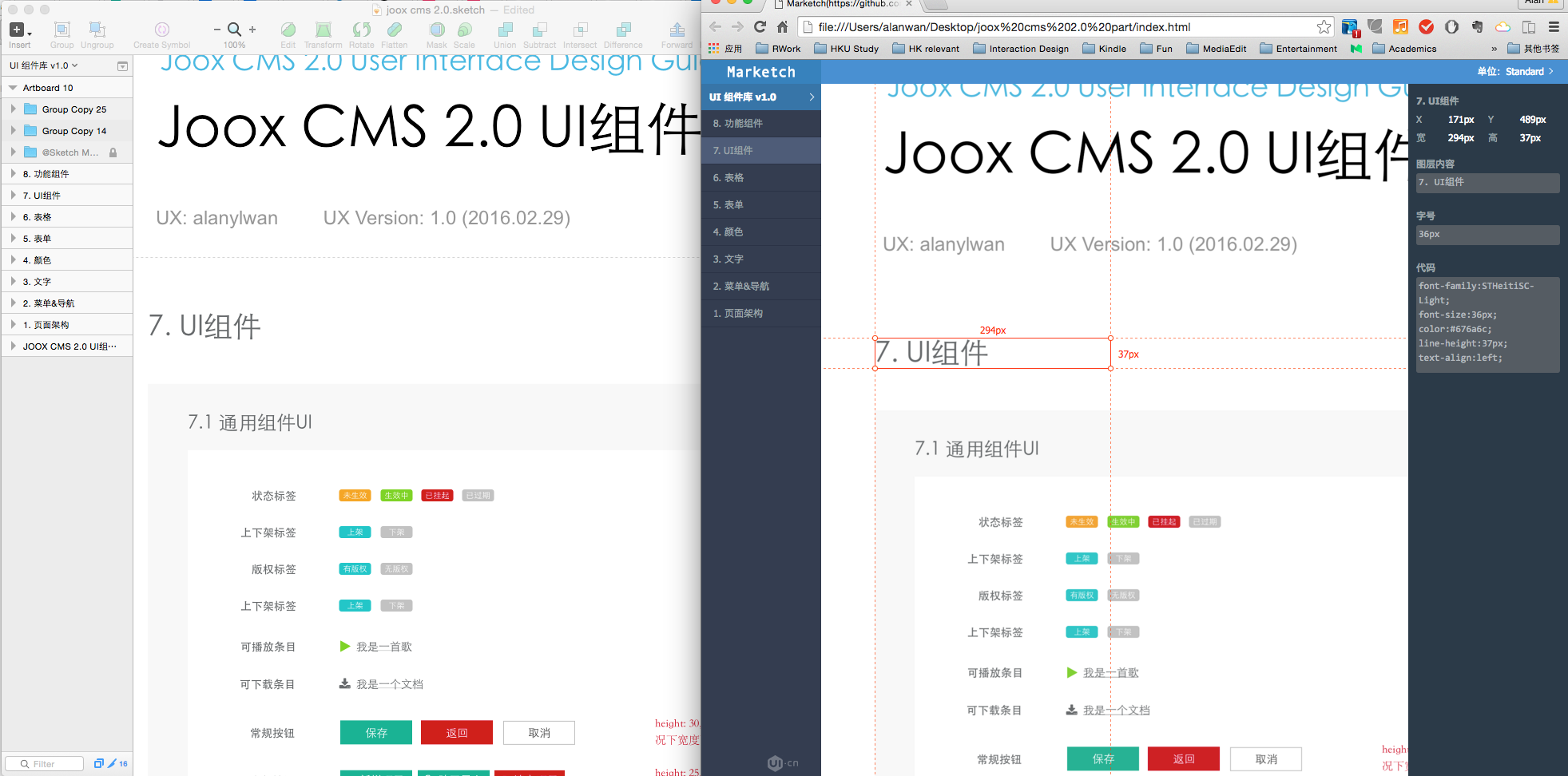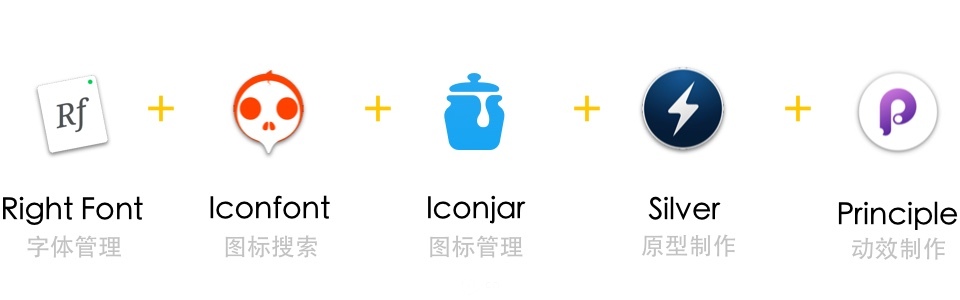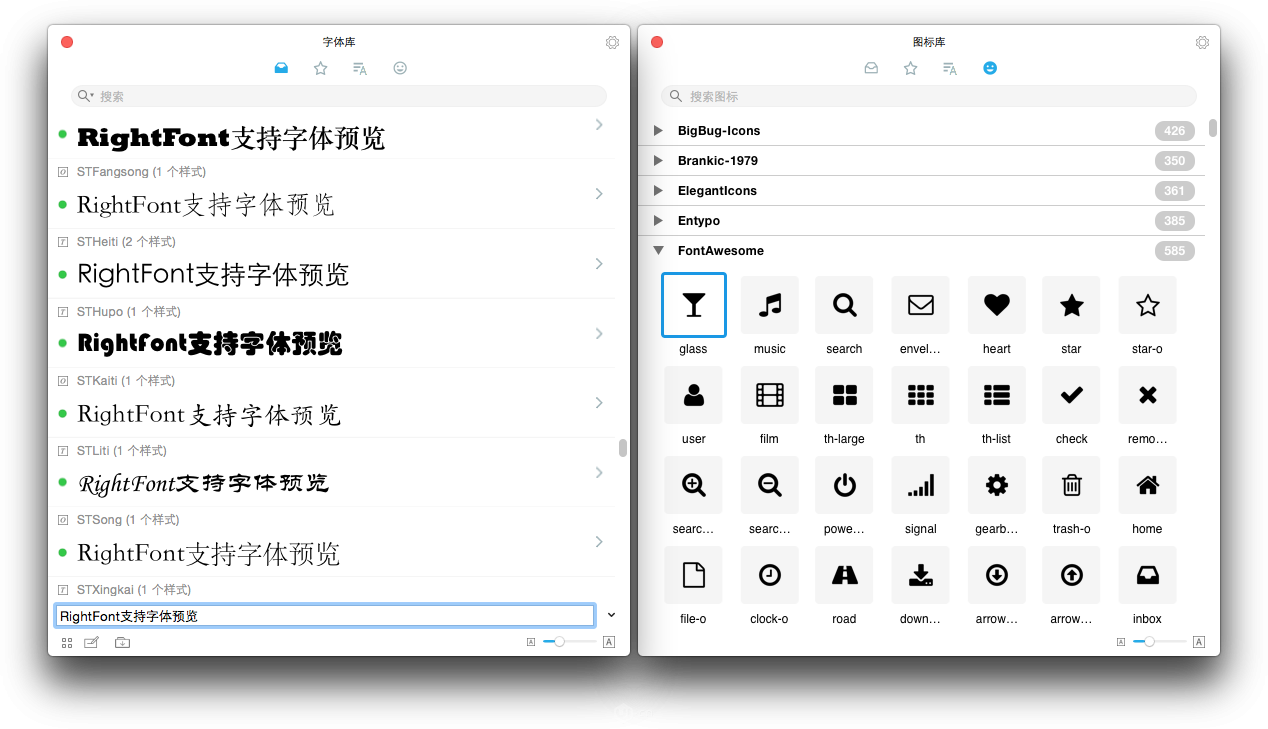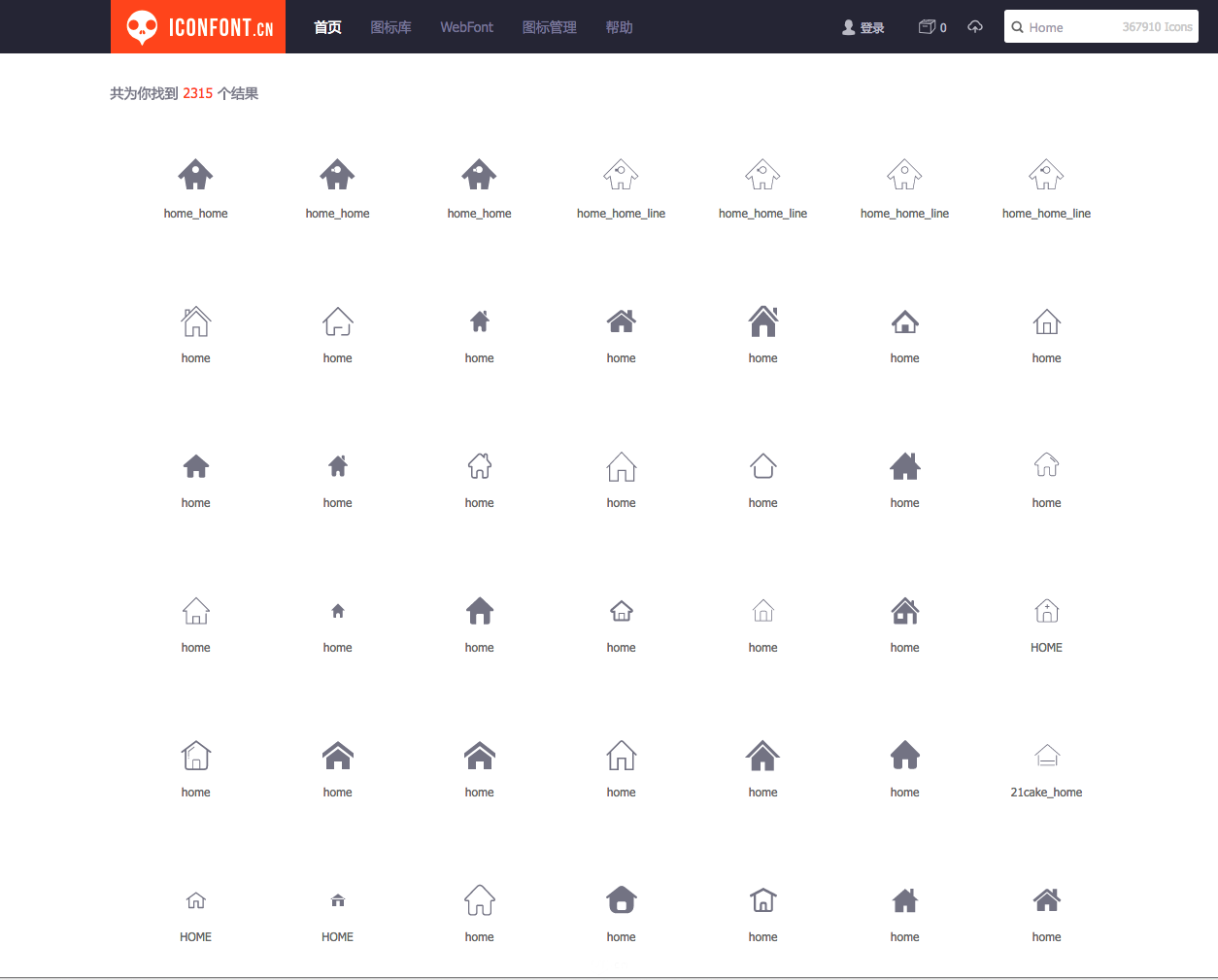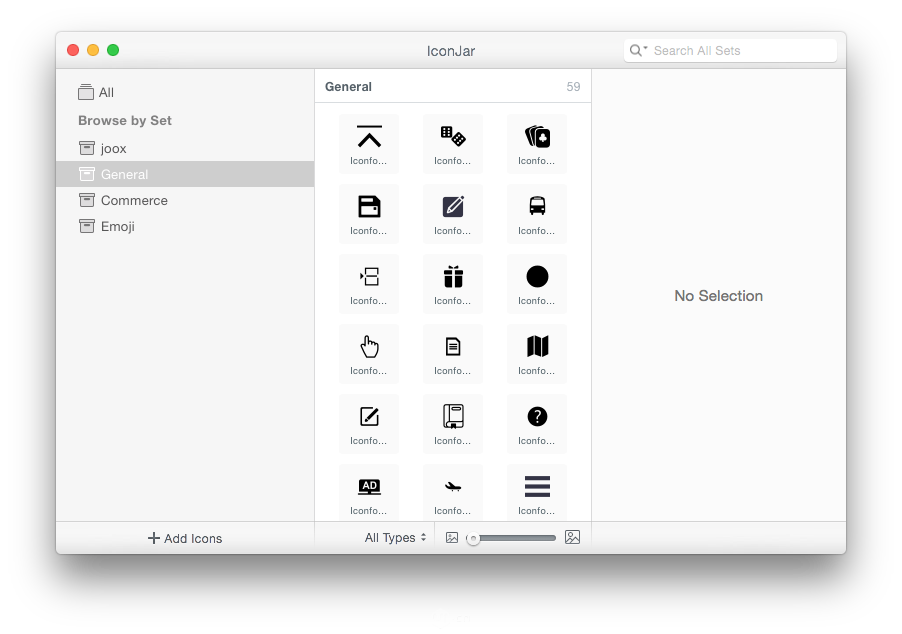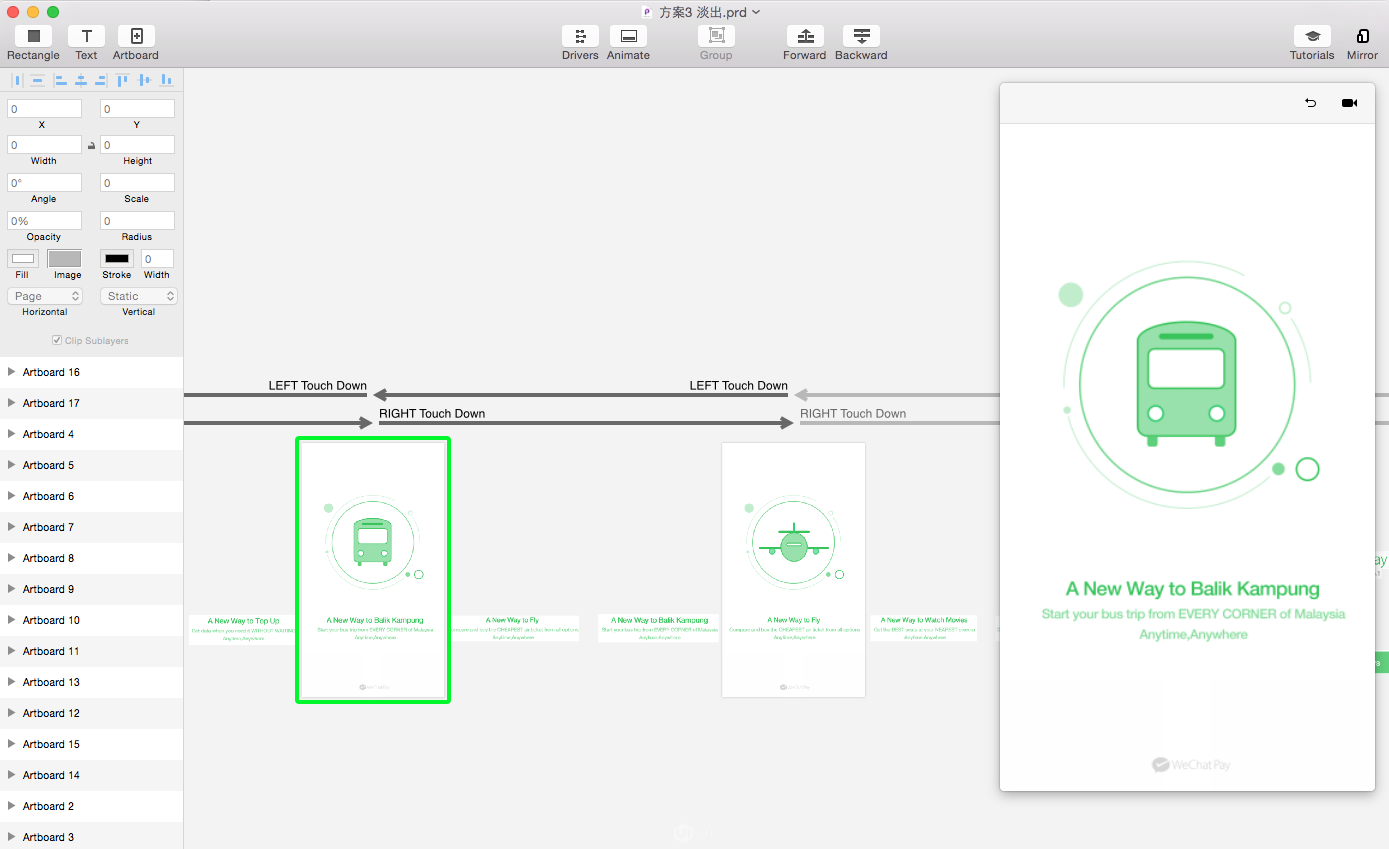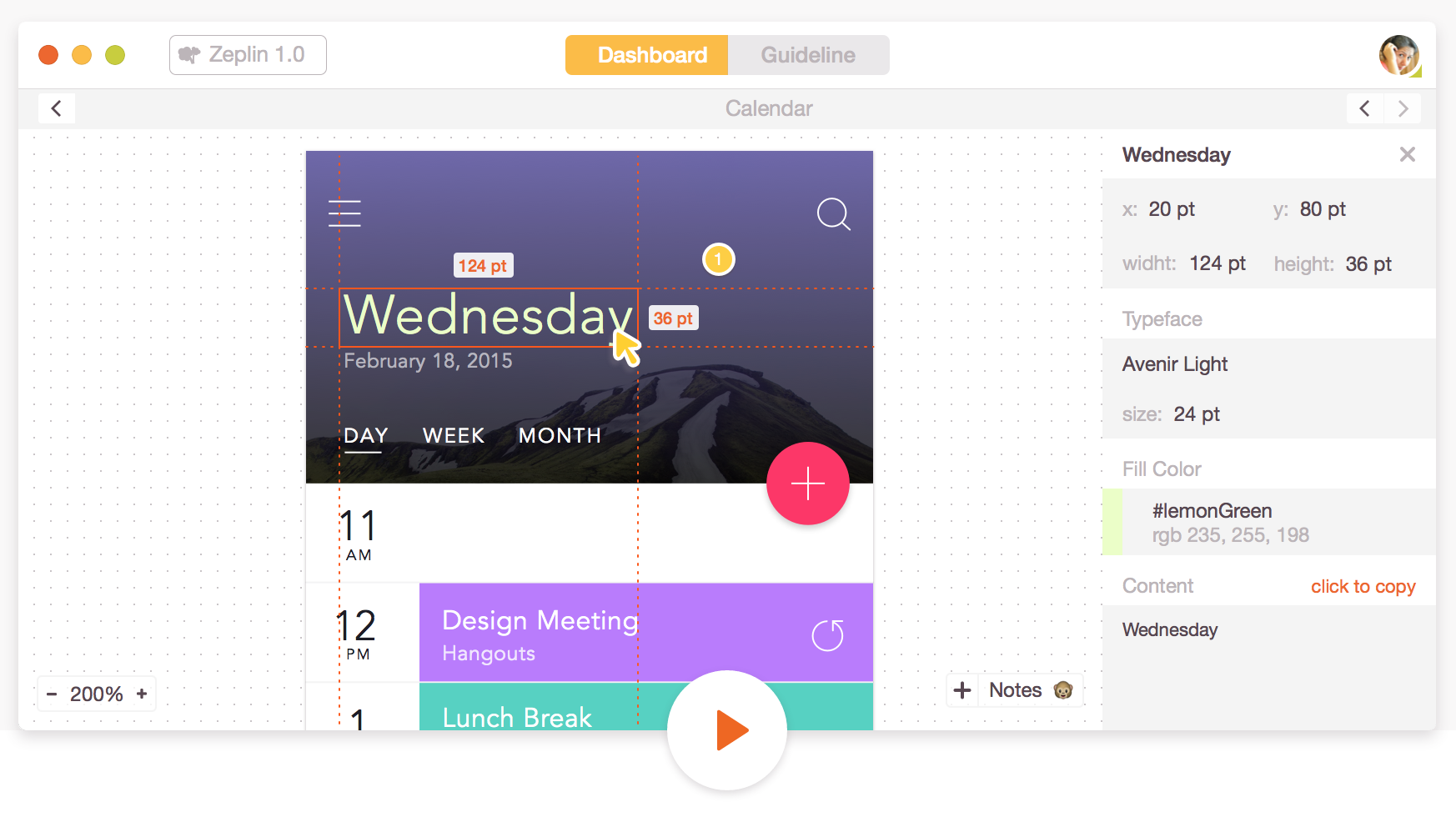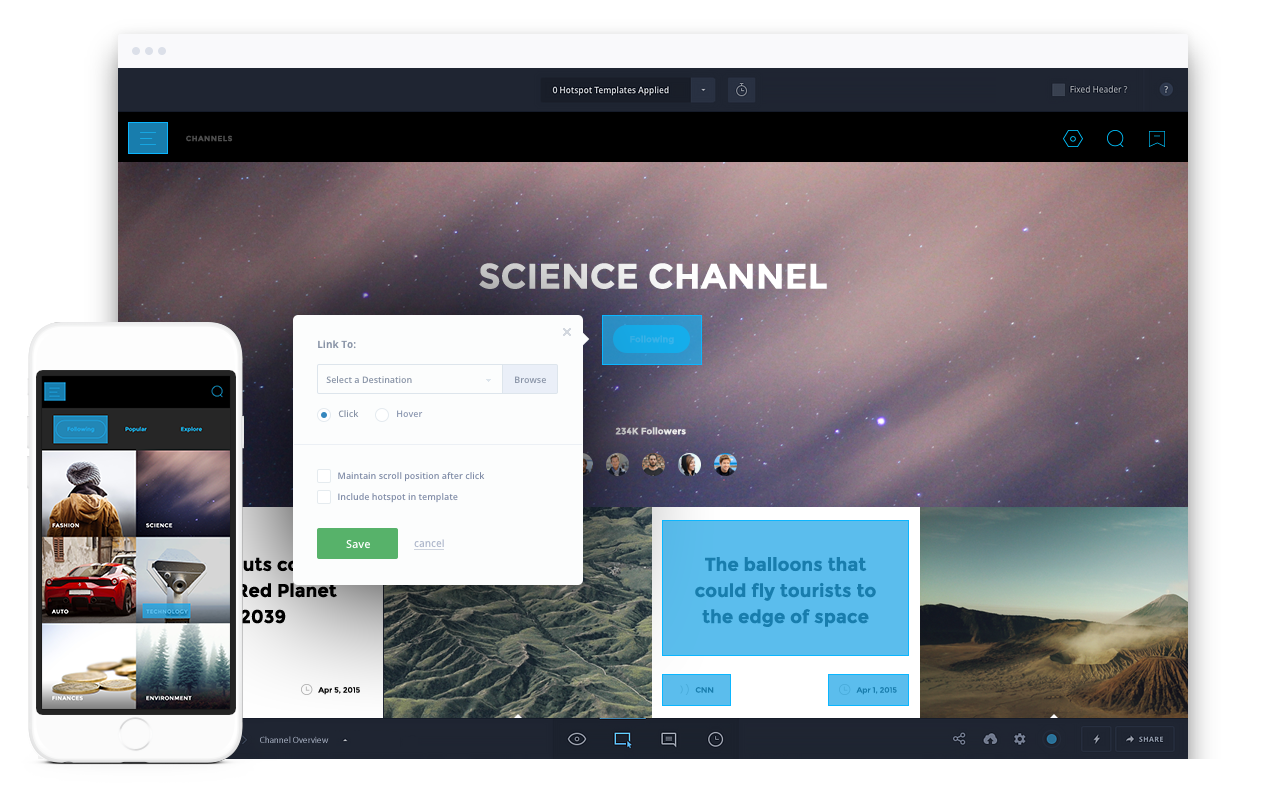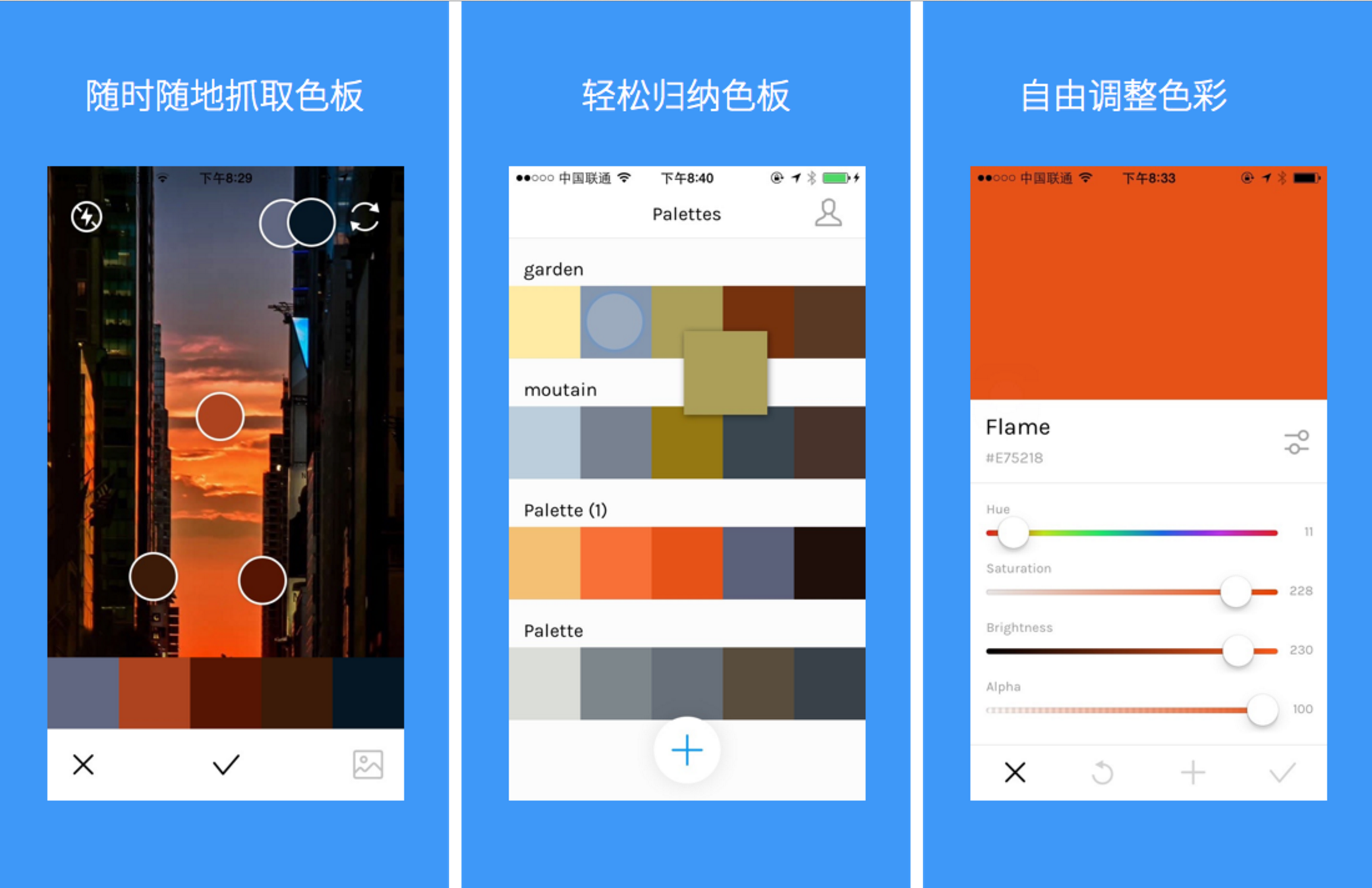sketch-practice
本文是最简单的自学sketch指南,作为全栈工程师,怎么可以不会设计呢?
西乔女神:“sketch无学习门槛,能用keynote的人就自然会用,但sketch是非常有效的能解决问题的原型工具。对设计复杂度要求不高的,直接可以当设计工具用”
国外的startup三个标配
感谢西乔指点
- Sketch
- Zeplin
- Invision
女神的励志故事
她自学路径非常赞,一个非相关专业的人通过自己努力,把设计做的非常好,而且她的玩法非常好,一步一步都有条不紊,值得大家学习
4步上手
http://www.ui.cn/detail/110445.html
本文系sketch快速上手指南,适用于没时间细细研究工具的同学。据内部线报,某宝UED全线交互&视觉,部分产品&开发已重度使用Sketch,甚至有小组专门开发相关插件。为了让更多人体验到Sketch的高效,以及回答『能不能一下就教会我怎么用Sketch?』等老大难问题,我总结了使用Sketch的核心步骤,精简为A.R.T.S四步。
实在想不出比这更快的上手方式了 =)
这图说的挺好的
准备工具
- 一台Mac:希望PC同学看到这里不要默默按下关闭… 话说Apple新一季正好到了,考虑一下?
- Sketch软体:虽说有试用版也有破解版,但699RMB的价格其实并不高。一个包包换一个设计师饭碗呢。 而且软件体积不到39M,跑起来飞快,启动和等待时间几乎忽略不计。实在不想花钱想先试试的话…天朝百度你懂的
- Magic Mouse鼠标(可选):刚开始会觉得难用,但习惯后全方向移动画布的感觉确实很赞。没有触控板的iMac强烈推荐。
ARTS 教程,只要四步
ARTS四个字母其实是Sketch的四个快捷键,也是使用流程中的四个重要步骤,分别对应 Artboard “创建画板”, Rectangle “创建矩形”,Text “创建文字” 和 Slice “创建切片”。这四个操作都可以在左上方的 Insert 新建菜单中找到,但记下这四个常用快捷键会极大地加快设计流程。
“画板”的概念,是Sketch有别与其他工具的最重要元素之一,也是我作为交互最喜爱的功能。简单来说,你设计的应用里的多个界面可以各自放在单独的画板里,然后所有的这些画板同时放在一个界面中,让你更有效地在设计时审视界面间的逻辑关系。多画板设计是设计软件的大势所向,新版的Adobe Photoshop CC 2015 和 Adobe Experience Design都能见到它的影子。
所以首次进入界面,不要被洁白的底色所困惑,请先按下A键,新建一个画板。Sketch预设了很多尺寸的画板,比如想设计 Iphone6 界面,按下A后直接选用右侧的Iphone6即可。不要为画板中默认被除以2的尺寸担心,这是矢量作图,后续切图中你可以输出任意你想要的尺寸。
如果预设中没有想要的尺寸,你也可以在按下A后直接在界面中拖动鼠标,建立任何尺寸的画板,然后随意地挪动它。所有画板的尺寸,位置,和背景颜色,都可以在选中画板后右侧【属性栏】中精确调整。你可以单击画板的名称来选中画板,或者在左侧【图层栏】中单击它。
在完成多个画板后,想把他们合到一张大的流程图里,并做好相应的标注和说明的话,你可以在所有画板下新建一个大的画板,把所有小画板都装起来,并在上面绘制相应的流程箭头和说明。所有画板都可以单独输出为一张图,方法是选中画板,在右侧属性栏中,点击Export右侧的加号,选择想要的尺寸倍率和图片格式,点击右下角Export Artboard即可。
所有复杂的界面都由简单的基本元素构成,作为交互来说,最常用的初始元素是矩形无疑。
单击R并拖动鼠标后,你会得到一个矩形为基本元素。单击选中这个矩形后,即可在右侧的属性栏中任意改变它的位置尺寸,圆角半径,透明度,颜色等。从一个简单的矩形开始,他既可能成为一个重要元素的一部分(比如涉及千亿流水的“购买”按钮),也可以变成任意你能想象到的形状。
双击这个矩形,即进入设计师们熟悉的贝塞尔曲线编辑(Edit)模式。选中已有的点即可编辑点的各项属性,点击矩形边缘可以新增编辑点。按住shift或者直接拖动,即可选中并时移动多个编辑点。
如果想创建其他形状的基本元素(比如圆形来表示头像),也可以按下O并拖动来新建一个圆形(Oval),或者L来插入一条直线(Line)。多个图形可以通过布尔运算迅速组合成新的图形,方法包括“组合”,“相减”,“相交” 和 “相异”。这四个按钮在上方工具栏,视觉同学用到它的次数会多一些。
Tips:如果想看到某个元素和其他临近元素的距离,你可以选中它并按下alt。 这能帮助设计师精确地调整布局。
文字是设计稿中必不可少的元素,合适的字体,尺寸和对齐方式足以花费设计师成吨的时间。
点击T并拖动鼠标来创建一段文字,文字常见的属性都可以在右侧调整。比较特殊的是宽度(Width)属性,你可以选择自动(Auto)来通过调节宽度以自适应高度,或者固定(Fixed)来固定文字宽高。注意在Fixed下,可能出现文字被裁剪的情况(特别是在增加字体大小之后)。
注意:Sketch对中文字体的显示偶尔会出现小Bug,编辑时文字消失。大多数情况下切换宽度的两个状态就能刷新并解决这个问题。后续新版本有望解决。
当你已经建立了一个矩形并写了一段文字后,你可能想把他们编辑到一个组(比方说设计一个按钮),你可以按住 shift 同时选中要成组的元素,随后按下Command + G 来让他们成组(或者右键选择Group Seletion)。之后再单击他们时,默认会选中这个组。双击这个组可以在组内选中内部元素。同时你也能看到左侧的图层栏中,它们被放到了一个文件夹中,并可以被拖动来改变显示的前后顺序。
- Tips:你可以按住Command 并单击鼠标左键来快速选中组里最深层的内容。这在跨组复选元素时非常有用。
- Tips2:按住alt并拖动元素,可以复制这个内容到指定的位置。这对单个元素,成组元素,乃至画板都有效。这也是ps和ai里通用的复制方式。
当你想切出画板内的一个部分而非整个画板的时候,切片工具便派上了用场。与PS繁琐的切图工具不同,Sketch的切图工具非常简单直观,按下S并拖出一个矩形即可 - 这个简单的虚线矩形即是一个导出切片。
和所有其他元素一样,切片有自己的图层,也可以在右侧改变它的各种属性,唯一不同的是可以在右下导出这个切片里的内容,导出图默认会以切面的图层名称命名。
如果已经做好了一堆切片,可又想改动切片底下的内容怎么办?只需点击左下角选择切片图层或普通图层的互动开关(默认都可互动)。关闭了切片的互动开关后,即可在不影响切片的情况下改变普通图层,需要切图时再点亮开关即可。
切片的另外一个被许多人称道的功能,便是它自由的输出尺寸。点击切片并在右侧属性栏内改变Size内x乘的数值,便可以输出任意倍率的图片。你甚至可以添加多个尺寸,一次性输出1x, 2x, 3x, 0.9x 甚至是10x图到一个文件夹。你还可以直接通过修改Suffix(后缀)来提前命名导出图,比如导出button_@2x.png, 拖进xcode便可自动识别图片,省去了ios开发的繁琐命名工作。
另外,sketch也是难得的可以轻松导出svg格式的轻量制图软件。这些细微的细节整合起来,组成了方便快捷的Sketch输出方式。
- Tips: 切片和画板的导出预览图,可以直接拖拽出来添加到文档里,连导出的步骤都省了。
进阶功能册
以下是一些让工作更愉快的进阶小技巧,有兴趣可以看一下 =)
版本管理
版本管理是有条理归档交互稿的重要方法。可以通过Pages(页面)的方式实现。点击左上角当前页面右侧的方形小icon,即可展开Pages管理面板。一个Page页面可以理解为存放Artboard画板的空间,每次小版本的迭代,可以在这里直接复制一个Page以版本号命名重命名,内部的画板都会被复制。交互同学应该会觉得很熟悉 - 这样的版本管理方式与Axure相近;而视觉同学也可以避免建立多个文件来管理版本的方式
标尺,格子和参考线
标尺是精细化设计的必备工具。 按下ctrl + R 快速显示标尺(Ruler),或者单击右上角View也可以直接设置显示/隐藏标尺,或者格子(Grid)。在菜单内settings里面进行更详细的设置。拉参考线的方式是在标尺上单击,且参考线只能在标尺上被移动。如果把参考线拉出视窗外,参考线即被删除,这点与Axure不同需要留意。
蒙板
蒙板可以做出很多有趣的设计。希望用上层作为遮罩显示出下层的内容,只需要选中两个重叠的元素并点击顶部的Mask(蒙板)即可,他们会被合并在一个文件夹内,且上方的元素会成为蒙板,有显著的小圆点标志。你可以随时拖动新的元素进入文件夹底部来作为隐藏内容,或者右键图层并选中“Use as mask” ,来让新的图层作为蒙板。
符号
许多共用元素可以通过“符号”来进行批量调整。选中一个可以复用的组元素(如按钮,输入框,菜单栏等),点击左上方创建符号(create symbol),即创建了一个通用样式的组元素,且左侧图层栏中文件夹的颜色变为了紫色。之后的设计中,你随时可以通过左上角 “插入”->“插入符号” insert symbol 插入已经做好的这个组元素。任何对这个组元素的调整都会立即同步到所有符号中。
同步到手机
设计师经常会将设计稿导入手机以查看真机效果。你可以花点小钱另外购置Sketch Mirror的手机应用,然后通过点击右上角的Mirror按钮来无缝把设计稿同步到手机中。也可以像我一样使用Principle等应用,直接设计原型或动效来传输到手机里。当然,鉴于Sketch轻松愉快的切图,把图片导出并通过微信或者RTX发到手机,也并不是什么太麻烦的事情。
插件
Sketch一向以简洁和高效著称,只列出设计师最需要,最常用的功能。然而如果有更进阶的需求,设计师可以选用各式各样的Sketch插件来满足定制化的要求,如自动安卓切图,自动生成.9图,自动填充等。知乎和优设上有各式各样的插件推荐,这里只重点推荐Craft 和 Marketch
Craft ,将时间省到极致
其实是四个小组件和合集,分别可以『行列复制组内容』,『一键填充本地或在线图片』,『规范生成和管理』以及『默认文字按类别』,连设计师从网上找示例图片和想默认文字的时间都省掉了。另外Craft收购了我一直心心念的 SilverFlow,于是Craft 2.0很快连可交互原型都能做了。具体请看视频(英文)
http://v.qq.com/boke/page/o/0/3/o01883vw283.html
Craft主页及下载地址:http://labs.invisionapp.com/craft
Marketch,设计和开发的终极分歧终端机
将设计稿一键转化成前端网站(可传送的本地文件),让前端同学直接参考。之前曾经使用过zeplin小飞艇, 可以在线做同样的事情。然而考虑到注册成本和云文件安全性,后来还是弃用了。Marketch则更好的解决了这个问题:不需要注册即可浏览,而且保存成本地文件(当然是以开发者不商业化为代价...God Bless Programmers)。
Demo地址(生成效果): http://tudou527.github.io/marketch/
Github 下载地址:https://github.com/tudou527/marketch
配套软件集
再推荐几个让交互用 Sketch 更幸福的配套工具,其中有不少是对PS一样支持的。
RightFont
- Mac上的字体管理专家(收费,有试用版)
Mac上的字体管理神器,可以筛选字体,预览字体效果,点击即应用字体到Sketch,或收藏常用的字体。我试过搜索同类软件的免费版,但最终还是没有一款能匹敌它。最新版本甚至内置了多个图标库,直接从里面就可以搜索svg格式的图标并拖拽到sketch里用,颜色任调,双击还可以编辑形状!用上这个功能后,我乖乖付费成为了人民币玩家。
图文介绍戳 http://www.uisdc.com/font-manage-tool-rightfont
国内合作方 http://zhuanlan.zhihu.com/pinapps/20435676
IconFont
- 矢量图标搜索利器(免费)
svg 矢量图标在线合集。虽然很不想为某宝做广告,但是找扁平化图标用这个网站确实方便。对交互能节省很多找图标的时间,也能为轻量图标制作找灵感。
网址: www.iconfont.cn
另外http://www.iconpng.com/ 这个网址可以作为参考
IconJar
- 专业图标管家(收费,有破解版)
如果你有收集并使用图标的习惯,那么它是我用过最适合在mac上管理图标素材的软件。图标可以轻松分组,并打包带走。
介绍链接 http://www.uisdc.com/icon-manage-tool-iconjar
Principle
- 1分钟做动效(收费,有试用版)
高效制作页面动效的工具,学习曲线非常平滑。它的设计思路是,绘制好初始帧和结束帧,软件会自动计算并生成补间动画(两帧之间必须有相同元素)。产出可以同步到真机演示,也可导出成gif或者mov传播。相比其他工具,Principle支持直接通过拖动sketch内的图层或者文件夹到Principle中,连切图的工作都省了。后续计划再写一篇Principle的上手 (手动挖坑)
Silverflow(即将推出)
- 设计稿变原型(已加入Craft豪华午餐包)
一个开发中的插件,可以支持设计师在Sketch里直接做可交互原型。如前文所说,目前它家已经被大名鼎鼎的Invision团队收购,加入了invision旗下的craft插件合集。以后做好的设计稿,可以直接在输出成可交互Demo并导入到手机给其他人试用,不需要另外的原型工具…想想怎是一个赞字了得。
想了解更多,可以查看之前翻译的介绍Silverflow的文章 http://www.ui.cn/detail/81033.html
另外最近大热的Adobe 家新秀 Experience Design (简称XD,莫名喜感),也支持了原型的制作和同步,不过目前切图,图层等细节功能尚未完善。期待在原型制作领域有更多的好功能出现!
zeplin
西乔推荐,导出工具,确实很棒
invision,轻松制作移动端交互原型
西乔推荐,
redpen和invision有点类似,貌似没有invision强大
据说不错的,观望中
Sip for Mac and iPhone
Sip是一个非常出色的iOS app,它能帮助你从照片中创建色板。并且你可以在你的Mac或手机上随时随地使用它捕捉那些美丽的色彩。
Affinity Designer
Affinity Designer是Mac上一个快速、流畅以及精确的矢量图形设计软件。你可以使用它来作广告、图标、UI或是创作概念艺术。在全世界超过 2500 个应用商店评级中获得平均 5 颗星—并且从一开始就成为了“编辑推荐选择”,被特别推荐为 2014 最佳新应用程序之一,并因其令人惊叹的性能和功能在 2015 年 6 月的苹果全球开发者大会上获得了令人垂涎的苹果设计奖。
PaintCode
你可以使用PaintCode方便地进行图形设计,你也可以将SVG或PSD文件导入到PaintCode中,然后它就能帮助你将你的设计转换成Objective-C,Swift或C#代码。
Pixave 2
设计师需要不断去收集优秀的设计作品,以此来提升自己的设计感觉。我之前一直在使用Ember,但它已经停产了,并且它并不能支持一些最新格式的设计文件,比如Sketch,Affinity Designer等。Pixave 2 是一个很好的替代者,它支持几乎所有与设计相关的文件格式。
最后的唠叨
作为一个绘图工具,Sketch实在太直观了,很多功能保证你一看就会用。真难想象我居然花了这么多字数来介绍他。其实,真正难的不是上手,而是用它开始画第一个界面。还是那句话:工具只是工具,更重要的是你的idea。说这么多,不如现在就开始,A一个画板,结合一个工作项目来试一试它吧 - 会比你想象中的容易多了。
至于是否要替代Axure或者Photoshop, 我想它们间并不冲突,你可以都试用之后,再选择 “最适合自己的” 作为生产工具。对我来说,Sketch兼顾了“快”和“精细”的要求。而 “天下武功,唯快不破”。
快捷键操作
用正确的方式缩放
- 缩放到100%:⌘+0;
- 查看你画布全部的设计:⌘+1;
- 缩放特定的对象:选择对象然后按下⌘+2。
隐藏/显示sidebars
如果你在一个小的屏幕上作业,你可能需要隐藏左右两边的图层面板(Layer-List-sidebar)和右侧的工具面板(Inspector Sidebar)
- 只隐藏左侧⌘+⌥+1
- 只隐藏右侧⌘+⌥+2
- 隐藏或显示全部使用⌘+⌥+3
全屏模式
进入”Presentation” mode(全屏模式),将会让你的作品全屏展示
- 按下⌘+.
标尺
在标尺上双击可以添加参考线,将参考线拖到最左侧或者最右侧就会将其删除(直接delete也可以)
- 显示或者隐藏标尺:Ctrl+R
查看对象间的margin值(CSS属性)
按下⌥,选中对象即可
改变对象尺寸
按下⌘+方向键可以改变对象的尺寸,同样的按下⇧+⌘+方向键可以每次10px的改变对象的尺寸
为对象命名和建组
每次我创建新的对象的时候,为其名一个有意义的名字或分组
- 改名使用⌘+R
- 建组使用⌘+G
复制对象
- 复制使用⌘+C
- 粘贴使用⌘+V
- 复制后粘贴⌘+D
推荐
先聊聊它秒杀Photoshop的原因:
来两篇Sketch新鲜教程练手!
ppt推荐
移动端设计资料整理
设计类网站
- http://www.awwwards.com/ 据说比dribble有趣