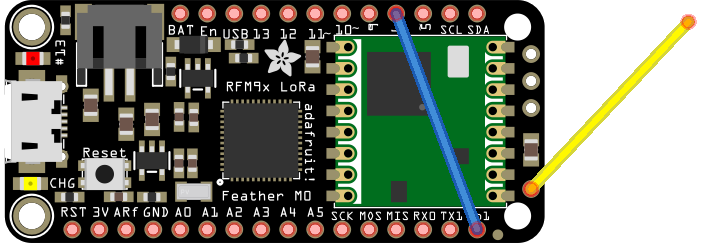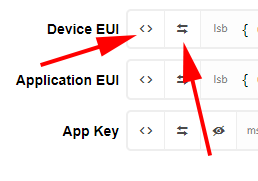This tutorial describes how to setup the Adafruit Feather M0 with RFM95 LoRa Radio for The Things Network and transmit the battery voltage encoded to reduce the duty cycle.
To work with The Things Network, a wire has to be soldered from DI01 to D6 (blue wire):
Adafruit recommends to solder an antenna with 8.2 cm length (for 868 MHz) to the antenna pin (yellow wire).
Setup the Arduino IDE with the necessary libraries: Follow the tutorial on Adafruit, or if your Arduino IDE (or VS Code with Arduino integration) is already setup, do:
- Add
https://adafruit.github.io/arduino-board-index/package_adafruit_index.jsonto your Additional Boards Manager URLs - Install:
Arduino SAMD Boardsin the Boards Manager - Install:
Adafruit SAMDin the Boards Manager - Select the Board Type
Feather M0 - Under Linux/Ubuntu, you might have to add your user to the dialout group:
sudo usermod -a -G dialout $USER, and make sure the changes are applied. - Select the port for your feather.
Clone this Arduino Sketch: git clone https://github.com/werktag/m0-lorawan-ttn
Clone the lmic library adjusted for the Feather M0 LoRa into your Arduino library folder: git clone https://github.com/huebe/arduino-lmic (The Arduino library folder is usually be found in Documents\Arduino\libraries in Windows, and ~/Arduino/libraries in Linux)
The changes to the original lmic library are a slower SPI speed and the correct radio settings.
Now it's time to verify the sketch and upload it onto your feather. If the Sketch can't be uploaded, a double click on the reset button of the feather might help. The blinking red LED indicates that your feather is in bootloader state and ready to be programmed.
If you don't have login for The Things Network (TTN), create one.
To adjust the TTN Credentials in the Sketch:
- In the TTN Console, create an application.
- Add a device to the application. Give it a Device ID of you choice, click the "Generate" button for Device EUI, leave App Key empty and press "Register".
- In the Device Overview, copy the Application EUI to the APPEUI variable in the Sketch in the C-Style lsb format.
- In the Device Overview, copy the Device EUI to the DEVEUI variable in the Sketch in the C-Style lsb format.
- In the Device Overview, copy the App Key to the APPKEY variable in the Sketch in the C-Style msb format.
As you might notice in the Sketch, the battery voltage gets squeezed into one byte:
// Payload format Bytes: [(Bat-Voltage - 2) * 100]
double measuredvbat = analogRead(VBATPIN);
measuredvbat *= 2; // we divided by 2, so multiply back
measuredvbat *= 3.3; // Multiply by 3.3V, our reference voltage
measuredvbat /= 1024; // convert to voltage
measuredvbat -= 2; // offset by -2
measuredvbat *= 100; //make it centi volts
vals[0] = (unsigned char)measuredvbat; //we're unsignedAs duty cycle is everything when transmitting data over LoRaWan, it's recommended to compress your data as much as possible. To make the data handling easier on the server, TTN provides a decoder functionality to decode the value into the better readable JSON format. In the TTN Console -> Application -> [your application] -> Payload Formats, add the following decoder function in the [decoder] tab:
function Decoder(b, port) {
var bat = b[0] / 100 + 2;
return {
battery: bat
}
}The decoded battery value should now appear in the Application Data Tab:
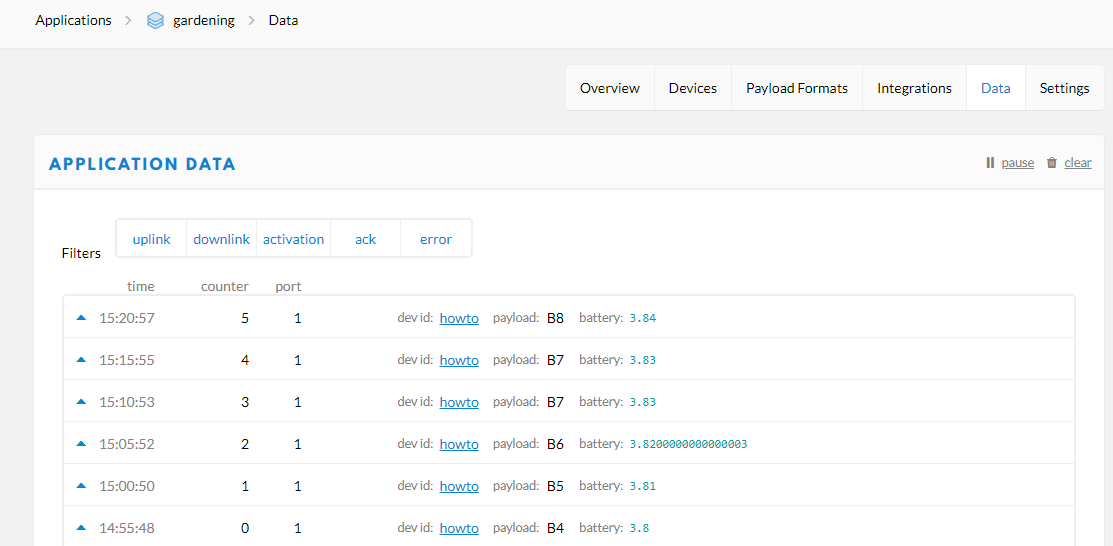
(as you might notice, the battery is charging ;) )
That's it, enjoy LoRaWan with your feather!
Enjoyed this article? Head over to Werktag Blog for more articles.