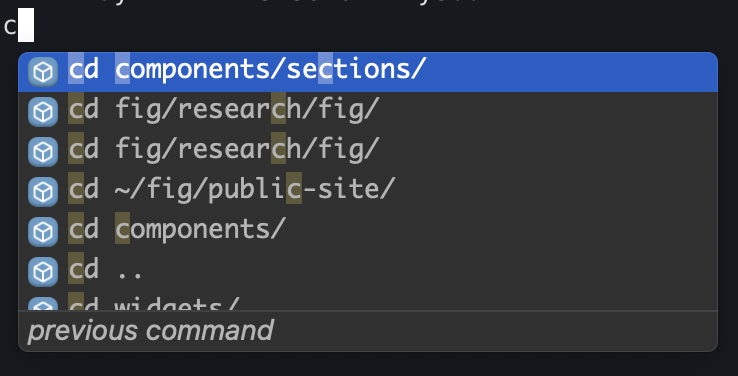Building fzf style history search with Fig
Overview
We would like you to build an app very similar to Fig's current autocomplete. However, rather than giving CLI specific suggestions (what it currently does), we would like you to search over a user's previously used terminal commands. The functionality should be similar to ctrl+r in fzf, however, should entirely be contained in a Fig app.
Stack:
| Framework | Language |
|---|---|
| Vue | Typescript |
Goals:
-
Load command history from disk, accounting for different shells (
zsh,fish) and history saving formats.Account for the differences in the way the shells save things to the history file (e.g. zsh can sometimes append timestamps...)
-
Live reload history file on every new line.
The list of commands should be updated to include any new commands run by the user.
You should not rely on the
fig.autocompletehook for getting the newest commands, instead reload and parse the appropriate history file (eg.~/.zsh_historyor~/.local/share/fish/fish_history) directly. -
Handle switching between shells.
For instance, if I am in a
zshprocess and then runexec fishthe app should switch to searching over myfishhistory. -
Display and filter a list of suggestions based on what the user has typed. Insert the selected command when the user pressed enter.
-
Implement substring/fuzzy searching and highlight matches
Stretch Goals:
Don't worry about this until you've finished everything the above.
-
Parse
bashhistory file -
Implement virtualized scrolling to improve performance (optional)
This is an example of how the final product might look. Use the existing autocomplete app as reference where applicable (eg. each suggestion should be the same height, horizontal scrolling, behavior when the are more suggestions than can be displayed on one screen.)
Assessment:
- Code Quality: We are looking for clean, modular code that follows Vue best practices.
- Robustness: We'll be evaluating how well your parsing logic handles various history formats and shell configurations. You don't need to support everything, but do the research into the different permutations and be explicit about what you support and what you've decided is out of scope. (If you are ever on the fence, ask us!)
- Product Experience: Build something that you would want to use yourself. Leave time to polish the interface and make the interaction feel good. You can use Fig's existing autocomplete product as a guide.
Implementation
If you run into roadblocks, odds are this is our fault! 😅 You'll be using internal APIs that often were introduced with a very specific purpose in mind and may have strange quirks or edge cases.
If you get stuck, please ask questions rather than trying to puzzle your way through Fig specific issues!
Barebones Setup
- Run
yarn installto pull dependencies - Switch to development build using
fig util:build dev - Run
yarn run serveto recompile and hot reload.
Notes
When using a
devbuild, the Fig app will load a file fromlocalhost:3000/autocomplete/v6in the popup window. This setup is handled by the boilerplate.You can switch builds by running
fig util:build <BUILD>
- To switch to
dev, runfig util:build dev. To switch back toprod, runfig util:build prod
Debugging Tips
-
You can right click on the popup window to force it to reload and open the web inspector.
-
If you want to force the popup window to appear (for instance, so that you can click on it to show the JS console), go to the Fig menubar icon > Settings > Developer and then toggle "Debug Mode" on.
You can also run
fig settings developer.debugMode true -
You can press
escapeat anytime to hide the popup window. This is helpful if you need to run a command in the terminal. -
I would suggest disabling Fig in VS Code while you are working on this challenge. You can then use the integrated terminal as your 'real' terminal and Terminal.app or iTerm as your test environment.
(Currently, VSCode is the only terminal where Fig can be disabled.)
fig settings integrations.vscode.disabled true -
If some of the parameters — like
currentProcess— in thefig.autocompletehook are coming out asnull, this means the Fig app has not linked the window to a shell session yet. You can fix this by runningfig sourcein the terminal you are testing your app in. -
Once you're comfortable with Fig development (eg. setting window height and understanding how to debug), you could experiment with
fig settings autocomplete.onlyShowOnTab true. Turning this setting on will cause the Fig window to remain hidden until the user opts in by pressing tab.This interaction model is more appropriate for history search than the current default, which is optimized for autocomplete.
Relevant APIs
Initialization
Running fig.js commands before fig.init has been called results in undefined behavior. You should overwrite fig.init with your own function, that serves as the entry point for application logic.
window.fig.init = () => {
console.log("fig.js has loaded and you can run fig commands")
// you might initialize the pty here as well
fig.pty.init()
}
Getting the Edit Buffer
This function is called on every keystroke
window.fig.autocomplete = (buffer, cursorIndex, windowID, tty, currentDirectory, currentProcess) => {
}
- buffer: what the user has typed on a given line
- cursorIndex: index of cursor in the line
- windowID: the macOS window ID of the terminal emulator (you won't need)
- tty: the tty of the terminal the user is in (you won't need)
- currentDirectory: the user's current working directory
- currentProcess: the full path of the currently running executable. Use this to determine whether the user is in
bash,zsh,fishetc. Note, it could also be something like/bin/bashor-zsh
Intercepting Keystrokes
While the Fig popup window is visible, it will intercept certain keystrokes.
- Enter (
36) - Tab (
48) - Up arrow (
126) - Down arrow (
125)
Note: Fig will only send events for the keystrokes above, not every key stroke
window.fig.keypress = (appleKeyCode) => {
}
Writing Files
await fwrite("~/path/to/file")
This will write the file at ~/path/to/file or throw an error. It is an async wrapper over fig.fwrite.
Reading Files
await fread("~/path/to/file")
This will read the file at ~/path/to/file or throw an error if the file does not exist. It is an async wrapper over fig.fread.
Running Shell Commands
await ptyexecute("git")
This will execute the command in a background pseudo terminal. It is an async wrapper over fig.pty.execute.
Note: The psuedo terminal will not have the same environment variables as the user's current shell.
Inserting Text
window.fig.insert("Hello there!")
This will insert text into the terminal on behalf of the user.
You can include special characters in the text.
\bwill delete a character. It is equivalent to pressing the backspace key.\nwill execute whatever text is in the terminal. It is equivalent to pressing the enter key.
You can chain these special characters together.
window.fig.insert("\b\b\bpwd\n")
This would delete 3 characters from the terminal, insert then string pwd and then execute it.
Note: Since you know the current edit buffer in the terminal from the
fig.autocompletehook, you can delete an entire line by taking the number of characters in the terminal and then inserting an equal number of\bcharacters.
Setting the Window Height
setWindowHeight(100)
Accessing Fig icons
See "Fig Icon API" for more details.
Accessing Fig Settings
You can access any setting value with fig.settings["key"].
- View Settings for a list all key values
- Run
fig settingsto see all settings that are currently enabled.
You can access the user's default shell by running fig.settings["userShell"].