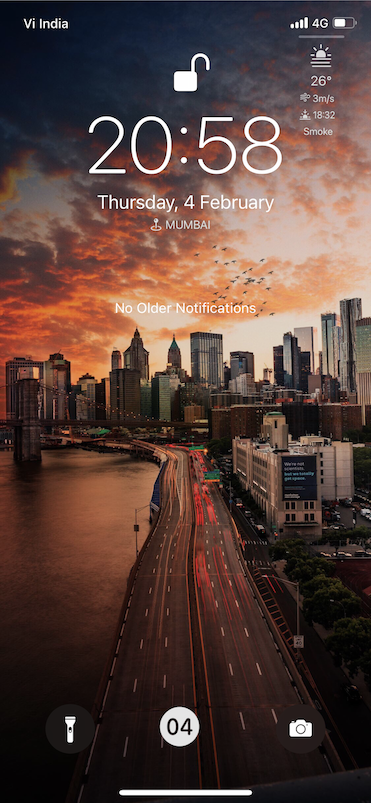A Scriptable script to add weather & calendar information on the lock screen. The script is meant to be called from Shortcuts app. It is fully customizable script giving you access to change each data element on the lock screen. The script generates an overlay image which is embedded on top of a wallpaper.
- Shows weather, calendar and random quote on the lock screen.
- Fully automated. Create Automations to run this script/shortcut every hour to get most recent information on your lock screen without manual intervention.
- Choose from many pre-defined layouts or create your own layout.
- Use custom SF symbols for weather icons.
- Supports multiple calendars and configure 2 separate sections of calendars for work and personal events.
- Marked ongoing events for better attention.
- Fully customisable giving you control of each data element.
- Easily create new data elements for any of the existing fields.
- Write custom functions to return data in the format that you need.
- Supports SF symbols as prefixes.
- Learn more about SFSymbols here.
- Check full list by downloading the macOS app from the above site or visit sfsymbols.com.
- Run in test mode without calling various APIs
- Compatible with almost all devices running iOS 14.4+. The Shortcut can handle any resolution wallpaper.
- Download and extract the content of this repository.
- Download the script
LSWeather.jsto Scriptable folder in your iCloud Drive.
iCloud Drive/
├─ Scriptable/
│ ├─ LSWeather.js
- Launch Scriptable and make sure that
LSWeatheris listed in the Scripts view. - Run the script to check if its working properly. A quicklook window with the default layout overlay will open.
- Configure wallpapers. You can use either Photos Album or iCloud Folder to use as source of wallpapers
- Photos Album
- Create an Album in Photos with name LSWeather.
- Add some wallpapers to this Album.
- Shortcut will automatically pick up a wallpaper at random from this album.
- iCloud Folder
- Create a folder in iCloud -> Shortcuts with the name LSWeather.
- Add some wallpapers to this folder.
- Shortcut will automatically pick up a wallpaper at random from this folder.
- Photos Album
- Download and install this shortcut.
- Configure the shortcut as mentioned below.
- Run the shortcut.
- Open the shortcut in Shortcuts app.
- Set the dictionary key value
layoutto one of the predefined values'welcome','minimalWeather','feelMotivated','minimalCalendar','showMyWork'and'maximalWeather'. - Set the dictionary key value
apiKeyto your openWeather API key.- Note: if
layoutandapiKeyare not passed from Shortcuts app, it should be defined in the LSWeather script.
- Note: if
- You can use either Photos Album or iCloud Folder to pick wallpapers for this script. To change that, look for the dictionary with
PhotosandiCloudboolean values and set either of them totrue. Default is Photos.
-
OpenWeather API
- Open the script in the Scriptable editor and add your openweather API key at
const WEATHER_API_KEY = - Get your own API key for free here. Account is needed.
- Note: Value passed from Shortcuts app will over-ride the API key value set in the script.
- Open the script in the Scriptable editor and add your openweather API key at
-
Template
- Set
LAYOUTto one of the predefined values'welcome','minimalWeather','feelMotivated','minimalCalendar','showMyWork'and'maximalWeather'. - Or use your customer layout by setting
LAYOUT = 'custom'. - Note: Value passed from Shortcuts app will over-ride values set in the script.
- Set
-
Configure Weather Details
- To show/hide weather details set
WEATHER_SHOW_WEATHERtotrueorfalse. Hiding weather details will not call the openweather API. - To change weather units set
WEATHER_UNITS. Default ismetric. - To change locale/language set
WEATHER_LANG. Default isen. - You can get valid values of
WEATHER_UNITS&WEATHER_LANGhere.
- To show/hide weather details set
-
Configure Calendar Details
- To show/hide calendar details set
CALENDAR_SHOW_CALENDARStotrueorfalse. - To show/hide all day events set
CALENDAR_SHOW_ALL_DAY_EVENTStotrueorfalse. - To show/hide tomorrow events set
CALENDAR_SHOW_TOMORROW_EVENTStotrueorfalse. - Set-up personal calendars to be displayed with
CALENDAR_PERSONAL_CALENDARS.- Ex.
const CALENDAR_PERSONAL_CALENDARS = ['Gmail','Football'];. - If this variable is empty (
[]), script will automatically fetch the default calendar for iOS.
- Ex.
- Set-up work calendars to be displayed with
CALENDAR_WORK_CALENDARS.- Ex.
const CALENDAR_WORK_CALENDARS = ['Work'];. - If this variable is empty (
[]), script will not display anything. In this case also sethidevalue to 1 for the layout itemworkText(See details below).
- Ex.
- Maximum personal events to show set
CALENDAR_PERSONAL_MAX_EVENTS. - Maximum work events to show set
CALENDAR_WORK_MAX_EVENTS. - Set-up colors for different calendars with variable
CALENDAR_COLORS. - To turn on/off calendar colors set
CALENDAR_SHOW_COLORStotrueorfalse.
- To show/hide calendar details set
-
Configure Quote Details
- To show/hide quotes set
QUOTE_SHOW_QUOTEStotrueorfalse. Hiding quotes details will not call the API. - Change quote tags with
QUOTE_TAGSto get quotes for specific categories.- Ex. `const QUOTE_TAGS=['wisdom','friendship'].
- Leave blank to get random quote across all categories.
- You can get list of all valid tags here.
- To change maximum length of quotes to be fetched set
QUOTE_MAX_LENGTH. - To change quotes wrap length set
QUOTE_WRAP_LENGTH.
- To show/hide quotes set
-
Configure Update Notification
- Whenever an update is available on GitHub, a red update notification will appear on the top right corner.
- You can configure the number of days the script should look for an update by setting
UPDATE_CHECK_DAYS. - Set above value to 0 to stop looking for updates (not recommended).
-
To test the script without calling the openweather & quotable APIs set
TESTINGtotrue. -
To change the layout of the data elements update dictionary
layouts. Checking items which you can change easily to play around with the layout.- source: Source of the data. Valid values are "weather", "calendar", "quote", "text" & "function". When using "function", the key should be the function name and function should return the string to be displayed. When using "text", the key should be the text to be displayed.
- key: JSON key returned by functions fetchWeather(), fetchCalendar(), fetchQuote(). When the source is "text", key will be displayed as data.
- prefix: If present, will be prefixed to the data. SFSymbols are allowed in prefix. Use "SFSymbol|symbolName".
- suffix: If present, will be suffixed to the data. Use "temperature" for temperature data and "speed" for wind data, any other string accepted.
- x: x co-ordinate of the data element. Valid values are "left_margin", "right_margin", "center" and numbers. You can use relative co-ordinates like "center + 100". Use -ve values to start from right margin i.e -50 will place the element at 50 pixels from the right margin.
- y: y co-ordinate of the data element. Valid values are "top_margin", "bottom_margin", "center" and numbers. You can use relative co-ordinates like "center + 100".
- w: Width of the data element. Valid values are "half", "full" and numbers. You can use relative width like "half - 100".
- h: Height of the data element. Valid values are "half", "full" and numbers. You can use relative height like "half - 100".
- font: Font for the data element. Valid values are Font type objects. Predefined fonts are "ultraSmall", "extraSmall", "small", "medium", "large", "veryLarge", "extraLarge", "big" and "veryBig".
- color: Color for the data element (except icon). Valid values are "light", "dark" or hex code of the color. If null, white will be used.
- align: Alignment of the data element within the data rectangle. Valid values are "left", "right" or "center".
- hide: 0 or null to show this data element, 1 to hide, 2 for sunrise/sunset only (to show only 1 of them based on the time of the day).
- bold: make text bold. Valid values are true or false.
-
Check script logs in LSWeatherLogs folder in iCloud/Scriptable (logs are only saved to file when the script is run from Shortcuts, else logs are displayed on the console).
- OpenWeather API - https://openweathermap.org.
- Quotable API - https://github.com/lukePeavey/quotable.
Below widgets/scripts have helped while coding for this script.
- Futcal for Scriptable.
- Terminal Widget.
- termiWidget.
- Thanks to user schl3ck for the code to tint SF symbols in drawContext which is currently not possible in Scriptable.
- The API quotable is sometimes slow and doesn't respond on time. You can set
const QUOTE_SHOW_QUOTES = 'false'to stop using this API if you are facing this problem.