::자동 DWStemp (동원 프로그램) 그래프 제작 프로그램::

| 프로그램 실행 시 | 프로그램 구동 장면 |
|---|---|
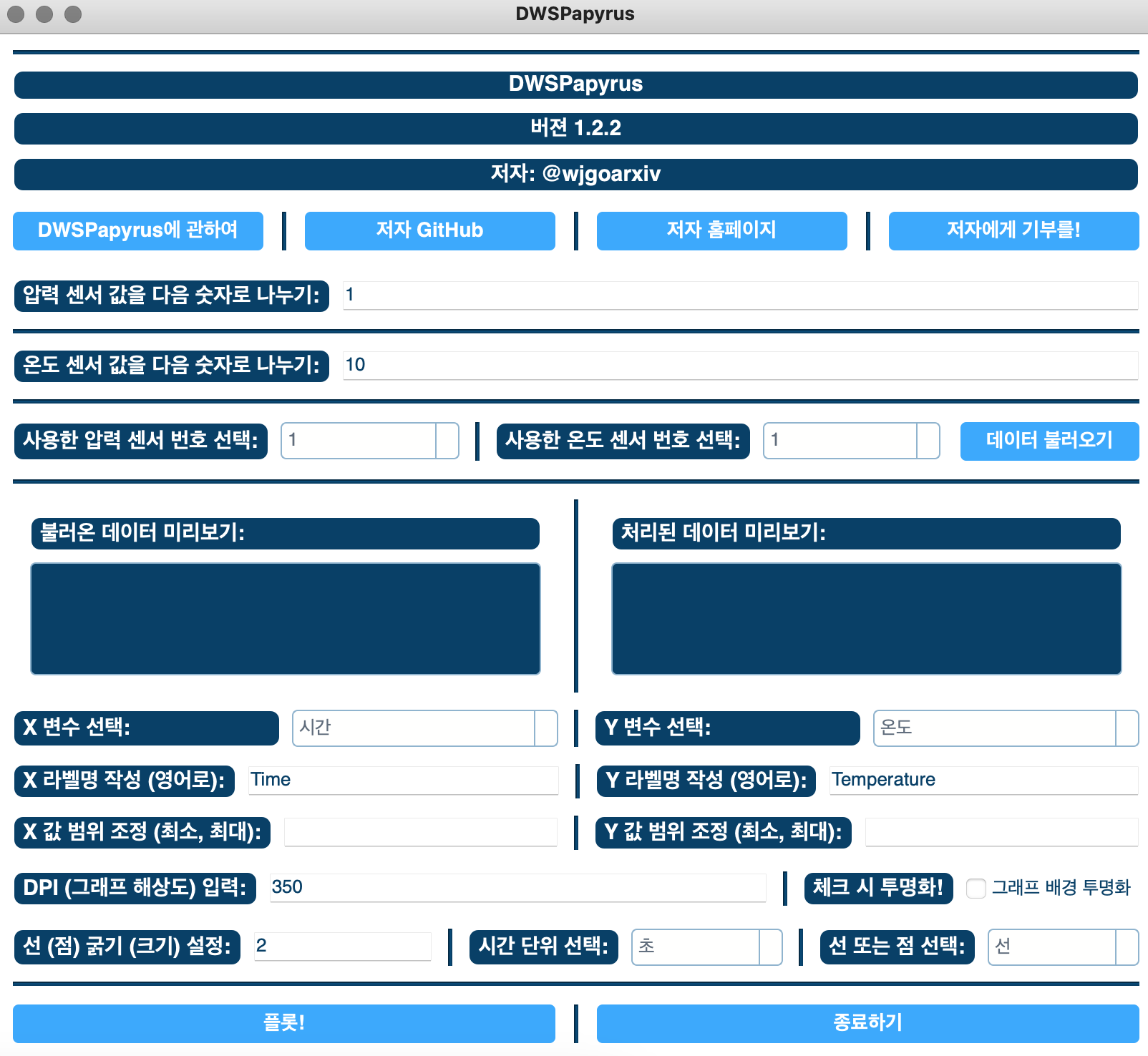 |
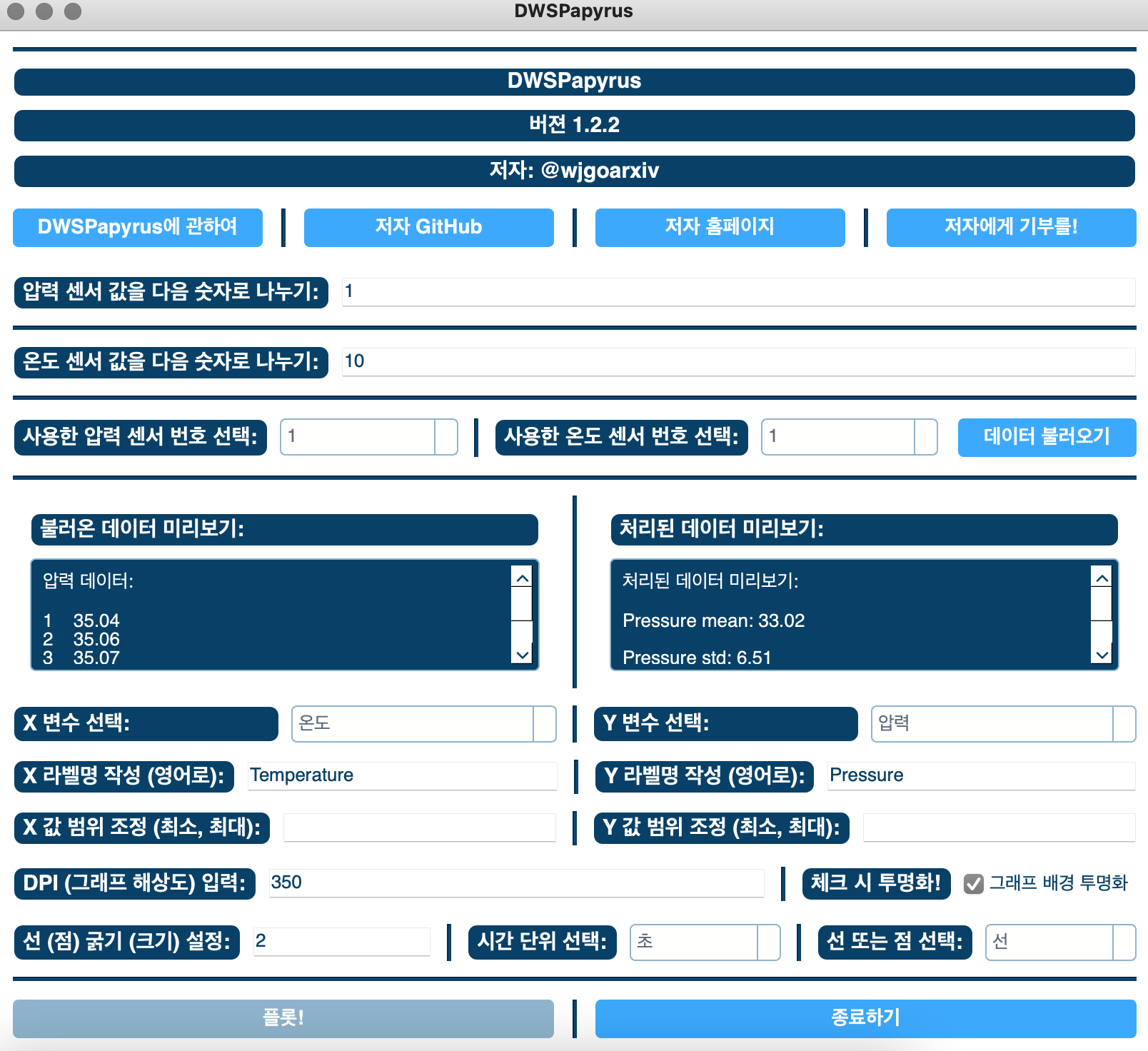 |
@2023-09-20: V1.2이 업데이트되었어요!
@2023-10-17: V1.2.1이 업데이트되었어요.
@2023-11-12: V1.2.2이 업데이트되었어요. 변경된 UI 디자인과 소소한 업데이트들을 확인해보세요!
혹시... 이 프로그램이 익숙하신가요?
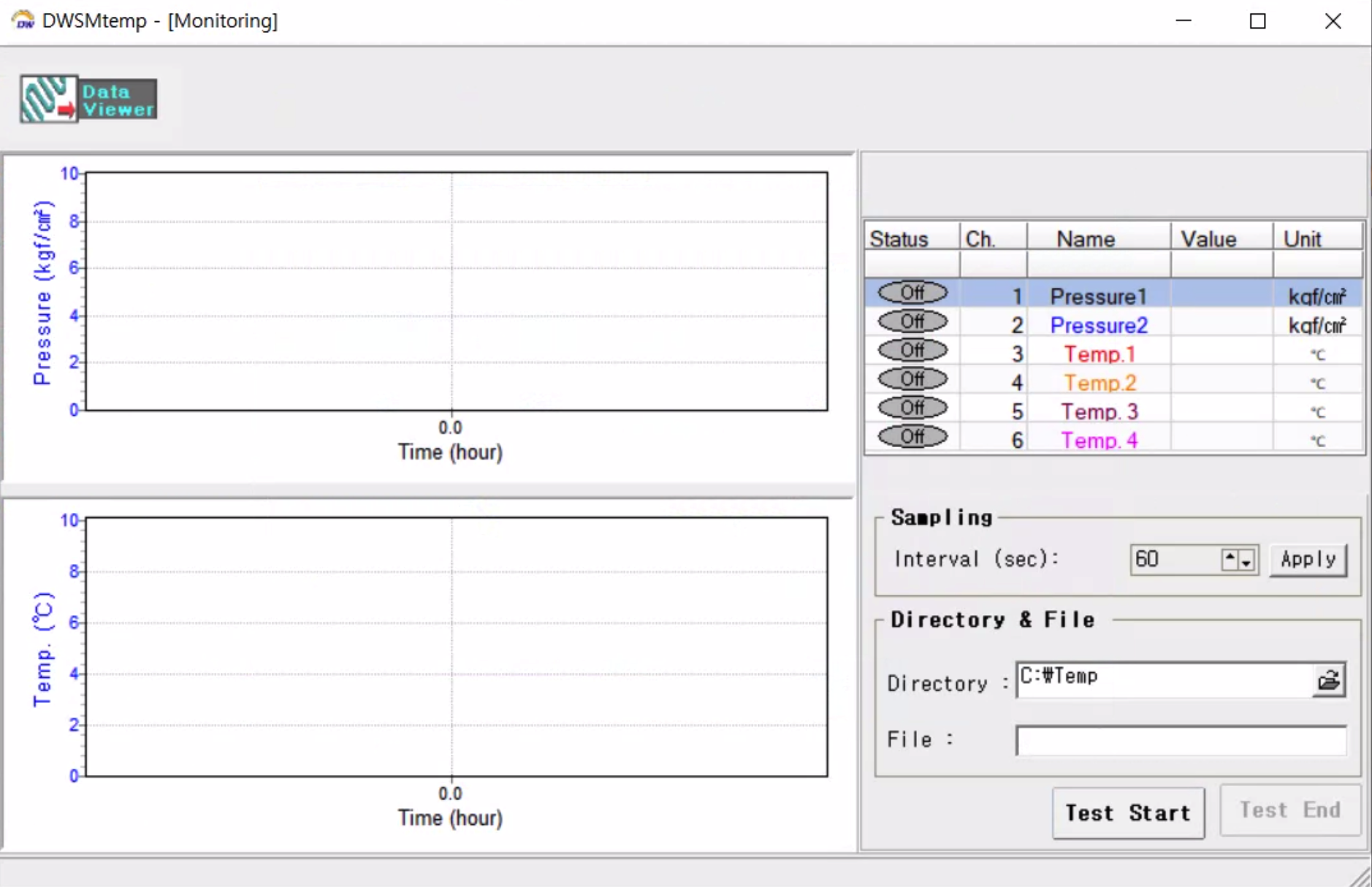
그렇다면 이미 여러분은 다양한 실험을 DWStemp 프로그램과 같이 진행했을 가능성이 큽니다.
- 이 리포지토리는 여러분과 같이
DWStemp를 사용하는 인턴, 대학원생, 혹은 연구자 분들께서 실험 데이터를 더욱 빠르게 확인, 플롯팅할 수 있게 해드리기 위해 제작되었어요. - 실험이 완료된
.csv파일을 넣어주세요, 원하는 그래프 형태 및 설정을 하신 뒤에 버튼을 누르면 그래프를 미리볼 수 있어요. - 그려진 그래프가 마음에 드시나요?
.png,.jpg,.pdf, 혹은.svg의 형태로 해당 그래프를 저장하는 게 가능해요.
- 링크를 누르고 들어가
.dmg(MacOS를 사용하시는 경우) 혹은.exe(Windows를 사용하시는 경우)를 다운 받아 설치해주세요. - 처음 실행 시 실행에 다소 많은 시간이 걸릴 수 있어요.
- 윈도우의 경우, 프로그램 실행 시 바이러스로 오인될 수 있는데, 필자는 해당 프로그램을 통해 그 어떤 정보도 전송받지 않음을 말씀드립니다 (소스 코드를 확인해주세요).
직접 실험 데이터를 이용해 그래프를 그리는 과정을 따라해볼까요?
- 예시 파일을
./Assets/폴더에 넣어놓았어요../Assets/Example1.csv을 다운 받아 컴퓨터에 저장해주세요. - 설치된
DWSPapyrus.exe(Windows) 혹은DWSPapyrus.app(MacOS) 프로그램을 실행해주세요. - 아래와 같은 창이 뜹니다.
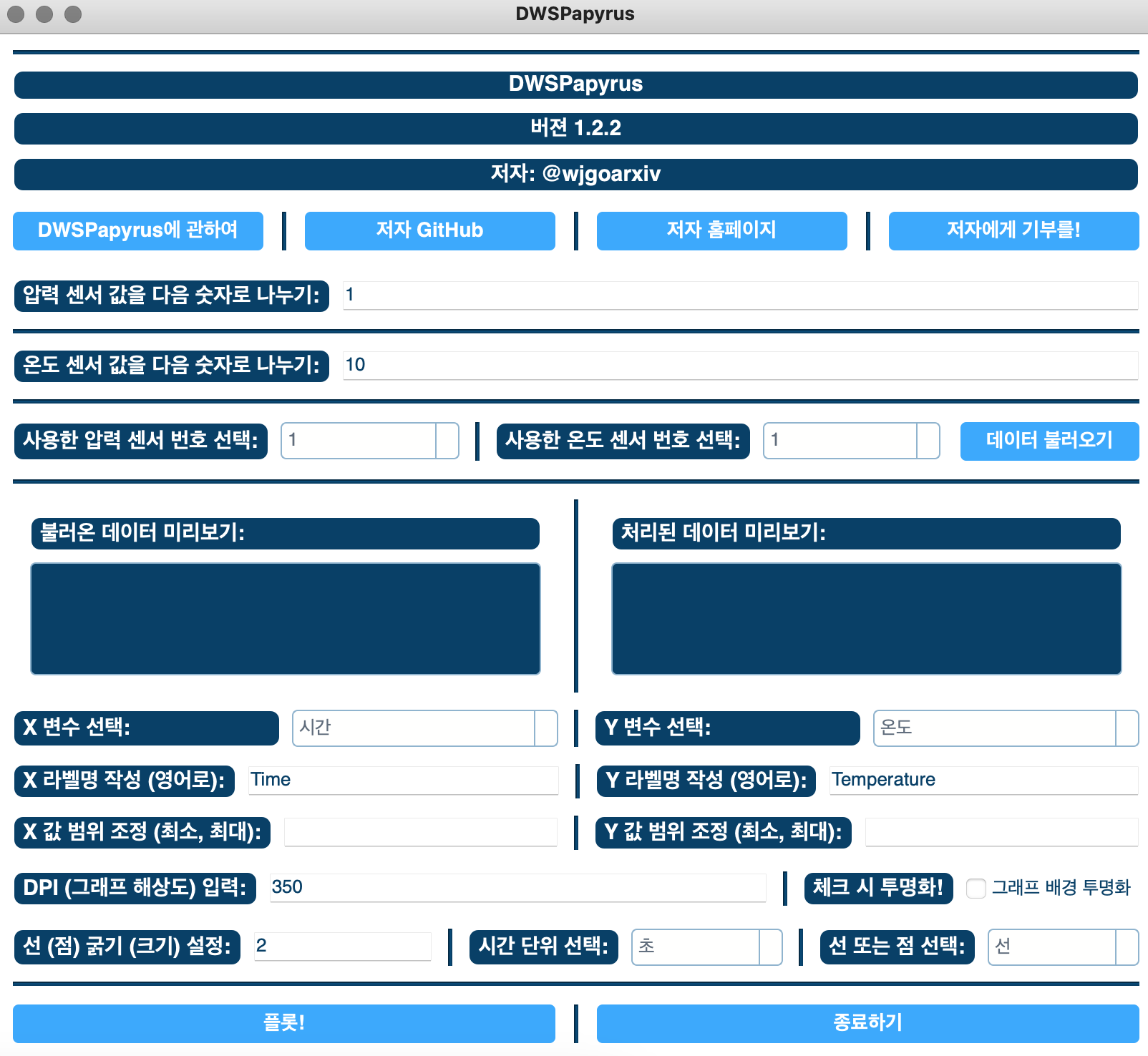
먼저 실험에 사용한 압력 및 온도 포트번호를 기입해주세요../Assets/Example1.csv의 경우, 압력, 온도 포트 모두 1번이었습니다. 데이터 불러오기버튼을 눌러 CSV 파일을 넣어주세요. 이 튜토리얼에서는 다운받은./Assets/Example1.csv파일을 넣으면 됩니다.CSV 파일을 성공적으로 불러왔어요.라는 메시지가 뜨고,불러온 데이터 미리보기및처리된 데이터 미리보기섹션에 다음과 같이 불러온 압력과 온도 정보가 도출됩니다.

- 그리고 싶은 그래프를 생각해보세요. X, Y 변수 조합에 따라 다양한 그래프를 그려볼 수 있어요. 먼저, X 변수를 시간, Y 변수를 압력으로 두고 두고 맨 아래 왼쪽의
플롯!버튼을 눌러보세요. 아래와 같은 미리보기 창이 나타납니다.
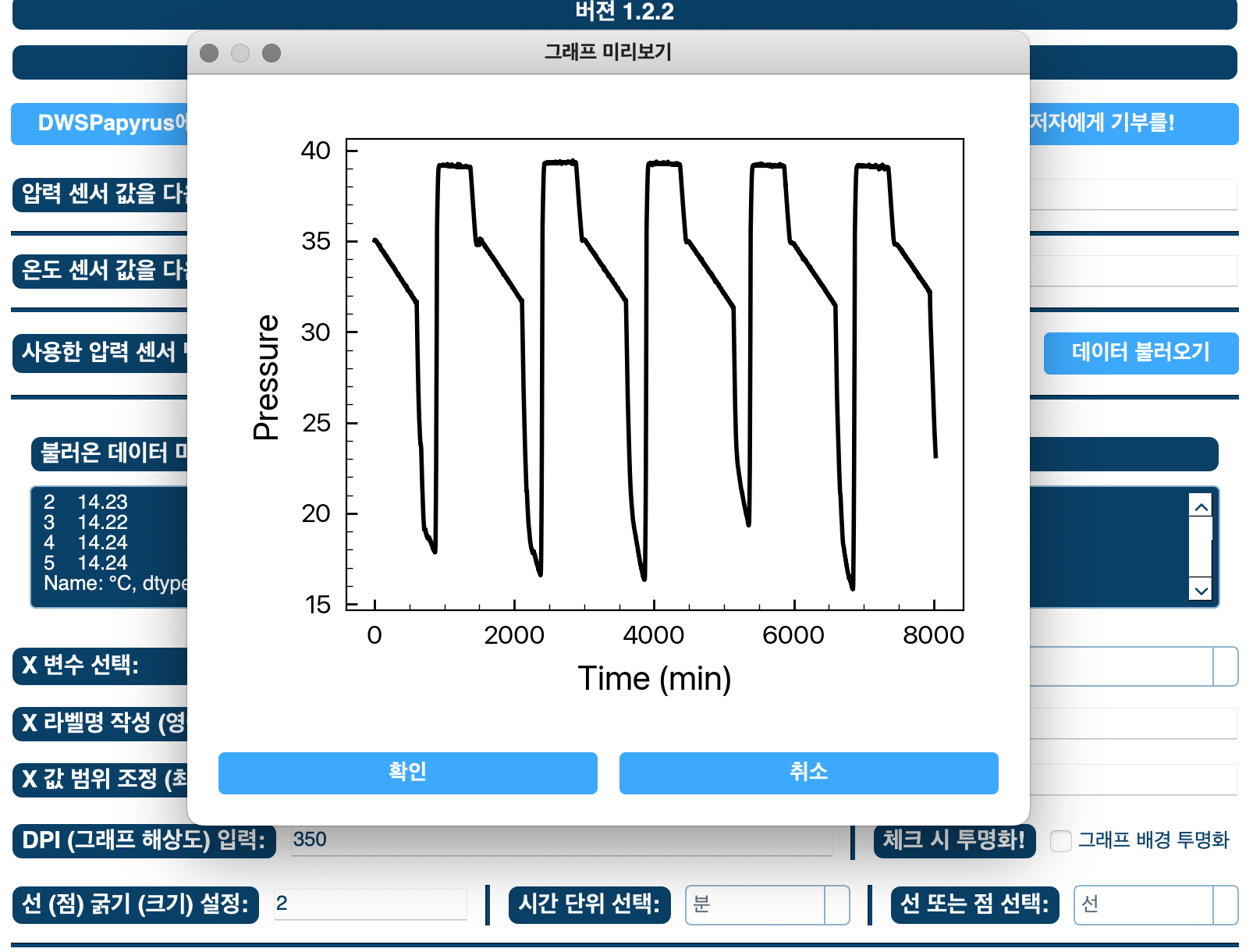
- 여기서는
output.png라는 이름으로 그림을 저장해보겠습니다.확인버튼을 누르면 저장이 완료됩니다. 결과는./Assets/폴더의./Assets/output.png파일을 확인해보세요. 이 곳을 눌러보세요! - 이제 다양한 옵션들을 만져보며 여러분만의 그래프를 그려보세요.
🎙️ 더 많은 정보를 얻고 싶으시거나 피드백을 남기시고 싶으시면, 제 깃허브 링크에 방문해주세요! 감사합니다.
