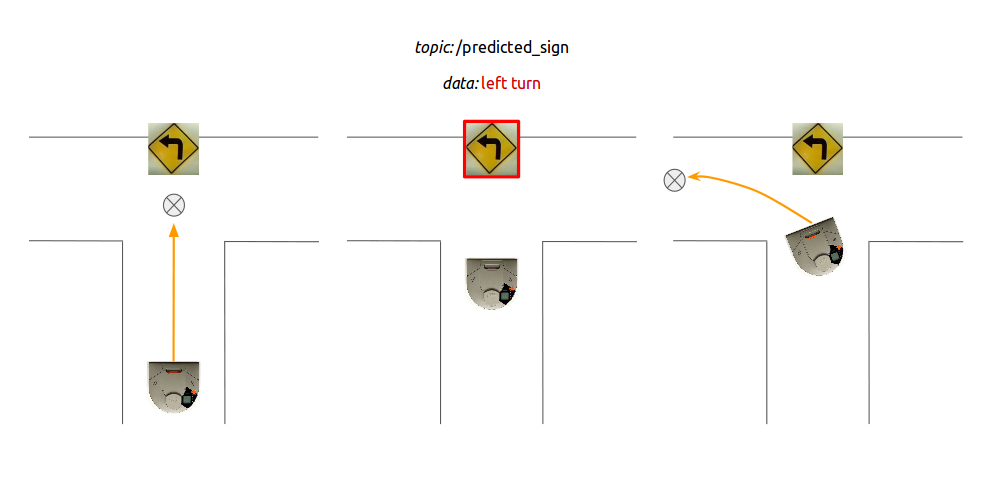By the end of the Traffic Sign Follower project, you will have a robot that will look like this!
Video Demo: NEATO ROBOT OBEYS TRAFFIC SIGNS
Navigation and mapping is handled by the built-in ROS package neato_2dnav . Mapping the location of the robot in the environment was handled by gmapping, a package that provides laser-based SLAM (simultaneous localization and mapping). Navigation was handled by the move_base package; our program published waypoints to the /move_base_simple/goal topic while the internals of path planning and obstacle avoidance were abstracted away.
You will put your comprobo-chops to the test by developing a sign detection node which publishes to a topic, /predicted_sign, once it is confident about recognizing the traffic sign in front of it.
We've provided some rosbags that will get you going.
uturn.bag rightturn.bag leftturn.bag
Start by replaying these rosbags on loop:
rosbag play uturn.bag -l
They have /camera/image_raw/compressed channel recorded. In order to republish the compressed image as a raw image,
rosrun image_transport republish compressed in:=/camera/image_raw _image_transport:=compressed raw out:=/camera/image_raw
To run the node,
rosrun sign_follower street_sign_recognizer.py
If you ran on the steps above correctly, a video window should appear visualizing the Neato moving towards a traffic sign.
Reliable detection of traffic signs and creating accurate bounding box crops is an important preprocessing step for further steps in the data pipeline.
You will implement code that will find the bounding box around the traffic sign in a scene. We've outlined a suggested data processing pipeline for this task.
- colorspace conversion to hue, saturation, value (
hsv_imageseen in the top left window). - a filter is applied that selects only for objects in the yellow color spectrum. The range of this spectrum can be found using hand tuning (
binarized_imageseen in the bottom window). - a bounding box is drawn around the most dense, yellow regions of the image.
![][yellow_sign_detector] [yellow_sign_detector]: images/yellow-sign-detector.gif "Bounding box generated around the yellow parts of the image. The video is converted to HSV colorspace, an inRange operation is performed to filter out any non yellow objects, and finally a bounding box is generated."
You will be writing all your image processing pipeline within the process_image callback function. Here is what the starter code looks like so far.
def process_image(self, msg):
""" Process image messages from ROS and stash them in an attribute
called cv_image for subsequent processing """
self.cv_image = self.bridge.imgmsg_to_cv2(msg, desired_encoding="bgr8")
left_top, right_bottom = self.sign_bounding_box()
left, top = left_top
right, bottom = right_bottom
# crop bounding box region of interest
cropped_sign = self.cv_image[top:bottom, left:right]
# draw bounding box rectangle
cv2.rectangle(self.cv_image, left_top, right_bottom, color=(0, 0, 255), thickness=5)The goal of localizing the signs in the scene is to determine left_top = (x1,y1) and right_bottom = (x2,y2) points that define the upper lefthand corner and lower righthand corner of a bounding box around the sign. You can do most of your work in the instance method sign_bounding_box.
def sign_bounding_box(self):
"""
Returns
-------
(left_top, right_bottom) where left_top and right_bottom are tuples of (x_pixel, y_pixel)
defining topleft and bottomright corners of the bounding box
"""
# TODO: YOUR SOLUTION HERE
left_top = (200, 200)
right_bottom = (400, 400)
return left_top, right_bottom"Whether you follow along with the suggested steps for creating a sign recognizer or have ideas of your own, revisit these questions often when designing your image processing pipeline:
- What are some distinguishing visual features about the sign? Is there similarities in color and/or geometry?
- Since we are interested in generating a bounding box to be used in cropping out the sign from the original frame, what are different methods of generating candidate boxes?
- What defines a good bounding box crop? It depends a lot on how robust the sign recognizer you have designed.
Finally, if you think that working with individual images, outside of the StreetSignRecognizer class would be helpful -- I often like to prototype the computer vision algorithms I am developing in a jupyter notebook -- feel free to use some of the image frames in the images/ folder. In addition, you can save your own images from the video feed by using OpenCV's imwrite method.
There are different ways to represent the information in an image. A gray-scale image has (n_rows, n_cols). An rgb image has shape (n_rows, n_cols, 3) since it has three channels: red, green, and blue (note: as you saw in class, and it is the case with the given starter code, that OpenCV uses the channel ordering blue, green, red instead).
Color images are also represented in different ways too. Aside from the default RGB colorspace, there exists alot of others. We'll be focused on using HSV/HSL: Hue, Saturation, and Value/Luminosity. Like RGB, a HSV image has three channels and is shape (n_rows, n_cols, 3). The hue channel is well suited for color detection tasks, because we can filter by color on a single dimension of measurement, and it is a measure that is invariant to lighting conditions.
OpenCV provides methods to convert images from one color space to another.
A good first step would be convert self.cv_image into an HSV image and visualize it. Like any good roboticist, visualize everything to make sure it meets your expectations. Note: if you are using OpenCV 3.1 (which is the case for anyone on Kinetic and Ubuntu 16.04), make sure to never called cv2.imshow from one of your sensor callback threads. You should only ever call it from the main thread.
Since the set of signs we are recognizing are all yellow, by design, we can handtune a filter that will only select the certain shade of yellow in our image.
Here's a callback that will help to display the RGB value when hovering over the image window with a mouse (Note: you get this behavior for free with OpenCV 3.1).
def process_mouse_event(self, event, x,y,flags,param):
""" Process mouse events so that you can see the color values associated
with a particular pixel in the camera images """
self.image_info_window = 255*np.ones((500,500,3))
# show hsv values
cv2.putText(self.image_info_window,
'Color (h=%d,s=%d,v=%d)' % (self.hsv_image[y,x,0], self.hsv_image[y,x,1], self.hsv_image[y,x,2]),
(5,50), # 5 = x, 50 = y
cv2.FONT_HERSHEY_SIMPLEX,
1,
(0,0,0))
# show bgr values
cv2.putText(self.image_info_window,
'Color (b=%d,g=%d,r=%d)' % (self.cv_image[y,x,0], self.cv_image[y,x,1], self.cv_image[y,x,2]),
(5,100),
cv2.FONT_HERSHEY_SIMPLEX,
1,
(0,0,0))In the __init__ method, connect this callback by adding the following line:
self.image_info_window = None
cv2.setMouseCallback('video_window', self.process_mouse_event)And add the following lines to your run loop:
if not self.image_info_window is None:
cv2.imshow('image_info', self.image_info_window)
cv2.waitKey(5)Now, if you hover over a certain part of the image, it will tell you what R, G, B value you are hovering over. Once you have created an HSV image, you can edit this function to also display the Hue, Saturation, and Value numbers.
OpenCV windows can be pretty powerful when setting up interactive sliders to change parameters. As stated in class for Neato soccer, if you want to learn dynamic_reconfigure, you can use that instead of OpenCV's trackbars.
In the __init__ method, copy the following lines which
cv2.namedWindow('threshold_image')
self.hsv_lb = np.array([0, 0, 0]) # hsv lower bound
cv2.createTrackbar('H lb', 'threshold_image', 0, 255, self.set_h_lb)
cv2.createTrackbar('S lb', 'threshold_image', 0, 255, self.set_s_lb)
cv2.createTrackbar('V lb', 'threshold_image', 0, 255, self.set_v_lb)
self.hsv_ub = np.array([255, 255, 255]) # hsv upper bound
cv2.createTrackbar('H ub', 'threshold_image', 0, 255, self.set_h_ub)
cv2.createTrackbar('S ub', 'threshold_image', 0, 255, self.set_s_ub)
cv2.createTrackbar('V ub', 'threshold_image', 0, 255, self.set_v_ub)Then, add the following callback methods to the class definition that respond to changes in the trackbar sliders
def set_h_lb(self, val):
""" set hue lower bound """
self.hsv_lb[0] = val
def set_s_lb(self, val):
""" set saturation lower bound """
self.hsv_lb[1] = val
def set_v_lb(self, val):
""" set value lower bound """
self.hsv_lb[2] = val
def set_h_ub(self, val):
""" set hue upper bound """
self.hsv_ub[0] = val
def set_s_ub(self, val):
""" set saturation upper bound """
self.hsv_ub[1] = val
def set_v_ub(self, val):
""" set value upper bound """
self.hsv_ub[2] = valThe sliders will help set the hsv lower and upper bound limits (self.hsv_lb and self.hsv_ub), which you can then use as limits for filtering certain parts of the HSV spectrum. Check out the OpenCV inRange method for more details on how to threshold an image for a range of a particular color.
By the end of this step, you should have a binary image mask where all the pixels that are white represent the color range that was specified in the thresholding operation.
You can develop an algorithm that operates on the binary image mask that you developed in the step above.
One method that could be fruitful would be dividing the image in a grid. You might want to write a method that divides the image into a binary grid of grid_size=(M,N); if tile in the grid contains a large enough percentage of white pixels, the tile will be turned on.
Since the images are stored as 2D arrays, you can use NumPy-like syntax to slice the images in order to obtain these grid cells. We've provided an example in grid_image.py which I'll show here:
import cv2
import os
imgpath = os.path.join(os.path.dirname(os.path.realpath(__file__)),
"../images/leftturn_scene.jpg")
img = cv2.imread(imgpath)
grid_cell_w = 64*3
grid_cell_h = 48*3
cv2.namedWindow("my_window")
# NumPy array slicing!!
grid_cell = img[grid_cell_h:2*grid_cell_h,
grid_cell_w:2*grid_cell_w]
cv2.imshow("my_window", grid_cell)
cv2.waitKey(0);The task now is to decide which grid cells contain the region of interest. You can write another function that takes this binary grid and determines the bounding box that will include all the grid cells that were turned on.
![][grid] [grid]: images/grid.png
OpenCV has a method called boundingRect which seems promising too. I found a nice example, albeit in C++, that finds a bounding rectangle using a threshold mask like you have. It seems like it will depend on your thresholding operation to be pretty clean (i.e. no spurious white points, the only object that should be unmasked is the sign of interest).
![][boundingRectStars] [boundingRectStars]: images/boundingRectStars.png
The goal is to produce left_top = (x1, y1) and right_bottom = (x2, y2) that define the top left and bottom right corners of the bounding box.
Recognizing the signs involves determining how well the cropped image if the sign matches the template image for each type of sign. To do this, we will find keypoints in the template image and in the input image, then see how well we can align the keypoints, and finally see how similar the aligned images are.
We have template images as well as static test images for the template matcher in the repository, so we can run the code with the correct template images and try to match them to the static test images we have.
To do this, first we need to initialize the template matcher with the template images:
if __name__ == '__main__':
images = {
"left": '../images/leftturn_box_small.png',
"right": '../images/rightturn_box_small.png',
"uturn": '../images/uturn_box_small.png'
}
tm = TemplateMatcher(images)You can put this at the bottom of the file, and this if statement will mean that this part won't run when template_matcher is imported by other files.
Next, we can run tm.predict on our test scenes using this:
scenes = [
"../images/uturn_scene.jpg",
"../images/leftturn_scene.jpg",
"../images/rightturn_scene.jpg"
]
for filename in scenes:
scene_img = cv2.imread(filename, 0)
pred = tm.predict(scene_img)
print filename.split('/')[-1]
print predThis reads the test images, runs tm.predict on each image, and prints the file name followed by the prediction. Given just the starter code, this should be the output:
uturn_scene.jpg
{}
leftturn_scene.jpg
{}
rightturn_scene.jpg
{}We are finding keypoints using open cv's implementation of the SIFT algorithm, then filtering the keypoints ourselves to find the points that match between the input image and each template.
For the template images, we can calculate the keypoints in the initialization function because the images won't chage. To find those keypoints, we can cycle through the input dictionary of template images, read the image files as grayscale images and compute the keypoints using openCV's SIFT implementation:
for k, filename in images.iteritems():
# load template sign images as grayscale
self.signs[k] = cv2.imread(filename,0)
# precompute keypoints and descriptors for the template sign
self.kps[k], self.descs[k] = self.sift.detectAndCompute(self.signs[k],None)The predict method is the "main" method of TemplateMatcher. It begins by finding the keypoints in the input image as the first step to matching it with at template. At this point, the template images are initialized and the predict method should run, so you can run the program and it should return predictions for each template image with a zero confidence value. Next, predict calls _compute_prediction to find how well the input image matches each template image and stores the predictions in a dictionary.
In _compute_prediction, the first step to aligning the images is to find which keypoints from the two images match. The simplest method for that is to say keypoints whcih are close to eachother match. (note, later steps will correct for "matched" keypionts from mismatched images)
Based on the matched keypoints, the following lines find how to transform the input image so the keypoints align with the template images keypoints (using a homography matrix), then transorms the input image using that matrix, so it should align with the template.
# Transform input image so that it matches the template image as well as possible
M, mask = cv2.findHomography(img_pts, template_pts, cv2.RANSAC, self.ransac_thresh)
img_T = cv2.warpPerspective(img, M, self.signs[k].shape[::-1])Once you add these lines, you should change img in the line visual_diff = compare_images(img, self.signs[k]) to img_T.
At this point, we have two images which, if they are of the same sign, should be aligned with each other. If they are of different signs, the matched keypoints were likely not well aligned, and the homography matrix probably skewed the image into an unrecognizable blob, but the computer can't tell what is a reasonable image and what is an unrecognizable blob, so now we have to determine how similar the two images are.
The compare_images function at the bottom of the file is used to find how similar two images are to each other. This one is left up to you, but here are a few hints:
First, there is one thing we have yet to account for while comparing images: lighting. If you have tried to do blob detection and then tried again when the sun went down, you know that lighting wreaks havoc on computer vision. Since we are using grayscale images, and we have cropped them so both images are of the same thing, we can eliminate most of the effects of lighting by normalizing the image. Mathematically this can be done by taking (each_element - mean)/standard_dev. Images are stored as numpy arrays, so you can use some nice numpy functions to make this math easier.
For finding the difference between the images, remember that, in code, an image is just an array of numbers. You can do arithmatic with the images to find how close they are to the same.
Back in the predict method, the output of compare_images passes through _compute_prediction and is saved in the dictionary visual_diff, which maps the keys associated with the template images to the calulated difference between that template image and the input image.
The final step for TemplateMatcher is to convert these differences into a scaled confidence value representing how well the input image matches each of the templates. This step is really just algebra: you need to make large numbers small and small numbers large, but you also want to scale your output so that a value near 1 always represents a high confidence.
That's all, this class now outputs how well an input image matches each of a given set of templates. One nice part about this approach is that no single step needs to be perfectly tuned: finding slightly too many keypoints initially is quickly corrected when you find matches, and incorrect matches are generally eliminated in the homography matrix transformation, so by the time you get to the numerical comparison of images, you are usually looking at either a reasonable match or two extremely different images. This system is therefore relatively robust, and has a low rate of false positives; however, it is suseptible to false negatives.